Bedste praksis for deling af filer og mapper med ikke-godkendte brugere
Ikke-godkendt deling (alle links) kan være praktisk og nyttig i forskellige scenarier. Alle links er den nemmeste måde at dele på: Folk kan åbne linket uden godkendelse og kan frit sende det til andre.
Normalt er ikke alt indhold i en organisation egnet til ikke-godkendt deling. I denne artikel beskrives de tilgængelige indstillinger, der kan hjælpe dig med at oprette et miljø, hvor dine brugere kan bruge ikke-godkendt deling af filer og mapper, men hvor der er sikkerhedsforanstaltninger på plads for at beskytte din organisations indhold.
Bemærk!
Hvis ikke-godkendt deling skal fungere, skal du aktivere den for din organisation og for det individuelle websted eller team, du bruger. Se Samarbejde med personer uden for din organisation for at se det scenarie, du vil aktivere.
Angiv en udløbsdato for links til alle
Filer gemmes ofte på websteder, i grupper og i teams i længere tid. Nogle gange er der politikker for dataopbevaring, der kræver, at filer bevares i årevis. Hvis sådanne filer deles med ikke-godkendte personer, kan det medføre uventet adgang og ændringer af filer i fremtiden. Hvis du vil afhjælpe denne mulighed, kan du konfigurere en udløbstid for alle links.
Når et link af typen Alle udløber, kan det ikke længere bruges til at få adgang til indhold.
Sådan angiver du en udløbsdato for links til alle på tværs af organisationen
- Åbn SharePoint Administration, udvid Politikker, og vælg derefter Deling.
- Under Vælg indstillinger for udløb og tilladelser for alle links skal du markere afkrydsningsfeltet Disse links skal udløbe inden for dette antal dage .
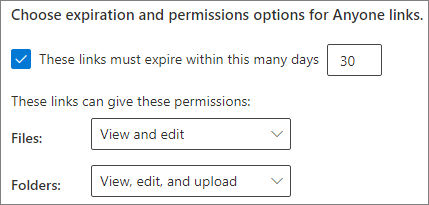
- Skriv et antal dage i feltet, og vælg derefter Gem.
Hvis du ændrer udløbstiden, bevarer eksisterende links deres aktuelle udløbstid, hvis den nye indstilling er længere, eller opdateres til den nye indstilling, hvis den nye indstilling er kortere.
Sådan angiver du en udløbsdato for links til alle på et bestemt websted
- Åbn SharePoint Administration, udvid Websteder, og vælg derefter Aktive websteder.
- Vælg det websted, du vil ændre, og vælg derefter Deling.
- Fjern markeringen i afkrydsningsfeltet
Samme som indstilling på organisationsniveau under Avancerede indstillinger for alle links.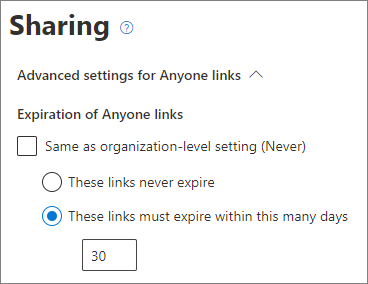
- Vælg indstillingen Disse links skal udløbe inden for dette antal dage , og skriv et antal dage i feltet.
- Vælg Gem.
Bemærk, at når et link af typen Alle udløber, kan filen eller mappen deles igen med et nyt link af typen Alle .
Du kan angive udløb af linket Alle for et bestemt websted ved hjælp af Set-SPOSite.
Set-SPOSite -Identity https://contoso.sharepoint.com/sites/marketing -OverrideTenantAnonymousLinkExpirationPolicy $true -AnonymousLinkExpirationInDays 15
Angiv linktilladelser
Som standard tillader Alle links til en fil, at andre kan redigere filen, og alle links til en mappe gør det muligt for andre at redigere og få vist filer og overføre nye filer til mappen. Du kan ændre disse tilladelser for filer og mapper uafhængigt af hinanden, så de kun vises.
Hvis du vil tillade ikke-godkendt deling, men er bekymret for ikke-godkendte personer, der ændrer organisationens indhold, kan du overveje at angive fil- og mappetilladelserne til Vis.
Sådan angiver du tilladelser for alle links på tværs af organisationen
- Åbn SharePoint Administration, og vælg Deling.
- Under Vælg indstillinger for udløb og tilladelser for alle links skal du vælge de fil- og mappetilladelser, du vil bruge.
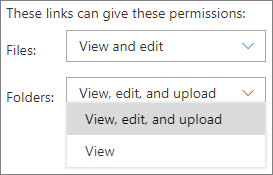
Når Alle links er angivet til Vis, kan brugerne stadig dele filer og mapper med gæster og give dem redigeringstilladelser ved hjælp af links til bestemte personer . Specifikke personlinks kræver, at personer uden for din organisation godkendes som gæster, og du kan spore og overvåge gæsteaktivitet for filer og mapper, der deles med disse links.
Angiv standardlinktypen til et link, der kun fungerer for personer i din organisation
Når Alle-deling er aktiveret for din organisation, er standardlinket til deling normalt angivet til Alle. Selvom dette kan være praktisk for brugerne, kan det øge risikoen for utilsigtet ikke-godkendt deling. Hvis en bruger glemmer at ændre linktypen, mens vedkommende deler et følsomt dokument, kan vedkommende ved et uheld oprette et delingslink, der ikke kræver godkendelse.
Du kan afhjælpe denne risiko ved at ændre standardindstillingen for links til et link, der kun fungerer for personer i din organisation. Brugere, der vil dele med ikke-godkendte personer, skal derefter specifikt vælge denne indstilling.
Sådan angiver du standardlinket til fil- og mappedeling for organisationen:
Åbn SharePoint Administration, og vælg Deling.
Under Fil- og mappelinks skal du vælge Kun personer i din organisation.
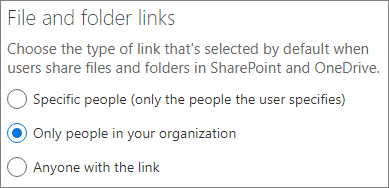
Vælg Gem
Sådan angiver du standardlinket til fil- og mappedeling for et bestemt websted:
Åbn SharePoint Administration, udvid Websteder, og vælg derefter Aktive websteder.
Vælg det websted, du vil ændre, og vælg derefter Deling.
Fjern markeringen i afkrydsningsfeltet Samme som indstilling på organisationsniveau under Standardlinktype for deling.
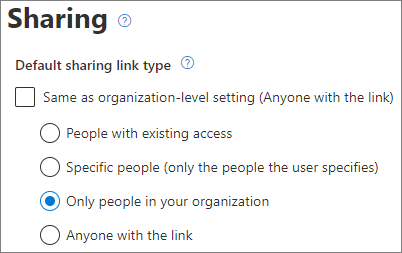
Vælg indstillingen Kun personer i din organisation , og vælg derefter Gem.
Undgå ikke-godkendt deling af følsomt indhold
Du kan bruge Microsoft Purview Forebyggelse af datatab (DLP) til at forhindre ikke-godkendt deling af følsomt indhold. Forebyggelse af datatab kan udføre handlinger på baggrund af en fils følsomhedsmærkat, opbevaringsmærkat eller følsomme oplysninger i selve filen.
Sådan opretter du en DLP-regel:
I Microsoft Purview Administration skal du udvide Forebyggelse af datatab og vælge Politikker.
Vælg Opret politik.
Vælg Brugerdefineret, vælg Brugerdefineret politik, og vælg derefter Næste.
Skriv et navn til politikken, og vælg Næste.
På siden Tildel administratorenheder skal du vælge Næste.
På siden Placeringer for at anvende politikken skal du deaktivere alle indstillinger undtagen SharePoint-websteder og OneDrive-konti og derefter vælge Næste.
På siden Definer politikindstillinger skal du vælge Næste.
På siden Tilpas avancerede DLP-regler skal du vælge Opret regel og skrive et navn til reglen.
Under Betingelser skal du vælge Tilføj betingelse og vælge Indhold indeholder.
Vælg Tilføj , og vælg den type oplysninger, du vil forhindre ikke-godkendt deling for.
Under Handlinger skal du vælge Tilføj en handling og vælge Begræns adgang eller kryptere indholdet på Microsoft 365-placeringer.
Vælg indstillingen Bloker kun personer, der har fået adgang til indholdet via indstillingen "Alle med linket" .
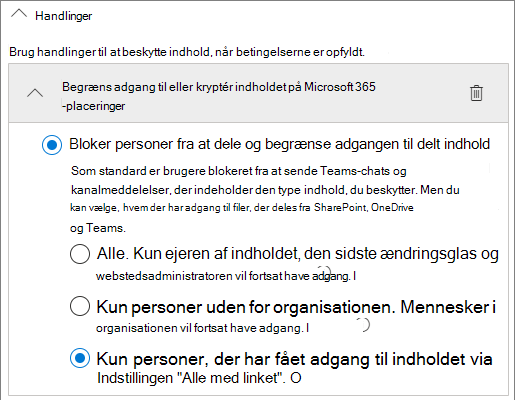
Vælg Gem , og vælg derefter Næste.
Vælg dine testindstillinger, og vælg Næste.
Vælg Send, og vælg derefter Udført.
Beskyt mod skadelige filer
Når du tillader anonyme brugere at uploade filer, er der en øget risiko for, at nogen uploader en skadelig fil. Du kan bruge funktionen Sikre vedhæftede filer til at kontrollere vedhæftede filer i mails i et virtuelt miljø, før de leveres til modtagere, og sæt filer i karantæne, der viser sig at være usikre. Du kan få flere oplysninger under Sikre vedhæftede filer i Microsoft Defender for Office 365.
Du kan også bruge funktionen Sikre dokumenter til at scanne åbne Office-dokumenter i beskyttet visning eller Application Guard til Office. Du kan få flere oplysninger under Sikre dokumenter i Microsoft 365 A5 eller E5 Security.
Føj oplysninger om ophavsret til dine filer
Hvis du bruger følsomhedsmærkater i Microsoft Purview Administration, kan du konfigurere indholdsmarkering i dine mærkater for automatisk at føje et vandmærke eller et sidehoved eller en sidefod til din organisations Office-dokumenter. På denne måde kan du sikre dig, at delte filer indeholder oplysninger om ophavsret eller andre ejerskabsoplysninger.
Sådan føjer du en sidefod til en navngivet fil
- Åbn Microsoft Purview Administration.
- I venstre navigationsrude under Løsninger skal du udvide Beskyttelse af oplysninger og vælge Etiketter.
- Vælg den etiket, hvor du vil tilføje indholdsmarkering, og vælg derefter Rediger etiket.
- Vælg Næste for at nå siden Vælg beskyttelsesindstillinger for navngivne elementer , og vælg derefter Anvend indholdsmarkering. Vælg Næste
- På siden Indholdsmarkering skal du angive Indholdsmarkering til Til.
- Markér afkrydsningsfeltet for den type tekst, du vil tilføje, og vælg derefter Tilpas tekst.
- Skriv den tekst, du vil føje til dine dokumenter, vælg de ønskede tekstindstillinger, og vælg derefter Gem.
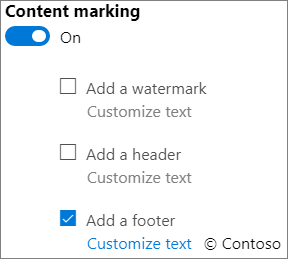
- Vælg Næste for at nå slutningen af guiden, og vælg derefter Gem navn.
- Vælg Udført.
Når indholdsmarkering er aktiveret for etiketten, føjes den angivne tekst til Office-dokumenter, når en bruger anvender denne etiket.
Relaterede artikler
Få mere at vide om følsomhedsmærkater
Begræns utilsigtet eksponering af filer, når der deles med personer uden for din organisation