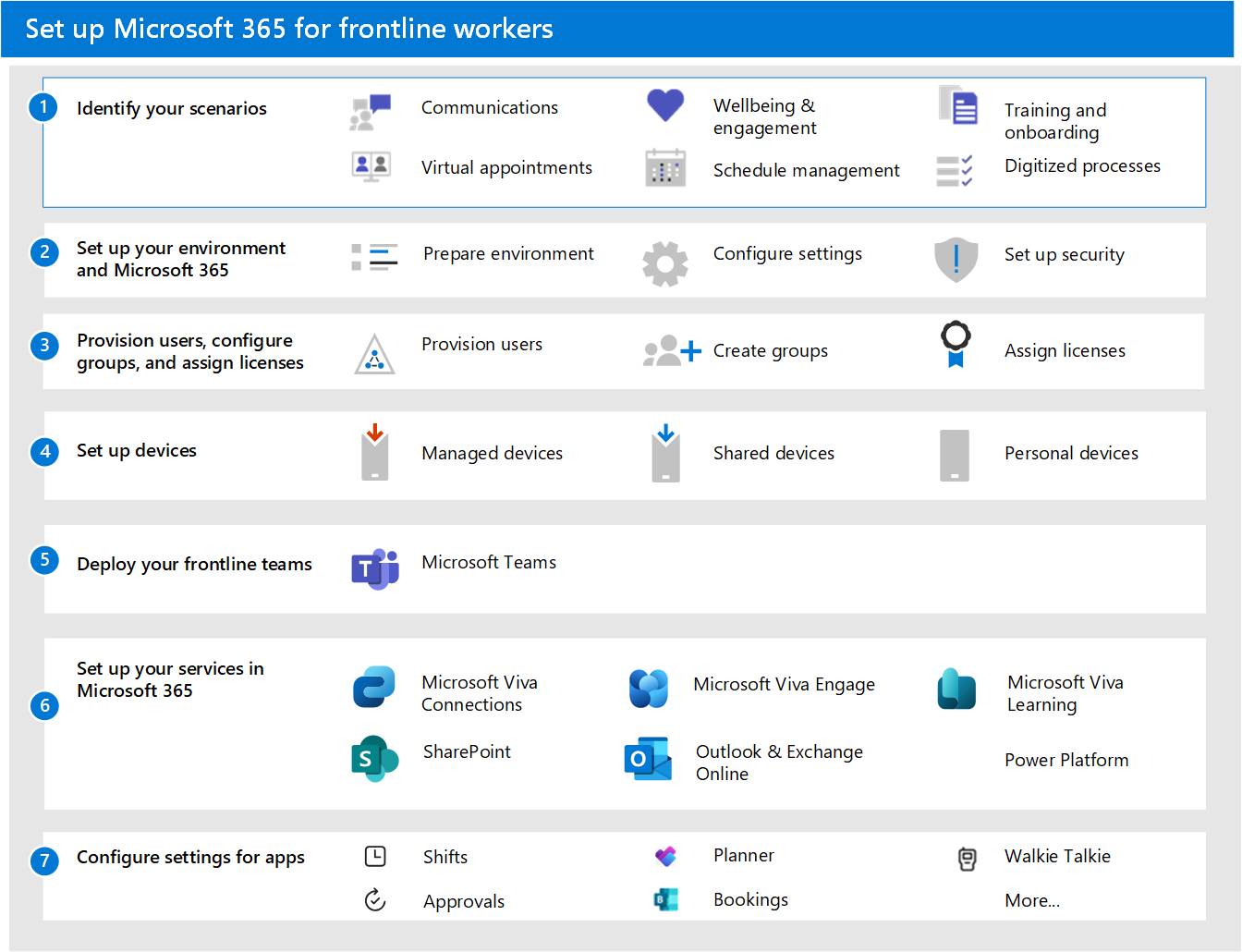Konfigurer Microsoft 365 til frontlinjemedarbejdere
Hvis du vil konfigurere Microsoft 365 til frontlinjearbejdere, skal du følge denne overordnede proces:
- Identificer dine scenarier: Hvilke scenarier vil du implementere for frontlinjemedarbejderne? Når du har fundet ud af, hvilke scenarier du ønsker, kan du bruge følgende tabel til at identificere apps og tjenester for hvert scenarie, du vil implementere.
- Konfigurer dit miljø og kernen i Microsoft 365: Du kan bruge installationsvejledningerne i Microsoft 365 Administration til at hjælpe dig med at konfigurere Microsoft 365. Læs videre for at få mere at vide om, hvordan du får adgang til disse vejledninger.
- Klargør brugere, konfigurer grupper, og tildel licenser: Klargør brugere, og opret grupper i Microsoft Entra ID, og tildel derefter frontline-licenser til dine brugere.
- Konfigurer og konfigurer enheder: Konfigurer delte og personlige enheder for at arbejde med Microsoft 365 og Microsoft Teams og for at gøre det muligt for frontlinjemedarbejdere at kommunikere mere sikkert i din organisation.
- Udrul Teams: Udrul dine frontlinjeteams.
- Konfigurer alle andre tjenester, der skal bruges til dit scenarie: Konfigurer tjenester, herunder Exchange, Outlook, SharePoint og Microsoft Viva.
- Konfigurer apps: Følg vejledningen til dine scenarier for yderligere at konfigurere de apps, du skal bruge til hvert scenarie.
Trin 1: Identificer dine scenarier
I følgende tabel vises scenarierne for frontlinjemedarbejderne. Du kan læse en oversigt over hvert scenarie i vælge dine scenarier og finde ud af, hvad du skal konfigurere, ved at følge linkene til hvert scenarie og til hver enkelt app eller tjeneste, der er påkrævet.
Nogle tjenester er kun inkluderet i F3-licenser, f.eks. mail og Power Platform. Se Forstå brugertyper og licenser for frontlinemedarbejdere for at finde ud af, hvilken type licenser du har brug for til dine brugere.
Trin 2: Konfigurer dit miljø og microsoft 365-kernemiljøet
Microsoft 365 Administration har en række udrulningsvejledninger, der fører dig gennem trinnene til konfiguration af produkter, tjenester, sikkerhedsfunktioner og samarbejdsværktøjer i Microsoft 365. Du kan få adgang til disse vejledninger fra siden Avancerede udrulningsvejledninger & assistancesiden i Microsoft 365 Administration.
- Brug vejledningen Forbered dit miljø til at forberede organisationens miljø til Microsoft 365- og Office 365-tjenester.
- Brug installationsvejledningen til Microsoft 365 til at konfigurere produktivitetsværktøjer, sikkerhedspolitikker og funktioner til enhedshåndtering. Du kan også bruge denne rådgiver til at konfigurere organisationens enheder.
Trin 3: Klargør brugere, konfigurer grupper, og tildel licenser
Bemærk!
Mange af disse oplysninger findes også i den tekniske planlægningsvejledning til installation af frontlineløsninger, der kan downloades.
Klargør brugere
Før du klargør frontlinebrugere, kan du overveje at oprette nye administratorkonti eller gennemse og opdatere dine eksisterende administratorkonti i Microsoft Entra ID. Få mere at vide om, hvilke Microsoft Entra administratorroller du har brug for til Microsoft 365.
Microsoft 365 til frontlinjemedarbejdere bruger Microsoft Entra ID som den underliggende identitetstjeneste til levering og sikring af alle apps og ressourcer. Brugerne skal have en identitet, der findes i Microsoft Entra ID for at få adgang til Microsoft 365-apps.
Hvis du vælger at administrere frontlinebrugeridentiteter med Active Directory-domæneservices (AD DS) eller en identitetsudbyder fra tredjepart, skal du sammenkæde disse identiteter med Microsoft Entra ID. Du kan importere brugere på følgende måder:
- Integrer Microsoft Entra ID med en eksisterende Active Directory-forekomst:Microsoft Entra Connect replikerer Active Directory-brugerkonti til Microsoft Entra ID, så en bruger kan have en enkelt identitet, der kan få adgang til både lokale og skybaserede ressourcer.
- Integrer Microsoft Entra ID med en identitetsløsning fra tredjepart: Microsoft Entra ID understøtter integration med visse tredjepartsudbydere via sammenslutning.
-
Importér brugere fra organisationens HR-systemer:Microsoft Entra klargøringstjeneste til brugere automatiserer oprettelse, vedligeholdelse og fjernelse af brugeridentiteter baseret på regler, der er angivet af din organisation.
- HR-systemer i det lokale miljø: Du kan bruge Microsoft Identity Manager til at klargøre brugere fra dine HR-systemer i det lokale miljø til Active Directory eller direkte til Microsoft Entra ID.
- Cloudbaserede HR-systemer: Få mere at vide om, hvordan du forbinder SAP SuccessFactors og Workday til Microsoft Entra ID.
Brug denne tabel til at validere den HR-drevne brugerklargøring.
| Testscenarie | Forventede resultater |
|---|---|
| Ny medarbejder oprettes i cloud-HR-appen | Brugerkontoen er klargjort i Microsoft Entra ID og kan få adgang til tildelte cloudressourcer. Hvis Microsoft Entra Synkroniser forbindelse er konfigureret, oprettes brugerkontoen også i Active Directory. Brugeren kan logge på Active Directory-domæneapps og udføre de ønskede handlinger. |
| Brugeren er afbrudt i cloud-HR-appen | Brugerkontoen er deaktiveret i Microsoft Entra ID og, hvis det er relevant, Active Directory. Brugeren kan ikke logge på cloudapps eller apps og ressourcer, der er tildelt dem i det lokale miljø. |
| Supervisor opdateres i cloud-HR-appen | Brugeren forbliver aktiv med den nye tilknytning. |
| HR genansat en medarbejder til en ny rolle. | Resultaterne afhænger af, hvordan cloud-HR-appen er konfigureret til at generere medarbejder-id'er. Hvis det gamle medarbejder-id genbruges til en genansat, aktiverer connectoren brugerens eksisterende Active Directory-konto. Hvis genaneringen får et nyt medarbejder-id, opretter connectoren en ny Active Directory-konto for brugeren. |
| HR konverterer medarbejderen til en kontraktmedarbejder eller omvendt | Der oprettes en ny Active Directory-konto til den nye person, og den gamle konto er deaktiveret på konverteringens ikrafttrædelsesdato. |
Få mere at vide om Microsoft Entra udrulning.
Konfigurer Microsoft Entra grupper
Konfiguration af grupper i Microsoft Entra giver dig mulighed for at oprette og administrere politikker og licenstildelinger i stor skala.
- Tildel en entydig attribut til frontlinjemedarbejdere: Muligheden for at identificere alle frontlinjearbejdere er nyttig, når man anvender grupper på frontlinjearbejdsstyrken eller for at validere, at integrationer mellem Microsoft Entra ID- og HR-systemer fungerer korrekt. Organisationer bruger ofte job-id-attributten til dette formål. Afhængigt af organisationens struktur kan du også have brug for brugerdefinerede sikkerhedsattributter eller attributter for mappeudvidelse.
- Opret Microsoft Entra grupper, og tildel frontlinebrugere: Med Microsoft Entra grupper kan du tildele adgang og tilladelser til en gruppe af brugere i stedet for til hver enkelt bruger. Grupper bruges til at administrere brugere, der alle har brug for samme adgang og tilladelser til ressourcer, f.eks. potentielt begrænsede apps og tjenester. I stedet for at føje særlige tilladelser til individuelle brugere kan du oprette en gruppe, der anvender specialtilladelserne på hvert medlem af den pågældende gruppe.
Følgende tabel indeholder anbefalinger til anvendelse af grupper i frontline-implementeringer. Du kan få flere oplysninger om gruppetyper, medlemskabstyper og tildelinger i dokumentationen til Microsoft Entra for grupper og medlemskab og administration af grupper. Du kan få flere oplysninger om grænser for sikkerhedsgrupper og andre Microsoft Entra tjenestegrænser under Microsoft Entra tjenestegrænser og -begrænsninger.
| Use case | Gruppetype |
|---|---|
| Tildel automatisk licenser, politikker og tilladelser. Hvis et medlems attributter ændres, kigger systemet på regler for dynamiske grupper for mappen for at se, om medlemmet opfylder regelkravene (tilføjes) eller ikke længere opfylder regelkravene (fjernes). | Sikkerhedsgruppe (begræns 5.000 grupper) dynamisk bruger |
| Administrer adgang for brugere uden automatisk tildeling til grupper. | Sikkerhedsgrupper eller distributionsliste (ingen grænse er gældende) |
| Opret et mailalias for at distribuere grupper af meddelelser til grupper af brugere uden automatisk brugeradministration. | Distributionsliste eller tildelt Microsoft 365-gruppe |
| Opret et mailalias eller team i Microsoft Teams, og administrer medlemskab automatisk. | Microsoft 365-grupper, dynamisk bruger |
| Brug Mit personale til at delegere tilladelser til frontlinjeledere til at få vist medarbejderprofiler, ændre telefonnumre og nulstille adgangskoder. | Administrativ enhed |
Få mere at vide om de forskellige typer grupper, du kan oprette i Microsoft 365 Administration.
Tildel frontlinelicenser
Du kan føje licenser til individuelle brugere eller til grupper af brugere i Microsoft Entra ID. Gruppetildeling er den mest skalerbare måde at tildele licenser til dine frontlinjemedarbejdere. Du kan tildele en eller flere produktlicenser til en gruppe.
Få mere at vide om gruppebaserede licenser og tildeling af licenser til grupper.
Du skal muligvis fjerne tildelingen af licenser , hvis du ændrer nogle brugere fra E-til F-licenser. Få mere at vide om, hvordan du skifter specifikke brugere fra E til F-licenser.
Trin 4: Konfigurer enheder
Det er vigtigt at administrere de enheder, frontlinjemedarbejdere bruger. Det er vigtigt at angive en sikker grundlinje, der overholder angivne standarder, for at administrere enheder for din arbejdsstyrke, uanset om det er delte enheder eller arbejderes personlige enheder. Du kan finde flere oplysninger i følgende vejledning:
- Oversigt over enhedshåndtering for frontlinemedarbejdere
- Administrer delte enheder for frontlinemedarbejdere
Trin 5: Udrul dine frontlinjeteams
Frontlineteams er en samling af personer, indhold og værktøjer i en organisation til forskellige frontlinjemedarbejderplaceringer. Når du udruller Teams til din frontlinjearbejdsstyrke, har du forskellige muligheder for, hvordan du kan administrere teammedlemskab. Du kan vælge mellem dynamisk teammedlemskab, statisk teammedlemskab eller en kombination af begge.
Du kan få mere at vide i følgende vejledning:
- Få mere at vide om, hvor du kan starte med en frontline-installation
- Udrul dynamiske frontlineteams i stor skala
- Udrul statiske frontlineteams i stor skala med PowerShell til frontlinjemedarbejdere
Trin 6: Konfigurer andre tjenester
Afhængigt af dine scenarier skal du konfigurere yderligere Microsoft 365-tjenester, f.eks. Exchange og Outlook til mail eller Microsoft Viva for at udvide din medarbejderoplevelse. Læs videre for at få oplysninger om hver enkelt tjeneste.
Konfigurer mail med Exchange Online
Hvis du ønsker, at dine frontlinjeledere og -medarbejdere skal have adgang til mail, skal du konfigurere mail i Microsoft 365. Brugerne skal have en F3-licens for at få adgang til mail. Følg konfigurationsvejledningen til mail i Microsoft 365 Administration for at konfigurere den.
Brugerne kan også installere Outlook-appen, så de kan bruge den til deres mail, så sørg for at dele oplysninger om, hvor Outlook-appen skal downloades.
I Outlook kan du bruge delte postkasser, der understøttes af dynamiske grupper, baseret på attributter som placering, afdeling og rolle, så din organisation kan sende målrettet kommunikation til dynamiske grupper, der ikke kræver administratorinput.
Konfigurer websteder med SharePoint i Microsoft 365
Med SharePoint kan du dele dokumenter og oprette websteder. Brug installationsvejledningen til SharePoint i Microsoft 365 Administration til at konfigurere den.
Konfigurer medarbejderoplevelser med Microsoft Viva
Microsoft Viva hjælper med at forbinde medarbejdere med en integreret medarbejderoplevelse, der samler kommunikation, viden, læring, ressourcer og indsigt i arbejdsflowet. Microsoft Viva har flere moduler, der kan bruges sammen med Microsoft Teams til at oprette medarbejderoplevelser.
Konfigurer Viva Connections
Brug Viva Connections til at oprette et dashboard, der hjælper med at engagere og informere frontlinjemedarbejderne. Viva Connections er en app, der kan tilpasses i Microsoft Teams, og som giver alle en tilpasset destination til at finde relevante nyheder, samtaler og de værktøjer, de har brug for for at få succes.
Følg vejledningen Udrul medarbejderoplevelse med Microsoft Viva i Microsoft 365 Administration for at konfigurere den. Få mere at vide om konfiguration af Viva Connections.
Konfigurer organisationens sociale netværk med Viva Engage
Viva Engage hjælper med at forbinde din arbejdsstyrke på tværs af virksomheden. Få mere at vide om, hvordan du konfigurerer Viva Engage.
Konfigurer Viva Learning
Viva Learning er en app i Microsoft Teams, der giver medarbejderne mulighed for at gøre læring til en naturlig del af dagen ved at få læring ind i arbejdsflowet inden for de værktøjer og platforme, de allerede bruger. Se Konfigurer Microsoft Viva Learning i Teams Administration for at få mere at vide om, hvordan du konfigurerer Viva Learning.
Konfigurer Power Apps, Power Automate og Power BI
Du kan bruge alle disse apps i Microsoft Teams. Du kan få flere oplysninger om, hvordan du konfigurerer dem, under:
- Integration af Power Apps og Microsoft Teams
- Power Automate – brug flow i Microsoft Teams
- Samarbejd i Microsoft Teams med Power BI
- Power Virtual Agents-app i Microsoft Teams
- Power Apps
Trin 7: Konfigurer apps til dit scenarie
Følg vejledningen til dine scenarier for yderligere at konfigurere de apps, du har brug for til hvert scenarie.
Brugere med en F-licens får den skræddersyede frontline-appoplevelse, som fastgør følgende apps til Teams fra starten.
- Teams mobile: Viva Connections, Planner, Walkie Talkie, Skift, Godkendelser
- Teams Desktop: Viva Connections, Planner, Skift, Godkendelser
Relaterede artikler
Få mere at vide om, hvor du kan starte med en frontline-installation