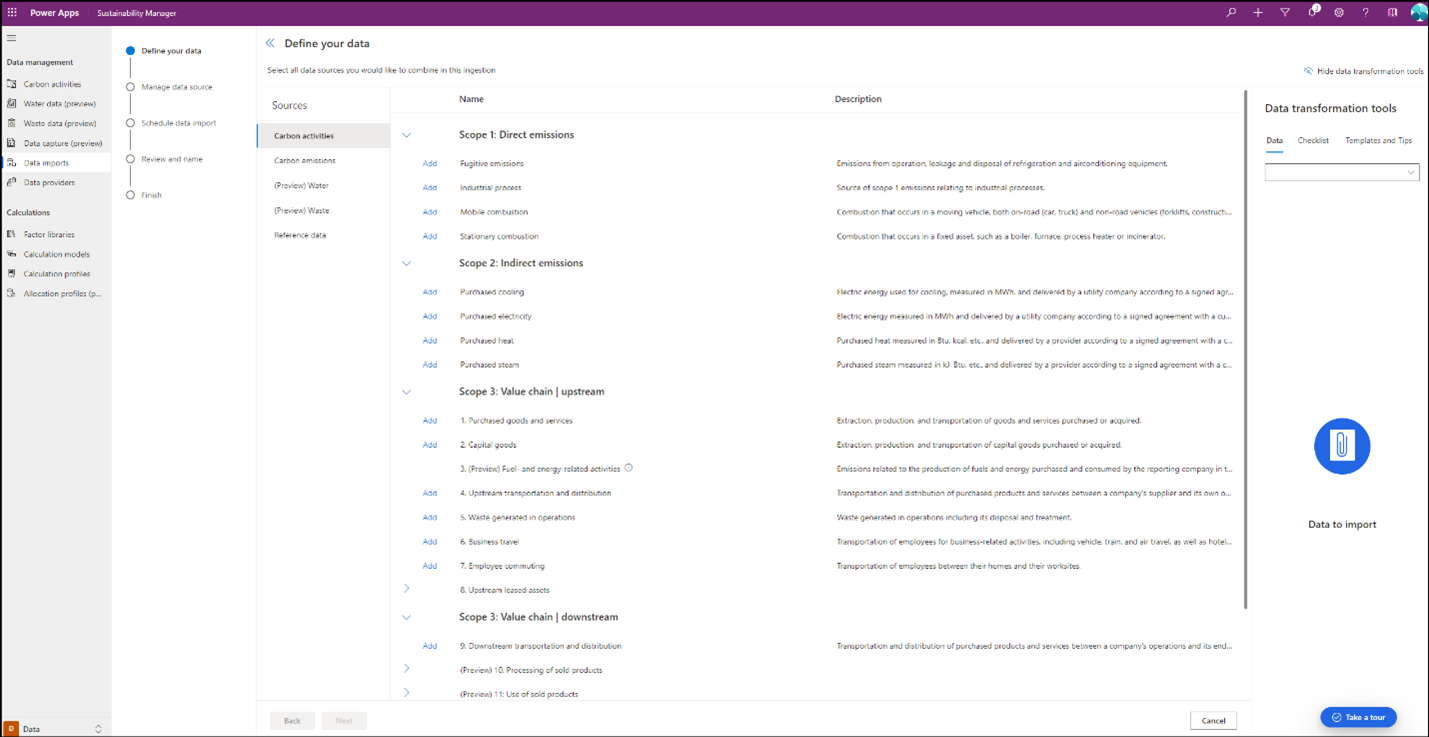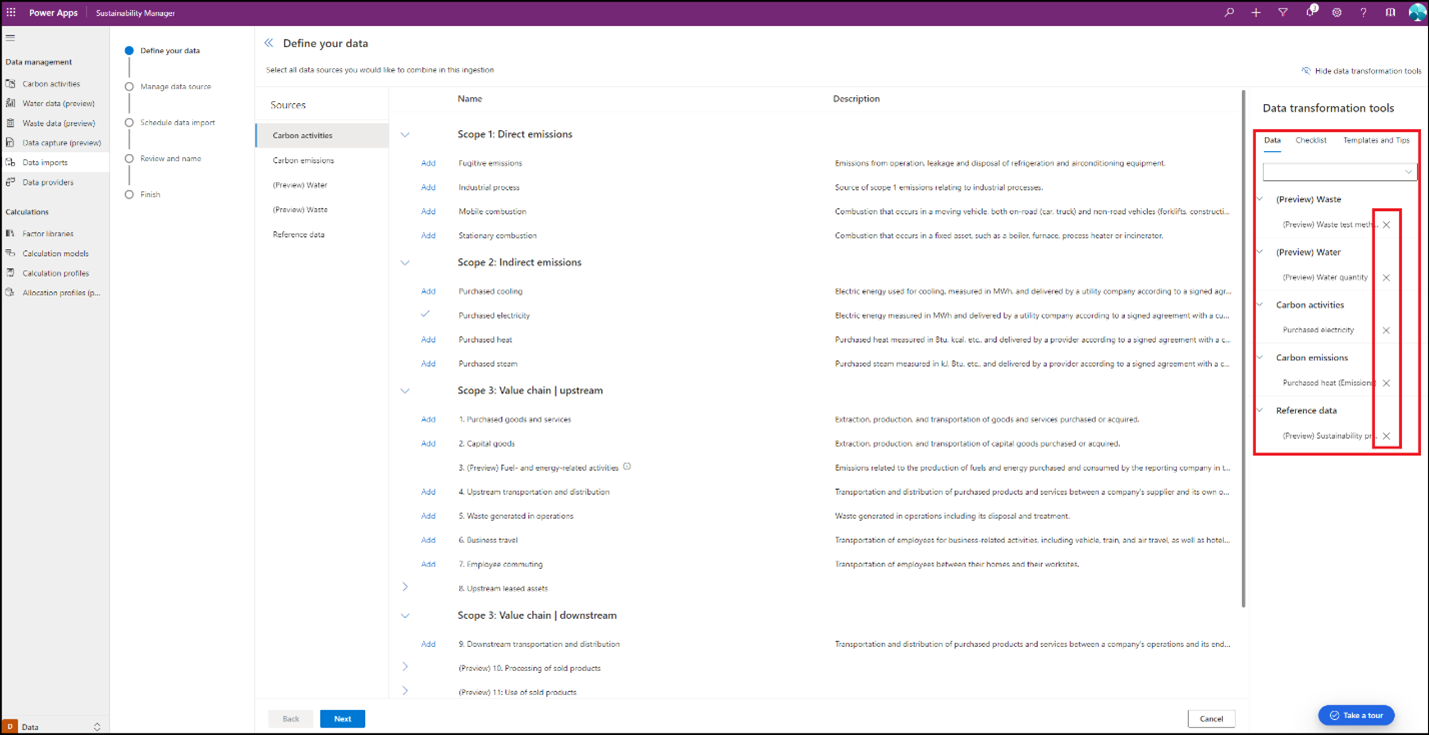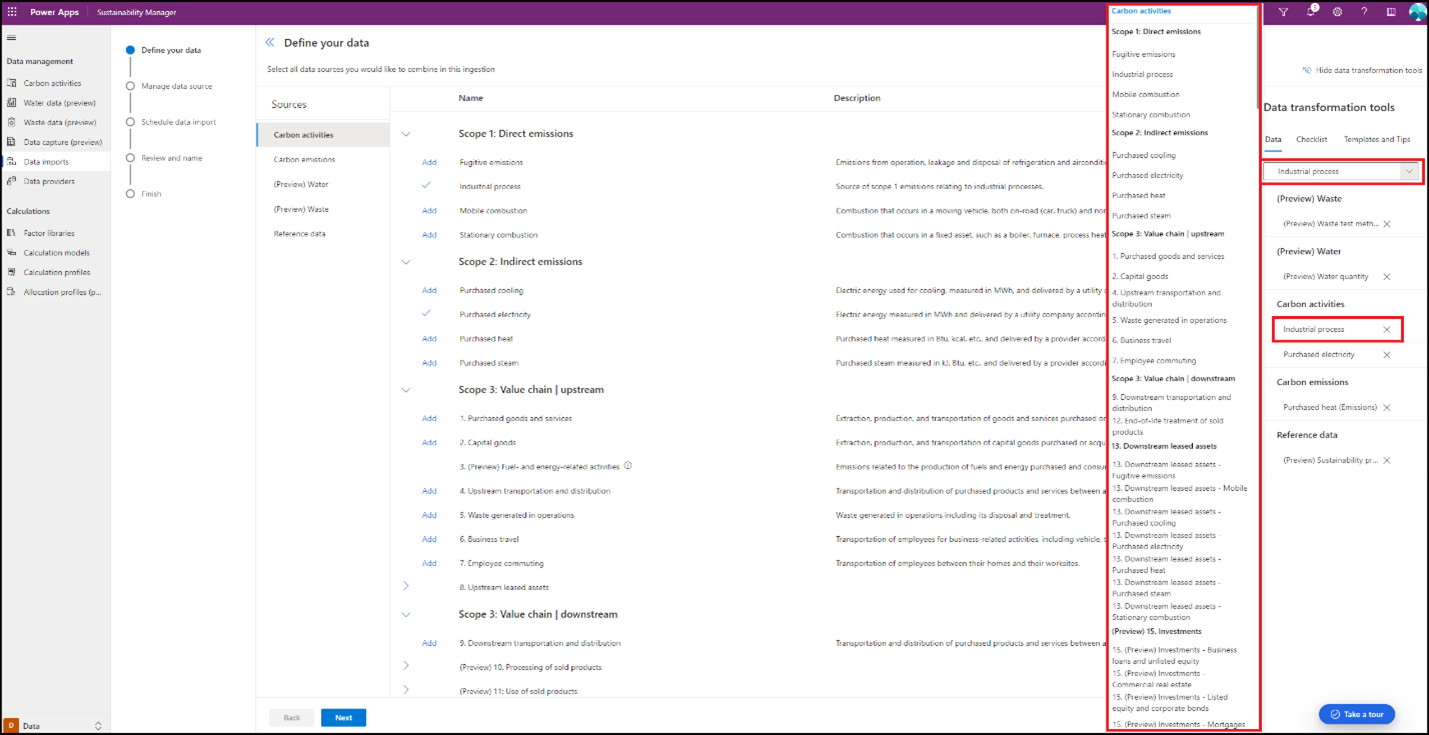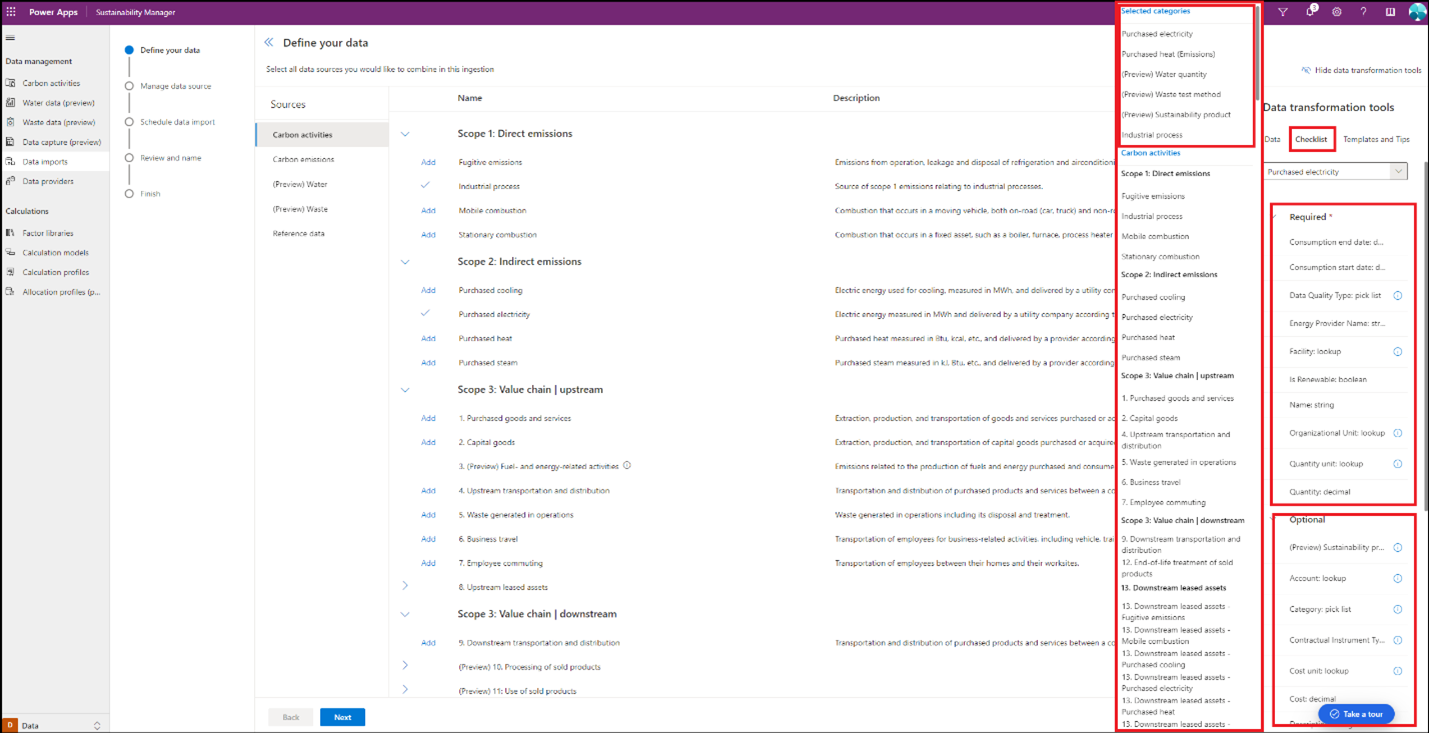Importer data med Power Query
Den Power Query-styrede oplevelse er den mest omfattende fremgangsmåde, der findes i Microsoft Sustainability Manager. Mulighed for at importere data for flere objekter via enkelte eller flere kilder i den samme import. Du kan tilføje et eller mange objekter i hele flowet sammen med en detaljeret vejledning for at sikre, at overensstemmelsen lykkes.
I dette flow adskilles trinnene til datatransformering og -tilknytning, så forskellige brugere kan transformere og tilknytte data under indtagelse. Du kan også transformere og tilknytte data i samme indtagelsesflow. Tilknytningsoplevelsen indeholder også en intelligent logik, der identificerer de korrekte datamodelobjekter ved hjælp af attributoplysninger fra datatransformeringens forespørgsler.
Trinnene i dette afsnit hjælper dig med at bruge Power Query-oplevelsen i Sustainability Manager.
Trin 1: Start Power Query-oplevelsen
Aktiver den nye Power Query-oplevelse ved at vælge Dataimport under Dataadministration i området Data i venstre navigationsrude.
Vælg Power Query-styret oplevelse. Der åbnes et nyt navigationsskærmbillede, hvor du kan vælge objekterne til import.
Sustainability Manager har nu skabt en oplevelse af stedet, hvor alle tilgængelige objekter er opdelt i følgende kategorier.
- Kulstofaktiviteter
- CO2-udledninger
- Vand
- Affald
- Referencedata
Vælg en af disse datakategorier for at få vist en liste over alle deres objekter, du kan importere.
Trin 2: Tilføj objekter
Du kan tilføje et eller flere objekter i den samme dataimport. Vælg knappen Tilføj før de enkelte objekter til højre. Du kan også tilføje objekter på tværs af kategorier i den samme dataimport.
Et afkrydsningsfelt angiver hvert enkelt valgt objekt i indkøbskurven. Du kan fjerne objekter fra indkøbskurven ved at vælge X ud for dem.
Du kan også få vist eventuelle importerede data for hvert af disse objekter ved at vælge Vis ud for objektnavnet. I et nyt vindue vises alle de data, der allerede er importeret i Sustainability Manager.
Indkøbskurven leveres under en separat navigation til højre, der kaldes datatransformationsværktøjer. Disse værktøjer vises under tre faner. Hver fane er tilgængelig i hele importoplevelsen, men du kan skjule dem efter behov ved at vælge Skjul datatransformeringsværktøjer øverst til højre. De enkelte faner hjælper dig med at importere data.
Data
Under fanen Data vises en liste over alle objekter, der er føjet til dataimporten, sammen med en rulleliste over alle de objekter, der er tilgængelige til import i Sustainability Manager. Vælg rullelisten for at få vist objekterne. Vælg et objekt, der skal føjes til dataimporten. Dette værktøj giver dig mulighed for at tilføje objekter, hvis du har glemt at foretage markeringen i det første trin.
Kontrolliste
Under fanen Kontrolliste vises først en liste over alle objekterne sammen med objekterne fra importen. Når du har valgt et objekt, kan du se en liste over alle nødvendige og valgfrie attributter for at opnå en vellykket import. Dette værktøj giver dig en hurtig reference til at sikre, at alle de nødvendige attributter importeres fra den datakilde, for at importen kan lykkes.
Kontrollisten indeholder også flere oplysninger om de enkelte attributter, f.eks. om det er et opslag eller en valgliste. Du kan få flere oplysninger om nogle af disse attributter ved at vælge ikonet Med oplysninger ud for dem.
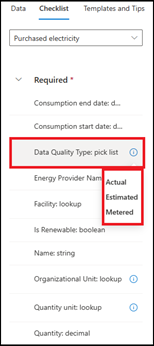
I forbindelse med visse attributter åbnes et nyt vindue med tilgængelige oplysninger.
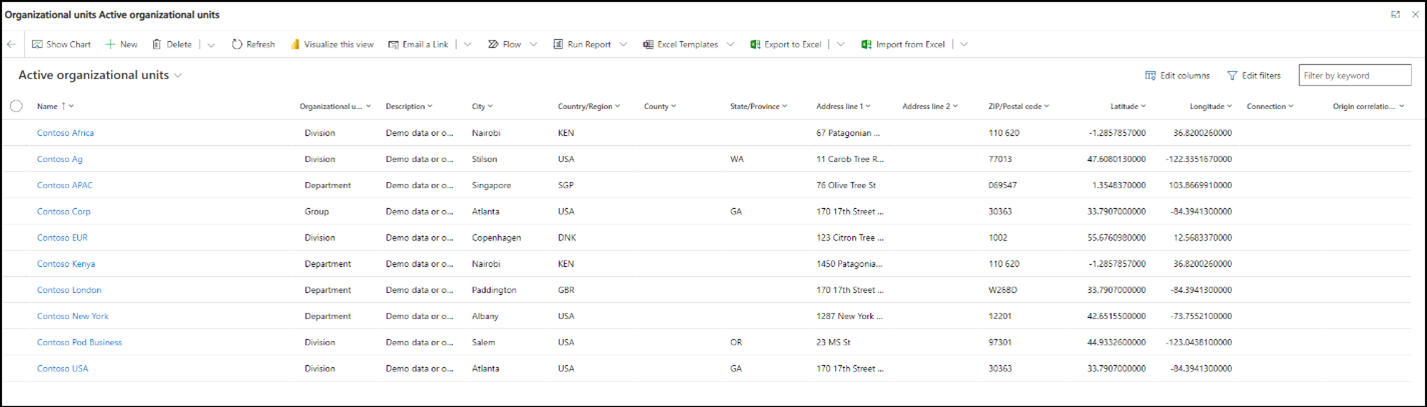
Bemærk
Fanen Kontrolliste indeholder kun oplysninger om de attributter, der er knyttet til det valgte objekt, så du kan ikke bruge det til at føje flere objekter til dataimporten fra rullelisten, der kun er tilgængelig via fanen Data. Du kan dog vælge Tilføj på hovednavigationsskærmbilledet for at tilføje flere objekter med en af de tre faner, der er valgt under Datatransformationsværktøjer. Du kan kun se listen over objekter, der er valgt til import, under fanen Data.
Skabeloner og tip
Under fanen Skabeloner og tip har du mulighed for at hente og bruge forenklede Excel-skabeloner i Power Query-oplevelsen. Den dedikerede skabelonoplevelse, der er beskrevet i Importér data med Excel-skabeloner, bruges til en engangsimport, og den indeholder en vejledning i, hvordan du kan importere data til Sustainability Manager. Skabelonerne i Power Query indeholder dog kun de objekter og attributter, du kan hente via Power Query-oplevelsen, tilføje dataene og oprette en Power Query-forbindelse.
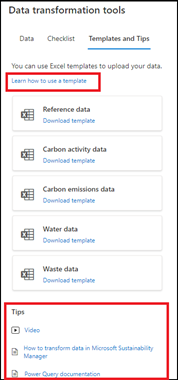
Denne fane indeholder en vejledning i, hvordan du bruger disse skabeloner i Power Query-oplevelsen. Den indeholder også videoer og dokumentation om, hvordan du kan transformere data i Sustainability Manager sammen med detaljeret dokumentation om Power Query. Alle disse oplysninger hjælper dig med at imødekomme dine behov, afhængigt af erfaringsniveau, både hvad angår bæredygtighedsobjekter og Power Platform-ekspertise. Hvis du vælger at inkludere skabeloner i Power Query-oplevelsen, får du større fleksibilitet, hvis det er svært at bruge Power Query-transformeringsværktøjerne, selv med de angivne oplysninger.
Trin 3: Vælg en datakilde
Vælg Næste for at vælge datakilde, når du har tilføjet alle objekter til indkøbskurven. Der vises en liste over alle de Power Query-connectorer, du kan bruge til at importere data.
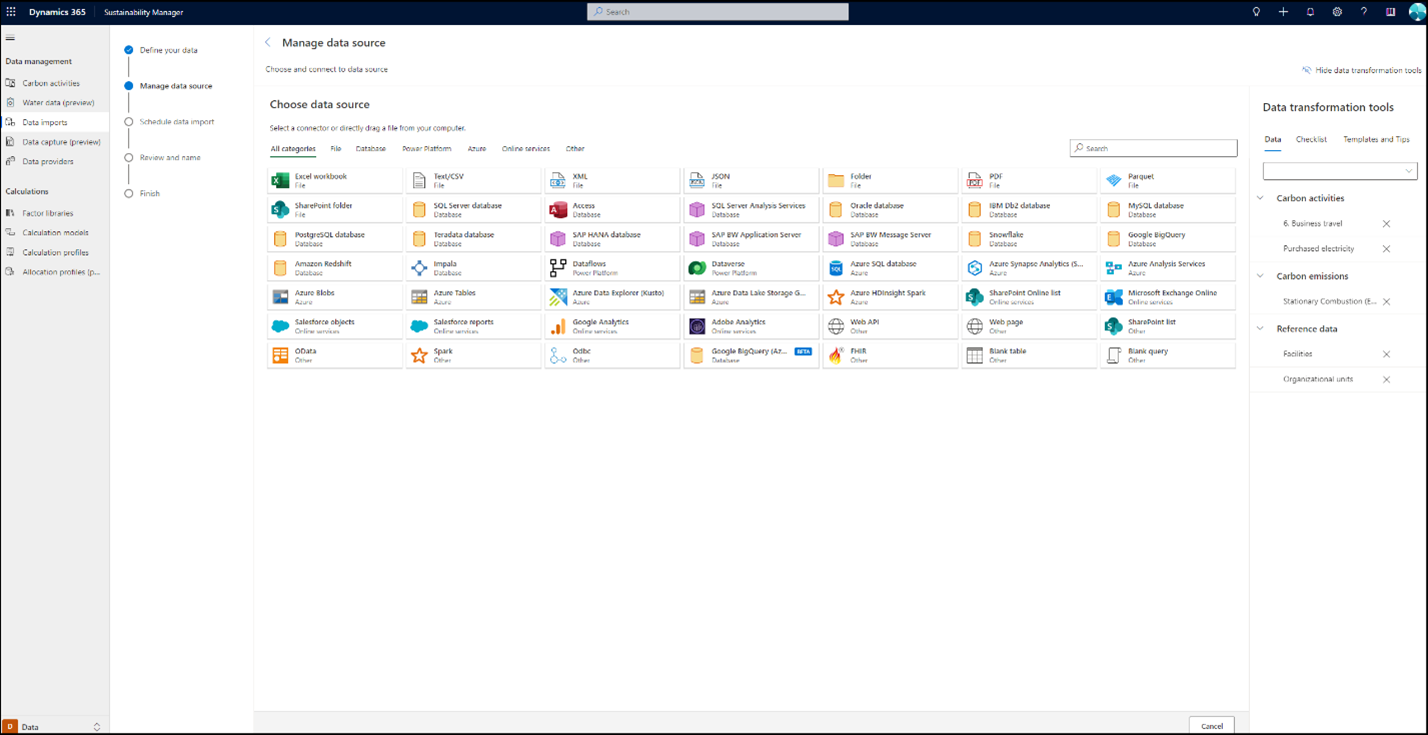
Vælg en datakilde for at gå til siden Forbindelsesindstillinger. Afhængigt af den valgte kilde kan det være nødvendigt at godkende med dine legitimationsoplysninger og oprette forbindelse til datakilde.
Eksempel på en Excel-datakilde:
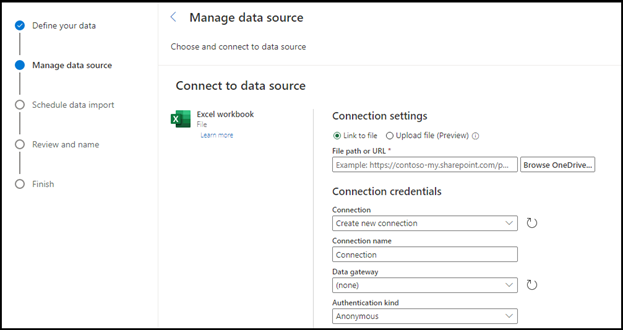
Eksempel på en SQL-database:
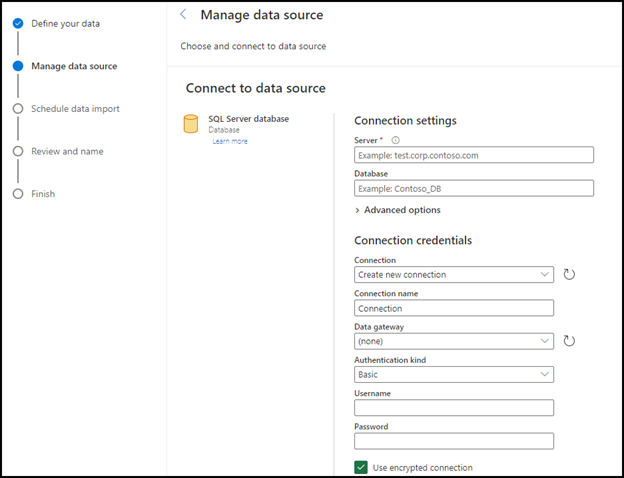
Vælg datakilden, og vælg derefter Næste nederst på skærmen. Vælg fanen i venstre navigation for at få vist et eksempel på datasættet, og vælg derefter Transformér data.
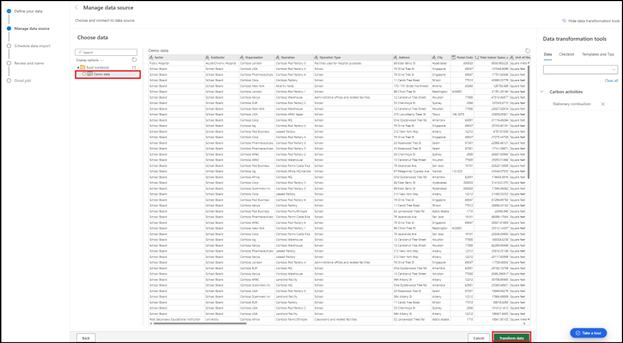
Trin 4: Transformer data
I følgende eksempel, hvor der bruges eksempeldata, illustreres den styrede oplevelse med at transformere data ved hjælp af Power Query.
Den datafil, vi bruger til at udtrække data til vigtige oplysninger, indeholder ikke kolonneoverskrifter og navngivningskonventioner som defineret i Sustainability Manager-datamodellen. Det er heller ikke klart, om alle de påkrævede referencedata findes i systemet, for at de stationære forbrændingsdata kan importeres. Alle afhængighedsdata kan nu kontrolleres og importeres via den samme dataimport, hvis de ikke allerede findes i systemet.
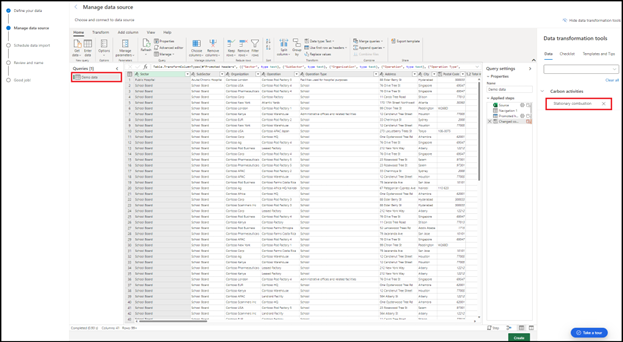
Tilføj forespørgsler: Tilføj først forespørgsler for at transformere kildedataene. Det anbefales, at du opretter en kopi af kildedataforespørgslen for at sikre, at kildedataene er intakte. Vælg demonstrationsdataforespørgslen, tryk på CTRL+C, og tryk på CTRL+V for at oprette en ny forespørgsel og omdøbe den til stationær forbrænding.
Gennemgå dataattributter: Vælgfanen Tjekliste i Datatransformationsværktøjer , vælg rullemenuen, og vælg derefter stationær forbrændingunder Seneste datamoduler . Der vises en liste over alle de nødvendige attributter for at kunne importere data sammen med de valgfrie attributter for dette objekt. Seneste datamoduler i rullelisten med tjekliste indeholder altid en liste over alle de objekter i indkøbskurven, som du har valgt i en dataimport.
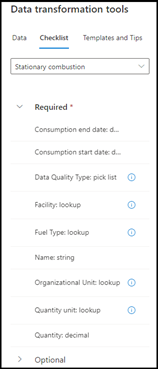
Kontrollisten angiver, at der er andre objekter, der allerede skal findes i systemet, eller som skal importeres sammen med andre attributter, der omfatter datoer, valgliste og opslag. I følgende instruktioner vises, hvordan du kan tilføje alle disse afhængige objekter og attributter.
Start-/slutdatoer for forbrug: Datasættet indeholder ikke start- og slutdatoer for forbrug, som er påkrævede attributter for stationær forbrænding. Hvis du vil tilføje disse attributter, skal du vælge Tilføj kolonne øverst og derefter vælge Brugerdefineret kolonne. Opdater Nyt kolonnenavn til Startdato for forbrug, vælg dato-datatypen på rullelisten, tilføj #dato(2021,09,01) under Brugerdefineret kolonneformel, og vælg derefter OK. Gentag dette trin for at tilføje en kolonne til Slutdato for forbrug i samme format (år, måned og dato). I dette trin tilføjes kolonnerne for disse to obligatoriske attributter. Hvis du vil kopiere kolonnen, skal du vælge Dupliker kolonne og derefter vælge Erstat værdier for at ændre værdierne i den.
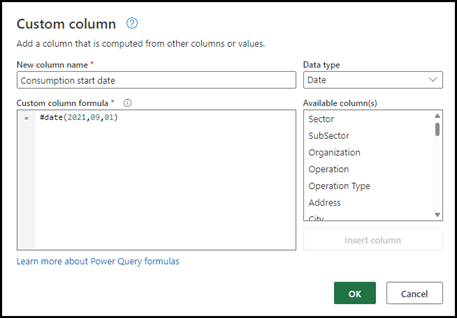
Facilitet: Vælg informationsikonet ved siden af faciliteten for at få en liste over alle de faciliteter, der aktuelt er i systemet. For dette datasæt ser det ud til, at alle faciliteter allerede findes i systemet og er angivet under kolonnen Operation. Ændre kolonneoverskriften til Facilitet.
Organisationsenhed: Hvis du vil føje Organisationsenhed til denne import, skal du gå til fanen Data under Datatransformationsværktøjer og angive Organisation i rullemenuen. I denne handling vises objektet Organisationsenhed under referencedata. Vælg den for at føje den til indkøbskurven.
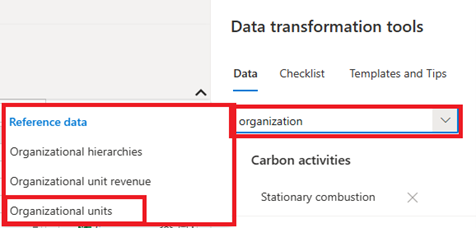
Opret en ny forespørgsel ved at kopiere demodataforespørgslen i venstre side og omdøbe den til Organisationsenhed. Kontrollisten for afdelingen angiver, at de påkrævede attributter omfatter navn og afdelingstype. Vælg Vælg kolonner øverst, fjern markeringen af Markér alle, og vælg derefter Organisation, hvis du kun vil have vist kolonnen Organisation. Hvis du vil tilføje organisationstypen, skal du vælge Tilføj kolonne øverst, vælge Brugerdefineret kolonne for at åbne et nyt vindue og ændre Nyt kolonnenavn til Organisationsenhedstype. Vælg datatype tekst på rullelisten, tilføj "Division" i dobbelte anførselstegn under Formel for brugerdefineret kolonne, og vælg derefter OK.
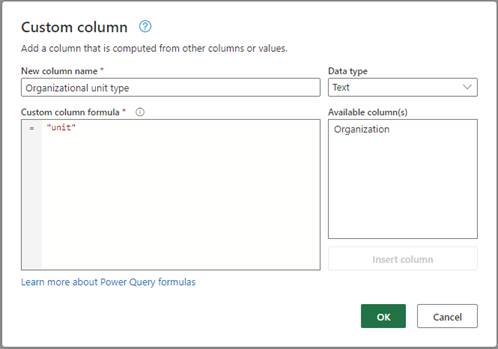
Denne handling tilføjer kolonnen organisationsenhedstype til forespørgslen. Omdøb organisationskolonnen til Navn som defineret i datamodellen. Sørg for at søge efter dubletter. Højreklik på kolonneoverskriften Navn, højreklik, og vælg Fjern dubletter.
Datakvalitetstype: Datakvalitetstype er en valgliste, der kan være en af tre muligheder. Hvis du vil tilføje denne attribut, skal du vælge en stationær forbrændingsforespørgsel, vælge Tilføj kolonne øverst og derefter vælge Brugerdefineret kolonne. I et nyt vindue Ny kolonnenavn opdateres Datakvalitetstype. I rullemenuen skal du vælge datatype som tekst, tilføj "Målt" i dobbelte anførselstegn under Formel for brugerdefineret kolonne, og vælg derefter OK. Denne handling tilføjer kolonnen Datakvalitetstype til forespørgslen.
Brændstoftype: For brændstoftype er den nemmeste metode at oprette en Excel-projektmappe og tilføje kildebrændstoftyperne i en enkelt kolonne. Du kan bruge Power Query til at udtrække disse oplysninger fra kildefilen, men du skal have en vis grad af Power Platform-ekspertise, der måske ikke er velegnet til et lille delsæt af data. I dette eksempel har vi oprettet en Excel-fil, der indeholder de forskellige typer fra datakilde. Hvis du vil importere denne fil, skal du vælge Hent data øverst, som føjer den til listen over forespørgsler, der allerede er oprettet. Vælg Brug første række som overskrifter for at sikre, at den nye forespørgsel bruger første række som overskrift.
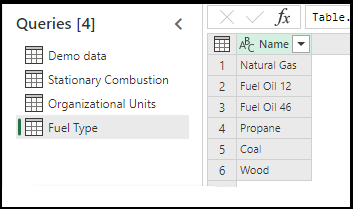
Brændstoftypen i datakilden skal svare nøjagtigt til den måde, den beskrives på i Sustainability Manager-datamodellen. Vælg informationsikonet ud for brændstoftypen under kontrollisten for at se hele listen og navngivningskonventionen. I dette datasæt skal Kul opdateres til Stenkul. Markér cellen med Kul, højreklik, vælg Omdøb, erstat Kul med Stenkul, og vælg derefter OK.
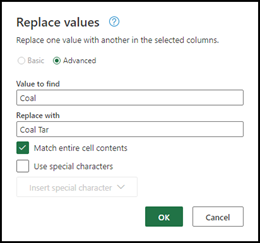
I demonstrationsdataene bruges en anden navngivningskonvention for de forskellige typer, så de skal tilpasses de typer, der er beskrevet i datamodellen. Der skal tilføjes en betinget kolonne, der er tilgængelig i Power Query. Vælg en stationær forbrændingsforespørgsel, vælg Tilføj kolonne øverst og derefter vælge Betinget kolonne. Opdater kolonnenavnet til Brændstoftype, og vælg derefter det første brændstof fra datakilden ved hjælp af rullelisten under kolonnenavnet for at anvende en betingelse. Hvis nogen af kildetyperne har en værdi på mere end 0 i dette eksempel, vælger vi den relevante brændstoftype, der svarer til den datamodel, vi har overført tidligere. Fortsæt med at tilføje klausulerne for alle seks forskellige typer i demonstrationsdataene. Vælg OK, hvis du vil føje en kolonne af typen brændstof med disse betingelser til forespørgsel af stationær forbrænding.
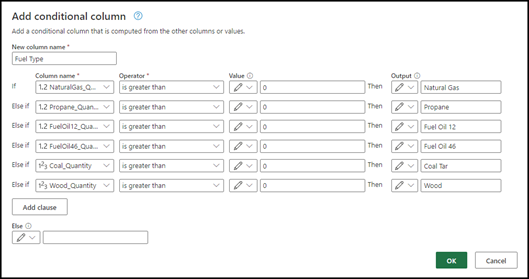
Navn: Datasættet indeholder ikke kolonnen Navn , som også er en påkrævet attribut til stationær forbrænding. Du kan omdøbe en hvilken som helst af kolonnerne i stationær forbrænding eller tilføje en brugerdefineret kolonne og et entydigt navn. Tilføj en brugerdefineret kolonne med titlen Navn og med Stationær forbrænding som tekst.
Mængde og Mængde Enhed: Mængde og Mængdeenhed er obligatoriske felter for stationær forbrænding, så vi er nødt til at tilføje dem til forespørgslen. Vælg Tilføj kolonne øverst, og vælg derefter Betinget kolonne. Opdater kolonnenavnet til Mængde, og vælg derefter Brændstoftype under kolonnenavnet for at anvende en betingelse. I dette eksempel sammenholder vi mængden af brændstoftype med mængden i demonstrationsdataene. Angiv hver af de forskellige typer. Vælg Brug værdier i en kolonne under rullelisten Output for at vælge den tilsvarende brændstoftype i næste rulleliste. Fortsæt med at tilføje klausulerne for alle seks forskellige brændstoftyper i demonstrationsdataene. Vælg OK for at tilføje kolonnen Mængde med disse betingelser til forespørgsel af stationær forbrænding.
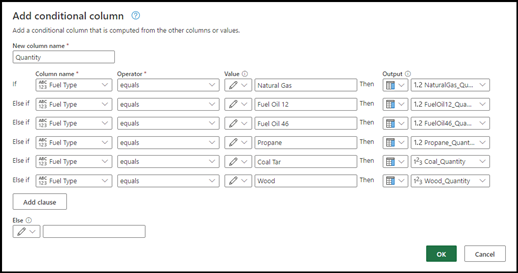
Gentag disse trin for at tilføje en kolonne for mængdeenheden.
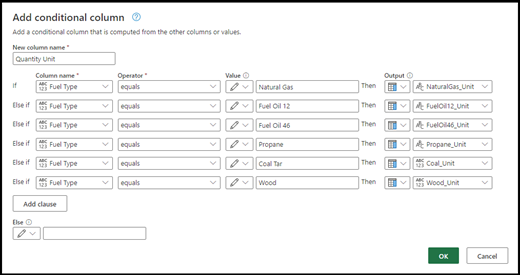
Bekræft enheder: For at importen kan lykkes, skal enhederne i datakilde matche de enheder, der er defineret i datamodellen Sustainability Manager. Du kan kontrollere navngivningskonventionen ved at vælge ikonet Informationskontur ud for mængdeenheden på konktrollisten. Der åbnes et nyt vindue for alle enhederne og deres navngivningskonvention. Sådan opdateres enhederne for demonstrationsdataene:
- Vælg rullelisten ud for headeren Mængdeenhed.
- Vælg Indlæs mere for at angive en liste over alle enhederne i den pågældende kolonne.
- Højreklik på den første enhed, og vælg Erstat værdier.
- Angiv enhedens navn på datamodellen, og vælg OK.
Gentag dette trin for alle enhederne i dataene.
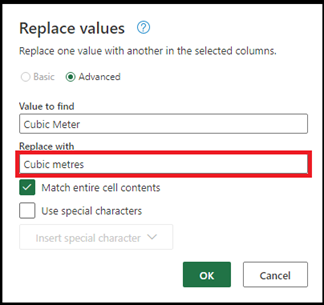
Rensning af data: Det er vigtigt at sikre, at ingen af posterne har tomme celler i forespørgslen. Hvis du vil kontrollere og fjerne dem, skal du vælge kolonnen med header-rullelisten Brændstofmængde og derefter vælge Fjern tom. Gentag dette trin for alle kolonnerne Brændstofmængde. Gentag det samme trin for kolonnen Mængdeenhed.
Afslut forespørgsler: Det sidste trin er at vælge de nødvendige attributter til stationær forbrænding og afslutte forespørgslen. Vælg Vælg kolonner i det øverste navigationsvindue, fjern markeringen i Markér alle , og markér alle de nødvendige attributter. Du kan kontrollere, at alle attributter er tilgængelige og valgt i forespørgslen, ved at gå til kontrollisten under Værktøjer til datatransformation. Vælg OK, når du har valgt.
Fjern demodata: Før du transformerer forespørgslerne, skal du fjerne den oprindelige demodataforespørgsel.
Trin 5: Opret en dataimport
Når forespørgslerne er oprettet og transformeret, skal du vælge Opret nederst på siden for at oprette dataimporten.
Planlæg dataimport: Denne side giver mulighed for at definere en tilbagevendende tidsplan for dataopdatering fra den tilsluttede kilde, der kan slås fra ved hjælp af en til/fra-knap. Opdateringen kan ske automatisk med en bestemt hyppighed eller efter en defineret tidsplan. Du kan også vælge at erstatte tidligere importerede data. Vælg Næste, når du har angivet en mulighed.
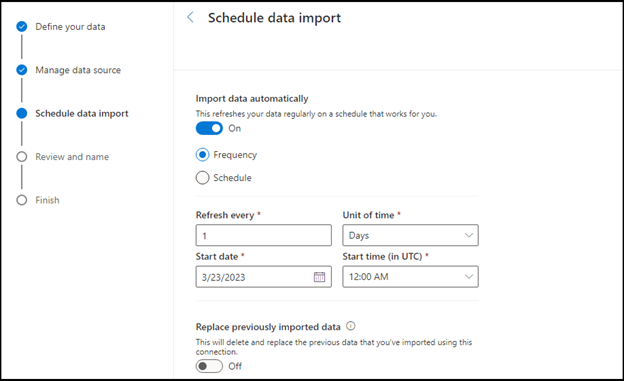
Gennemse og navn: Angiv et navn til dataimporten sammen med en beskrivelse (valgfrit), og vælg derefter Opret forbindelse.
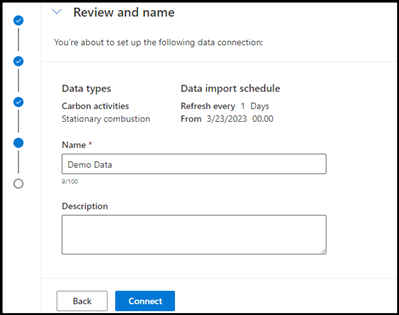
Der oprettes en dataimport for dette datasæt. Dataene vises først i Sustainability Manager, når de er knyttet til datamodelobjekterne. Du kan fortsætte med tilknytningen, når transformeringen er fuldført, eller du eller en anden bruger kan fuldføre tilknytningen senere.
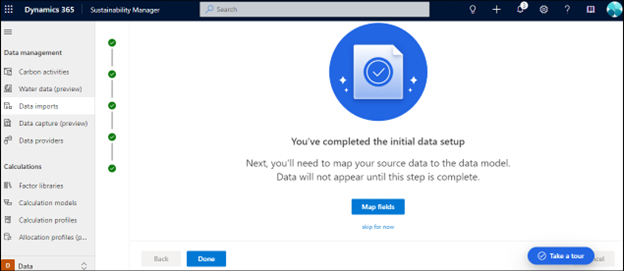
Vælg Udført for at gå til siden Dataimporter, eller vælg **Tilknyt felter for at tilknytte dataene.
Trin 6: Tilknyt data
Tilknytningsoplevelsen tilbyder mere vejledning, logik til tilknytning af objekter og attributter, mulighed for at få vist tilknyttede data og intelligens til at identificere objekter, der stemmer overens med data fra forespørgslerne.
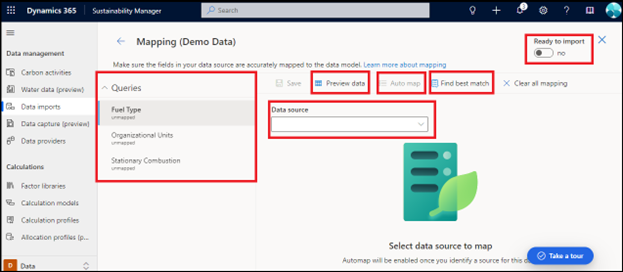
Siden Tilknytning indeholder følgende komponenter:
Forespørgsler: Alle de forespørgsler, der genereres i datatransformationstrinnet. En blå prik ud for en forespørgsel betyder, at tilknytningen ikke er færdig, skal gennemses og ikke er gemt.
datakilde: Denne rulleliste indeholder en liste over alle de tilgængelige objekter, der kan knyttes til de valgte forespørgsler. De objekter, der vælges under importtrinnene tidligere, vises altid øverst på rullelisten under Senest anvendt.
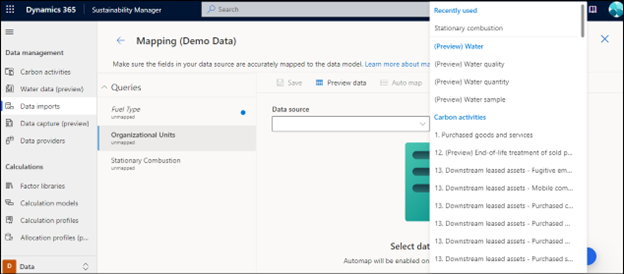
Forhåndsversion af data: Når en forespørgsel er knyttet til et objekt, oprettes der en forhåndsversion af tilknyttede data, så du kan gennemse tilknytningen, før den gemmes.
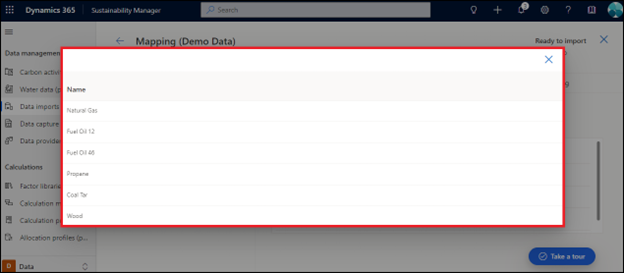
Automatisk tilknytning: Automatisk tilknytning giver dig mulighed for at knytte dataene til en forespørgsel, hvis du ved, hvilket objekt forespørgslen er til. I guiden analyseres delvise ord og forekomster af delvise ord. Vælg en forespørgsel i venstre navigation, vælg det relevante objekt på rullelisten datakilde, og vælg derefter Automatisk tilknytning for at tilknytte felterne.
Find det bedste match: Du kan knytte forespørgsler til datamodelobjekterne selv med delvise eller ufuldstændige oplysninger. Logikken sammenligner procentvis overensstemmelse for alle de påkrævede attributter i forespørgslen først, derefter for de valgfrie attributter, derefter sammenholder forespørgselsnavnet med definitionen af data for overensstemmelse og til sidst en af de tilføjede eller valgte datadefinitioner under importen. Vælg forespørgslen i venstre side, og vælg derefter Find det bedste match for at knytte kildefelterne til det korrekte datamodelobjekt. En anden valideringskontrol i tilknytningsoplevelsen er, når felterne ikke stemmer nøjagtigt overens, og de kræver validering, før tilknytningen gemmes. Disse felter er fremhævet med blåt, hvilket angiver, at de skal kontrolleres, før tilknytningen gemmes.
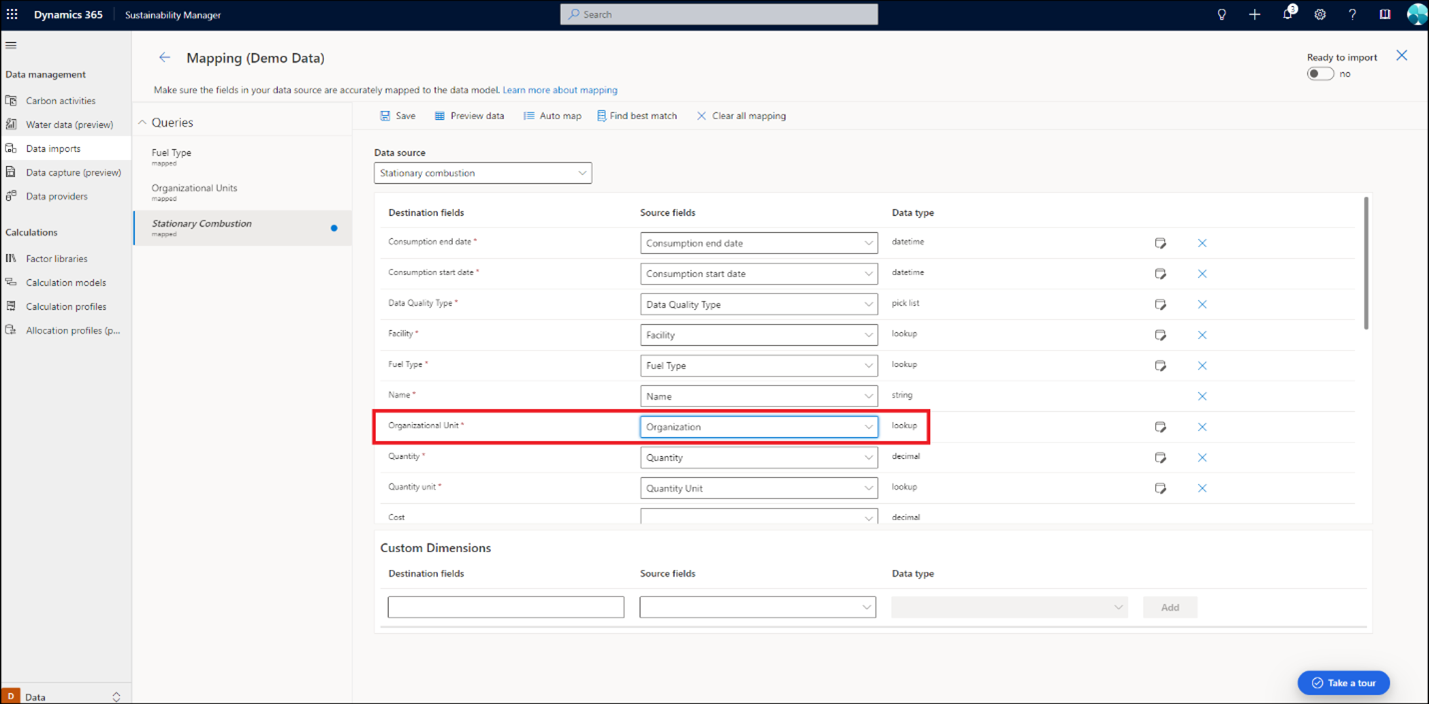
Klar til import: Du kan importere flere objekter via en enkelt import, hvilket kræver flere forespørgsler, der skal tilknyttes i dataimporten. Tilknytningen foretages individuelt for hver forespørgsel for at sikre, at kildefelterne kan gennemses og tilknyttes nøjagtigt. Hvis importen køres, før tilknytningen er fuldført, opstår der importfejl. Tilknytningsoplevelsen omfatter en dedikeret til/fra-handling, der er slået til, når tilknytningen er fuldført. Dette trin sikrer, at importen ikke køres, før tilknytningen er fuldført, og fjerner dermed eventuelle indtagelsesfejl, der kan opstå som følge af en ufuldstændig tilknytning.
Til demonstrationsdataene skal du vælge de enkelte forespørgsler og fuldføre tilknytningen ved hjælp af automatisk tilknytning eller Find bedste match. Gennemse kildefelterne under hver tilknytning. Når du har kontrolleret det, skal du gemme tilknytningen og skifte Klar til at importere til Til. Gå til Dataimport for at kontrollere status for tilføjet dataimport.
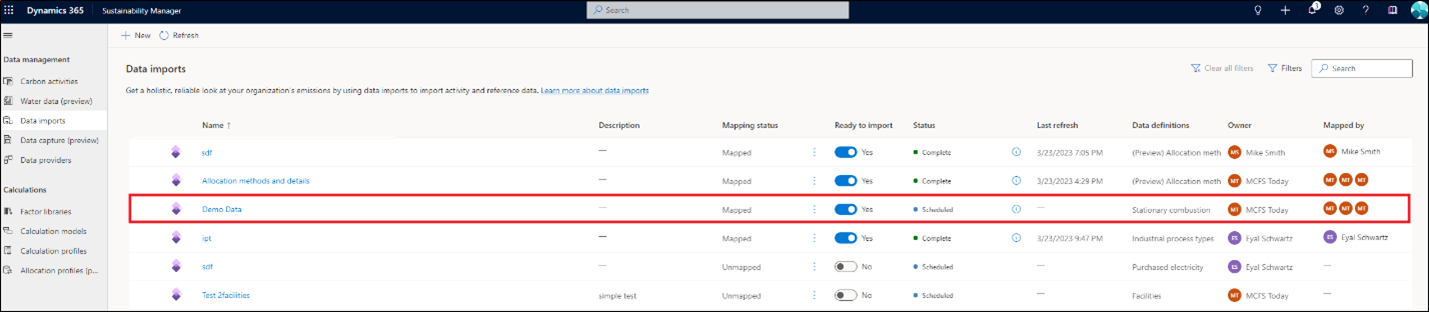
Siden Dataimport opdateres og indeholder følgende oplysninger om hver enkelt import:
- Navn på dataimport.
- Beskrivelse, hvis den tilføjes af brugeren.
- Tilknytningsstatus for at indikere, at importen er tilknyttet eller ikke-tilknyttet.
- Skift til og fra for Klar til import.
- Status for dataimport.
- Seneste opdatering omfatter opdatering af dato og klokkeslæt.
- Datadefinition for det eller de objekter, der importeres.
- Ejer af dataimport.
- Ejer af tilknytningstrin.
Du kan redigere import og tilknytning separat.

Rediger en Power Query-import
Sustainability Manager giver dig mulighed for at opdatere eller redigere en tidligere import og foretage ændringer af kildefilen, objekterne, planlagte opdateringer eller importnavnet. Følg disse trin for at redigere en eksisterende import.
Vælg Dataimport under Dataadministration i venstre navigationsrude.
Vælg den dataimport, som du vil redigere.
Vælg Rediger import øverst på siden. Siden Definer data vises med mulighed for at føje dataobjekter til importen.
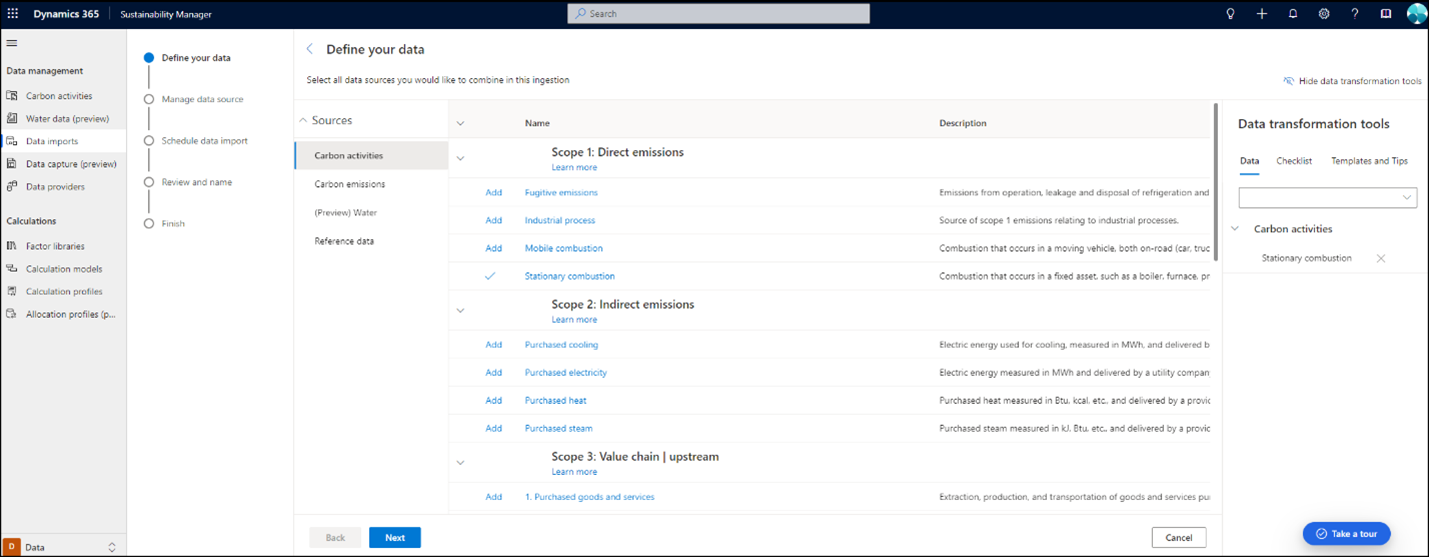
Tilføj eller rediger objekter, og vælg Næste.
Vælg Konfigurer forbindelse.
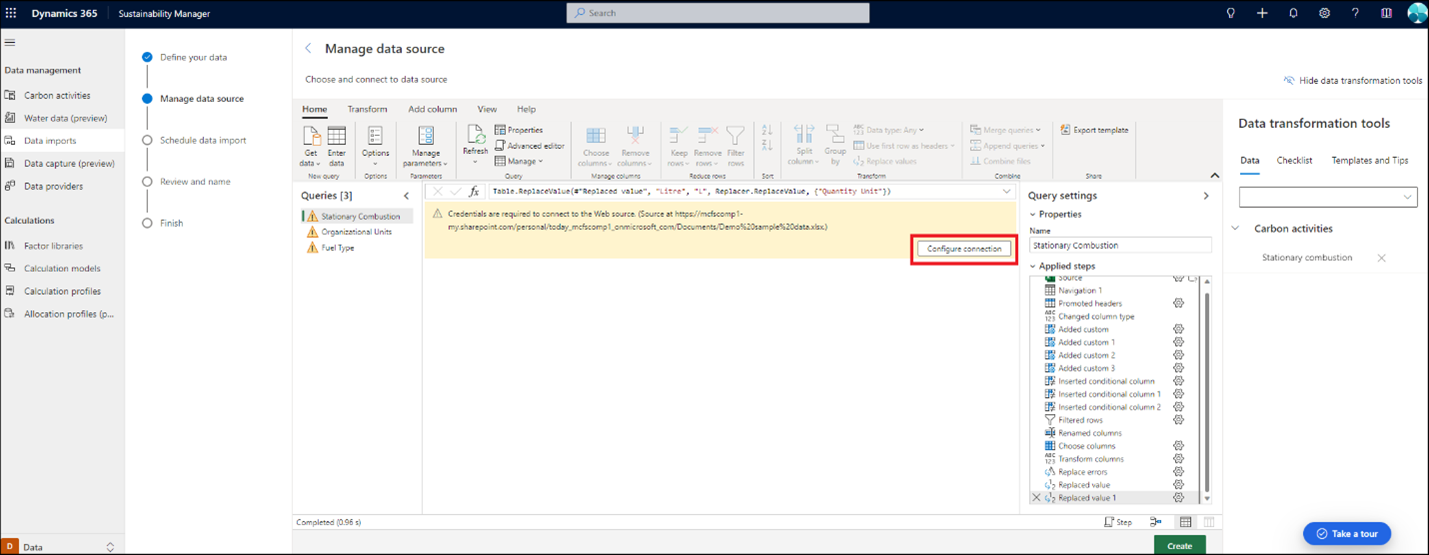
Vælg legitimationsoplysningerne, og vælge derefter Opret forbindelse.
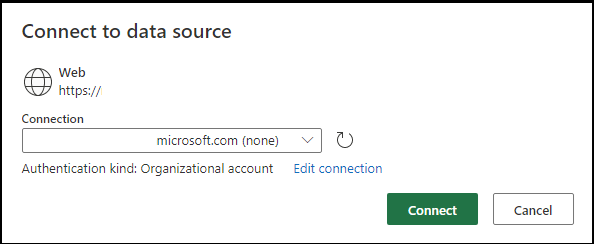
Hvis du vil ændre importtypen eller kildefilen, skal du vælge Hent data i øverste navigationsrude. Du kommer tilbage til siden Opret forbindelse til datakilde, hvor du kan gentage de tidligere trin. Du kan også redigere og transformere data i eksisterende forespørgsler ved hjælp af Power Query-funktioner.



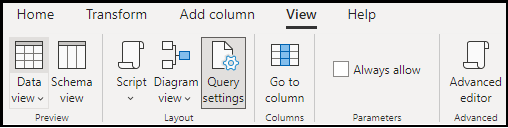
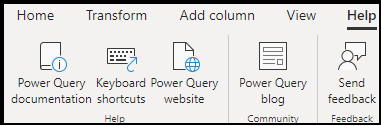
Du kan finde flere oplysninger om brug af Power Query i Skabeloner og tip under Datatransformationsværktøjer.
Hvis du kun vil opdatere tidsplanen for dataopdatering, skal du vælge Opret nederst på siden. Du kan derefter opdatere dataopdatering, importnavn eller beskrivelse. Derefter kan du vælge Opret forbindelse.
Vælg Udført, hvis der ikke er behov for at opdatere tilknytningen. Hvis tilknytningen skal opdateres, skal du vælge Tilknyt felter for at gå til tilknytningsskærmbilledet.
Vælg de forespørgsler, der skal tilknyttes igen, og følg de forrige tilknytningstrin. Når tilknytningen er fuldført, skal du gemme tilknytningen og angive Klar til at importere til Ja.
Importen er nu opdateret på siden med dataimport.
Hvis det kun er tilknytninger, der skal opdateres, kan du gå til tilknytningssiden fra siden Dataimporter ved at vælge Rediger tilknytning i den øverste navigation.
Importere brugerdefinerede dimensioner
Import af brugerdefinerede dimensioner er en integreret del af den nye importoplevelse, som kun er tilgængelig via denne Power Query-oplevelse.
De følgende trin er den foretrukne arbejdsproces til indtag af brugerdefinerede dimensioner:
- Definer nye kolonner i kildedataene.
- Transformerer til en ensartet formular, så den kan behandles i beregninger og rapporter.
- Opret og knyt til brugerdefinerede dimensioner.
- Se brugerdefinerede dimensioner i beregninger og analyser.
I dette afsnit fokuseres der på import og tilknytning. Hvis du vil vide mere om brugerdefinerede dimensioner, skal du gå til Brugerdefinerede dimensioner.
Hvis du vil indtage brugerdefinerede dimensioner, skal du definere flere attributter (kolonner) i datakilden, f.eks. Excel eller database, du vil indtage.
Eksempel på yderligere data:
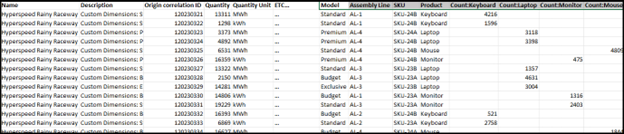
Transformér data i Power Query-oplevelsen, potentielt med flere forespørgsler, så dataene er konsistente og gyldige til beregninger (hvis det er nødvendigt). Her transformerer vi f.eks. et heterogent datasæt til flere forskellige homogene sæt.
Præ-transformeret forespørgsel:
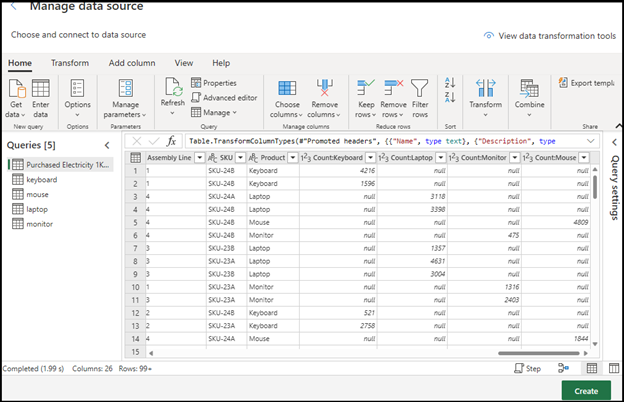
Præ-transformeret forespørgsel:
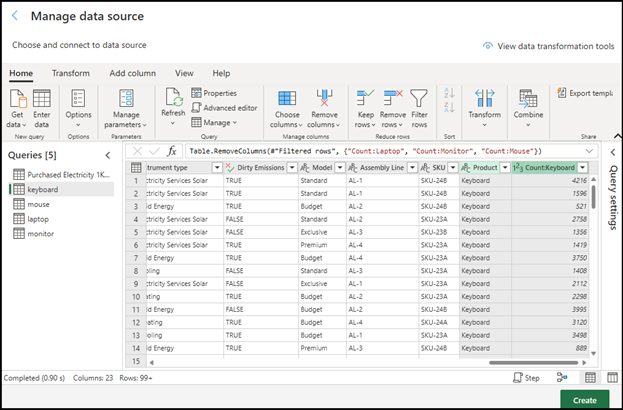
Tilknytning
Følg disse trin for at registrere og tilknytte datamodelobjektattributter. Gennemse alle tilknytninger, og kontrollér, at ingen brugerdefineret dimension er knyttet til standard destinationsfeltet eller et forkert brugerdefineret destinationsfelt for en brugerdefineret dimension.
I sektionen Brugerdefinerede dimensioner:
- Kildefelter: Vælg et kildefelt fra dine oprindelige data på rullemenuen.
- Destinationsfelter :
- Hvis den brugerdefinerede dimension allerede findes på rullelisten, skal du markere den og vælge Tilføj.
- Hvis den ikke er tilgængelig, skal du angive et navn, der skal tilknyttes, vælge type og vælge Tilføj.
Du kan også oprette dimensionerne i indstillingerne for administration af Brugerdefinerede dimensioner, før du tilknytter, så de kan vælges på rullelisten.
Tilføj eksisterende brugerdefineret dimension:
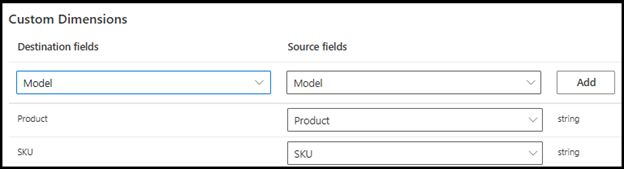
Tilføje en ny brugerdefineret dimension:

Relaterede oplysninger
- Oversigt over dataimport
- Trinvis dataopdatering
- Ændre ejerskab af forbindelse til dataimport (forhåndsversion)
- Importere data med Excel-skabeloner
- Importere data med Power Query
- Importér data med dataprovider-connectorer
- Importere data manuelt
- Gennemgå dataimport
- Overvejelser og ofte stillede spørgsmål
- Integration