Aktivér brugerdefinerede handlinger (Power Automate-flow)
Du kan aktivere eksterne systemer med en Activateor-regel ved at definere brugerdefinerede handlinger med Power Automate. Brugerdefinerede handlinger kan være nyttige i forbindelse med:
- Sender meddelelser ved hjælp af andre systemer end Teams og mail.
- Oprettelse af handlingselementer i billetsystemer.
- Kalder line of business-apps.
Hvis du vil aktivere brugerdefinerede handlinger fra dine regler, skal du først definere en brugerdefineret handling ved at oprette et Power Automate-flow. Kald derefter din brugerdefinerede handling fra din Activator-regel.
Opret en brugerdefineret handling
En brugerdefineret handling er en handling, der kan genbruges, og som du kan bruge i flere regler i Aktivatorelementer. Oprettelse af en brugerdefineret handling kræver kendskab til Power Automate. Når du har oprettet en brugerdefineret handling, kan andre brugere af Aktivator dog bruge handlingen i en hvilken som helst regel uden at skulle have kendskab til Power Automate.
En brugerdefineret handling definerer, hvordan du kalder et bestemt eksternt system fra en regel ved hjælp af et flow. Den definerer et sæt inputfelter, overføres fra dine regler til flowet, så flowet kalder det eksterne system. Lad os f.eks. antage, at du vil definere en brugerdefineret handling, der føjer en opgave til Microsoft Opgave. Inputfeltet for en sådan handling kan være Opgavenavn. Denne brugerdefinerede handling linker til et flow, der bruger en Microsoft To Do-connector til at oprette opgaven på dine vegne.
Navngiv din handling, og tilføj inputfelter
Åbn Activator, og vælg en regel for at få vist ruden Definition. Rul ned til Handling>Skriv, og vælg Ny brugerdefineret handling.
Giv derefter handlingen et navn, f.eks. Tilføj en opgave. Definer de inputfelter, du vil bruge senere, når du opretter et flow i Power Automate. Disse strenge, f.eks. opgavenavn, modtagerensosv. kan overføres i kode til Power Automate. Og tilbage i Aktivator kan du give disse strenge et navn, der vises i opgaveopgaven – f.eks. *kontrollér pakketemperaturen" og "Sally".
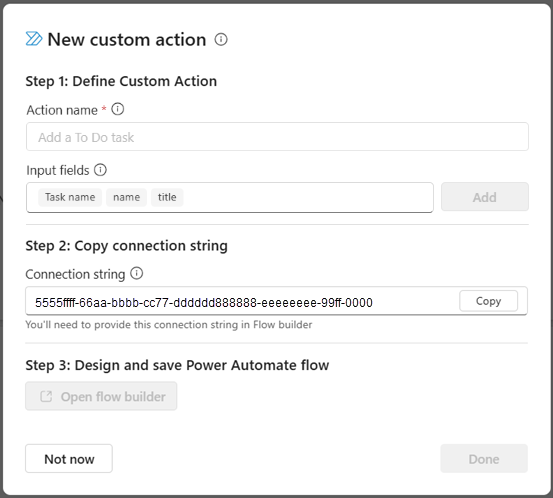
Det næste trin er at definere dit flow i Power Automate. Vælg Kopiér for at kopiere forbindelsesstreng, og vælg derefter Åbn flowgenerator. Aktivator fører dig til Power Automate, så du kan definere flowet.
Definer dit flow i Power Automate
Flowet er udfyldt på forhånd med en handling for Aktivator.
Du skal indsætte forbindelsesstrengen fra det forrige trin i denne handling. Vælg det Power Automate-felt, der viser Ugyldige parametre fejl. Indsæt derefter den forbindelsesstreng, du kopierede i det forrige trin. Dette fjerner fejlmeddelelsen og giver dig mulighed for at fortsætte med at oprette dit flow.
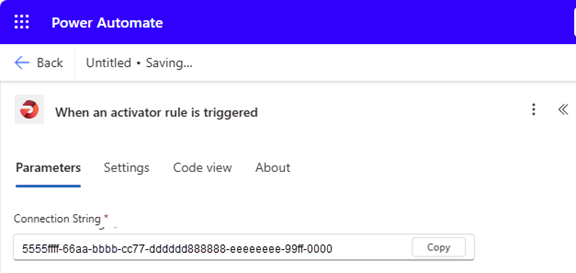
Føj et nyt trin til flowet
Vælg plustegnet (+) for at føje et nyt trin til flowet.
I dette eksempel tilføjer vi en opgave opgave, så vi søger efter opgave og vælger Tilføj en to-do (V3).
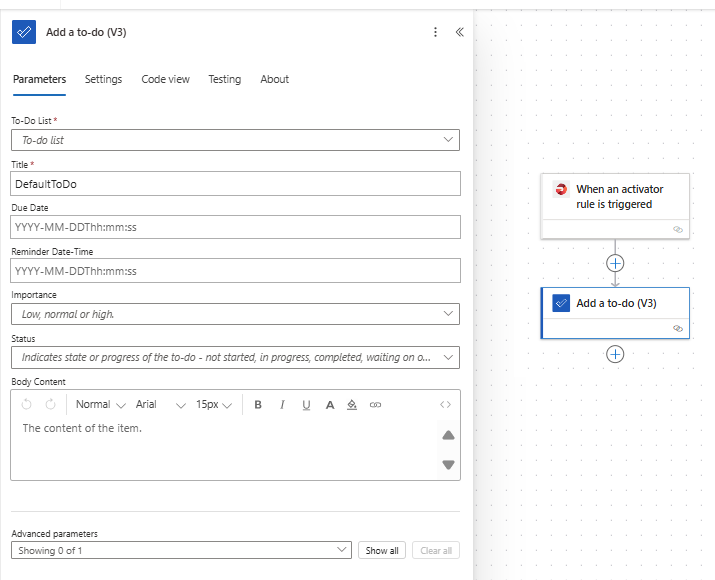
Udfyld de nødvendige felter i vinduet Tilføj en to-do (V3). Start med at vælge en eksisterende liste på rullelisten opgaveliste eller vælge Angiv en brugerdefineret værdi og give en ny opgaveliste et navn.
Du kan også indsætte et udtryk i inputfelterne. Hvis du vælger et inputfelt og får vist et ikon for fx, betyder det, at feltet understøtter funktioner og dynamisk indhold. Lad os føje dynamisk indhold til inputfeltet Titel og overføre en funktion i brødtekstindhold inputfeltet.
Brug dynamisk indhold i dit flow
Dynamisk indhold kan du tilføje felter fra selve hændelsen Activator. Vælg feltet på rullelisten for dynamisk at overføre det til flowet.
- Markér fx, mens markøren er placeret i feltet titel titel.
- Vælg fanen Dynamisk indhold.
Når du vælger dynamisk indhold, føjes det til tekstfeltet. - Tilføj dato og klokkeslæt ved hjælp af aktiveringstid. Når du vælger Tilføj, vises udtrykket i feltet Titel. Peg på aktiveringstid for at se, hvilke oplysninger der overføres. Når du føjer en dato til titlen, kan du undgå dublerede navne.
- Du kan også fjerne pladsholderteksten DefaultToDo og erstatte den med noget mere sigende, f.eks. temperaturopgave.
Overfør et inputfelt til dit flow
Flyt markøren ind i feltet brødtekst, og vælg fx.
Søg efter funktionen triggerBody, eller kopiér og indsæt denne funktion: triggerBody()? ['customProperties/NAME_OF_INPUT_FIELD']. Erstat NAME_OF_INPUT_FIELD med et af de inputfelter, du oprettede tidligere. I dette eksempel bruger vi opgavenavn.
Du kan bruge et hvilket som helst foruddefineret inputfelt, du opretter i Power Automate-funktioner.
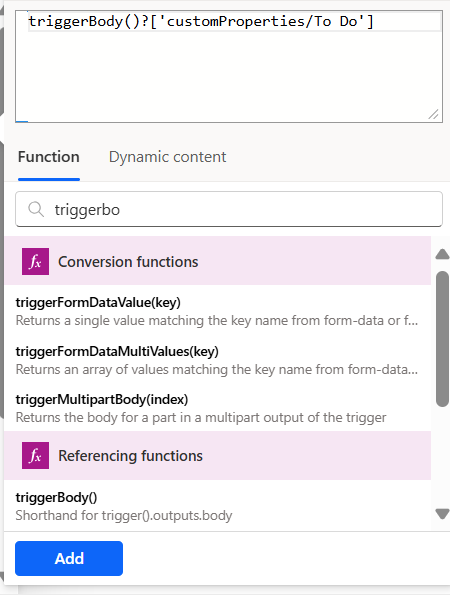
Vælg Tilføj>Gem. Det kan tage et par minutter at gemme.
Du kan også vælge Test på menulinjen for at tvinge flowet til at køre.
Du kan få mere at vide om Power Automate under Power Automate.
Fuldfør din brugerdefinerede handling
Når du har gemt dit flow, skal du vende tilbage til Aktivator.
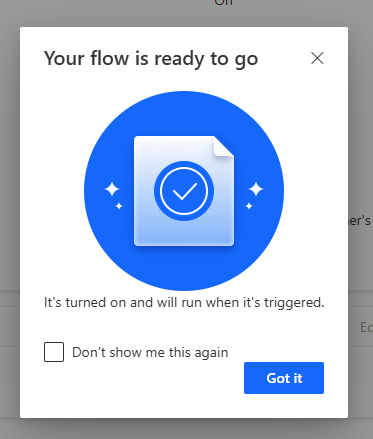
Kald din brugerdefinerede handling fra en regel
Når du har oprettet en brugerdefineret handling, er den tilgængelig til brug for alle regler og brugere, der har adgang til det aktivatorelement, du har defineret i den brugerdefinerede handling. Hvis du vil kalde den brugerdefinerede handling, skal du vælge reglen fra en regel og vælge Handling>Skriv i ruden Definition og vælge din brugerdefinerede handling på listen.

Vælg Rediger handling for at se indtastningsfelterne for reglen. Udfyld dem efter behov for regeldefinitionen:
Når din regel aktiveres, kalder den dit flow og sender det værdierne for de inputfelter, du har defineret. Da vi har bedt vores flow om at opdatere en opgaveliste, skal du åbne Microsoft Opgave for at se den nye opgave.
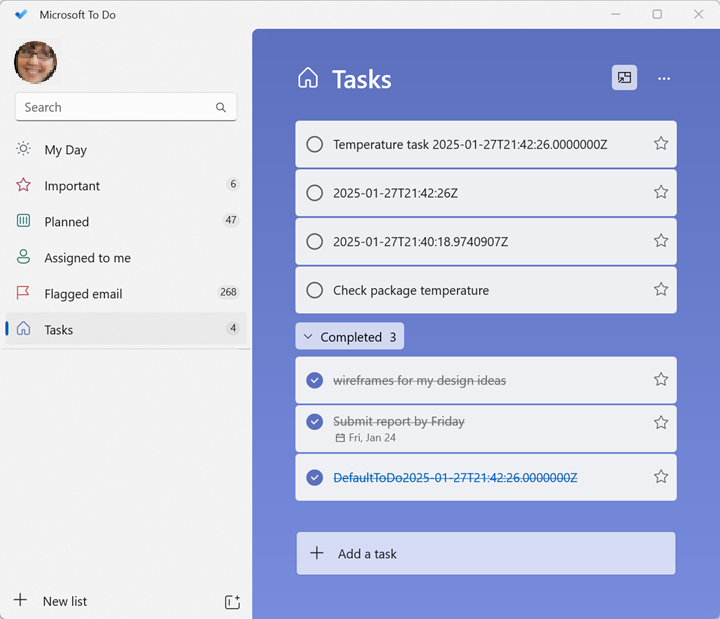
Relateret indhold
- Kom i gang med Aktivator
- Opret regler for aktivering i designtilstand
- Selvstudium om aktivering ved hjælp af eksempeldata
Du kan også få mere at vide om Microsoft Fabric: