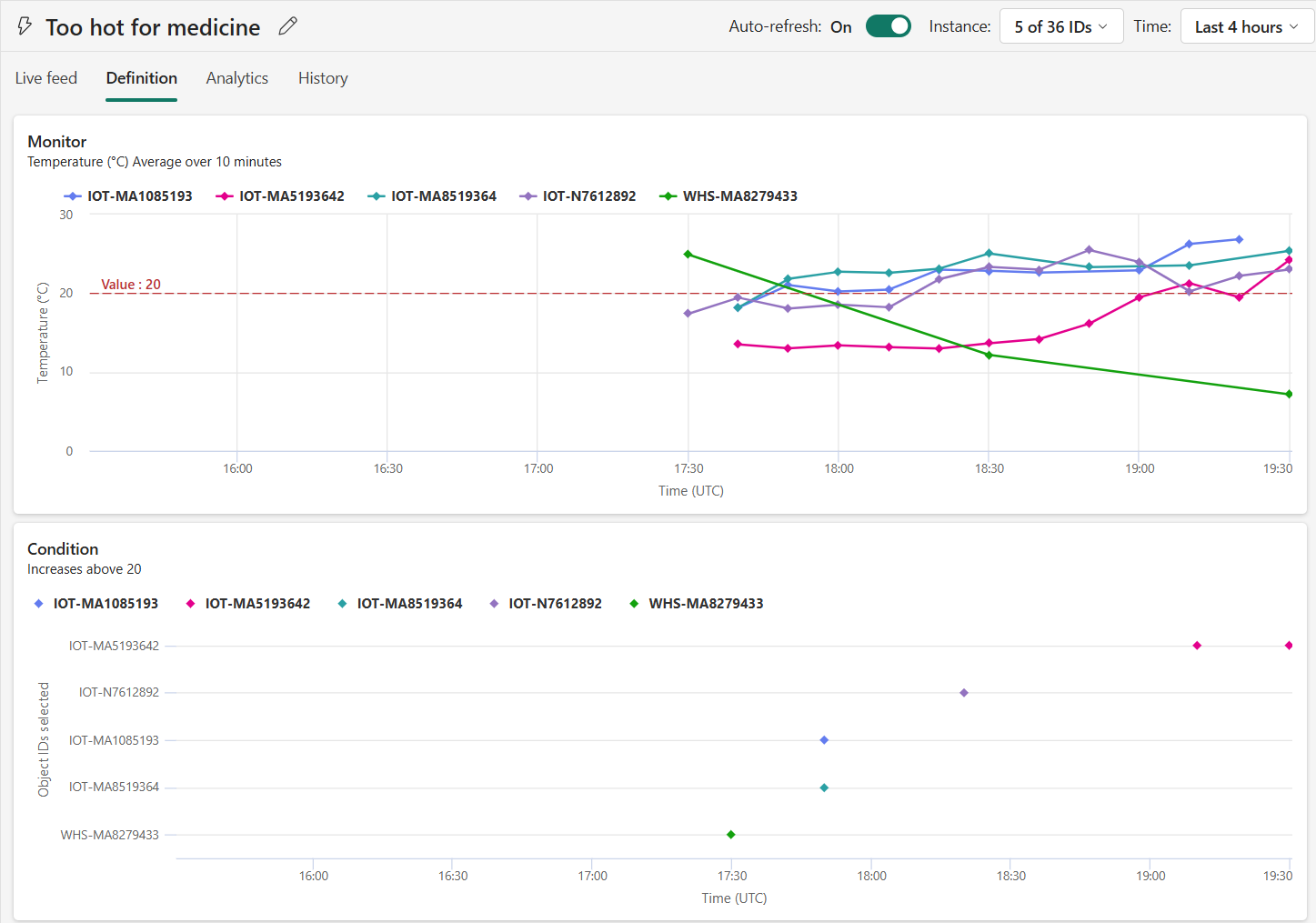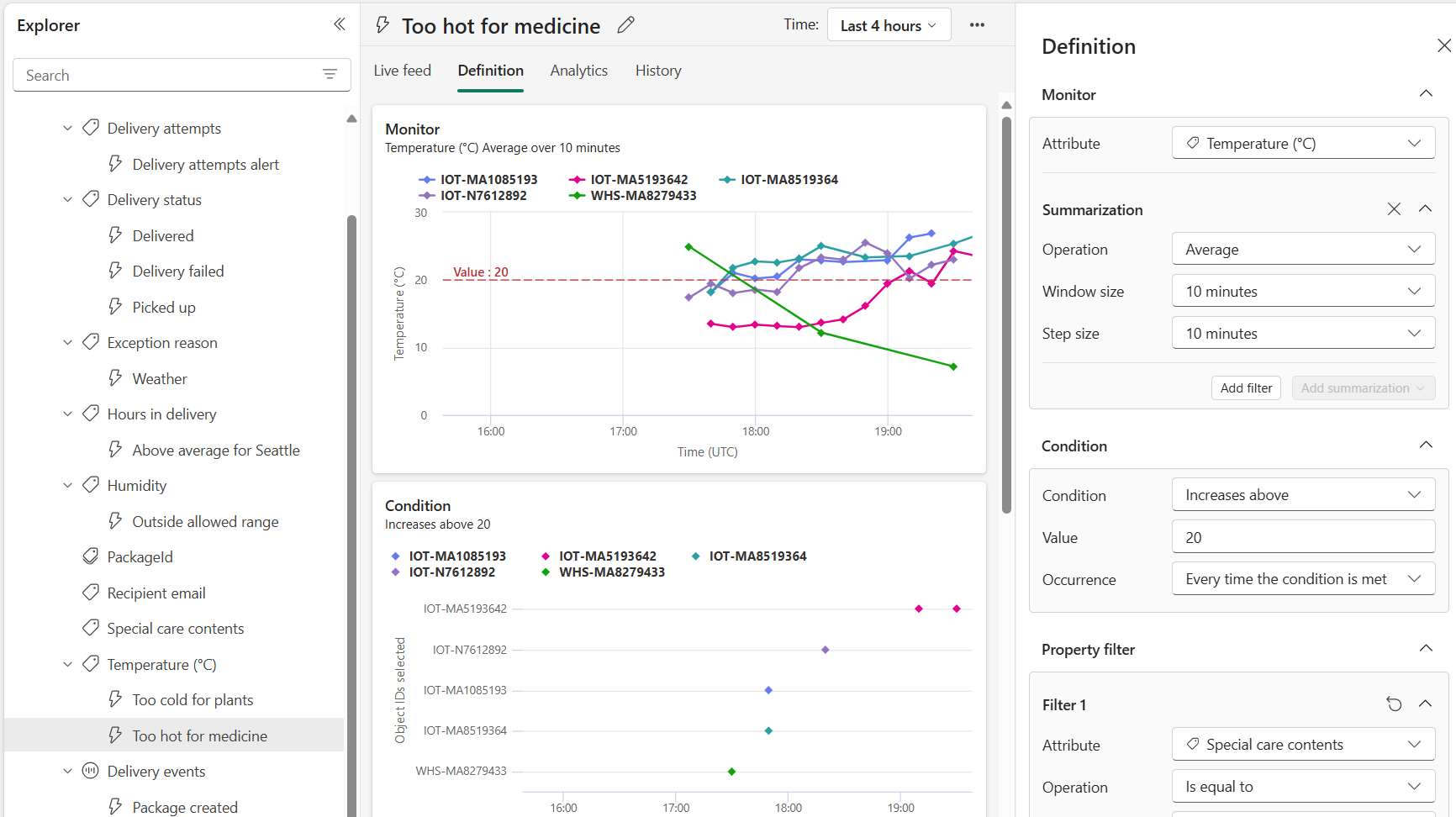Opret en regel i Fabric Activator
Når du henter streamingdata til en aktivator eller tildele hændelser til objekter, kan du oprette regler for at reagere på dine data. Aktiveringen af disse regler kan være afsendelse af en meddelelse, f.eks. en mail eller En Teams-meddelelse. Og aktiveringen af disse regler kan udløse en arbejdsproces, f.eks. starte et Power Automate-flow.
Forudsætninger
- Hvis du vil fuldføre denne vejledning, skal du bruge et arbejdsområde med en Microsoft Fabric-aktiveret kapacitet.
Åbn aktivator
Start med at åbne Fabric i din browser.
I navigationsruden skal du vælge Opret>Aktivator. Hvis du ikke kan se Opret, skal du vælge ellipsen (...) for at få vist flere indstillinger.
Vælg Prøv eksempel for at oprette en aktivator, der er udfyldt på forhånd med eksempelhændelser og objekter.
Definer en regelbetingelse og handling
Brug Regler til at angive de værdier, du vil overvåge i dine hændelser, de betingelser, du vil registrere, og de handlinger, som Aktivator skal udføre.
Vælg dine regeldata
I Activator Explorer skal du vælge den egenskab eller hændelsesstream, der skal overvåges i reglen. Se Opret egenskaber senere i denne artikel for at få oplysninger om egenskaber.
Når du har valgt en egenskab eller hændelsesstream, får du vist et eksempel på værdierne for et eksempel på forekomster af objektet.
Opret en ny aktivatorregel
Hvis du vil oprette en ny regel, skal du vælge Ny regel på båndet. Giv det et nyt navn ved at vælge standardregelnavnet og redigere det. Afsnittet Overvåg i reglen udfyldes på forhånd med de data, du valgte i trin 1.
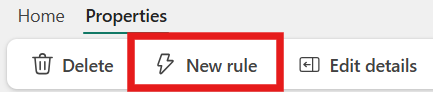
Definer den betingelse, der skal registreres
Vælg derefter den type betingelse, du vil registrere. Du kan bruge betingelser, der kontrollerer:
- når en numerisk værdi går over eller under en tærskel (f.eks. er temperaturen større end 30)
- når en logisk true/false-værdi ændres (f.eks. bliver HasFault True), eller
- når en strengværdi ændres (f.eks. ændres Status fra InCompliance).
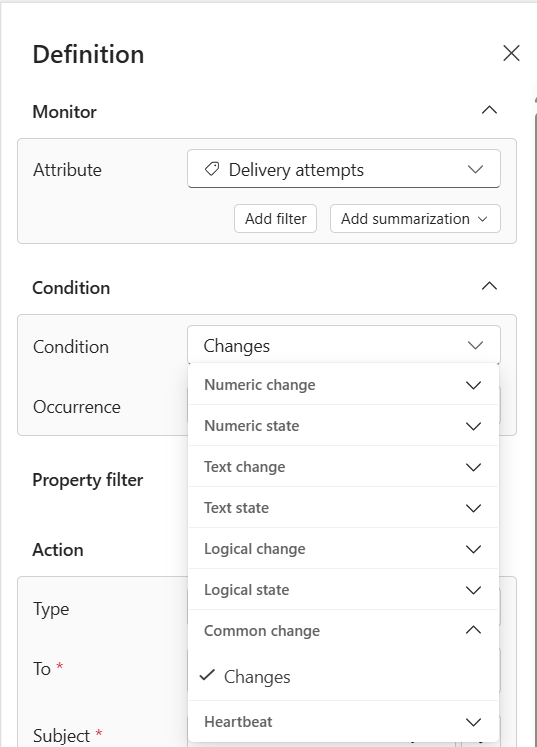
Diagrammerne under fanen Definition opdateres for at få vist et eksempel på de hændelser, der opfylder de betingelser, du har angivet.
Hvis du navigerer til fanen Analytics , er der to diagrammer. Den første viser det samlede antal gange, reglen udløses, for alle objekt-id'er, som Aktiverer sporer. Brug dette diagram til at forstå mængden af meddelelser, der udløses over alle objekt-id'er. Det andet diagram viser det samlede antal gange, reglen er aktiveret, for de fem objekt-id'er. Brug dette diagram til bedre at forstå, om der var bestemte objekt-id'er, der bidrager mest til alle de aktiveringer, der udløses.
Definer den handling, der skal udføres
Til sidst skal du bruge afsnittet Handling til at vælge, hvad du vil gøre, når betingelsen registreres.
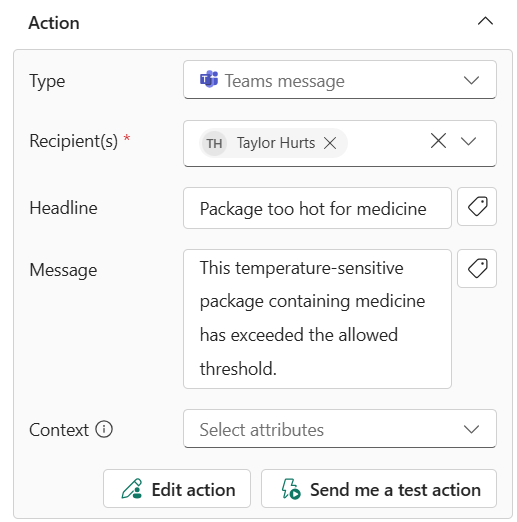
Forskellige handlingstyper har forskellige parametre. Nogle af disse parametre er: den mailadresse, du vil sende til, den arbejdsproces, du vil starte, emnelinjen eller yderligere oplysninger. Du kan også mærke egenskaber for at føje kontekst til de handlinger, du sender. Bemærk, at hvis du opsummerer på egenskaben på kortet Overvåg, sendes den oprindelige værdi for egenskaben i handlingen i stedet for den opsummerede værdi.
Du kan også vælge Rediger handling for at se en editor med et eksempel på den meddelelse, som handlingen sender, og indstillinger for at føje flere oplysninger til handlingen.
Test din regel
Når du har oprettet en regel, skal du teste den ved at vælge Send mig en testbesked. Hvis du vælger denne knap, finder du en tidligere hændelse, hvor regelaktivering er sand , og sender dig en besked, så du kan se, hvordan beskeden ser ud for den pågældende hændelse.
- Testbeskeden sendes altid til dig, uanset modtagerfeltet på kortet Handling
- Indstillingen Send mig en testbesked er kun aktiveret, hvis du har mindst én tidligere hændelse, hvor regelbetingelsen er sand.
Start og stop reglen
Regler oprettes i tilstanden Stoppet . Det betyder, at de ikke evalueres som dataflow i systemet og ikke foretager nogen handlinger som følge heraf. Når du har defineret reglen, skal du vælge Gem og begynde at aktivere reglen. Hvis du ikke er klar til at starte din regel, skal du gemme den og vende tilbage senere. Når du er klar, skal du vælge Start på værktøjslinjen for Aktivator for at begynde at køre udløseren og udføre handlingen.

Når du er startet, kan du se Running i titelområdet på regelkortet. Ikonet i Stifinder viser også, at reglen kører. Når du starter reglen, begynder nye aktiveringer at køre mod nye data, der er indtaget. Din regel aktiveres ikke for data, der allerede er blevet indtaget. Hvis du vil stoppe beskeden, skal du vælge Stop.
Hvis du foretager ændringer af reglen (f.eks. ændrer den betingelse, den søger efter), skal du vælge Opdater på værktøjslinjen for at sikre, at den kørende regel bruger de nye værdier.
Når du sletter en regel (eller et objekt), kan det tage op til fem minutter, før enhver back end-behandling af data er fuldført. Slettede regler kan fortsætte med at overvåge data og udføre handlinger i overensstemmelse hermed i et par minutter, efter at de er slettet.
Opret egenskaber
Nogle gange skal du genbruge regellogik på tværs af flere regler. Opret en egenskab for at definere en betingelse eller måling, der kan genbruges, og reference derefter egenskaben fra flere regler.
Hvis du vil oprette en egenskab, skal du vælge den stream, der er føjet til det objekt, du er interesseret i, og vælge Ny egenskab på båndet og derefter vælge den egenskab, du vil bruge i regellogikken.
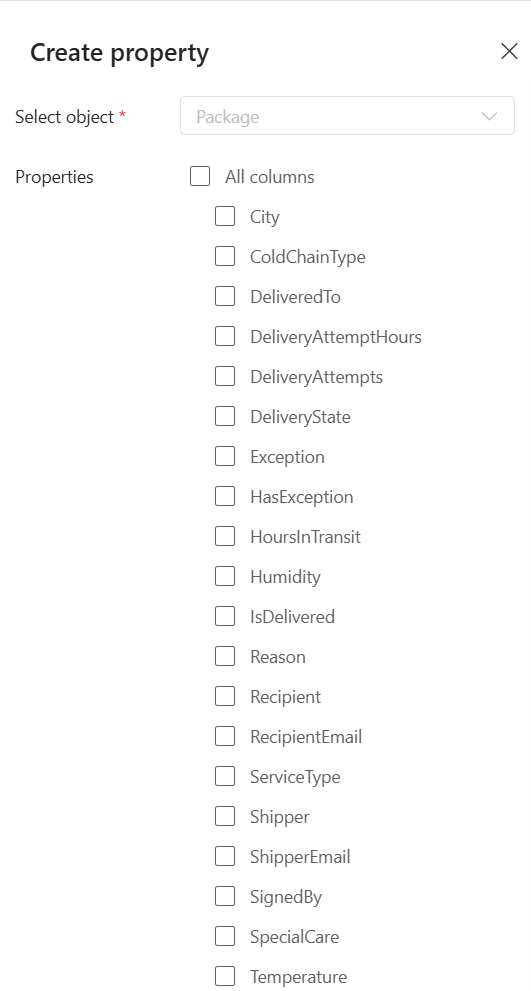
Når du har defineret en egenskab, kan du referere til den fra en eller flere regler. Her refererer vi til egenskaben TemperaturFor varmt til medicin.
Ryd op i ressourcer
Slet eksempelhændelsesstrømmen ved at vælge ellipsen (...) til højre for Package delivery events eventstream, og vælg Slet.
Næste trin
Relateret indhold
- Oversigt over for aktiverende regler
- activator-selvstudium