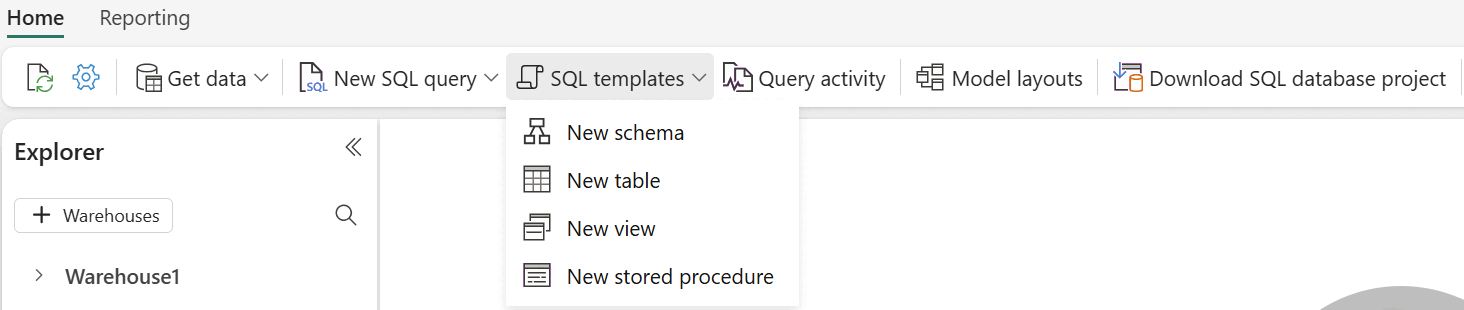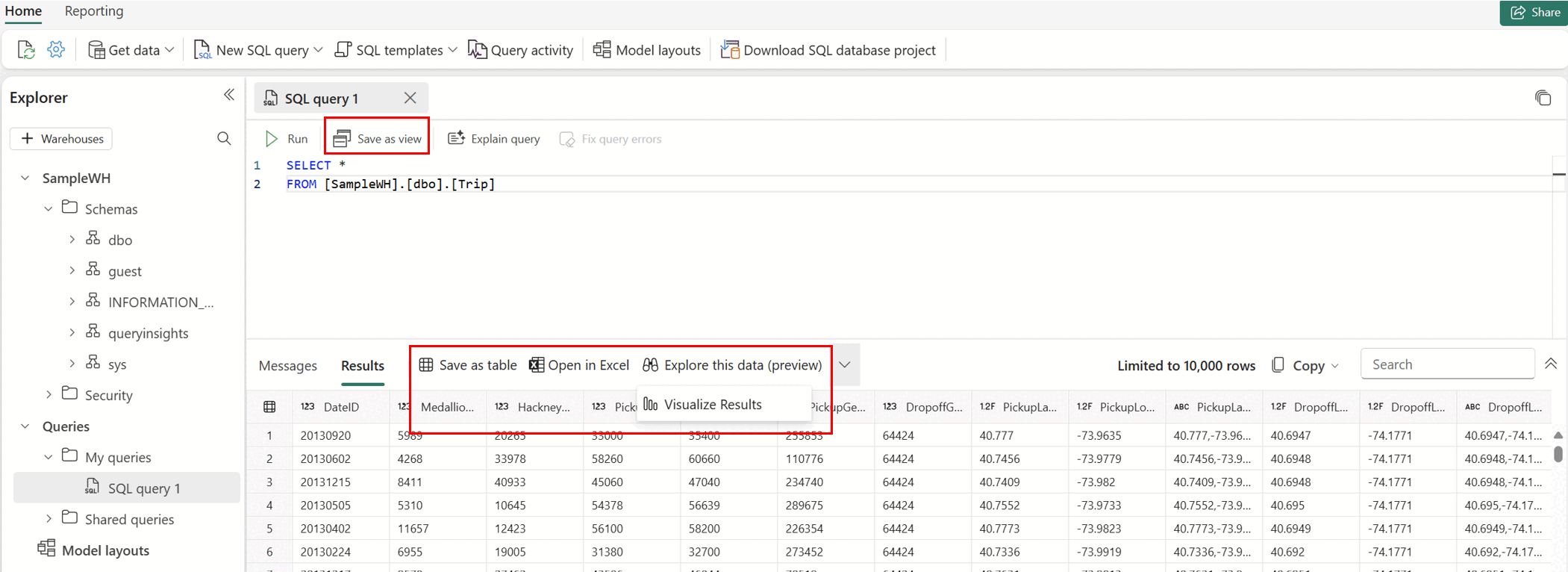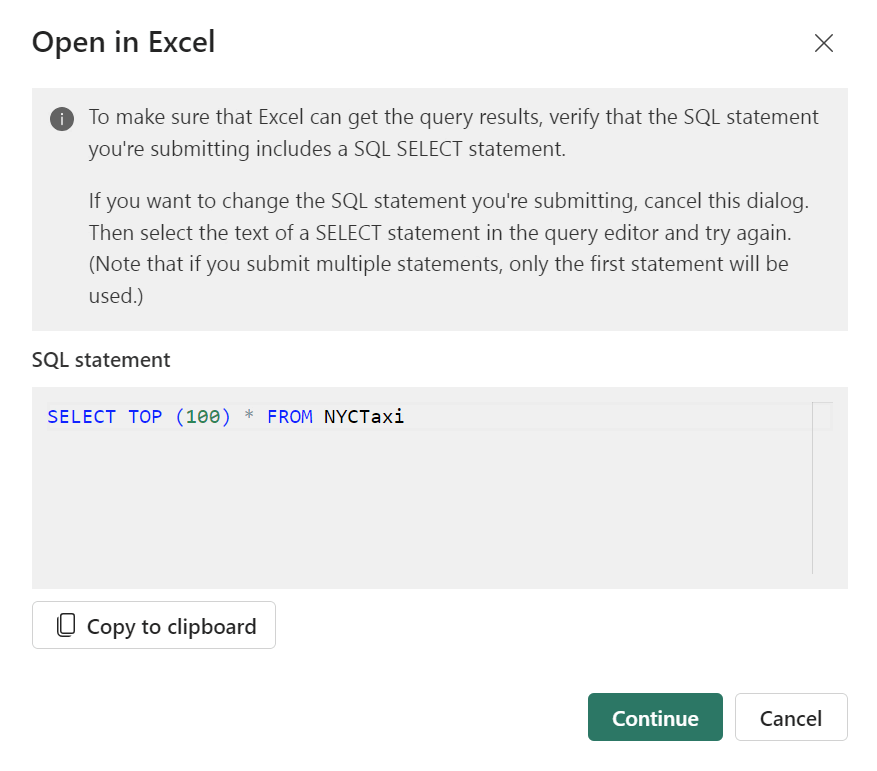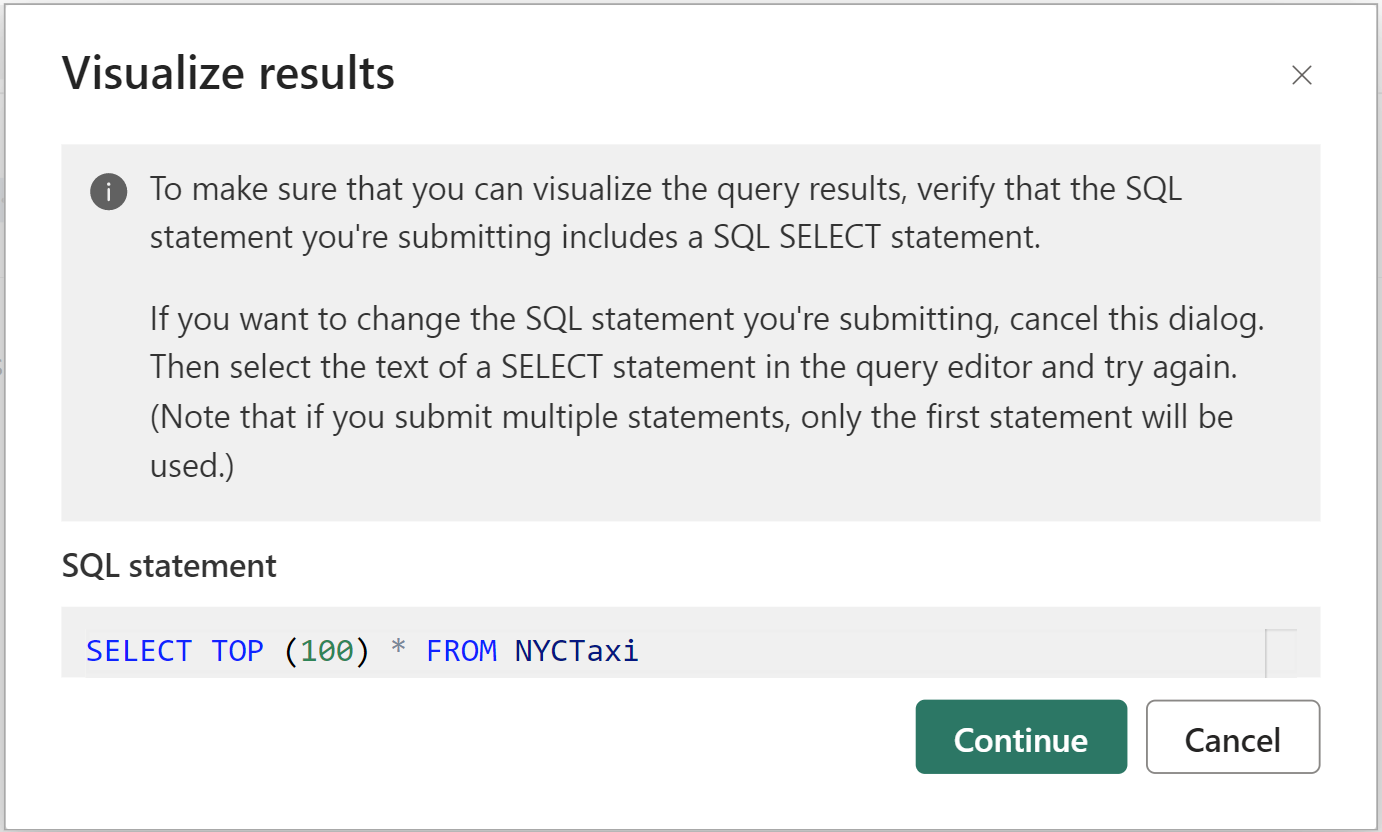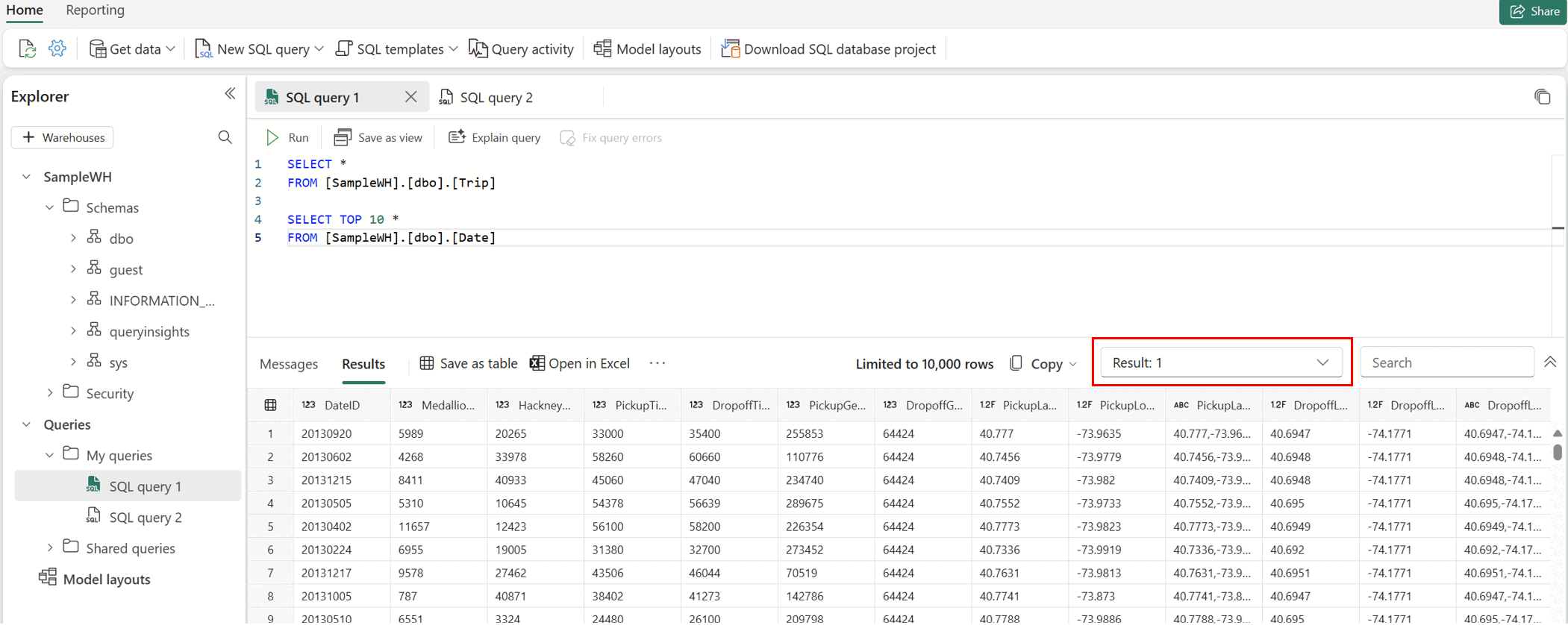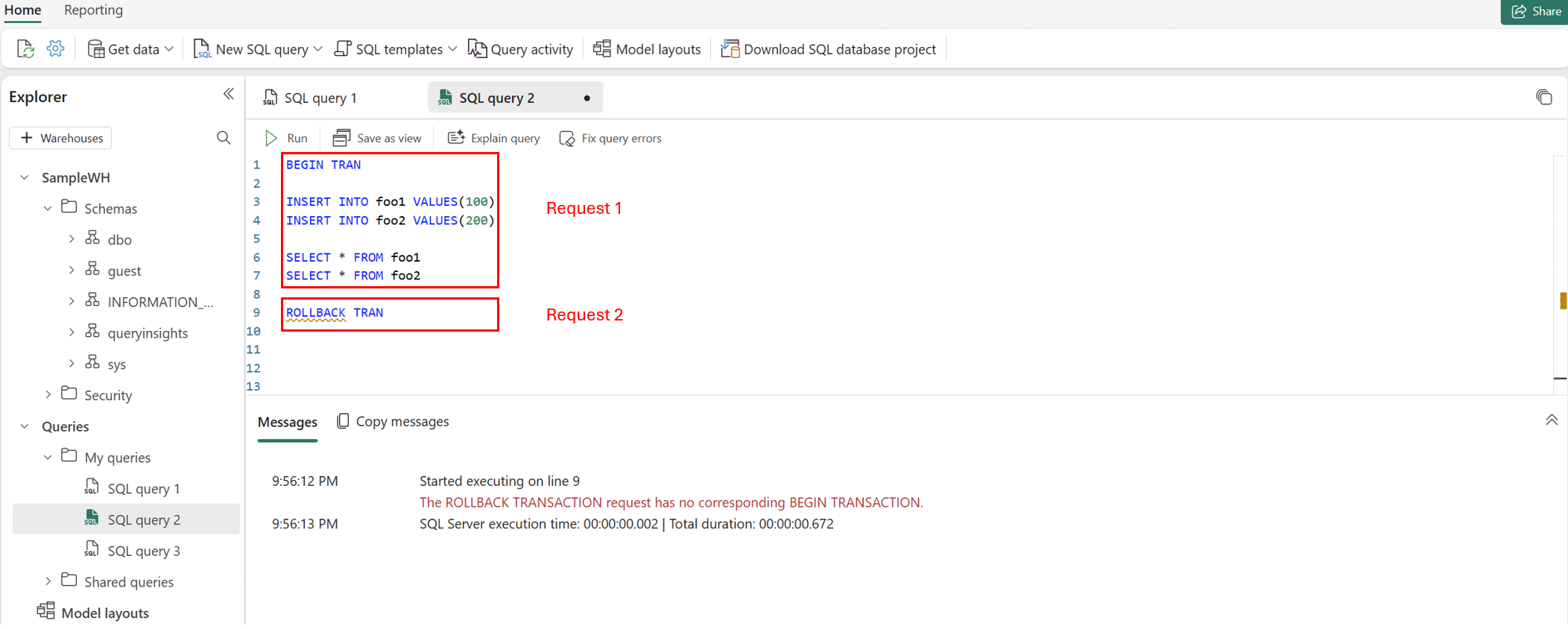Forespørgsel ved hjælp af SQL-forespørgselseditoren
Gælder for:✅SQL Analytics-slutpunktet, Warehouse og Mirrored Database i Microsoft Fabric
I denne artikel beskrives det, hvordan du bruger SQL-forespørgselseditoren på Microsoft Fabric-portalen til hurtigt og effektivt at skrive forespørgsler og forslag til, hvordan du bedst kan se de oplysninger, du har brug for.
- Du kan også forespørge dataene i dit lager med flere værktøjer med en SQL-forbindelsesstreng.
- Du kan oprette forespørgsler grafisk med visualforespørgselseditoren.
- Du kan hurtigt få vist data i dataeksemplet.
SQL-forespørgselseditoren understøtter IntelliSense, kodefuldførelse, syntaksfremhævning, fortolkning og validering på klientsiden. Du kan køre DDL-sætninger (Data Definition Language), DML (Data Manipulation Language) og DCL-sætninger (Data Control Language).
SQL-forespørgselseditor på Fabric-portalen
SQL-forespørgselseditoren indeholder en teksteditor til at skrive forespørgsler ved hjælp af T-SQL. Sådan får du adgang til den indbyggede SQL-forespørgselseditor:
Opret en ny forespørgsel ved hjælp af knappen Ny SQL-forespørgsel på båndet.
Hvis du vælger rullelisten SQL-skabeloner , kan du nemt oprette T-SQL-objekter med kodeskabeloner, der udfyldes i sql-forespørgselsvinduet, som vist på følgende billede.
Når du arbejder med din SQL-forespørgsel, gemmes forespørgslerne automatisk med nogle få sekunder. Der vises en "lagringsindikator" under forespørgselsfanen for at angive, at forespørgslen gemmes.
Multitaske mellem faner til eksempelvisning af data, forespørgsel og modellering
Dataeksemplet, forespørgsels- og modelleringsoplevelsen åbnes som individuelle faner, som du kan multitaske mellem i editoren. Hvis du skriver en forespørgsel, kan du skifte mellem at få vist et eksempel på dataene og få vist relationerne mellem tabeller, som du skriver forespørgslen til. Hvis du vil have vist eller lukke alle faner, skal du vælge ikonet til højre for alle faner.
Vis forespørgselsresultater
Når du har skrevet T-SQL-forespørgslen, skal du vælge Kør for at udføre forespørgslen.
Eksempelvisningen Resultater vises i sektionen Resultater. Hvis antallet af returnerede rækker er mere end 10.000 rækker, er prøveversionen begrænset til 10.000 rækker. Du kan søge i resultatgitteret for at få filtrerede rækker, der opfylder søgekriterierne. Fanen Meddelelser viser SQL-meddelelser , der returneres, når SQL-forespørgslen køres.
Statuslinjen angiver forespørgselsstatussen, varigheden af kørslen og antallet af rækker og kolonner, der returneres i resultaterne.
Hvis du vil aktivere menuerne Gem som visning, Gem som tabel, Åbn i Excel, Udforsk disse data (prøveversion) og Visualiser resultater , skal du fremhæve den SQL-sætning, der indeholder SELECT sætningen i SQL-forespørgselseditoren.
Gem som visning
Du kan vælge forespørgslen og gemme forespørgslen som en visning ved hjælp af knappen Gem som visning . Vælg det skemanavn, du har adgang til til at oprette visninger, angiv navnet på visningen, og bekræft SQL-sætningen, før du bekræfter oprettelsen af visningen. Når visningen er oprettet, vises den i Stifinder.
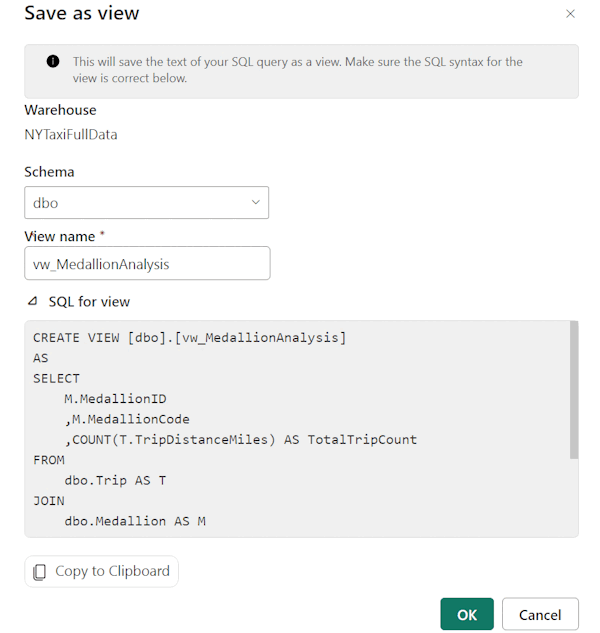
Gem som tabel
Du kan bruge Gem som tabel til at gemme dine forespørgselsresultater i en tabel. Vælg det lager, hvor du vil gemme resultater, vælg det skema, hvor du har adgang til at oprette tabeller, og angiv tabelnavn for at indlæse resultater i tabellen ved hjælp af CREATE TABLE AS SELECT-sætningen . Når tabellen er oprettet, vises den i Stifinder.
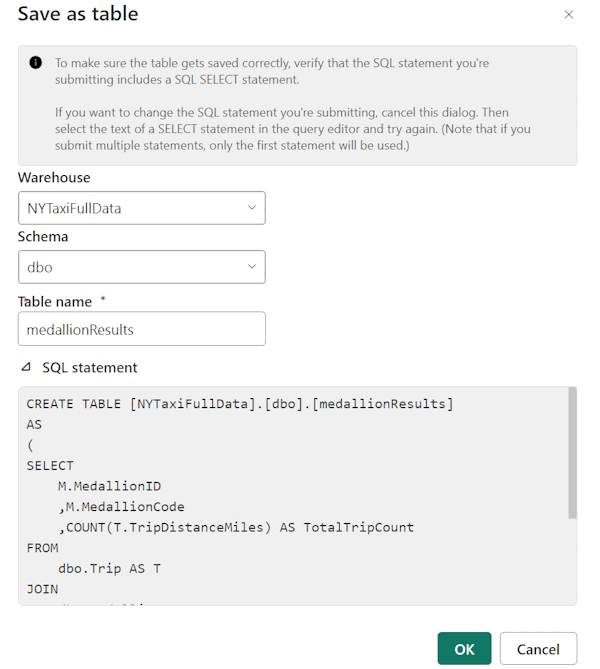
Åbn i Excel
Knappen Åbn i Excel åbner den tilsvarende T-SQL-forespørgsel til Excel og udfører forespørgslen, så du kan arbejde med resultaterne i Microsoft Excel på din lokale computer.
Følg disse trin for at arbejde med Excel-filen lokalt:
Når du har valgt knappen Fortsæt, skal du finde den downloadede Excel-fil i din Windows-Stifinder, f.eks. i mappen Downloads i din browser.
Hvis du vil se dataene, skal du vælge knappen Aktivér redigering på båndet Beskyttet visning efterfulgt af knappen Aktivér indhold på båndet Sikkerhedsadvarsel . Når begge er aktiveret, får du vist følgende dialogboks for at godkende kørsel af den viste forespørgsel.
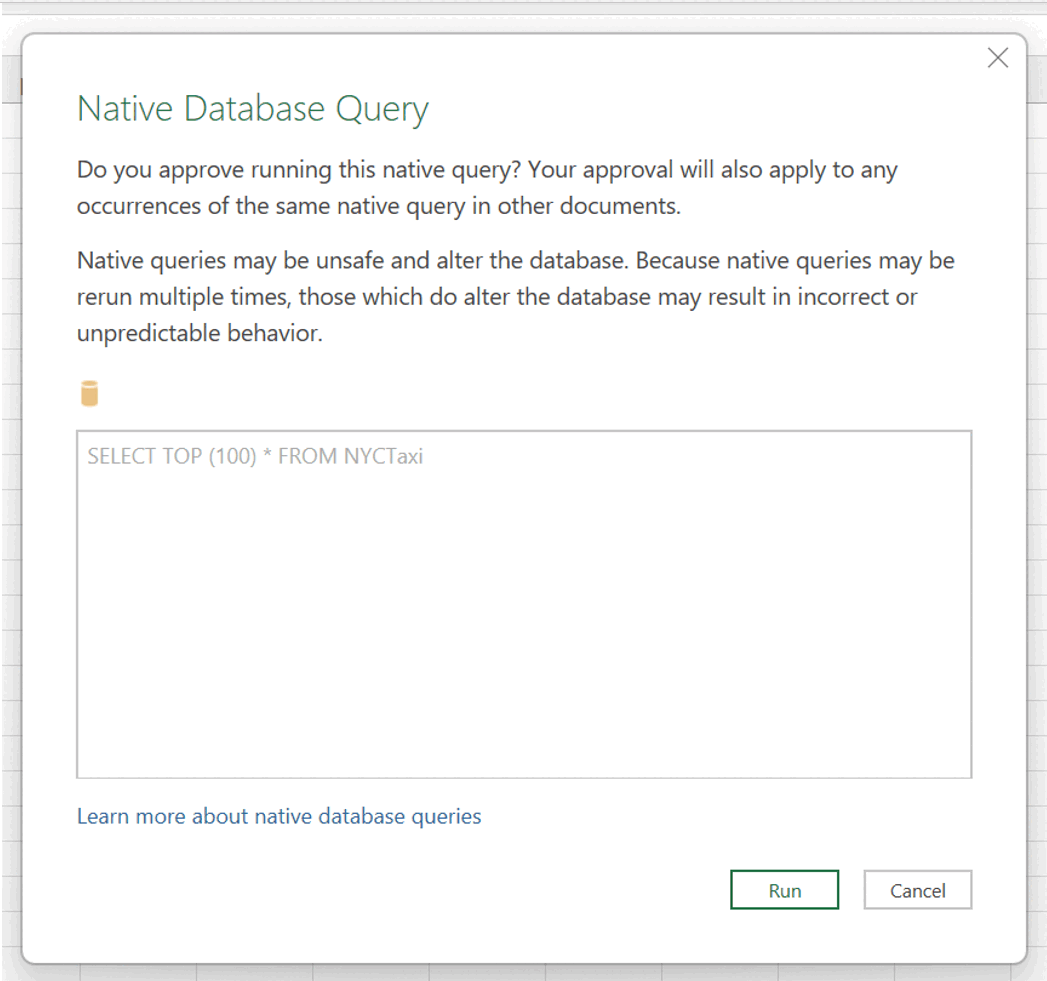
Vælg Kør.
Godkend din konto med indstillingen Microsoft-konto. Vælg Opret forbindelse.
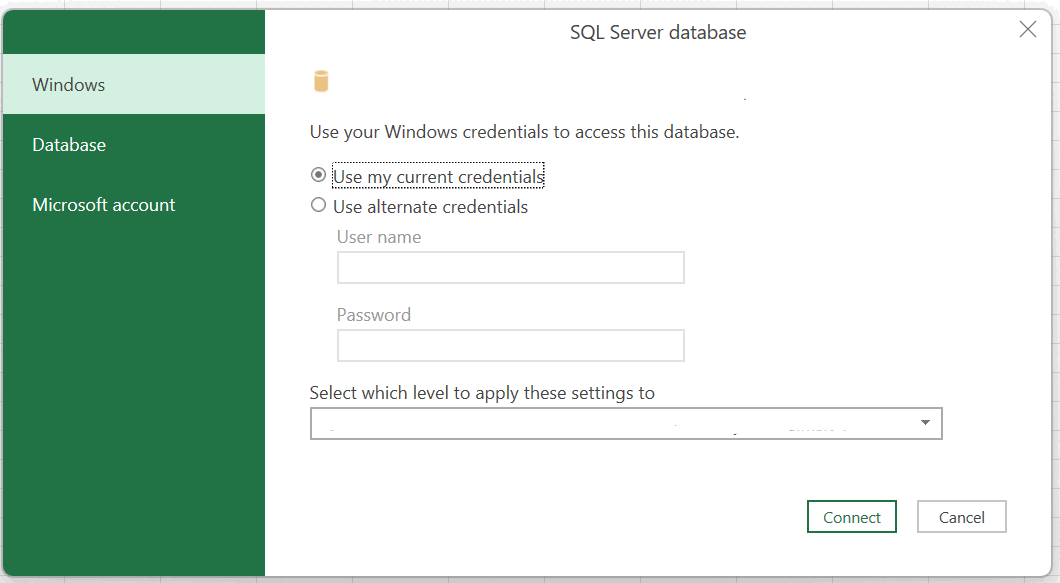
Når du er logget på, kan du se de data, der vises i regnearket.
Udforsk disse data (prøveversion)
Udforsk disse data (prøveversion) giver mulighed for at udføre ad hoc-udforskning af dine forespørgselsresultater. Med denne funktion kan du starte en matrix og visualiseringsvisning side om side for bedre at forstå eventuelle tendenser eller mønstre bag dine forespørgselsresultater, før du går i gang med at bygge en komplet Power BI-rapport. Du kan finde flere oplysninger under Udforsk dine data i Power BI-tjeneste.
Visualiser resultater
Visualiser resultater giver dig mulighed for at oprette rapporter ud fra dine forespørgselsresultater i SQL-forespørgselseditoren.
Kopiér
På rullelisten Kopiér kan du kopiere resultaterne og/eller kolonnenavnene i datagitteret. Du kan vælge at kopiere resultater med kolonnenavne, kun kopiere resultaterne eller kun kopiere kolonnenavnene.
Flere resultatsæt
Når du kører flere forespørgsler, og disse returnerer flere resultater, kan du vælge en rulleliste med resultater for at se individuelle resultater.
Krydslagerforespørgslen
Du kan få flere oplysninger om forespørgsler på tværs af lagre under Forespørgsler på tværs af lagre.
Du kan skrive en T-SQL-forespørgsel med tredelt navngivningskonvention for at referere til objekter og joinforbinde dem på tværs af lagre, f.eks.:
SELECT
emp.Employee
,SUM(Profit) AS TotalProfit
,SUM(Quantity) AS TotalQuantitySold
FROM
[SampleWarehouse].[dbo].[DimEmployee] as emp
JOIN
[WWI_Sample].[dbo].[FactSale] as sale
ON
emp.EmployeeKey = sale.SalespersonKey
WHERE
emp.IsSalesperson = 'TRUE'
GROUP BY
emp.Employee
ORDER BY
TotalProfit DESC;
Tastaturgenveje
Tastaturgenveje giver en hurtig måde at navigere på og give brugerne mulighed for at arbejde mere effektivt i SQL-forespørgselseditoren. I tabellen i denne artikel vises alle de genveje, der er tilgængelige i SQL-forespørgselseditoren på Microsoft Fabric-portalen:
| Funktion | Genvej |
|---|---|
| Ny SQL-forespørgsel | Ctrl+Q |
| Luk den aktuelle fane | Ctrl + Skift + F4 |
| Kør SQL-script | Ctrl + Enter, Skift +Enter |
| Annuller kørsel af SQL-script | Alt+skift |
| Søge efter streng | Ctrl + F |
| Erstat streng | Ctrl + H |
| Fortryd | Ctrl + Z |
| Annuller fortryd | Ctrl + Y |
| Gå ét ord til venstre | Ctrl + venstre piletast |
| Gå et ord til højre | Ctrl + højre piletast |
| Stigning i indrykning | Tab |
| Indrykning fald | Skift + Tab |
| Kommentar | Ctrl + K, Ctrl + C |
| Ophæv kommentar | Ctrl + K, Ctrl + U |
| Flyt markøren op | ↑ |
| Flyt markøren ned | ↓ |
| Vælg alle | Ctrl + A |
Begrænsninger
Hver gang du kører forespørgslen i SQL-forespørgselseditoren, åbnes en separat session, og den lukkes i slutningen af udførelsen. Det betyder, at hvis du konfigurerer sessionskontekst for flere forespørgselskørsler, bevares konteksten ikke for uafhængig udførelse af forespørgsler.
Du kan køre DDL-sætninger (Data Definition Language), DML (Data Manipulation Language) og DCL-sætninger (Data Control Language), men der er begrænsninger for TCL-sætninger (Transaction Control Language). Når du vælger knappen Kør i SQL-forespørgselseditoren, sender du en uafhængig batchanmodning, der skal udføres. Hver kørselshandling i SQL-forespørgselseditoren er en batchanmodning, og der findes kun en session pr. batch. Hver udførelse af kode i det samme forespørgselsvindue kører i en anden batch og session.
- Når der f.eks. udføres transaktionssætninger uafhængigt af hinanden, bevares sessionskonteksten ikke. På følgende skærmbillede
BEGIN TRANblev udført i den første anmodning, men da den anden anmodning blev udført i en anden session, er der ingen transaktion at bekræfte, hvilket resulterer i fejlen i bekræftelses-/annulleringshandlingen. Hvis den sendte SQL-batch ikke indeholder enCOMMIT TRAN, bekræftes de ændringer, der er anvendt efterBEGIN TRAN, ikke.
SQL-forespørgselseditoren understøtter
sp_set_session_contextikke .I SQL-forespørgselseditoren
GOopretter SQL-kommandoen et nyt uafhængigt batch i en ny session.
- Når der f.eks. udføres transaktionssætninger uafhængigt af hinanden, bevares sessionskonteksten ikke. På følgende skærmbillede
Når du kører en SQL-forespørgsel med USE, skal du sende SQL-forespørgslen med
USEsom én enkelt anmodning.Visualisering af resultater understøtter i øjeblikket ikke SQL-forespørgsler med en
ORDER BYdelsætning.T-SQL-sætninger, der bruger T-SQL-syntaksen
OPTION, understøttes i øjeblikket ikke i indstillingerne Udforsk disse data eller Visualiser resultater med DirectQuery-tilstand. Løsningen er at oprette visualiseringer i Power BI Desktop ved hjælp af importtilstand .I følgende tabel opsummeres den forventede funktionsmåde, der ikke stemmer overens med SQL Server Management Studio eller Azure Data Studio:
Scenarie Understøttes i SSMS/ADS Understøttes i SQL-forespørgselseditoren på Fabric-portalen Brug af SET-sætninger (Transact-SQL) til at angive egenskaber for sessionen Ja Nej Brug af sp_set_session_context (Transact-SQL) til kørsel af flere batchsætninger Ja Nej Transaktioner (Transact-SQL) (medmindre de udføres som en enkelt batchanmodning) Ja Nej
Relateret indhold
- Forespørgsel ved hjælp af Visual Query-editor
- Selvstudium: Opret forespørgsler på tværs af lagre med SQL-forespørgselseditoren