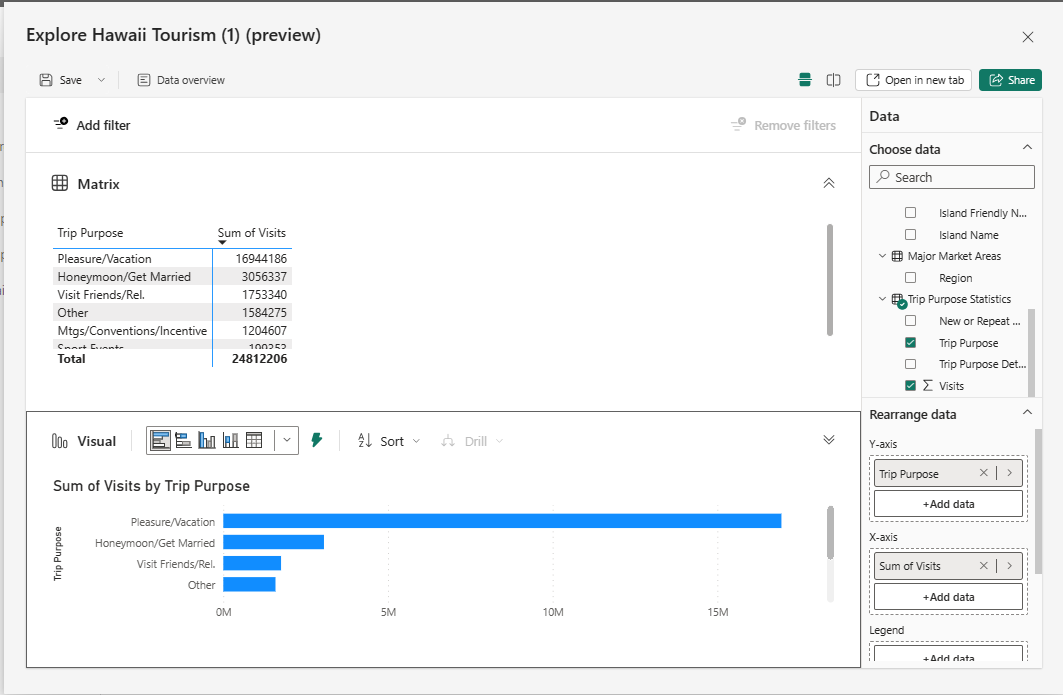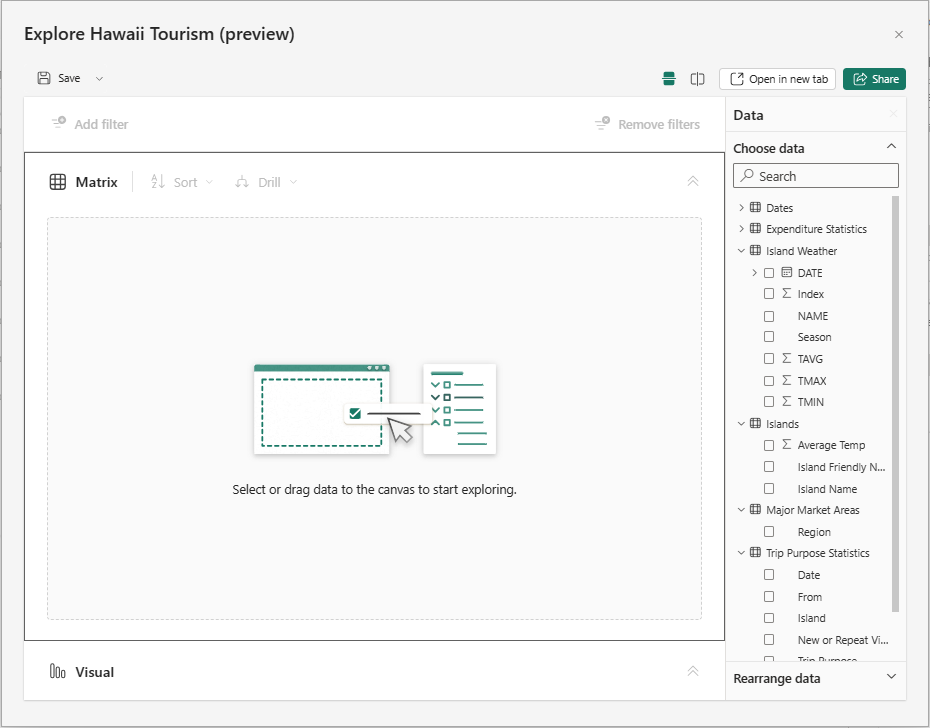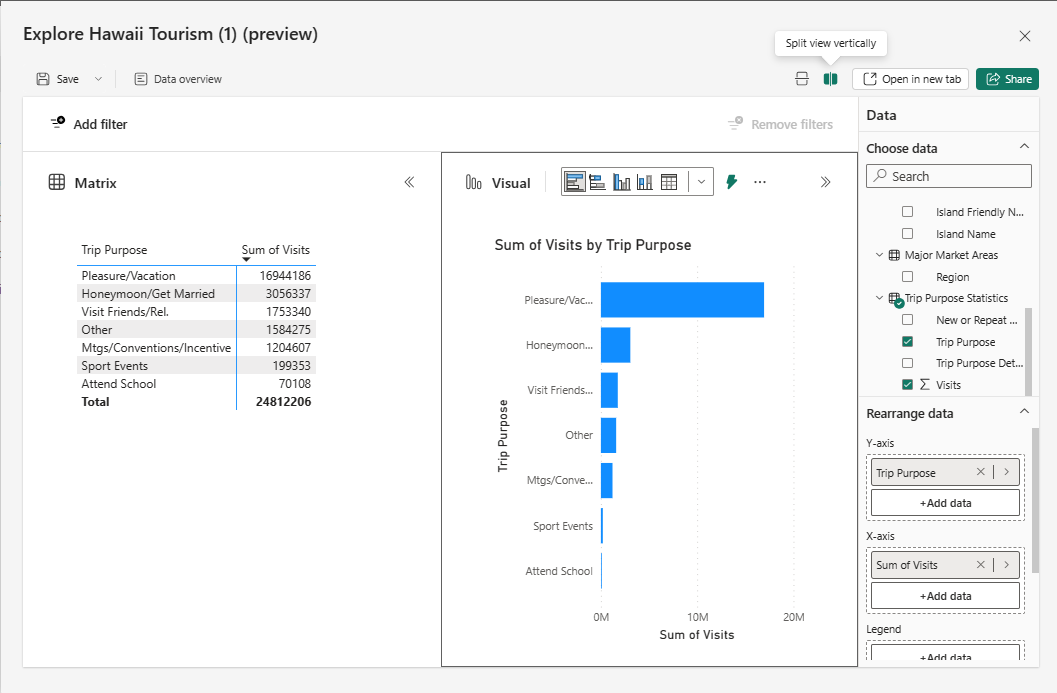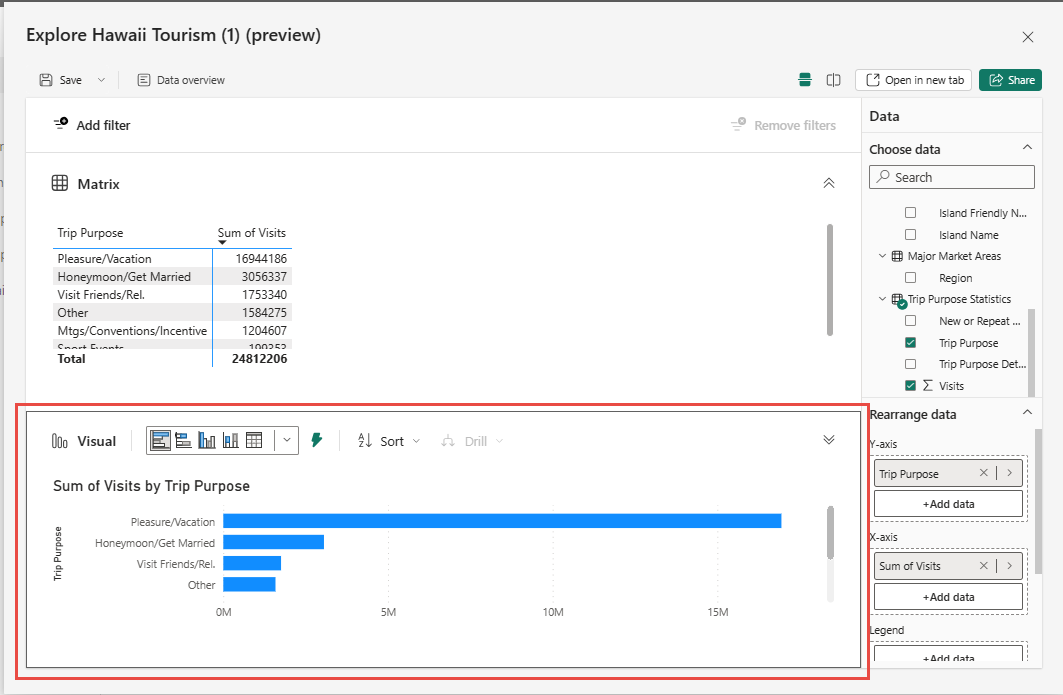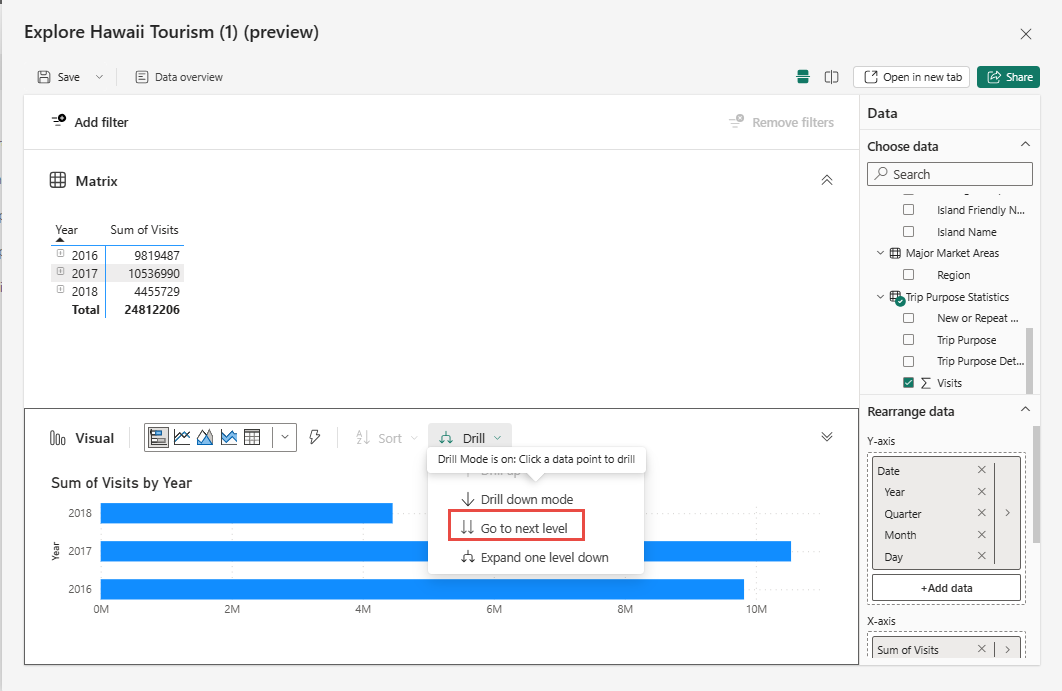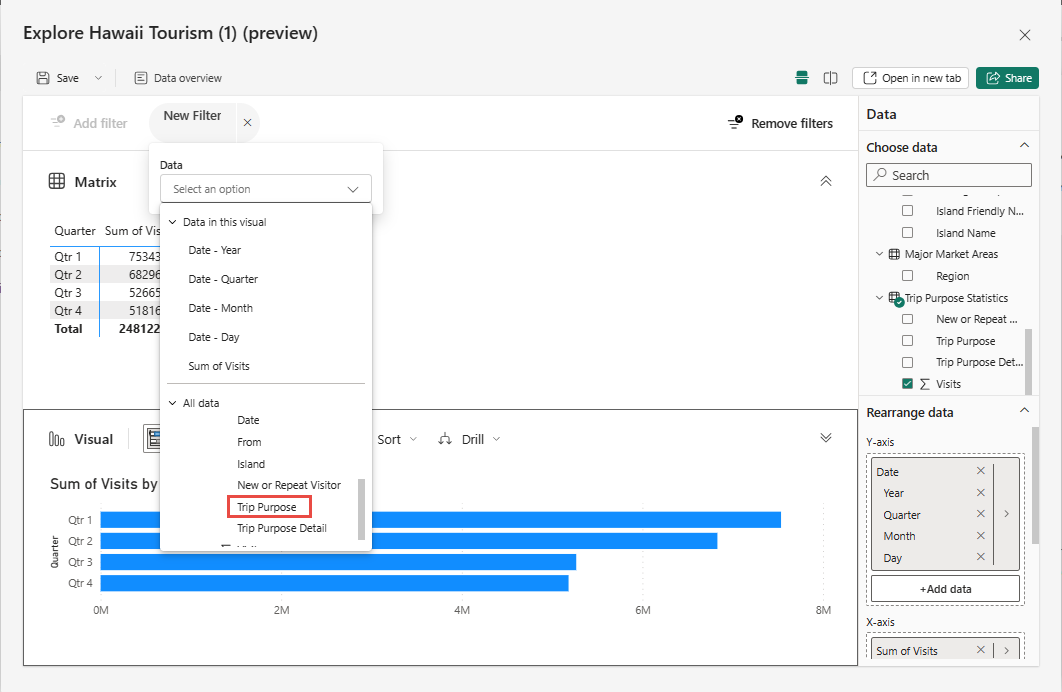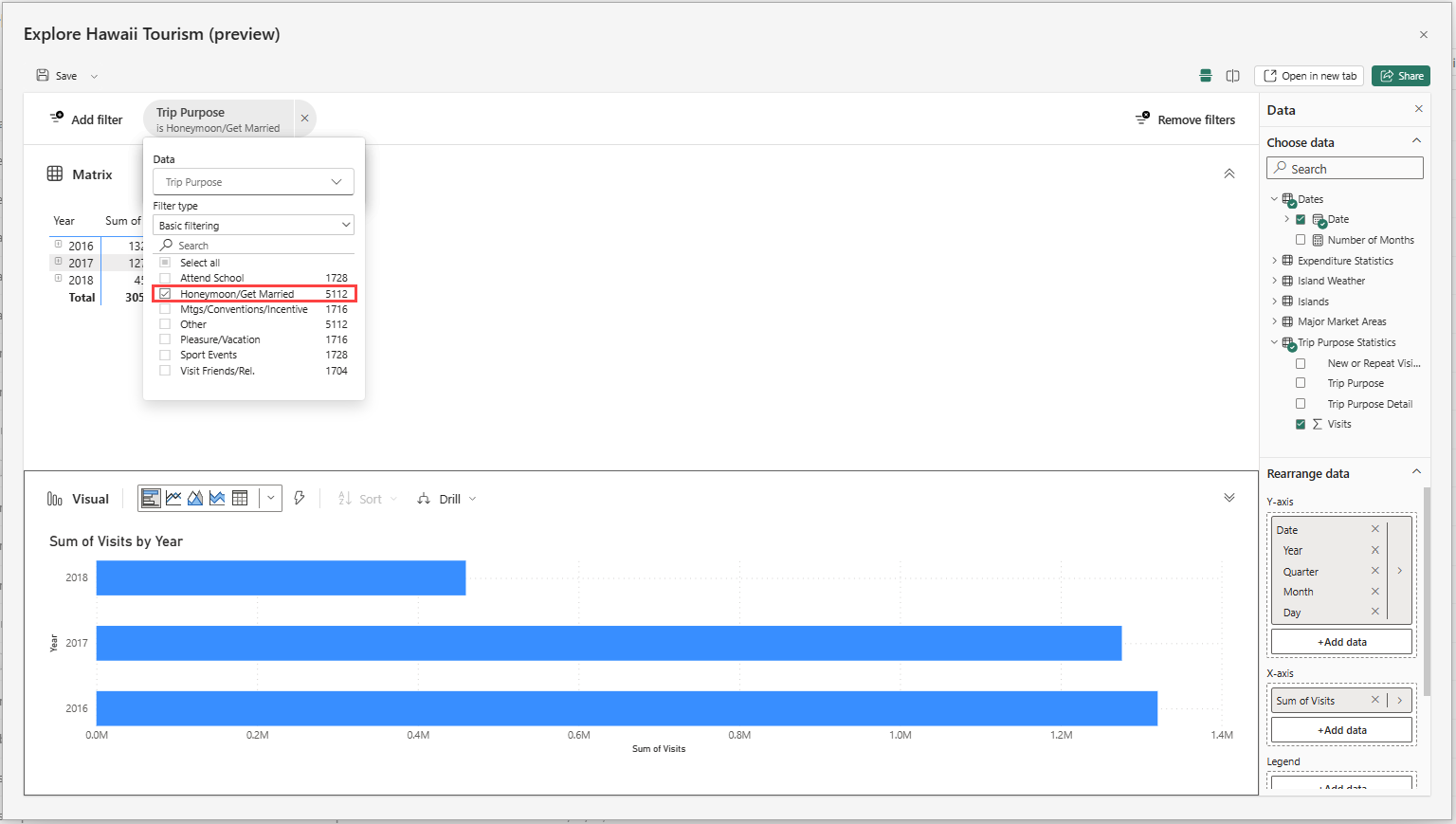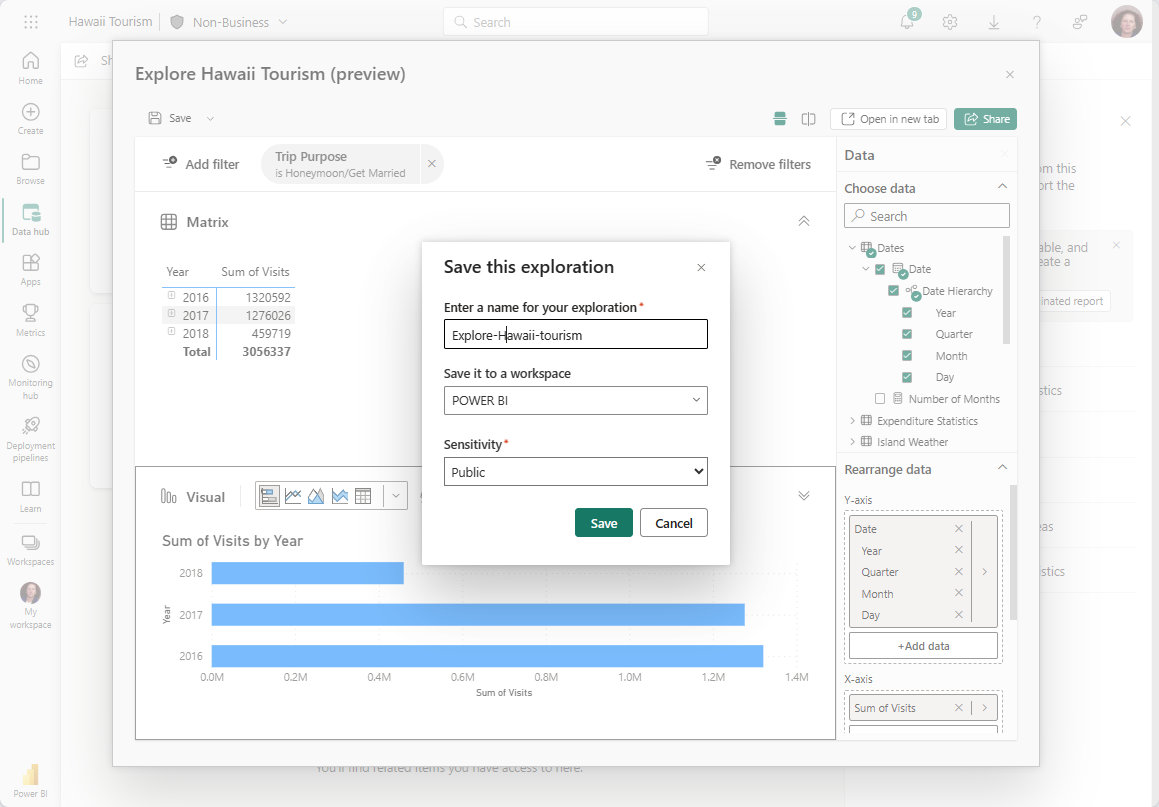Udforsk dine data i Power BI-tjeneste (prøveversion)
I Power BI vil du nogle gange bare foretage en ad hoc-udforskning af dine data. Måske er du analytiker, der lige har fået adgang til en ny semantisk model eller datakilde, og du vil gerne bruge tid på at lære om den, før du bygger en rapport ud af den. Eller måske er du erhvervsbruger, der skal besvare et bestemt spørgsmål om de data, der skal medtages i en PowerPoint-præsentation, men den rapport, du bruger, besvarer ikke dit præcise spørgsmål. Oprettelse af en ny rapport fra bunden i disse tilfælde er en stor forhindring, når du bare har brug for et hurtigt svar eller skærmbillede til et slidesæt.
Vi præsenterer den offentlige prøveversion af den nye Udforsk-funktion, hvor du har en let og fokuseret oplevelse til at udforske dine data. På samme måde som med eksport af dine data og oprettelse af en pivottabel i Excel kan du nu direkte i Power BI hurtigt starte Udforsk for at begynde at oprette et par af en matrix og en visualisering for at få de svar, du har brug for, uden al den ekstra kompleksitet af rapporter.
Kom i gang
Opret din udforskning for at finde data, du vil udforske.
Begynd at udforske ved at oprette din matrix eller pivottabel ved at tilføje felter fra dataruden.
Bemærk
En matrix er som en pivottabel i Excel.
1. Opret din udforskning
Fra en artefakt på en liste
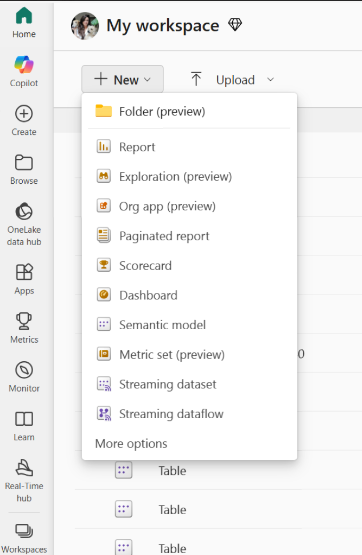
For et givet datasæt, en bestemt rapport eller datamart skal du starte din udforskning ved at vælge menuen Flere indstillinger (...) på en liste over arbejdsområder eller i listevisningen for datahubben.
Fra knappen Ny i et arbejdsområde
Vælg knappen Ny øverst i et arbejdsområde, og vælg derefter Udforskning.
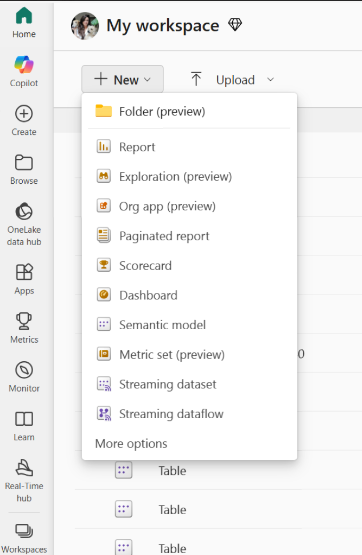
Der er et par måder at oprette din udforskning på:
Du kan vælge knappen Ny øverst i et arbejdsområde og derefter vælge Udforskning som vist på følgende skærmbillede.
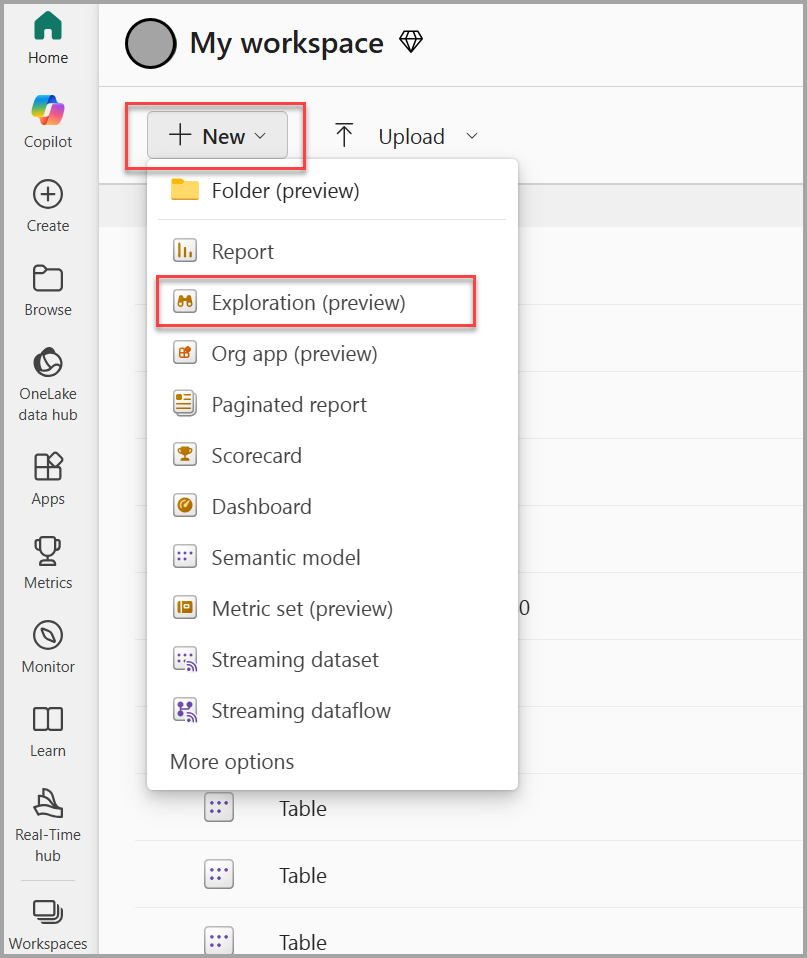
Eller for et givet datasæt, en bestemt rapport eller datamart kan du begynde din udforskning ved at vælge menuen Flere indstillinger (...) på en liste over arbejdsområder eller i listevisningen for datahubben, som vist på følgende skærmbillede:
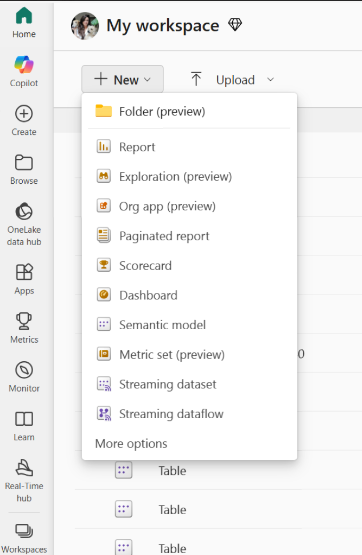
Du kan også se denne indstilling på siden Oplysninger om datahub som en del af handlingskortet Opdag forretningsindsigt :
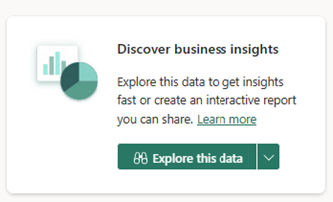
I en rapport
Du kan også udforske de underliggende data bag en rapport. Du kan begynde udforskningen fra menuen Flere indstillinger (...) i en arbejdsområdeliste eller fra indstillingen Udforsk disse data på rapportmenulinjen.

I en datamart
Hvad nu, hvis du vil visualisere og udforske undersættet af de data, der er oprettet ud fra en ad hoc-forespørgsel, som du lige har kørt, mens du arbejder med en datamart. Du har mulighed for at bruge den nye udforsk-funktion til også at gå i dybden med dine forespørgselsresultater.
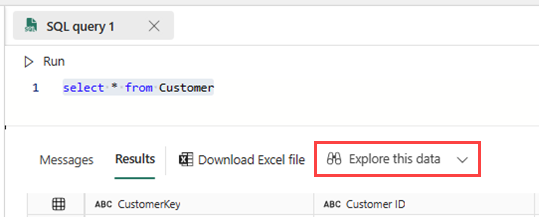
2. Opret en oversigt over dataene med Copilot
Vælg Dataoversigt>Opret med Copilot.
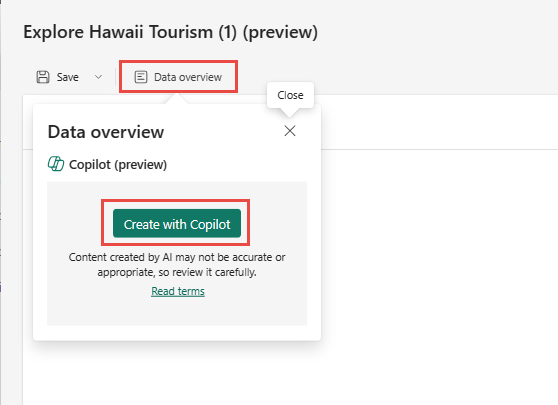
Copilot opretter et afsnit, der beskriver dataene.
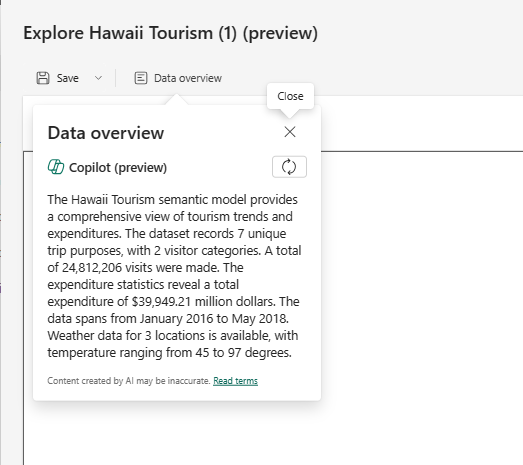
3. Begynd at udforske ved at bygge din matrix eller visualisering
Uanset hvor du starter fra, når du starter udforskningsoplevelsen, lander du i den nye fokuserede visning. Dine data vises i dataruden, og du kan redigere, trække og slippe eller vælge felter for at begynde at oprette en matrix eller visualisering.
Bemærk
Nogle brugere kan se dataruden til venstre, når vi eksperimenterer med placering for at optimere oplevelsen.
Fra et datasæt starter udforsk-oplevelsen med en matrix. Det er ofte et første skridt at udforske ved at udarbejde en matrix eller pivottabel for bedre at forstå, hvad der er tilgængeligt, eller for at komme ned til det rette undersæt af data, før du visualiserer. Hvis du på den anden side kommer fra en datamart, kommer du allerede fra en gittervisning af dataene, så du starter med en visualisering i stedet.
Du kan udvide den visuelle repræsentation af matrixen i den nederste del af dialogboksen. Denne visualisering knyttes til de samme data som det, du viser i matrixen. Når du ændrer de felter, du udforsker, opdateres og vælges automatisk den bedste visualisering for det pågældende feltsæt.
Hvis du foretrækker det, kan du bytte layoutet for at få vist visualiseringen og matrixen side om side i stedet for én oven på den anden ved hjælp af layoutknapperne øverst til højre for at justere retningen.
Hvis du vil justere, hvilke felter der er placeret i rækkerne og kolonnerne, skal du bruge feltbrønderne i afsnittet Omarranger data i dataruden. Du kan kun se feltbrønderne i én visualisering, enten diagrammet eller matrixen. Hvis du vil se de andre feltbrønd, skal du vælge den visualisering, du vil redigere. Du ved, hvilken du redigerer med den sorte kontur.
På samme måde som da du redigerede matrixen, og visualiseringen blev opdateret automatisk, når du redigerer visualiseringen, opdateres matrixen, så den afspejler de samme data. Denne opdatering gælder ikke kun for de anvendte felter, men også interaktioner som sortering og detailudledning. Hvis visualiseringen kan afspejle sorterings- eller analysetilstanden nøjagtigt, opdateres den korrekt.
Disse visualiseringer har f.eks. et datohierarki, og du vil analysere ned til kvartaler.
Når du gør det i visualiseringen, opdateres matrixen også i overensstemmelse hermed.
Bemærk
Visse matrixkonfigurationer kan i øjeblikket ikke visualiseres i andre diagramtyper. Afhængigt af situationen gengives en visualisering muligvis ikke, eller sorterings- og analysetilstanden gælder muligvis ikke. Hvis du f.eks. udvider en bestemt række i matrixen, gælder det ikke i visualiseringen, fordi denne interaktion i andre visualiseringstyper ikke understøttes i øjeblikket.
4. Tilføj filtre, hvis du har brug for dem
Når du bygger ud af din udforskning, kan du også drage fordel af en ny filtreringsoplevelse. Vælg knappen Tilføj filter øverst til venstre for hurtigt at tilføje filtre på de felter, der allerede findes i visualiseringen, eller vælg mellem felter i dit datasæt i afsnittet Alle data .
I denne udforskningsoplevelse tilføjes filtrene som piller øverst i visningen, så du nemt kan se, hvad den aktuelle filtertilstand er, og hurtigt ændre den på farten.
5. Gem og del din udforskning
Gem din udforskning
Hvis du vil gemme og dele din udforskning, skal du vælge knappen Gem i øverste venstre hjørne. I dialogboksen kan du navngive udforskningen, vælge et arbejdsområde, du vil gemme det i, og tilføje en følsomhedsmærkat, hvis det er relevant. Dette gemmer også dit aktuelle lærredslayout (vandret eller lodret) af udforskningen.
Bemærk
Du kan kun gemme udforskninger i arbejdsområder i en Premium-kapacitet på nuværende tidspunkt.
Del din udforskning
Nu er du klar til at dele din udforskning med andre. Vælg knappen Del i øverste højre hjørne. Fortsæt med at tilføje dine modtageres mailadresser og dele. Du skal straks blive bedt om at dele det underliggende datasæt, så modtagerne kan få vist indholdet af din udforskning. Hvis du ikke bliver bedt om det, skal du sikre dig, at du deler datasættet med læsetilladelser.
Hvis du vil ændre din målgruppe, skal du vælge Personer i din organisation kan få vist.
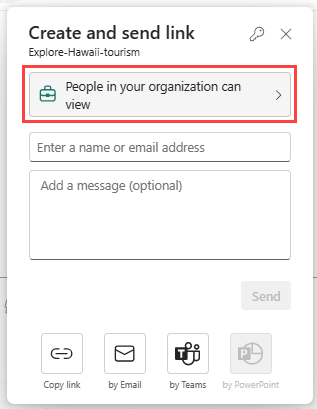
Vælg din målgruppe og deres tilladelser, og vælg Anvend. Angiv mailadresser og en meddelelse, og vælg derefter Send.
Eller vælg Kopiér link , og send det på en anden måde.
Bemærk
For rapporter sker deling af det underliggende datasæt normalt i baggrunden.
Det kan være en god idé at gemme din udforskning som en rapport i stedet. Det kan du gøre ved at vælge Gem og derefter Gem som rapport. Dette gemmer din udforskning som en rapport på én side, der svarer til layoutet, når den gemmes. Hvis du f.eks. får vist både matrixen og visualiseringen, får du én side med en matrix i den øverste halvdel og visualiseringen i den nederste halvdel af siden.
Du kan dele denne nye rapport som med andre rapporter ved hjælp af knappen Del .
Overvejelser og begrænsninger
Sådan opretter du
- Udforskningsforfattere skal have buildtilladelser til datasættet for at oprette en udforskning og åbne dialogboksen Udforsk.
- Når du gemmer, skal destinationsarbejdsområdet være i en Premium-kapacitet.
- Ændring af en følsomhedsmærkat i et datasæt overføres i øjeblikket ikke ned til den udforskning, du opretter for det.
- Der er i øjeblikket et kendt problem, når du forsøger at gemme en udforskning fra datamart-SQL-editorens indgangspunkt.
- Udforsk understøttes ikke i øjeblikket til streaming af datasæt.
- Hvis du gemmer i Mit arbejdsområde, skal du muligvis opdatere siden for at se det netop gemte udforskningsartefakt.
Sådan deler du
- Brugere af udforskning skal have en Power BI Pro- eller Premium pr. bruger-licens for at kunne dele.
- Når du deler din udforskning, skal du også give buildtilladelser til det underliggende datasæt, så dine modtagere kan få vist udforskningen. Hvis du springer dette andet trin over, kan modtagerne ikke se udforskningen og skal anmode om tilladelser.
- Udforskninger vises i øjeblikket ikke i afstamningsvisning som relateret til datasættet.
Sådan åbner du en gemt udforskning
- I øjeblikket kan du ikke åbne en udforskning på en mobilenhed i Power BI-mobilappen.
Indgangspunkter
Udforsk er i øjeblikket ikke tilgængelig fra datasæt og rapporter på Power BI-tjeneste Startside eller Opret sider.
Understøttede visualiseringer
Alle oprindelige visualiseringer understøttes med undtagelse af disse visualiseringer:
- Matrix
- Udsnit
- Q&A
- Intelligent narrativ s
- Metrikværdier
- Sideinddelte rapporter
- Power Apps
- Power Automate