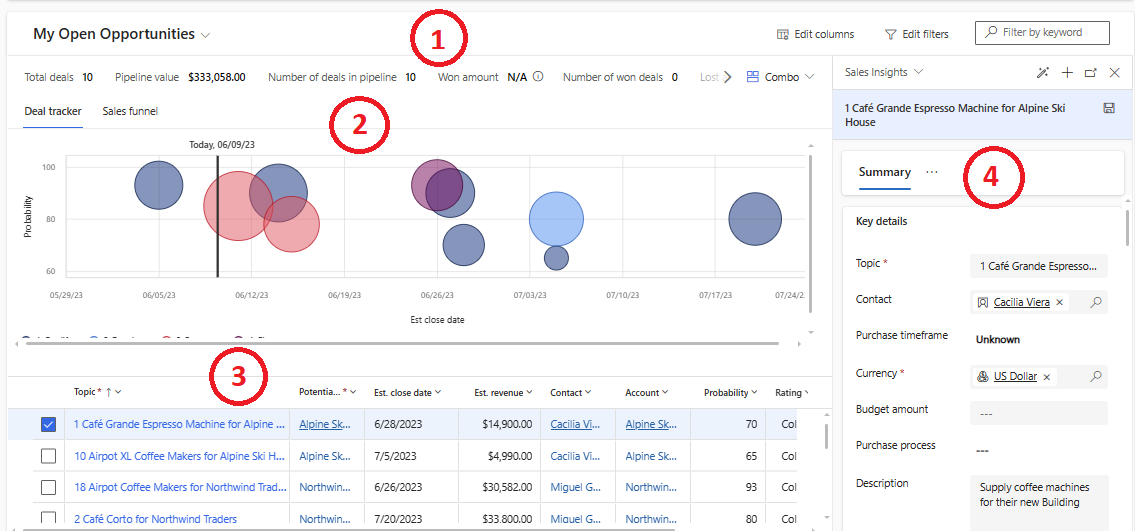Administrere salgsmuligheder ved hjælp af pipelinevisningen
Med pipelinevisningen for salgsmuligheder (tidligere kaldet styring af handler) kan du visualisere, prioritere og administrere dem i din pipeline. Diagrammerne i visningen hjælper dig med at finde ud af, hvilke handler du skal følge op på næste gang. Nøgletallene gør det lettere at fastslå den aktuelle status for handler i pipelinen, afsluttede handler og tabte handler samt deres respektive omsætning.
Licens- og rollekrav
| Kravstype | Du skal have |
|---|---|
| Licens | Dynamics 365 Sales Premium, Dynamics 365 Sales Enterprise, Dynamics 365 Sales Professional Flere oplysninger: Prisfastsættelse af Dynamics 365 Sales |
| Sikkerhedsroller | En hvilken som helst primær salgsrolle, f.eks. sælger eller salgschef Flere oplysninger: Primære salgsroller |
Video: Pipelinevisning af salgsmuligheder
Se denne korte video for at lære, hvordan pipelinevisningen af salgsmuligheder hjælper sælgere med at være mere produktive og effektive.
Tip
Billeder, der indeholder et ikon, som ser sådan ud:  kan være udvidet for at vise flere detaljer. Vælg billedet for at udvide det. Du kan lukke det ved at trykke på Esc.
kan være udvidet for at vise flere detaljer. Vælg billedet for at udvide det. Du kan lukke det ved at trykke på Esc.
Åbne pipelinevisningen for salgsmuligheder
I Salgshub-navigationsruden skal du vælge Salgsmuligheder. Hvis du ikke kan se pipelinevisningen for salgsmuligheder, skal du vælge Vis som og derefter vælge Pipelinevisning.
Forklaring:
- Metrikværdier: Få vist de målepunkter eller nøgletal, du vil spore. Vælg en metrikværdi for at få vist de underliggende data.
- Diagrammer: Få en visuel repræsentation af pipelinen.
- Redigerbart gitter: Få vist en liste over salgsmuligheder, og rediger dem. Vælg en sammenkædet kolonne for at se og redigere detaljer i sidepanelet. Vælg menuen med tre prikker i forhold til en salgsmulighed for at udføre almindelige handlinger, f.eks. lukke salgsmuligheden som vundet eller tabt eller åbne salgsmuligheden igen.
- Sidepanel: Få vist og hurtigt redigere detaljer om den sammenkædede post. Du kan også navigere fra et objekt til et andet i sidepanelet. Når du f.eks. kigger på salgsmuligheden, kan du vælge en kontaktperson for at få vist oplysningerne om kontaktpersonen, hurtigt foretage opdateringer og derefter vende tilbage til salgsmuligheden.
Du kan tilpasse visningen af salgsmulighedspipelinen for at tilføje, fjerne, ændre størrelsen på, skjule, omarrangere og sortere kolonner i gitteret, der kan redigeres. Du kan også tilpasse sidepanelet og vælge de målepunkter, du vil spore.
Gruppere og aggregere salgsmuligheder
Hvis din administrator har aktiveret grupperings- og aggregeringsfunktionen, kan du gruppere og aggregere salgsmuligheder i pipelinevisningen.
Hvis du vil gruppere salgsmuligheder efter en kolonne, skal du markere kolonneoverskriften og derefter vælge Gruppér efter. Den grupperede kolonne vises i begyndelsen af gitteret. Hvis du vil fjerne grupperingen, skal du markere kolonneoverskriften og derefter vælge Opdel gruppe. Få flere oplysninger om gruppering.
Hvis du vil aggregere salgsmuligheder efter en numerisk kolonne, skal du markere kolonneoverskriften og derefter vælge funktionen> Totaler, hvor funktionen kan være sum, gennemsnit, minimum eller maksimum. Den samlede værdi vises nederst i gitteret. Hvis du vil fjerne aggregeringen, skal du vælge kolonneoverskriften og derefter vælge Totaler>Ingen. Få flere oplysninger om aggregering af data.
Om pipelinediagrammer over salgsmuligheder
Boblediagram: Bed din administrator om at tilpasse boblediagrammet, hvis du vil se forskellige data. I standardboblediagrammet vises følgende standardoplysninger:
- x-akse: Viser pointtal for salgsmuligheder, hvis du har Sales Insights. Ellers vises sandsynligheden for handlen.
- y-akse: Viser lukkedatoen. En smart kolonne, der viser den faktiske lukkedato eller den anslåede lukkedato, afhængigt af om salgsmuligheden er lukket.
- Størrelsen på boblen: Viser omsætning. En smart kolonne, der viser den faktiske omsætning eller den anslåede omsætning, afhængigt af om salgsmuligheden er lukket.
- Farven på boblen: Angiver klassifikationen af salgsmuligheden, hvis du har Sales Insights. Ellers vises pipelinefasen.
Salgstragtdiagram: Viser en tragt baseret på summen af anslået omsætning på tværs af forskellige pipelinefaser. Bed din administrator om at tilpasse tragtdiagrammet, hvis du vil se forskellige data.
I tragtdiagrammet kan der vises op til 50.000 poster. Du kan anvende filtre for at reducere antallet af poster i diagrammet.
Bemærk
Hvis du har knyttet forskellige stadier af forretningsprocesforløbet til flere enheder, vil de pipelinefaser, der vises i boblediagrammer og tragtformede diagrammer, kun være baseret på de stadier, der er knyttet til salgsmulighedsenheden. Hvis du f.eks. kun har knyttet kvalificerende og udviklende faser til salgsmulighedsenheden, viser diagrammerne kun data for disse to faser, når diagrammet er segmenteret efter pipelinefaser.
Kan du ikke finde indstillingerne i din app?
Der er tre muligheder:
- Du har ikke den nødvendige licens eller rolle. Se afsnittet Licens- og rollekrav øverst på denne side.
- Din administrator har ikke slået funktionen til.
- Din organisation bruger en brugerdefineret app. Kontakt din administrator for at få de nøjagtige trin. De trin, der beskrives i denne artikel, er specifikke for den indbyggede Salgshub og Sales Professional-apps.
Relaterede oplysninger
Hvor er arbejdsområdet til styring af handler?
Tilpasse pipelinevisningen for salgsmulighed