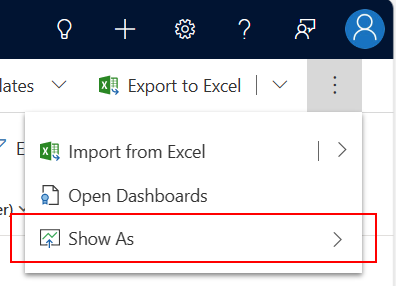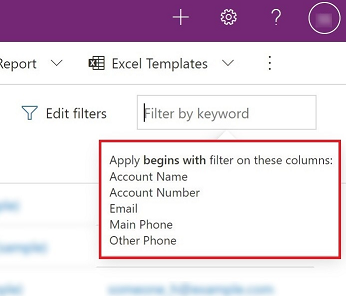Udforske data på en gitterside
I modelbaserede apps er det standardkontrolelement, der bruges til at vise data i tabellarisk form, et skrivebeskyttet gitter. Når der er en tabel i underområdet i oversigten, kaldes standardlayoutet i app-webstedet gittersiden.
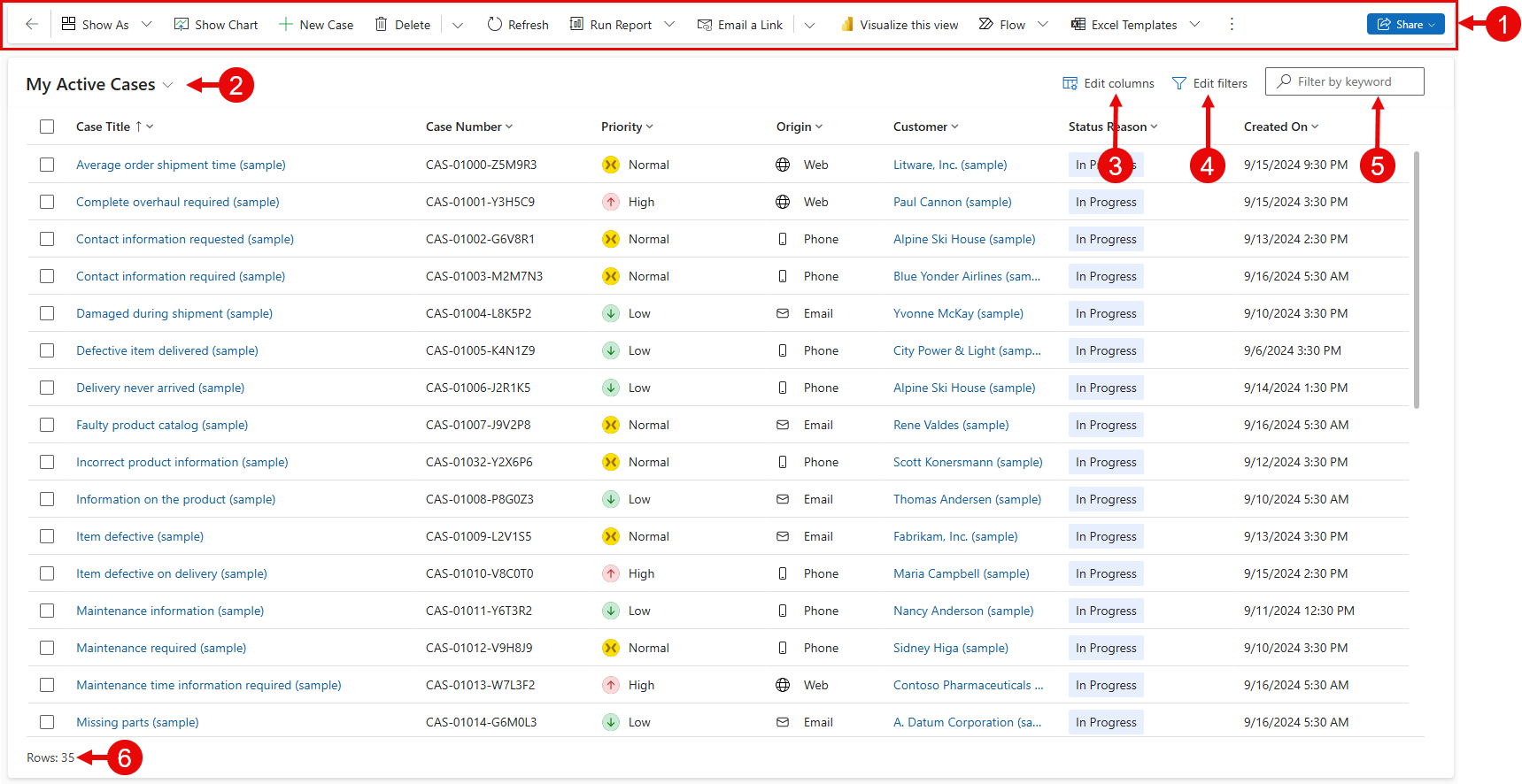
Forklaring:
- Kommandolinje: Kommandoer, der er tilgængelige for siden
- Visningsvælger: Vælg for at ændre visninger
- Rediger kolonner: Vælg for at tilføje, fjerne eller omarrangere kolonner
- Rediger filtre: Vælg for at filtrere visningen med avancerede forespørgsler
- Filtrer efter nøgleord eller Hurtig søgning: Vis kun de rækker i den aktuelle visning, der opfylder søgekriterierne
- Rækketæller: Viser det samlede antal rækker
Kommandolinje
Kommandolinjen har hurtig adgang til forskellige kommandoer og handlinger i et program.
Visningsvælger
Visningsvælgeren angiver de visninger, der er tilgængelige for tabellen. Listen er som standard opdelt i to grupper:
- Mine visninger: Personlige visninger, du har oprettet
- Systemvisninger: Visninger, som din administrator har oprettet og delt med dig
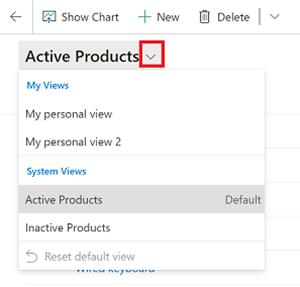
Personlige visninger vises som standard før systemvisninger. Begge lister sorteres alfabetisk. Du kan ændre den rækkefølge, visningerne vises i.
Bemærk
Hvis din administrator har aktiveret moderne avanceret søgningsoplevelse, er listen over visninger ikke opdelt. Du kan nemt se, hvilken type visning, du skal bruge, da personlige visninger har et brugerikon ![]() . Du kan også holde markøren over informationsikonet
. Du kan også holde markøren over informationsikonet ![]() for at se visningstypen.
for at se visningstypen.
Brug søgefeltet øverst i visningsvælgeren til hurtigt at se en lang liste.
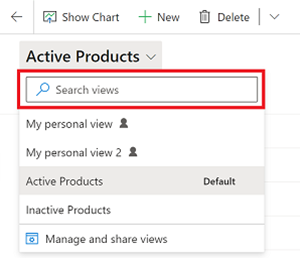
Hver tabel i din app har en standardvisning, som dine administrator indstiller. Etiketten Standard i visningsvælgeren angiver, hvilken visning der er standad for tabellen.
Kolonneeditor
Brug kolonneeditoren til at tilføje, fjerne eller omarrangere kolonner.
Filtrer editor
Brug filtereditor til at få vist eller ændre den forespørgsel, der har valgt posterne i visningen.
Gittersøgning
Gittersøgning giver dig mulighed for at filtrere den aktuelle visning ud fra et nøgleord. Når du vælger søgefeltet, vises der et værktøjstip, der angiver listen over kolonner, hvor der anvendes et match fra starten.
Søgefeltet kan tilbyde to forskellige oplevelser, afhængigt af hvordan det konfigureres af din administrator.
Bemærk
Hvis din app som standard er konfigureret til at være offline, bruges der en Hurtig søgning, uanset konfigurationen af gittersøgningen.
Filtrer efter nøgleord
Filtrer efter nøgleord er standardoplevelsen. Når du skriver tekst i feltet Filtrer efter nøgleord, filtrerer systemet den aktuelle visning. Resultaterne vises i de samme kolonner, der bruges i den aktuelle visning.
Hurtigsøgning
Hvis din administrator har aktiveret Hurtig søgning, vises der en visning Hurtig søgning. Når du angiver en tekst i feltet Hurtig søgning, filtrerer systemet efter data Hurtig søgning visning af tabellen. Søgeresultaterne vises i kolonnerne i visningen Hurtig søgning og ikke i den aktuelle visning.
Bemærk
Nøgleord i gittersøgninger, der starter med en stjerne (*), viser en advarsel om, at søgningen kan være langsommere. Hvis din administrator har aktiveret indstillingen Undgå langsom nøgleordsfilter for Hurtig søgning til visning af sider, kan du ikke udføre en søgning på nøgleord, der starter med en stjerne (*).
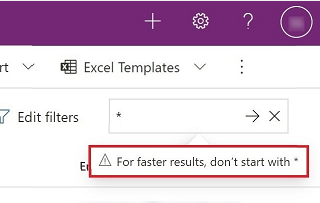
Smartgitter (forhåndsversion)
[Denne artikel er til dokumentationen til den foreløbige udgivelse. Der kan forekomme ændringer.]
Smart Grids er nu i forhåndsversion i modelbaserede visninger, der giver brugerne mulighed for hurtigt at finde, filtrere og sortere deres data med naturligt sprog og omgå komplicerede avancerede filtre. Hvis administratoren har slået Gitter- og visningssøgning i naturligt sprog til, vil søgefeltet på naturligt sprog være synligt.
Søgning på naturligt sprog
Ved hjælp af intelligent grid-søgning på naturligt sprog kan du stille datarelaterede spørgsmål med naturligt sprog. Hvis du f.eks. anmoder om "sager med høj prioritet med forsinket opfølgning efter dato", filtreres din visning, så den kun viser de relevante sager.

Vigtige oplysninger
- Dette er en forhåndsversion af funktionen.
- Forhåndsversionsfunktionerne er ikke beregnet til produktionsformål og kan have begrænset funktionalitet. Disse funktioner er underlagt supplerende vilkår for anvendelse, og er tilgængelige før en officiel udgivelse, så kunderne kan få tidlig adgang og give feedback.
Understøttede funktioner
- Filtrering af post
- Sortering
- Tekstsøgning
Kendte begrænsninger
Følgende funktioner understøttes ikke:
- Aggregering af forespørgsler
- Gruppering af forespørgsler
- Tilføje kolonner
Overvejelser
- Når du har udført en forespørgsel, skal du gennemse de genererede filtertags for at sikre, at filterbetingelserne blev fortolket korrekt fra din forespørgsel på det naturlige sprog. Hvis en del af forespørgslen mangler i filtertags, er resultaterne ikke filtreret efter den pågældende betingelse.
- Hvis Copilot ikke giver de ønskede resultater, kan du overveje at ændre forespørgslen ved at:
- Referere til datakolonner efter deres navne, som de vises i gitteroverskriften
- Adskille flere betingelser med kommaer eller punktummer
- Søgestrenge med to ord eller færre vil udføre en tekstsøgning (tidligere funktionalitet). For at foretage en Copilot søgning skal du bruge mere end to ord. Hvis du vil udføre en tekstsøgning efter mere end to ord, skal du omslutte søgeordet med enkelte eller dobbelte anførselstegn.
Rækketæller
Rækketæller viser det samlede antal rækker og angiver uendelig rulning på siden. Dette er den tilgængelige standardvisning.
Posttæller
Posttæller viser placeringen af denne side med poster i det samlede antal poster, der vises i visningen. Dette vises typisk som en posttæller, f.eks. "Poster 21-40 af 100". Hvis du vil have vist posttælleren, skal administratoren aktivere indstillingerne.
Sidenavigation
Sidenavigation giver dig mulighed for at flytte frem eller tilbage efter side i det sæt poster, der vises i visningen, og se placeringen af hver side i det samlede datasæt. Hvis du vil have vist sidenavigationen, skal administratoren aktivere indstillingerne.
Flyttelinje
Jumplinjen er en hurtig måde at filtrere poster ud fra bogstaverne i alfabetet på. Hvis du kun vil se poster, der starter med bogstavet S, skal du f.eks. vælge S på jumplinjen.
Flyttelinjen fungerer på den første sorterede kolonne. Hvis der ikke er foretaget nogen ændring af sorteringsrækkefølgen, bruger flyttelinjen den primære kolonne. Hvis du vil se flyttelinjen, skal din administrator aktivere indstillingerne.
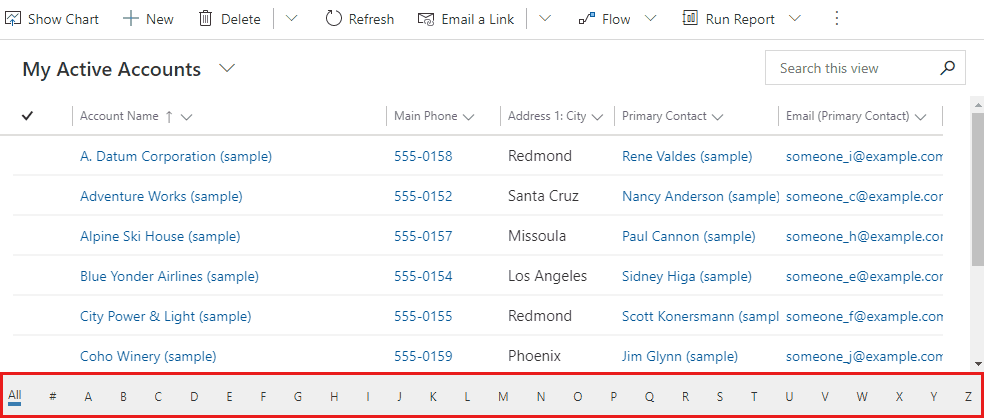
Handlinger i kolonneoverskrift
Kolonneoverskrifter på rullelisten indeholder forskellige indstillinger, du kan bruge til at ændre de data, der vises i gitteret.
Sortering
Du kan ændre rækkefølgen af poster i gitteret ved hjælp af sorteringshandlingerne i overskrifterne i rullekolonnen. Hvis du vælger at sortere efter en kolonne, erstattes alle eksisterende sorteringskriterier i gitteret som standard.
Bemærk
Du kan udføre sortering med flere kolonner ved at holde Skift nede, når du vælger en sortering på en anden kolonne. Derved føjes sorteringsbetingelsen til de eksisterende sorteringskriterier i gitteret i stedet for at erstatte sorteringskriterierne.
Filtrering
Hvis du vil fokusere på poster, der opfylder bestemte kriterier, kan du filtrere efter en eller flere kolonner. Datatypen i kolonnen bestemmer, hvilke filterindstillinger der er tilgængelige.
Vigtige oplysninger
I Unified Interface udfylder gitre ikke kolonnefiltre på forhånd på basis af den aktuelle visningsdefinition.
Bemærk
Filtrering understøttes ikke på virtuelle objekter. Opslagslisten for gitterfilteret er begrænset til 100 resultater.
Filtrering af en opslagskolonne
Når du filtrerer data på en opslagskolonne, kan du vælge fra en liste over værdier i stedet for at skrive. Hvis du f.eks. vil filtrere en visning efter Primær kontaktperson, kan du vælge et navn på den liste, der vises, når du vælger filtertekstfeltet.
Hvis du begynder at skrive, foreslår filteret tilsvarende resultater, som kan hjælpe dig med at udføre søgningen. Resultaterne omfatter alle rækker, der ellers ikke er filtreret ud.
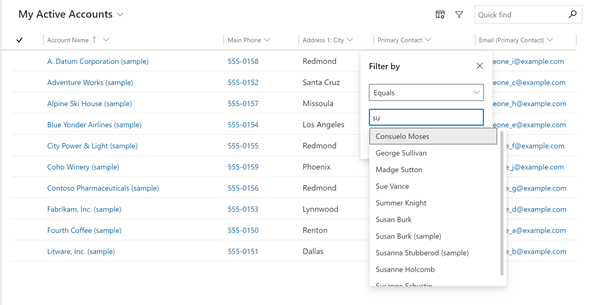
Filtrering af en datokolonne
Når du filtrerer på en datokolonne, kan du vælge mellem mange forskellige måder at angive en dato eller en tidsramme. Du kan f.eks. søge på eller efter en nøjagtig dato, Næste regnskabsår eller Sidste uge.
Filtrering af aktiviteter
Brug filteret for aktivitetstypen til kun at få vist de aktiviteter, du er interesseret i, f.eks. aftaler eller mail.
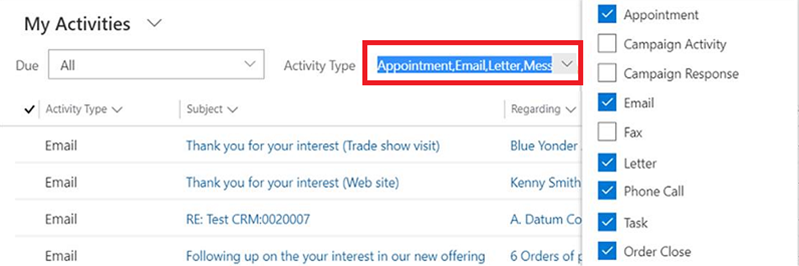
Gruppering
Når rullekolonneoverskrifterne er konfigureret, vises der en Sorter efter-indstilling. Det giver dig mulighed for at gruppere dataene i gitteret efter værdier i den valgte gruppe.
- Gruppering er tilgængelig for de fleste typer kolonner. Dette inkluderer bemærkelsesværdigt ikke opslagskolonner.
- Når du grupperer efter datofelter, skal du vælge en tidsramme, du vil gruppere efter. Det omfatter dag, uge, måned, kvartal og år.
- Du kan kun gruppere efter én kolonne ad gangen. Hvis du vælger Sortér efter på en anden kolonne, erstattes eventuelle eksisterende grupperingskriterier.
- Du kan fjerne grupperingerne ved at vælge Opdel gruppe fra samme kolonneoverskrift på rullelisten for at fjerne grupperingerne.
Bemærk
Grupperingskriterier gemmes ikke i en visning. Gruppering understøttes ikke, når sideinddeling er tilladt i gitteret.
Aggregering
Når rullekolonneoverskrifterne er konfigureret, vises der en Totaler-indstilling i numeriske kolonner. Det giver dig mulighed for at overfladeberegne en aggregering i gitterfoden for dataene i denne kolonne. Du kan vælge mellem at få vist en sum, maksimumværdien, minimumværdien eller den gennemsnitlige værdi. Hvis dataene i gitteret er grupperet, beregnes og vises aggregeringen for hver gruppe.
Bemærk
Sammenlægninger gemmes ikke i en visning.
Vis som
Selvom det skrivebeskyttede standardgitter kun viser data, kan du skifte mellem disse kontrolelementer ved hjælp af menuen Vis som på kommandolinjen, som typisk findes under handlingen Flere kommandoer, hvis der er konfigureret flere datasæt-kontrolelementer til tabelvisningen. Når du har skiftet til en anden visning af dataene, huskes kontrolelementet til fremtidige sessioner på den pågældende enhed.