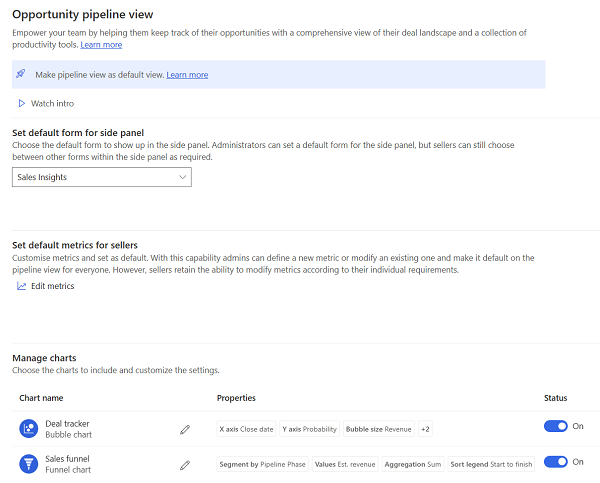Konfigurere pipelinevisningen for salgsmulighed
Med pipelinevisningen for salgsmuligheder (tidligere kaldet styring af handler) kan sælgere visualisere, prioritere og administrere dem effektivt. Flere oplysninger: Bruge pipelinevisningen for salgsmulighed
Hvis du tidligere har konfigureret arbejdsområdet for styring af handler, kan du få mere at vide om forskellene mellem visningen af salgsmulighedspipeline og arbejdsområdet for styring af handler.
Video: Pipelinevisning af salgsmuligheder
Se denne korte video for at finde ud af, hvordan pipelinevisningen af salgsmuligheder hjælper sælgere med at være mere produktive og effektive.
Angive pipelinevisningen som standardvisning for salgsmuligheder
Visning af skrivebeskyttet gitter er standardvisning for salgsmuligheder. Du kan du angive pipelinevisningen Salgsmuligheder som standardvisning, så sælgere ikke behøver at skifte til den, hver gang de får adgang til deres liste over salgsmuligheder.
I salgsappen skal du gå til Indstillinger>Avancerede indstillinger.
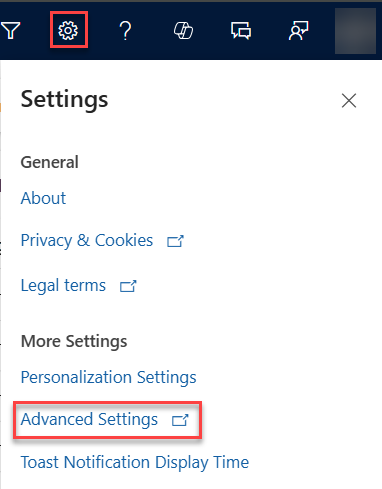
Gå til Tilpasning>Tilpasninger>Tilpas systemet.
Udvid Tabeller i den venstre rude og derefter Salgsmulighed, og vælg Formular.
Bemærk
Hvis du bruger den klassiske visning, skal du under Komponenter, udvide Objekter og derefter vælge Salgsmulighed. Gå til Kontrolelementer-fanen, og vælg derefter Pipelinevisning til web, telefon og tablet.
Åbn salgsmulighedsformularen for typen Hoved, og vælg derefter Komponenter på værktøjslinjen.
Søg efter Pipelinevisning i sektionen Komponenter, og træk den derefter til den ønskede placering i formularen.
Bemærk
Hvis du ikke kan se kontrolelementet Pipelinevisning i sektionen Komponenter, skal du vælge Hent flere komponenter for at tilføje det.
Konfigurer følgende egenskaber i dialogboksen Tilføj pipelinevisning:
- Tabel: Salgsmuligheder.
- Visning: Mine åbne salgsmuligheder.
- Aktivér gruppering: Ja.
- Aktivér aggregering: Ja.
Disse indstillinger giver sælgere mulighed for at gruppere og samle salgsmuligheder i pipelinevisningen. Hvis du vil vide mere om sælgeroplevelsen, skal du se Gruppere og samle salgsmuligheder.
Bemærk
Hvis du har aktiveret månedlig kanal eller tilvalgt opdateringer med tidlig adgang, behøver du ikke ændre disse egenskaber, da de er aktiveret som standard.
Vælg Udført.
Gem og publicer formularen.
Hvis du vil kontrollere, at pipelinevisningen er angivet som standardvisningen, skal du vælge Salgsmuligheder i oversigten over Salgshub.
Åbne siden med indstillinger for pipelinevisning for salgsmulighed
Åbn siden med indstillinger for at konfigurere og tilpasse visningsvisningen for salgsmulighedspipeline for sælgerne. Du får adgang til siden med indstillinger i alle de procedurer, der er beskrevet i denne artikel.
Gør et af følgende alt efter din licens:
Hvis du har licensen Sales Enterprise eller Sales Premium, skal du vælge Appindstillinger i området Ændring af salgshub og derefter vælge Visning af pipeline for salgsmuligheder under Generelle indstillinger.
Hvis du har licensen til Sales Professional, skal du tilføje følgende webadresse efter basiswebadressen for appen Sales Professional:
&pagetype=control&controlName=MscrmControls.Sales.DealManagerSettings.DealManagerSettingsEksempel:https://contoso.crm.dynamics.com/main.aspx?appid=00001111-aaaa-2222-bbbb-3333cccc4444&pagetype=control&controlName=MscrmControls.Sales.DealManagerSettings.DealManagerSettings.
Tilladelser, der kræves for pipelinevisning af salgsmulighed
Adgangstilladelser til pipelinevisningen og indstillingssiden styres af objekterne dealmanagersettings og dealmanageraccess. Tilladelserne tildeles som standard til følgende sikkerhedsroller:
Læserettighederne til objekterne dealmanagersettings og dealmanageraccess tildeles alle sikkerhedsroller, der kan tilpasses ved publicering eller ved første indlæsning fra siden med indstillinger for pipelinevisning af salgsmuligheder.
De salgsrelaterede sikkerhedsroller, f.eks. sælger, salgschef og salgsdirektør, får som standard læserettigheder til objekterne dealmanagersettings og dealmanageraccess.
Angive standardformularen for sidepanel
Når sælgere åbner en salgsmulighed fra pipelinevisningen, vises detaljer om salgsmuligheden i formularen Sales Insights i sidepanelet. Du kan ændre standardformularen til hovedformularen for salgsmuligheder eller til en brugerdefineret formular for organisationen. Du kan f.eks. oprette en brugerdefineret formular specielt til sidepanelet og angive den som standard. Sælgere kan skifte til en anden formular, hvis de foretrækker det, og deres valg bliver foretrukket og angivet som standard for dem.
- Åbne siden med indstillinger for pipelinevisning for salgsmulighed.
- Vælg den formular, du vil angive som stad i sektionen Angiv standardformular for sidepanel for organisationen.
Angive standardmetrikker for sælgere
Visningen af salgsmulighedspipeline indeholder vigtige målepunkter, der vedrører salgspipelinen øverst i visningen. Du kan tilpasse denne plads, så den viser metrikværdier, som sælgere skal spore. Sælgere kan se disse metrikværdier som standard. De kan tilpasse dem, hvis det er nødvendigt.
Åbne siden med indstillinger for pipelinevisning for salgsmulighed.
Vælg Rediger metrikværdier i sektionen Angiv standardmetrikværdier for sælgere.
I sidepanelet Rediger målepunkter kan du oprette, opdatere, fjerne eller slette en metrikværdi.
- Sådan oprettes et målepunkt:
- Vælg Opret en metrikværdi.
- Vælg det felt og den aggregatfunktion, du vil bruge til beregning af metrikværdien.
På listen Felt vises alle de numeriske felter i salgsmulighedsobjektet. - (Valgfrit) Tilføj filtre for at beregne målepunkter fra bestemte poster. Hvis du f.eks. vil have vist den anslåede omsætning for alle de salgsmuligheder, der er oprettet i år, og du er i fasen Udvikling, skal du oprette en metrikværdi med følgende værdier:
- Felt: Anslået Indtægt
- Aggregatfunktion: Sum
-
Filtre
- Oprettet den: I år
- Salgsfase: Udvikling
- Hvis du vil redigere en metrikværdi, skal du holde markøren over metrikværdien i sidepanelet Rediger metrikværdier og vælge ikonet Rediger.
- Hvis du vil fjerne en metrikværdi midlertidigt, skal du fjerne markeringen i afkrydsningsfeltet i sidepanelet rediger metrikværdier.
- Sådan oprettes et målepunkt:
Tilpasse diagrammer
Diagrammerne i pipelinevisningen gør det nemmere for sælgerne at visualisere deres pipeline. Du kan du tilpasse forskellige elementer i boblediagrammet, f.eks. dataene på x-aksen og y-aksen, boblens størrelse og farve, sorteringsrækkefølgen for forklaringen og værktøjstippene. På samme måde kan du tilpasse elementer i tragtdiagrammet, f.eks. det felt, der bruges til segmentering, den brugte aggregeringsfunktion osv.
Tilpasse boblediagrammet
Åbne siden med indstillinger for pipelinevisning for salgsmulighed.
Rediger Handelssporing i sektionen Administrer diagrammer.
Bemærk
Du kan slå den tilsvarende status til/fra for at skjule boblediagrammet.
Tilpas følgende elementer:
-
Vandret (x) akse
Vælg et hvilket som helst felt af typenDateTime. Du kan f.eks. vælge at afbilde diagrammet på baggrund af leveringsdatoen i stedet for lukkedatoen. -
Lodret (y) akse
Vælg et hvilket som helst numerisk felt. -
Segmenter efter
Vælg, hvad farvekoderne betyder. Du kan f.eks. vælge Pipelinefase for at farvekode boblerne, afhængigt af hvilken fase en salgsmulighed er i. -
Størrelse
Vælg et numerisk felt for at angive størrelsen af boblen. -
Sortér forklaring
Vælg, hvordan du vil sortere diagramforklaringen. Forklaringerne angiver den farve, der bruges til hvert enkelt segment. Hvis du f.eks. vælger Klassifikation af salgsmulighed som segment, sorteres forklaringerne på baggrund af den kronlogiske rækkefølge af klassifikationerne. -
Værktøjstip
Vælg de detaljer, brugerne skal kunne se som værktøjstip, når de holder musen hen over en boble.
-
Vandret (x) akse
Gem ændringerne, og vælg Publicer.
Åbn pipelinevisningen for salgsmulighed for at kontrollere ændringerne.
Tilpasse tragtdiagrammet
Åbne siden med indstillinger for pipelinevisning for salgsmulighed.
Rediger Salgstragt i sektionen Administrer diagrammer.
Bemærk
Du kan slå den tilsvarende status til/fra for at skjule tragtdiagrammet.
I følgende skærmbillede illustreres de dele af tragtdiagrammet, du kan tilpasse:
Tilpas følgende elementer:
-
Segmenter efter
Vælg et felt til segmentering af tragtdiagrammet. Standard: Pipelinefase -
Værdier
Vælg det felt, der bruges til at tilpasse størrelsen på søjlerne i tragten. Standard: Anslået omsætning -
Aggregering
Vælg den aggregatfunktion, der skal bruges til feltet Værdier. Højden på søjlen bestemmes af dette felt. Den aggregerede værdi vises, når du holder markøren over et segment i tragtdiagrammet. -
Sortér forklaring
Angiv, hvordan du vil sortere segmenterne. Hvis du f.eks. vælger Afslut for at starte til et tragtdiagram, der er segmenteret efter pipelinefase, vises tragten fra den sidste fase til første fase, dvs. fra Luk til Kvalificer.
-
Segmenter efter
Gem ændringerne, og vælg Publicer.
Åbn pipelinevisningen for salgsmulighed for at kontrollere ændringerne.
Tilpasse det redigerbare gitter
Gitteret i pipelinevisningen Salgsmulighed er en forekomst af det redigerbare Power Apps-gitterkontrolelement. Gitteret kan tilpasses efter personligt behov. Som administrator kan du tilpasse gitteret for hele salgsorganisationen. Sælgere kan tilpasse deres visning, så den inkluderer kolonner og filtre, de vil se.
Bemærk
Hvis du har tilpasset det redigerbare gitter i styring af handler ved hjælp af JavaScript, skal du gentage disse tilpasninger for pipelinevisningen. Du kan tilpasse det redigerbare gitter ved at se Power Apps-dokumentationen. Du kan finde oplysninger om gitterhændelser under Hændelser i formularer og gitre i modelbaserede apps.
Kan du ikke finde funktionen i din app?
Der er et par muligheder:
- Du har ikke den nødvendige licens til at bruge denne funktion. I sammenligningstabellen og licensvejledningen kan du se, hvilke funktioner der er tilgængelige med din licens.
- Du har ikke den nødvendige sikkerhedsrolle til at bruge denne funktion.
- Hvis du vil konfigurere eller indstille en funktion, skal du have administrations- og tilpasningsroller
- Hvis du vil bruge salgsrelaterede funktioner, skal du have de primære salgsroller
- Nogle opgaver kræver specifikke funktionelle roller.
- Din administrator har ikke slået funktionen til.
- Din organisation bruger en brugerdefineret app. Kontakt din administrator for at få de nøjagtige trin. De trin, der beskrives i denne artikel, er specifikke for den indbyggede Salgshub og Sales Professional-apps.
Relaterede oplysninger
Hvor er arbejdsområdet til styring af handler?
Administrere salgsmuligheder ved hjælp af pipelinevisningen
Sikkerhed på kolonneniveau til adgangsstyring
Hændelser i formularer og gitre i modelbaserede apps