Arbejde med Dynamics 365-poster i Teams-samtaler (produktionsklar forhåndsversion)
Vigtigt
- Dette emne er en foreløbig udgivelse af dokumentationen, og der kan forekomme ændringer.
- Forhåndsversionsfunktioner, der er udpeget som produktionsklare, anvender typisk foranstaltninger til beskyttelse af personlige oplysninger og sikkerhed, der typisk findes i almindeligt tilgængelige funktioner, som det forklares yderligere i vores forhåndsversionsudtryk.
Oversigt
Dynamics 365-appen til Microsoft Teams giver sælgere mulighed for at dele og opdatere Dynamics 365-poster som et interaktivt kort i Teams-samtaler.
Forretningsbrugere kan få adgang til selve funktionen ved at tilføje, logge på og konfigurere Dynamics 365-appen til Teams, men du kan gøre det hurtigere og mere problemfrit at lære programmet at kende ved at:
- Sætte dig ind i funktionen.
- Forstå, hvordan oplysningerne vises på det interaktive kort.
- Forudinstallere og fastgøre appen til forretningsbrugere, der kan drage fordel af funktionen.
- Angive, at forretningsbrugere skal logge på og konfigurere appen.
Dynamics 365-appen til Teams, autoinstall
For at forbedre Teams-oplevelsen for Dynamics 365-brugere installeres Dynamics 365-appen til Teams automatisk til alle aktive Dynamics 365-brugere.
Bemærk
En bruger betragtes som aktiv, når de har logget på et af Dynamics 365-programmerne eller en modelbaseret Power Apps-app.
Med Dynamics 365-appen til Teams får brugerne forbedret deres samarbejde i Teams med:
- Dynamics 365-links slettes automatisk, og de viser praktiske detaljer om poster.
- Brugere kan se Dynamics 365-data i Teams, mens de fortsætter deres chat.
- Brugere kan søge, oprette forbindelse og opdatere Dynamics 365-poster direkte i Teams.
Dynamics 365-appen til teams installeres automatisk i alle miljøer, der ikke har deaktiveret installationen af Dynamics 365-appen. Du kan finde oplysninger om, hvordan du deaktiverer automatisk installation af Dynamics 365-appen for Teams, under Deaktivering af automatisk installation af Dynamics 365-appen til Teams.
Sætte dig ind i funktionen
Det er vigtigt at blive fortrolig med funktionen for at forstå, hvordan den fungerer, og identificere de forretningsbrugere, som forudinstallation og fastgør appen vil tilføje værdi for.
Sætte dig ind i funktionen:
Hvordan kan oplysningerne vises på det interaktive kort?
Oplysningerne på det interaktive kort vises ved hjælp af visningen Visning for hurtig søgning af en tabel. Du skal validere og redigere kolonnerne i visningen Hurtig søgning for at sikre, at de interaktive kort viser de rigtige oplysninger. Hvis du vil ændre de oplysninger, der vises på kort, kan du redigere kolonnerne i Visning for hurtig søgning af en tabel i henhold til kravet.
Forudinstaller Dynamics 365-appen i Microsoft Teams
Hvis du forudinstallerer og fastgør Dynamics 365-appen i Teams, bliver det mere synligt for forretningsbrugere at opdage den, og de opfordres til at dele poster på en sikker måde. Det kræver, at der oprettes en brugerdefineret Teams-apppolitik, og at politikken tildeles til brugere.
Bemærk
- Muligheden for at forudinstallere og fastgøre apps til brugere ved at administrere app-politikker er tilgængelig som en del af Microsoft Teams og er ikke en funktion i Microsoft Dynamics 365. Dette dokument indeholder oplysninger om, hvordan du kan bruge Microsoft Teams-funktionen til at forudinstallere Dynamics 365-appen til Teams.
- Du skal være Teams-administrator for at forudinstallere og fastgøre Dynamics 365-appen til Teams for forretningsbrugere. Du kan finde flere oplysninger om administrator i Brug af Microsoft Teams-administratorroller til at administrere Teams.
Oprette en brugerdefineret konfigurationspolitik for Teams i appen
Log på Microsoft Teams Administration.
Gå til Teams-apps>Installataionspolitikker.
Under fanen Administrer politikker skal du vælge Tilføj.
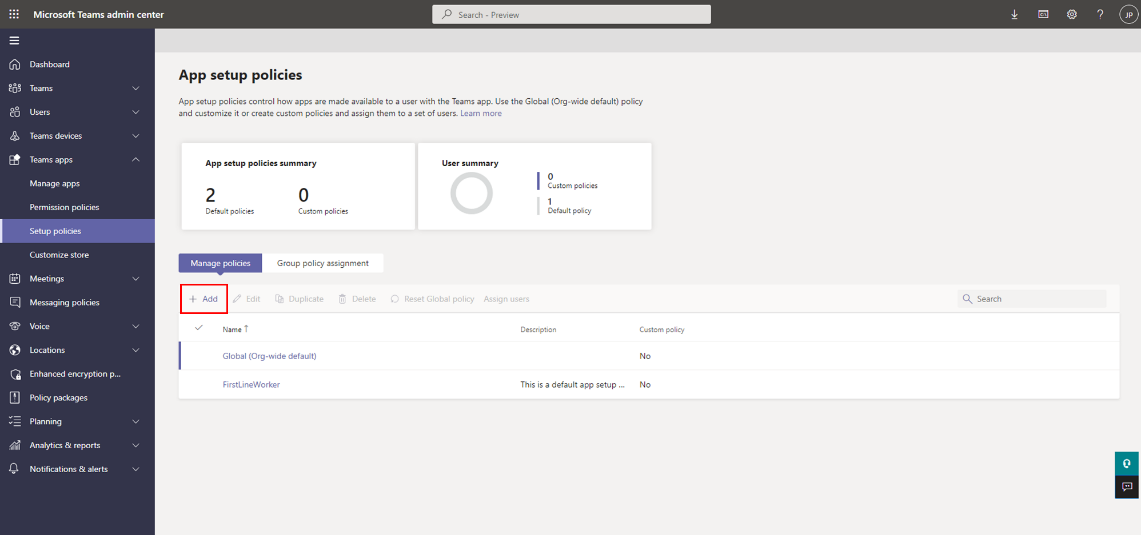
Angiv et navn til og en beskrivelse af politikken.
Aktiver Fastgørelse af bruger.
Vælg Tilføj apps under Installerede apps.
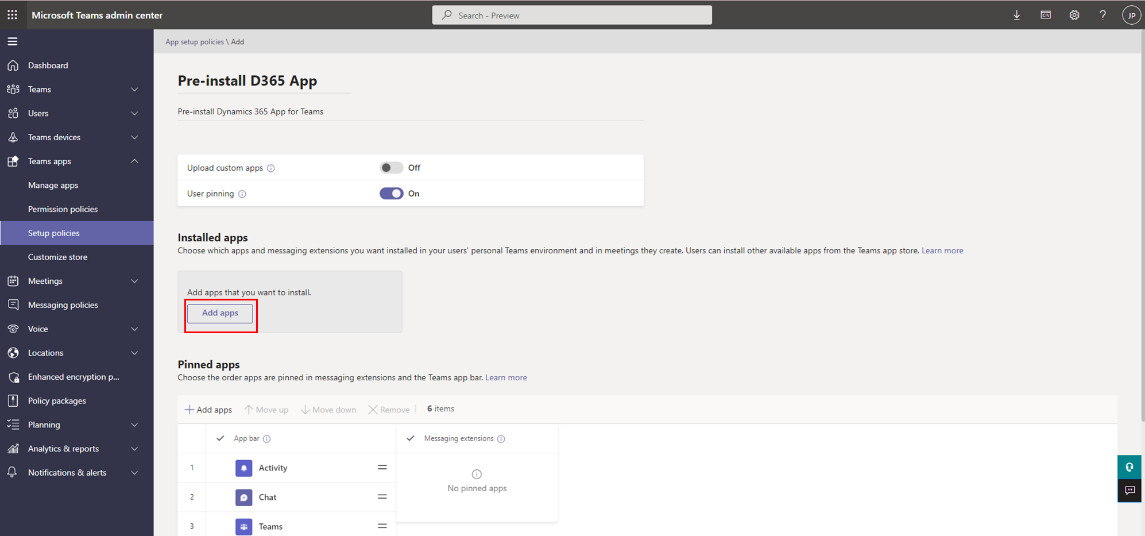
Søg efter Dynamics 365-appen i Tilføj installerede apps, og vælg derefter Vælg. Du kan også filtrere apps efter apptilladelsespolitik.
Vælg Tilføj.
Vælg Tilføj apps under Fastgjorte apps.
Søg efter Dynamics 365-appen i Tilføj fastgjorte apps, og vælg derefter Vælg. Du kan også filtrere apps efter apptilladelsespolitik.
Vælg Tilføj.
Arranger appsene i den rækkefølge, de skal vises i grupper, under applinjen eller meddelelsesudvidelserne.
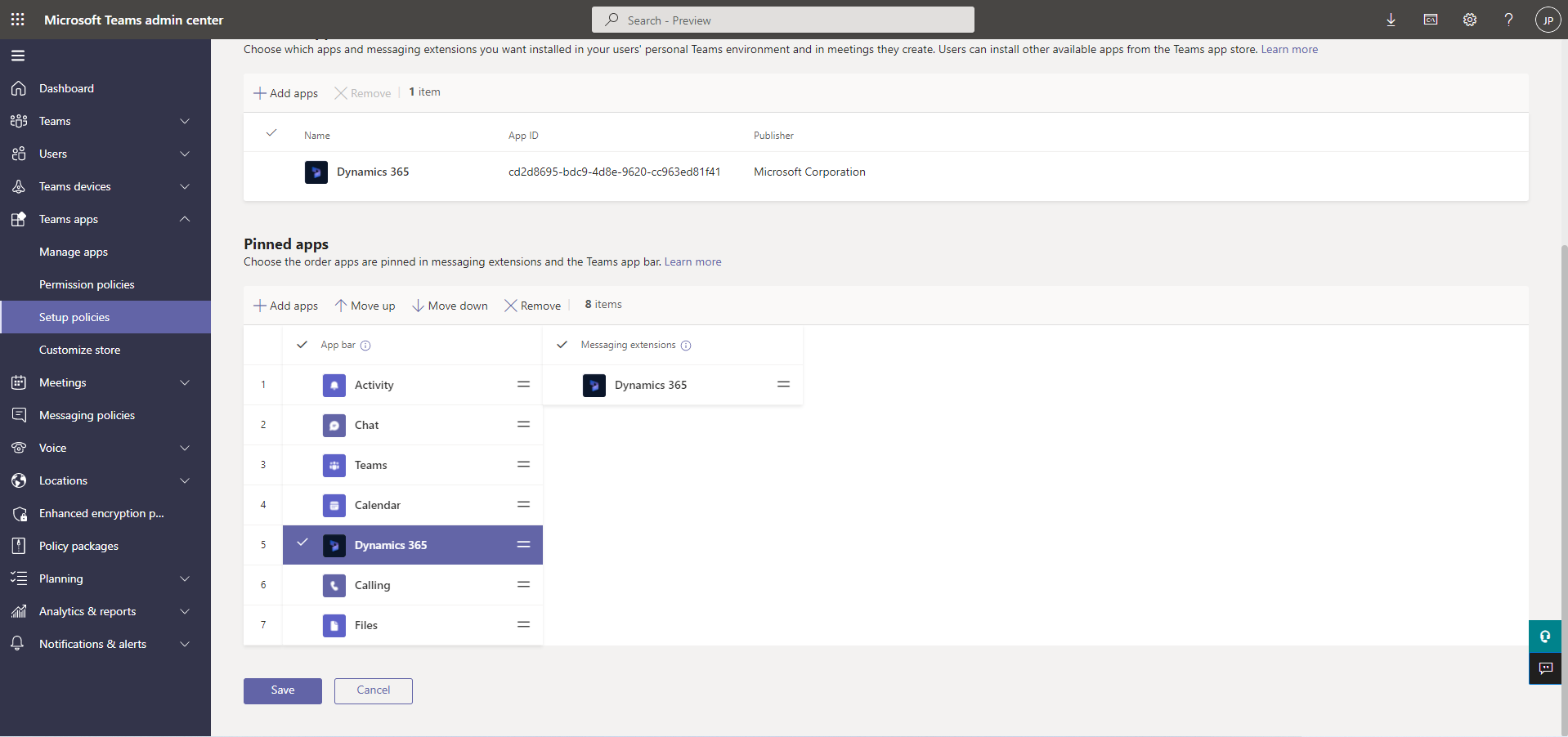
Vælg Gem.
Tildele konfigurationspolitikken for den brugerdefinerede Teams-app til en brugergruppe
Ved at tildele politikker til grupper kan du tildele en politik til en gruppe brugere, f.eks. en sikkerhedsgruppe, en afdeling eller en distributionsliste.
Log på Microsoft Teams Administration.
Gå til Teams-apps>Installataionspolitikker.
Vælg Tilføj under fanen Gruppepolitiktildeling.
Gør følgende i panelet Tildel politik til gruppe:
Søg efter og tilføj den gruppe, du vil tildele politikken til. Det ideelle er den gruppe, som sælgere, servicemedarbejdere og andre Dynamics 365-brugere tilhører. Hvis du har Dynamics 365-brugere spredt over flere grupper, skal du oprette flere gruppepolitiktildelinger.
Angiv rangordning for gruppetildelingen.
Vælg den politik, der er oprettet tidligere – for at forudinstallere og fastgøre Dynamics 365-appen til Teams.
Vælg Anvend.
Bemærk
- Hvis du vil vide mere om tildelingspolitikker for Teams, skal du gå til Tildeling af politikker til brugere og grupper.
- Du kan også tildele politikken til individuelle brugere.
Opfordre forretningsbrugere til at logge på og konfigurere appen
Når du har oprettet en brugerdefineret politik og tildelt den til brugere, skal du opfordre brugerne til at logge på Dynamics 365-appen for Teams, så de kan få vist, dele og opdatere Dynamics 365-poster i Microsoft Teams-chat og kanaler. De skal kun logge på én gang. og logon giver en problemfri brugeroplevelse. Når brugerne har installeret appen, men ikke har logget på, kan de se denne meddelelse på det interaktive kort, når de får adgang til Dynamics 365-posten i Teams:
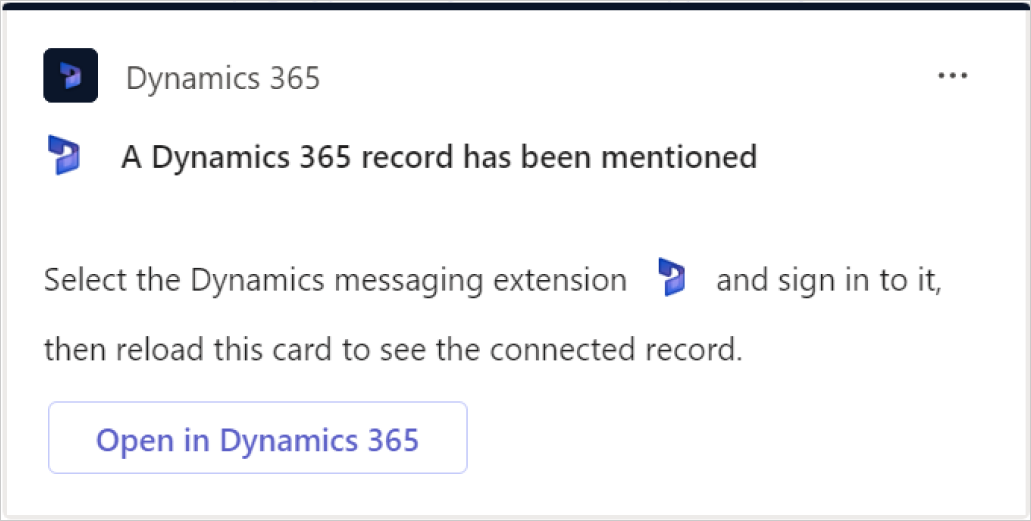
Deaktivere autoinstallation af Dynamics 365-appen til Teams
Installationen af Dynamics 365-appen kan deaktiveres fra Power Platform Administration eller Microsoft Teams Administration.
Power Platform Administration
Power Platform Administration giver dig mulighed for at deaktivere automatisk installation af Dynamics 365-appen i Teams. Derved forhindrer du, at appen installeres for alle brugere i organisationen. Du kan også installere appen fra Teams-appbutikken.
Gå til Miljøer>Indstillinger>Produkt>Samarbejde.
Under Teams-integration skal du deaktivere Installer Dynamics 365-appen fra for Teams for brugere i organisationen. Lad medarbejdere i din organisation se forretningsdata, mens de arbejder i Teams.
Vælg Gem.
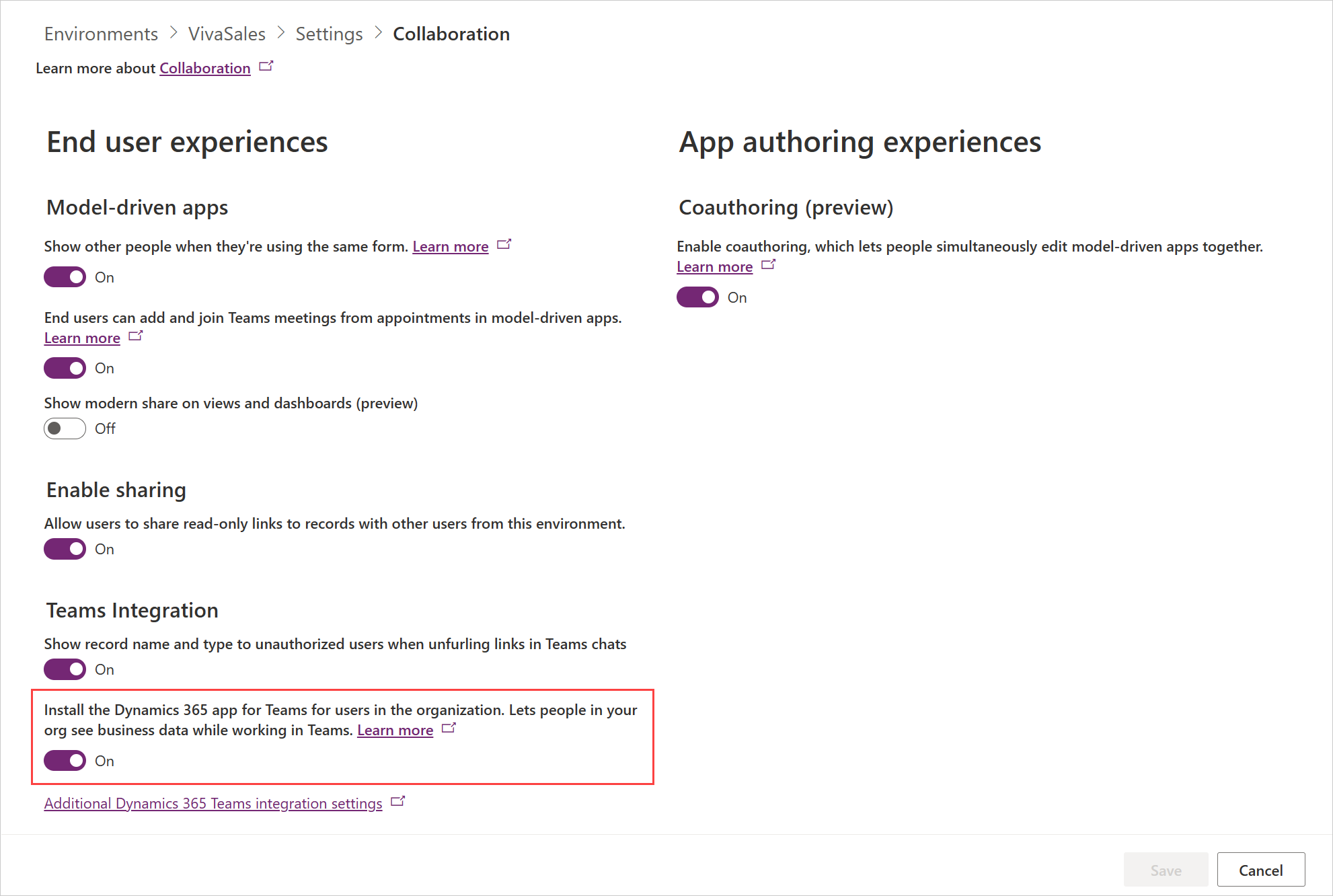
Microsoft Teams Administration
Microsoft Teams Administration giver dig mulighed for at deaktivere automatisk installation af Dynamics 365-appen i Teams og forhindre brugere i at installere den manuelt fra applageret Teams.
I venstre navigationsrude skal du gå til Teams-apps>Administrer apps.
Søg efter Dynamics 365-app, og vælg den.
Deaktiver til/fra for Status.
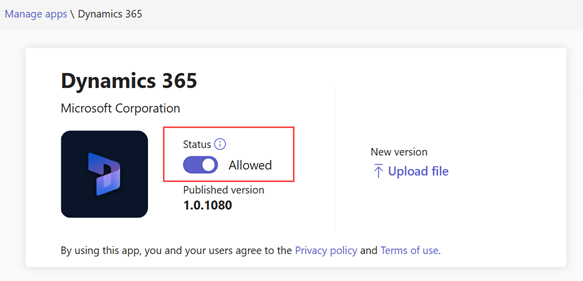
Relaterede oplysninger
Dele og opdatere Dynamics 365-poster i Microsoft Teams-samtaler