Tilføj chatbeskeder i Dynamics 365 som noter eller opgaver (produktionsklar forhåndsversion)
Vigtigt
Dette emne er til dokumentationen til den foreløbige udgivelse. Der kan forekomme ændringer.
Mens du taler om en bestemt post, kan du diskutere bestemte handlingspunkter eller vigtige punkter, du vil registrere i Dynamics 365. Appen gør det nemt for dig at tilføje meddelelser som noter eller opgaver i den tilsvarende post.
Licens- og rollekrav
| Kravstype | Du skal have |
|---|---|
| Licens |
Flere oplysninger: |
| Sikkerhedsroller |
Flere oplysninger: Primære salgsroller |
Føje en chatmeddelelse til en Dynamics 365-post
Hold musen hen over den meddelelse, du vil tilføje som note eller opgave, og vælg derefter Flere indstillinger (...).
Vælg Flere handlinger>Føj til Dynamics Dynamics 365 i genvejsmenuen.
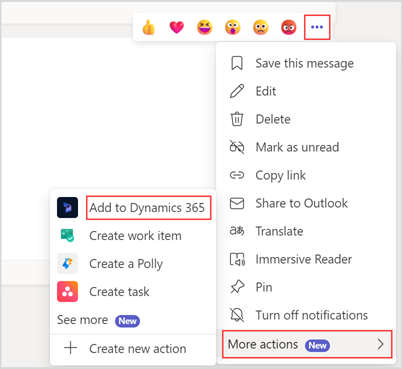
Vælg den post, du vil føje meddelelsen til, som en note eller opgave i feltet Angående.
I feltet Titel skal du angive titlen på noten eller opgaven.
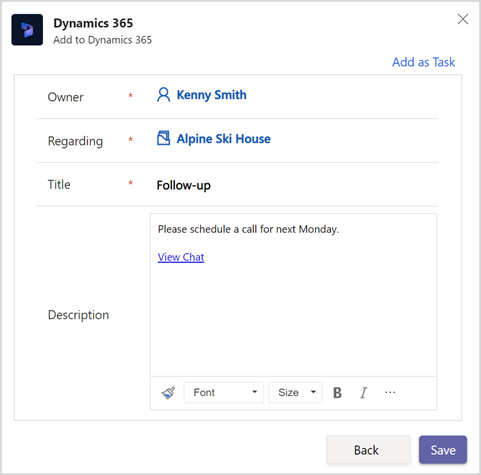
Meddelelsen tilføjes som standard som en note. Hvis du vil tilføje meddelelsen som en opgave, skal du vælge Tilføj som opgave i øverste højre hjørne af vinduet. Værdierne fra felterne Angående og Titel udfyldes tilsvarende i opgaven.
Bemærk
Meddelelsen føjes til beskrivelsesfeltet i noten eller opgaven. Opgaver understøttes ikke i RTF-format. Så hvis du forsøger at tilføje RTF-meddelelser, kan du kun se chatwebadressen i beskrivelsen af opgaver. I sådanne tilfælde kan du kopiere og indsætte chatbeskeden manuelt.
Vælg Gem.
Noten eller opgaven føjes til tidslinjen til posten.
Noten eller opgavekortet sendes som standard til samtalen. Hvis du ikke vil sende noten eller opgavekortet til samtalen, skal du fjerne markeringen i Send notekort til samtale eller Send opgavekort til samtale.
Vælg Udført.
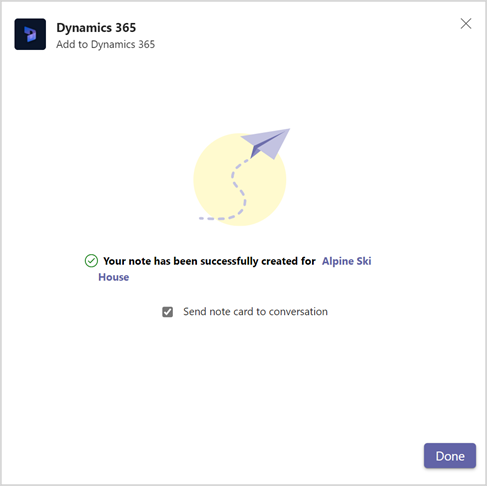
Noten eller opgaven føjes til postens tidslinje. Et Vis chat-link føjes til noten eller opgaven. Når du vælger linket Vis chat, åbnes samtalen i Teams.
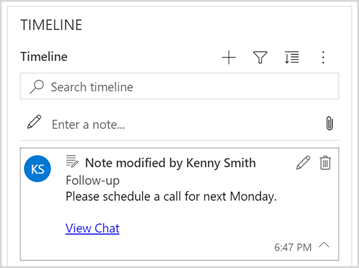
Relaterede oplysninger
Dele og opdatere Dynamics 365-poster i Microsoft Teams-samtaler
Få adgang til Dynamics 365-appen via meddelelsesudvidelser
Rediger indstillinger for Dynamics 365-appen
Del feedback
Dele Dynamics 365-poster i Microsoft Teams-samtalen
Vis og opdater postdetaljer