Tilpasse arbejdsområdet for salgsaccelerator
Tilpas Salgsaccelerator-arbejdsområdet ved at konfigurere filtre, sortering og udseendet af arbejdsemner.
Licens- og rollekrav
| Kravstype | Du skal have |
|---|---|
| Licens | Dynamics 365 Sales Enterprise, Dynamics 365 Sales Premium eller Microsoft Relationship Sales Flere oplysninger: Prisfastsættelse af Dynamics 365 Sales |
| Sikkerhedsroller | Systemadministrator eller Sekvensadministrator Du kan finde flere oplysninger i Foruddefinerede sikkerhedsroller til Salg |
Tilpas arbejdsområdet for sælgere
Når du konfigurerer salgsacceleratoren første gang, kan du tilpasse arbejdsområdet, så det opfylder dine sælgers behov. Hvis sælgere f.eks. vil filtrere arbejdselementer på baggrund af valutatypen for kundeemner, kan du tilføje et filter med posttypen Kundeemne og feltet Valuta. Få mere at vide om, hvordan sælgere kan bruge brugerdefinerede filtre.
Log ind i Salgshub-appen. Gå til Skift område
 >Sales Insights-indstillinger i nederste venstre hjørne på siden.
>Sales Insights-indstillinger i nederste venstre hjørne på siden.Under Salgsaccelerator skal du vælge Arbejdsområde.
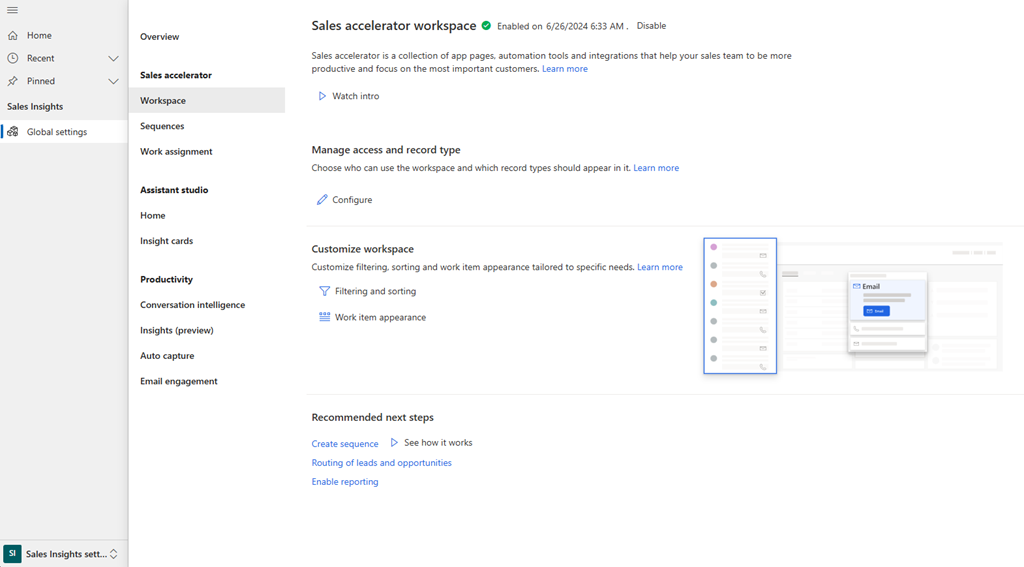
Vælg Filtrering og sortering i sektionen Tilpas arbejdsområde. Siden Filtre åbnes. Her kan du udføre følgende opgaver:
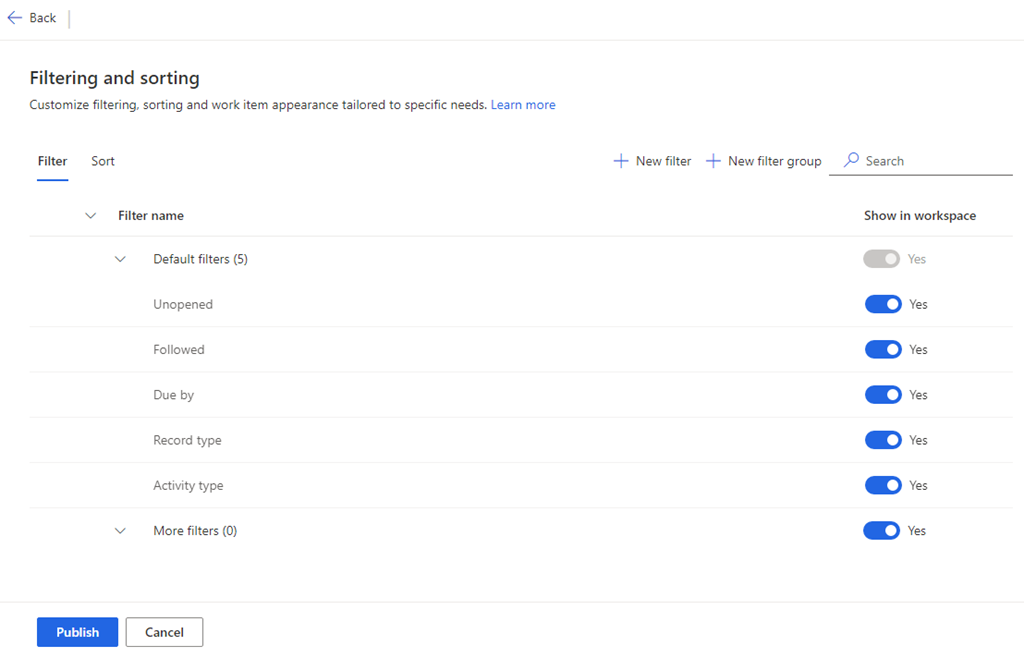
Administrere filtre
Filtre hjælper sælgerne med at målrette bestemte arbejdselementer i arbejdsområdet i salgsacceleratoren. Under fanen Filter på siden Filtrering og sortering kan du:
- Tilføje grundlæggende og avancerede filtre
- Tilføj grupper
- Skjul filtre
- Redigere brugerdefinerede filtre og grupper
- Flyt filtre til en gruppe
- Slette brugerdefinerede filtre og grupper
Tilføje grundlæggende og avancerede filtre
Du kan oprette to typer filtre:
- Grundlæggende filtre: Filtre baseret på simple udtryk
- Avancerede filtre: Filtre baseret på komplekse udtryk, der kombinerer flere felter ved hjælp af AND-operatoren
Vælg Nyt filter på siden Filter.
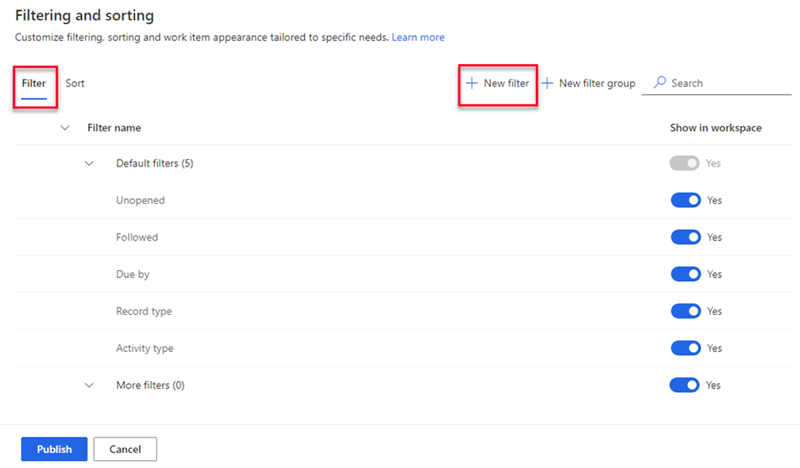
Vælg følgende indstillinger i ruden Opret et nyt filter efter behov.
For et grundlæggende filter skal du angive følgende oplysninger:
Parameter Beskrivelse Post Vælg den posttype, du vil bruge til at filtrere arbejdslisten. Du kan kun vælge de posttyper, der tilføjes i forbindelse med indholds- og layoutkonfigurationen, når du konfigurerer salgsacceleratoren.
Du kan finde flere oplysninger i trin 7 i Konfiguration af første kørsel.
Parametrene Felt og Filternavn bliver først aktive, når du har valgt posttype.Felt Vælg det felt, du vil bruge til at filtrere arbejdslisten. De felter, der vises på listen, er de grundlæggende attributter for den posttype, du har valgt. Filternavn Angiv et navn for filteret. Som standard er navnet posttype.felt; f.eks. Lead.Currency. Tilføj filter til en gruppe Vælg en gruppe for at tilføje filtre. Ved at gruppere filtre kan sælgere nemmere identificere og anvende dem. Hvis du ikke vælger en gruppe, føjes filteret til standardgruppen Flere filtre. Få mere at vide om, hvordan du tilføjer grupper. 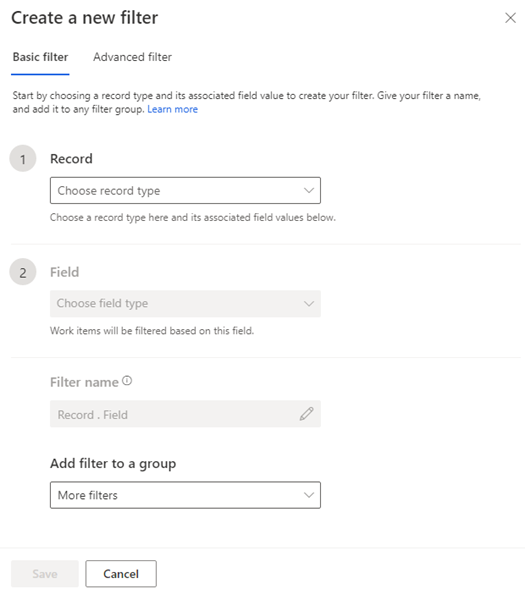
For et avanceret filter skal du vælge fanen Avanceret filter og angive følgende oplysninger:
Parameter Beskrivelse Post Vælg den posttype, du vil bruge til at filtrere arbejdslisten. Du kan kun vælge de posttyper, der tilføjes i forbindelse med indholds- og layoutkonfigurationen, når du konfigurerer salgsacceleratoren.
Du kan finde flere oplysninger i trin 7 i Konfiguration af første kørsel.
Parametrene Felt og Filternavn bliver først aktive, når du har valgt posttype.Felt Vælg Tilføj. Vælg feltet, operatoren og værdien i feltindstillinger. Hvis du vil filtrere arbejdslisten på baggrund af flere felter ved hjælp af AND-operatoren, skal du vælge Tilføj og angive flere filterbetingelser. De felter, der vises på listen, er de grundlæggende attributter for den posttype, du har valgt.
Følgende skærmbillede er et eksempel på et avanceret filter med flere felter:
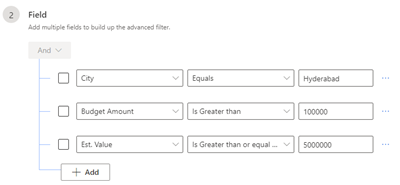
Filternavn Angiv et navn for filteret. Tilføj filter til en gruppe Vælg en gruppe for at tilføje filtre. Ved at gruppere filtre kan sælgere nemmere identificere og anvende dem. Hvis du ikke vælger en gruppe, føjes filteret til standardgruppen Flere filtre. Få mere at vide om, hvordan du tilføjer grupper. 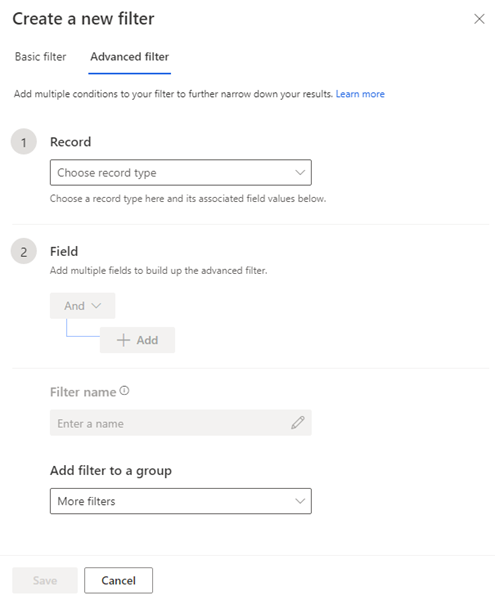
Gem og udgiv filteret.
Tilføj grupper
Med filtergrupper kan du organisere filtre, så sælgerne nemt kan identificere filtrene.
Brug en af følgende metoder for at oprette en filtergruppe:
- Vælg Ny gruppe på fanen Filter.
- Når du opretter et filter, skal du vælge Opret en ny filtergruppe på listen Føj filter til en gruppe.
Angiv navnet på den nye gruppe under Ny filtergruppe.
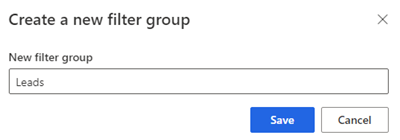
Gem og udgiv gruppen.
Skjul filtre
Du kan skjule et hvilket som helst filter for at undgå, at det vises i filterlisten. Du kan også skjule en hel gruppe filtre.
Slå det filter eller den gruppe, du vil skjule, fra under fanen Filter under Vis i arbejdsområdet.
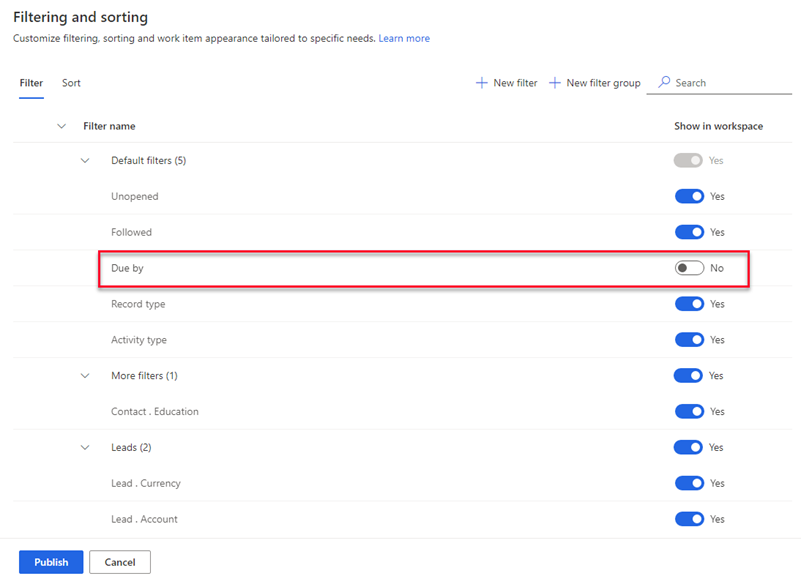
Vælg Publicer.
Filteret er skjult på listen, som sælgere kan bruge. Filteret er dog stadig tilgængeligt i programmet, og du kan til enhver tid aktivere det igen.
Redigere brugerdefinerede filtre og grupper
Du kan redigere filtre og grupper, du har oprettet. Du kan ikke redigere de standardfiltre, der er angivet under gruppen Standardfiltre.
Før musen hen over filteret eller gruppen, og vælg Flere indstillinger>Rediger (
 ) på fanen Filter.
) på fanen Filter.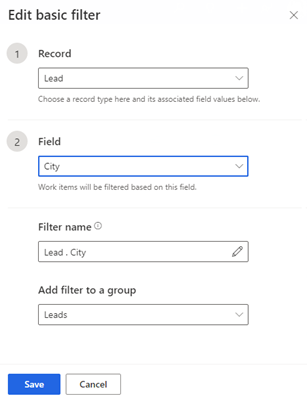
Opdater filteret efter behov, og gem og publicer det derefter.
Flyt filtre til en gruppe
Du kan flytte filtre, du har oprettet, til en anden gruppe. Du kan ikke flytte standardfiltrene til en brugerdefineret gruppe eller flytte brugerdefinerede filtre til gruppen Standardfiltre.
På fanen Filter skal du vælge filteret og derefter vælge Flyt til (
 ).
).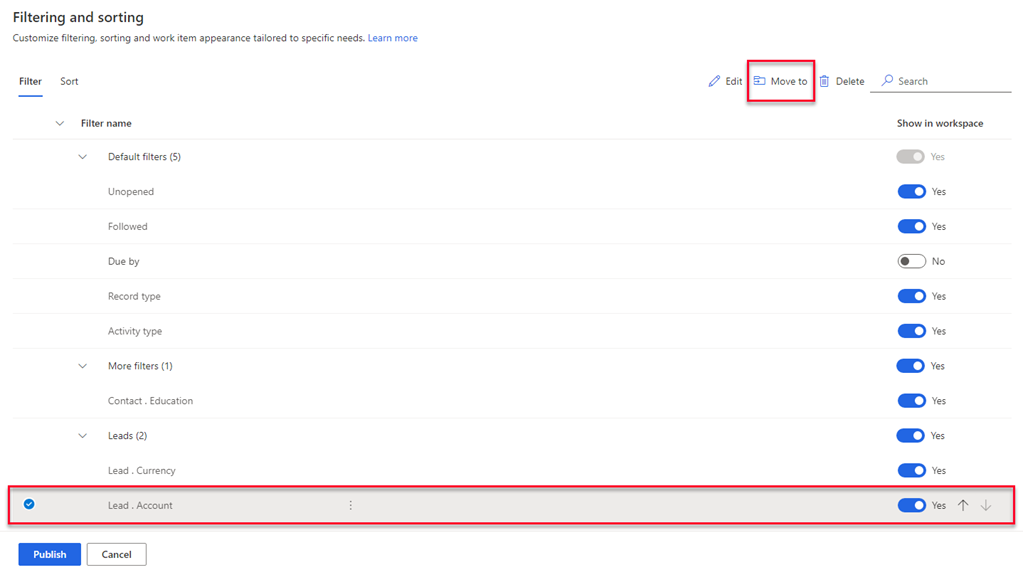
Vælg gruppen, du vil flytte filteret til, på listen Filtergruppe.
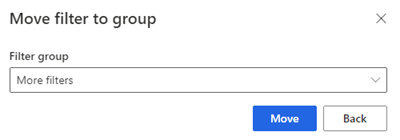
Vælg Flyt, og publicer derefter filterlisten.
Slette brugerdefinerede filtre og grupper
Du kan slette filtre og grupper, du har oprettet, hvis organisationen ikke længere har brug for dem. Du kan ikke slette de filtre, der er tilgængelige som standard, under gruppen Standardfiltre.
Bemærk
Når du sletter en gruppe, slettes alle filtre under gruppen også.
Vælg et eller flere filtre eller grupper under fanen Filter.
Vælg Slet (
 ).
).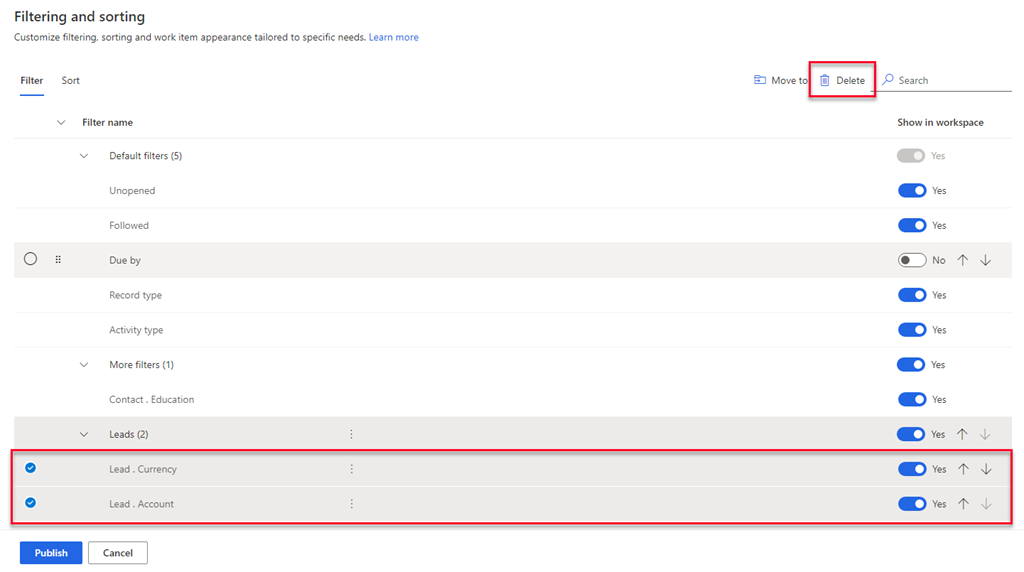
Vælg Slet permanent i bekræftelsesmeddelelsen.
Vælg Publicer.
Administrere sortering
Sortering bestemmer den rækkefølge, som sælgerne ønsker at få vist arbejdselementerne i. Sælgere kan som standard sortere arbejdselementer efter aktivitetstype, forfaldsdato, navn, posttype, antal point og sekvensnavn.
Under fanen Sortering på siden Filtrering og sortering kan du:
- Tilføje en tilpasset sortering
- Vælge en sorteringstype som standard
- Redigere en sorteringstype
- Skjule en sortering
- Skift sorteringsrækkefølgen
- Slette en sortering
Tilføje en tilpasset sortering
Du kan oprette sorteringer på baggrund af sælgeres behov.
Vælg Ny sortering på fanen Sortering.
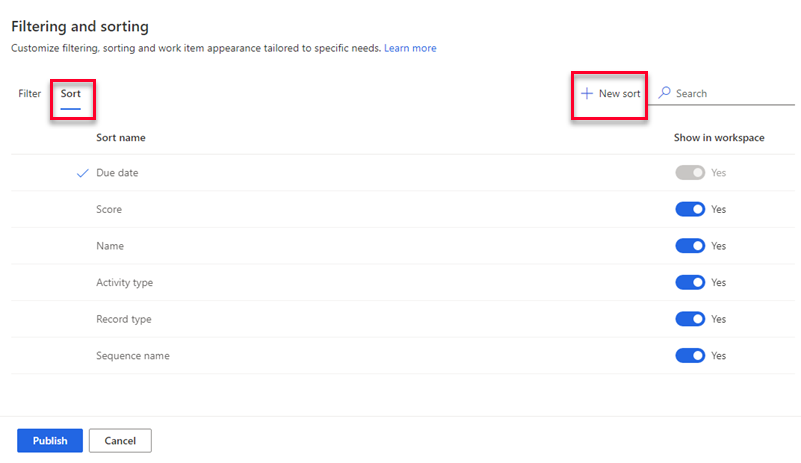
Angiv følgende oplysninger efter behov i dialogboksen Opret ny sortering.
Parameter Beskrivelse Post Vælg den posttype, du vil bruge til at sortere arbejdslisten. Du kan kun vælge de posttyper, der tilføjes i forbindelse med indholds- og layoutkonfigurationen, når du konfigurerer salgsacceleratoren.
Du kan finde flere oplysninger i trin 7 i Konfiguration af første kørsel.
Parametrene Felt og Navn på sortering bliver først aktive, når du har valgt posttype.Felt Vælg et felt, der skal bruges til at sortere arbejdslisten. Felterne på listen er de grundlæggende attributter for den valgte posttype. Navn på sortering Angiv et navn til sorteringen. Som standard er navnet posttype.felt - f.eks. Lead.Name. Angiv dette som standardsortering Vælg denne indstilling for at gøre denne sortering til standarden for arbejdslisten, når sælgerne åbner salgsacceleratoren. 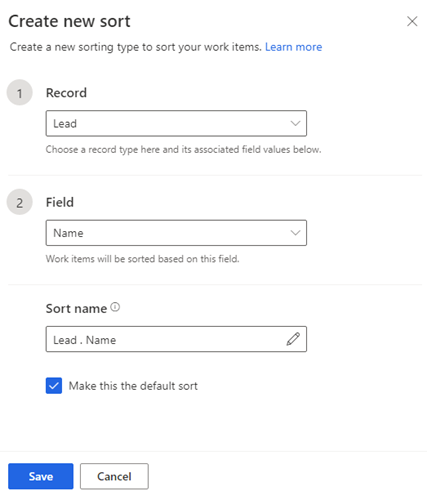
Vælg Gem.
Vælge en sorteringstype som standard
Du kan vælge en sorteringstype som standard, når sælgerne åbner arbejdsområdet for salgsacceleratoren. Du kan redigere men ikke slette eller skjule en standardsorteringstype. En markering angiver standardsorteringstypen.
I fanen Sortering skal du vælge den sorteringstype, du vil angive som standard.

Vælg Gør til standard.
Bemærk
Du kan også holde markøren over en sorteringstype og vælge Flere indstillinger>Gør til standard.

Vælg Publicer.
Redigere en sorteringstype
Du kan redigere de sorteringstyper, du har oprettet. Du kan ikke redigere standardsorteringstyperne.
I fanen Sortering skal du vælge sorteringstypen og derefter vælge Rediger.
Bemærk
Du kan også føre musen hen over sorteringstypen og vælge Flere indstillinger>Rediger (
 ).
).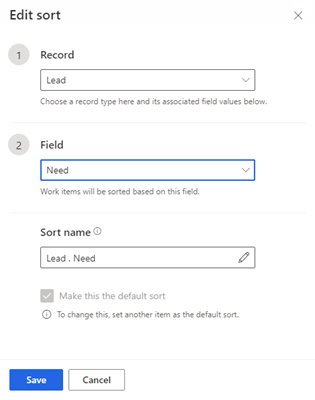
Opdater sorteringen efter behov, og gem og publicer den derefter.
Skjule en sortering
Du kan skjule en sortering for at undgå, at det vises i sorteringslisten. Du kan ikke skjule standardsorteringstypen.
På fanen Sortering under Vis i arbejdsområde-kolonne skal du deaktivere til/fra-feltet for den sortering, du vil skjule.
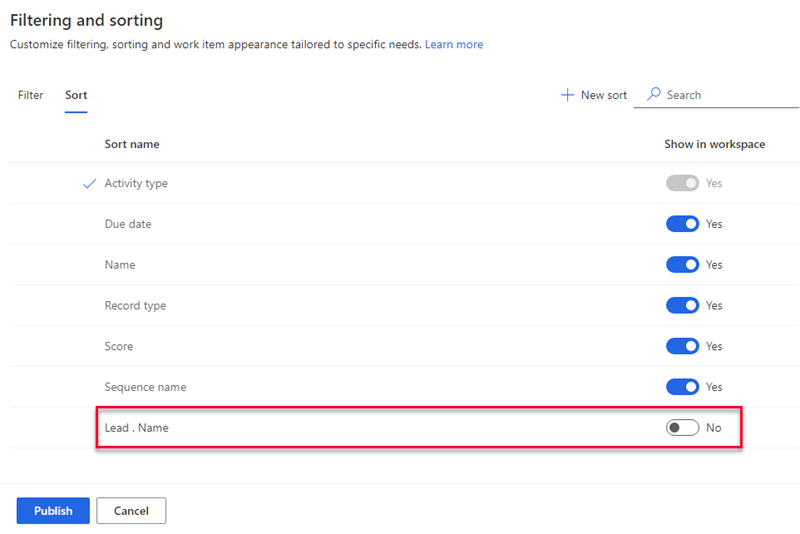
Vælg Udgiv.
Sorteringen er skjult på den liste, som sælgere kan bruge. Sorteringen er dog stadig tilgængelig i programmet, og du kan til enhver tid aktivere den igen.
Skift sorteringsrækkefølgen
Du kan arrangere sorteringstyper i den rækkefølge, du vil have dem vist for sælgerne, når de åbner arbejdsområdet for salgsacceleratoren.
Vælg en sorteringstype på fanen Sortering.
Brug pil op og pil ned til at ændre placeringen på listen.
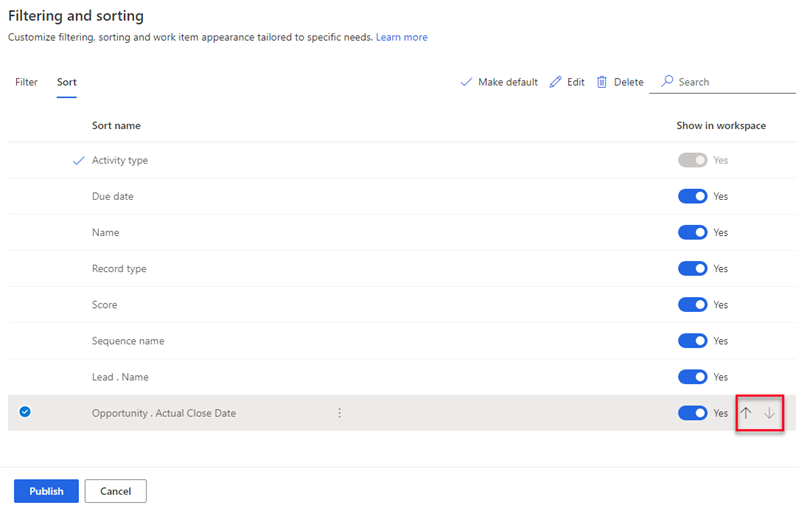
Vælg Publicer.
Slette en sortering
Du kan slette de sorteringstyper, du har oprettet, hvis organisationen ikke længere har brug for dem. Du kan ikke slette standardsorteringstyperne.
Vælg en eller flere sorteringstyper under fanen Sortering.
Vælg Slet (
 ).
).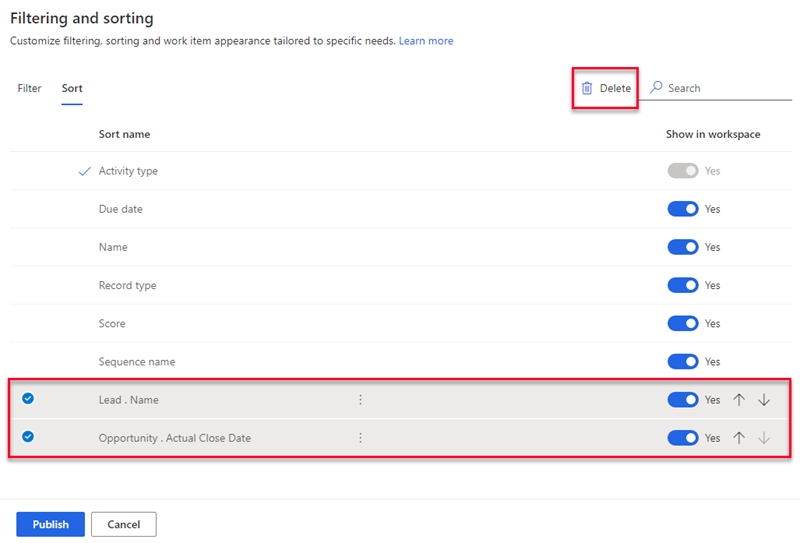
Vælg Slet permanent i bekræftelsesmeddelelsen.
Vælg Publicer.
Konfigurere udseende af arbejdselement
Arbejdslisten i salgsacceleratoren hjælper sælgerne med at prioritere tid og kræfter. Tilpasse arbejdselementer, så de mest relevante og vigtige oplysninger vises på arbejdslisten. Du kan tilpasse arbejdselementer for hver enkelt objekttype, som sælgerne arbejder med. Lær, hvordan du kan tilpasse arbejdselementers udseende.
Kan du ikke finde indstillingerne i din app?
Der er tre muligheder:
- Du har ikke den nødvendige licens eller rolle. Se afsnittet Licens- og rollekrav øverst på denne side.
- Din administrator har ikke slået funktionen til.
- Din organisation bruger en brugerdefineret app. Kontakt din administrator for at få de nøjagtige trin. De trin, der beskrives i denne artikel, er specifikke for den indbyggede Salgshub og Sales Professional-apps.
Relaterede oplysninger
Hvad er salgsacceleratoren?
Konfigurere salgsacceleratoren
Administrere adgang og posttyper