Prioritere salgspipeline med opgavelister
Brug arbejdslisten i salgsacceleratoren til at prioritere salgspipelinen for at sikre, at vigtige poster ikke bliver ladt i baggrunden.
Licens- og rollekrav
| Kravstype | Du skal have |
|---|---|
| Licens | Dynamics 365 Sales Premium Flere oplysninger: Prisfastsættelse af Dynamics 365 Sales |
| Sikkerhedsroller | En hvilken som helst primær salgsrolle, f.eks. sælger eller salgschef Flere oplysninger: Primære salgsroller |
Sådan prioriterer du pipelinen
I løbet af din arbejdsdag som sælger skal du udføre flere opgaver, mens du arbejder på flere poster. Det kan derfor være svært at planlægge og prioritere kundernes aktiviteter. Arbejdslisten i salgsacceleratoren til Dynamics 365 Sales Insights hjælper dig med at prioritere din tid og din indsats for at sikre, at vigtige poster ikke bliver ladt i baggrunden.
Salgsacceleratorens arbejdsliste indeholder følgende funktioner:
- Administrere og få vist poster, der omfatter aktiviteter, som forfalder inden for de seneste 30 dage, og som skal udføres, sorteres efter prioritet og fjernes, efter at en aktivitet er fuldført.
- Administrere arbejdslisten ved at sortere, filtrere og gruppere poster.
- Se relevante oplysninger om kunder, f.eks. personoplysninger, tidligere og fremtidige aktiviteter og de relaterede objekter for de enkelte poster.
- Kommunikere med kunder via telefon og mail. Flere oplysninger: Oprette forbindelse til kunder ved hjælp af en post eller Næste op-widget
- Føje manuelle aktiviteter til poster, udover dem, der er defineret i en sekvens, hvis der er brug for en ad hoc-aktivitet.
Bemærk
Arbejdslisten konfigureres af en salgschef, der definerer rækkefølgen af aktiviteter for poster ved hjælp af sekvensdesigneren. Flere oplysninger: Oprette og administrere sekvenser
Forudsætninger
Gennemgå følgende forudsætninger, før du begynder at bruge arbejdslister:
- Funktionen Salgsaccelerator er installeret i din organisation, og din rolle er tildelt adgang til arbejdslister. Flere oplysninger: Konfigurere salgsacceleratoren
- Der er konfigureret en softphone og en mailserver for din sikkerhedsrolle.
- Dynamics 365-kanalintegrationsstruktur version 1 er installeret, og der er konfigureret en kanaludbyder til din Dynamics 365-organisation. Flere oplysninger: Integrere et eksempelopkaldsprogram til softphone med Dynamics 365 Sales
Bemærk
Selvom Forudsigende pointmodel for kundeemne og Forudsigende pointmodel for salgsmuligheder kræves ikke til arbejdslister, den arbejdslistefunktionalitet, der beskrives i dette emne, antager, at disse funktioner er aktiveret, og at der er genereret modeller for organisationen. Kontakt administratoren for at aktivere disse funktioner.
Se mine poster ved hjælp af arbejdslisten
På arbejdslisten vises en liste over poster, der er tildelt til dig, eller sikkerhedsrolle du er tilknyttet. I posterne vises aktiviteter, der er forfaldne for den aktuelle dato - eller ventende fra tidligere datoer - der er oprettet manuelt eller via en sekvens. Det hjælper dig med at få adgang til alle poster, der omfatter aktiviteter, på ét sted i stedet for at navigere rundt i flere formularer i programmet. En salgschef kan konfigurere og bestemme, hvilke objekter der skal vises på arbejdslisten. Toppen af posten på arbejdslisten vil altid være den næste bedste kunde med den højeste forudsigelsesscore.
Bemærk
Fra og med version 9.1.23093.10010 optimeres ydeevnen ved indlæsning af formularer fra arbejdslisten ved at fjerne indstillingerne Tilbage, Gem og luk og Åbn i nyt vindue på kommandolinjen i formularen. Hvis du ønsker disse indstillinger i formularerne på arbejdslisten, skal du kontakte Microsoft Support.
Sådan får du vist arbejdslisten
Log på appen Dynamics 365 Sales-hub, og gå til Skift område
 >Salg.
>Salg.Vælg Salgsaccelerator i oversigten over webstedet under Mit arbejde.
Arbejdslistesiden åbnes som vist i følgende billede.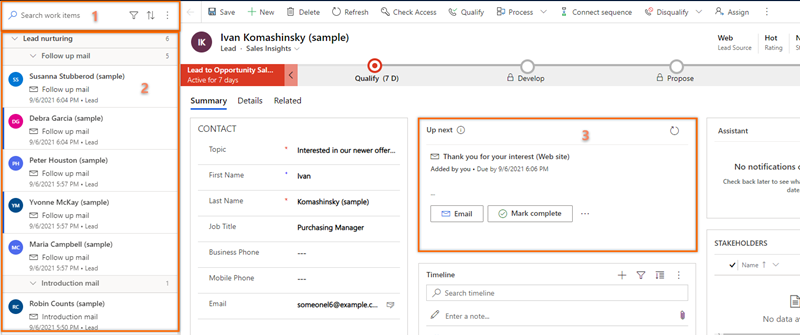
Nummer Funktion Beskrivelse 1 Søge i, filtrere, sortere og gruppere poster Du kan søge i, filtrere, sortere og gruppere de poster, du vil have vist, på listen for hurtigt at identificere de kunder, der skal kontaktes, som beskrevet senere i dette emne.
Ved hjælp af opslagsikonet kan du søge efter en bestemt post ved hjælp af postnavnet. Vælg Flere indstillinger (⋮) for at sende massemails, konfigurere indstillinger for arbejdsliste og opdatere listen, som beskrevet senere i dette emne.2 Postliste Viser en liste over poster, som du eller en sikkerhedsrolle, du er knyttet til, er tildelt. De ulæste poster vises med en blå, lodret streg i venstre side. Du skal udføre og fuldføre aktiviteterne på disse poster fra dags dato og fra tidligere datoer.
I hver post vises navnet på posten, primær kontaktpersons navn, næste bedste handling, prioritetsscore og objektnavn. Hold musen hen over posten for at få vist flere indstillinger.
Vælg Flere indstillinger (⋮) for at udføre følgende handlinger på posten:- Markér som fuldført.
- Springe den aktuelle aktivitet over.
- Udsætte aktiviteten.
- Skifte tilstanden for posten til ulæst eller læst.
- Følge eller ophøre med at følge posten.
- Spring ventetid over (denne indstilling er tilgængelig for elementer, der er i ventetilstand).
Du kan også vælge aktivitetsikonet for at udføre den angivne aktivitet for posten.
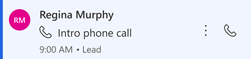
Flere oplysninger: Oprette forbindelse til kunder ved hjælp af en post eller Næste op-widget
Når du færdiggør en aktivitet på posten, skal du vælge ikonet Opdater. Listen opdateres, og posten fjernes fra listen.
Bemærk!
På listen vises poster for en måned fra dags dato. De poster, der er ældre end 30 dage, fjernes automatisk og vises ikke.3 Næste op-widget Viser den næste bedste handling, du kan udføre på en post for den givne dato, som beskrevet senere i dette emne.
Filtrere, sortere og flere indstillinger
Filter
Brug filtre til at prioritere posterne på arbejdslisten, så du kan få fat på kunderne på det rigtige tidspunkt. I følgende billede vises en liste over indstillinger, der kan bruges til at filtrere arbejdslisten.
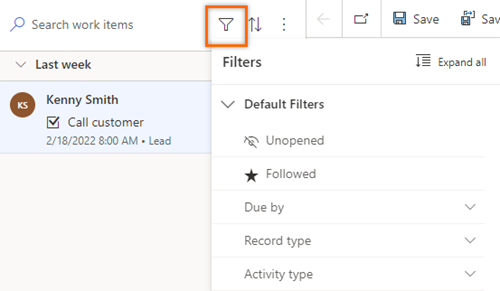
Filtre kategoriseres i to typer:
Standardfiltre
Følgende standardfiltrene er tilgængelige sammen med salgsacceleratoren:
Ikke-åbnet: Få vist poster, der ikke er blevet åbnet eller læst.
Efterfulgt: Få vist poster, du følger.
Forfaldsdato: Filtrer poster efter det tidspunkt, hvor en opgave skal være fuldført for en post. Der findes følgende indstillinger:
- I dag: Få vist poster med ventende opgaver, der ikke er fuldført i dag.
- Fra i morgen: Få vist poster med ventende opgaver, der skal udføres i morgen.
- Forfalden: Få vist poster med ventende opgaver, der ikke er fuldført i dag til tiden.
Posttype: Filterindstillingerne Posttype indeholder de posttyper, som salgsacceleratoren er konfigureret for. Du kan vælge alle indstillinger for at få vist alle poster, eller du kan vælge en enkelt type for kun at få vist posterne af den pågældende type.
Vælg mindst én indstilling for at få vist relevante poster på opgavelisten. Hvis der ikke er poster, der svarer til den valgte type, vises der en tom liste. Som standard er alle filterindstillinger valgt.
Aktivitetstype: Disse filterindstillinger er Telefonopkald, E-mails, Opgaver og Møder. Du kan vælge alle eller en specifik indstilling for at filtrere de poster, der skal vises på arbejdslisten.
Vælg mindst én indstilling for at få vist relevante poster på opgavelisten. Hvis der ikke er nogen poster, der matcher den valgte aktivitetstype, vises der en tom liste. Som standard er alle filterindstillinger valgt. Hvis du f eks. vælger objekttypen Kundeemne og aktivitetstypen Opkald, vises kun de kundeemneposter, som indeholder opkaldsaktiviteter, på arbejdslisten.
Brugerdefinerede filtre
Der oprettes brugerdefinerede filtre, så du kan få vist poster, der er vigtige for dig og relevante. Du kan kontakte administrator for at oprette et brugerdefineret filter, du kan bruge til at filtrere poster.
I følgende eksempel har administrator oprettet et filter på baggrund af kundeemne og valuta. Du vil se de kundeemner, hvor valutaen er angivet til US dollar, så du skal vælge filteret og vælge US Dollar som valuta.
Udvid Kundeemner under filterindstillingerne.
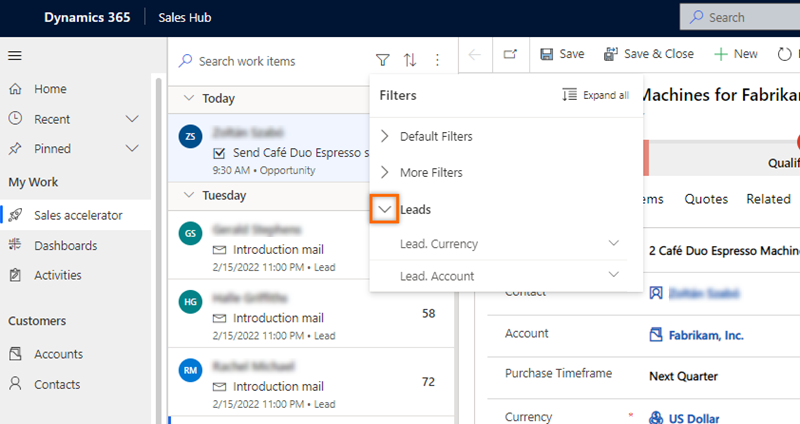
Udvid Kundeemner.Valuta, og vælg derefter US Dollar.
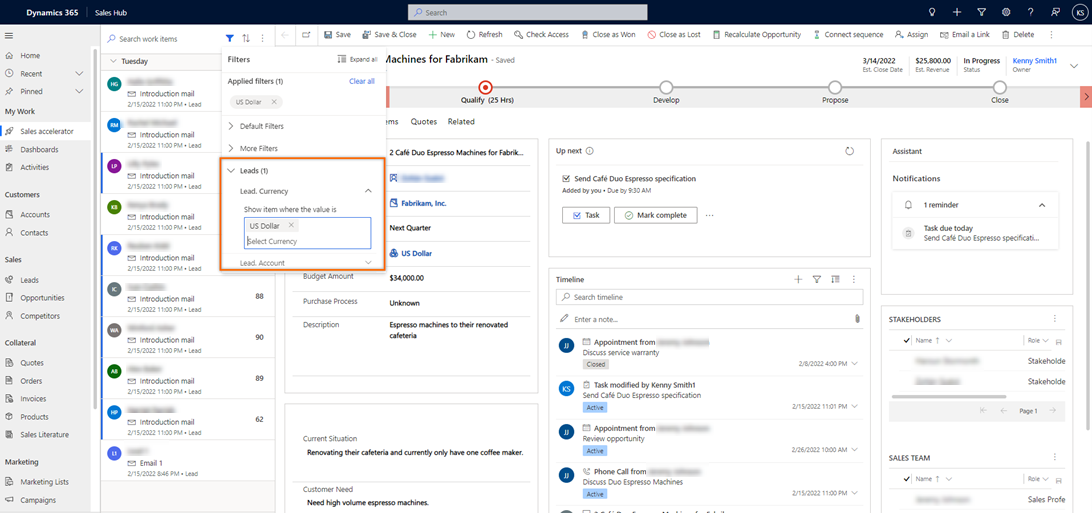
Listen over arbejdselementer filtreres, så der kun vises kundeemner med valutatypen US Dollar.
Sortér
Vælg Sortering for at organisere poster i grupper og få dem vist i den sorteringsrækkefølge, du vælger (stigende eller faldende).
for at organisere poster i grupper og få dem vist i den sorteringsrækkefølge, du vælger (stigende eller faldende).
Flere indstillinger
Vælg Flere indstillinger (⋮) for at udføre følgende handlinger:
- Opdater listen.
- Send en mail til flere modtagere på én gang, som beskrevet senere i emne.
- Tilpas dir arbejdsområde. Du kan konfigurere følgende indstillinger:
- Tilgængelighed: Konfigurer tilgængeligheden af dit arbejde. Flere oplysninger: Konfiguration af arbejdstilgængeligheden
- Automatisk forvejen: Vælg , hvad der nu skal ske, når du færdiggør en aktivitet. Flere oplysninger: Konfiguration af de automatiske trin til fremrykning
- Trin og aktiviteter: Opret automatisk en aktivitet på tidslinjen og knyttes til trinnet. Flere oplysninger: Konfiguration af trin og aktiviteter
- Filtre: Skjul eller vis filtre fra den tilgængelige filterliste. Flere oplysninger: Vis eller skjul filtre
Masseforsendelse af mails
Funktionen til masseforsendelse af mails hjælper dig med at optimere dit arbejde ved at sende den samme mail til en liste over kundeemner samtidigt. Kundeemnerne skal have samme mailtrin fra samme rækkefølge tilknyttet alle deres poster.
Lad os f.eks. sige, at ti kundeemner har et sekvenstrin til afsendelse af en introduktionsmail, og dette trin afventer i dag. Ved hjælp af funktionen til massemail kan du vælge alle (eller nogle af) de 10 kundeemner og sende introduktionsmailen til dem alle på én gang.
Sådan sender du massemail
Vælg Flere indstillinger>Masseforsendelse af mails på arbejdslistesiden.
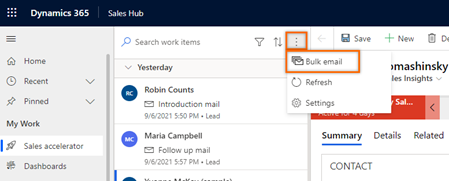
Arbejdslisteposterne i køen grupperes automatisk efter rækkefølgen og derefter handlingen. Sekvensen Kundepleje af kundeemner indeholder f.eks. ti kundeemner, med ni på trinnet Opfølgningsmail og ét i trinnet Introduktionsmail. Når du vælger indstillingen Masseforsendelse af mails, grupperes posterne først efter kundeemneplejesekvensen, og derefter efter trinnene Opfølgningsmail og Introduktionsmail.
Som vist i følgende billede er indstillingen Masseforsendelse af mails i øverste højre hjørne ikke tilgængelig, før du har valgt kundeemnerne som beskrevet i følgende trin.
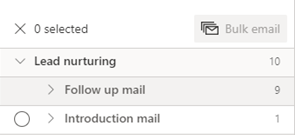
Vælg de kundeemner, du vil sende massemailen til. Du kan markere alle kundeemnerne på én gang ved at vælge trinnavnet, eller du kan udvide trinnet og derefter vælge kundeemnerne enkeltvist. I dette eksempel sender vi en massemail til kundeemnerne Ivan Komashinsky, Lidman Anna, Counts Vongple og Nancy Anderson.
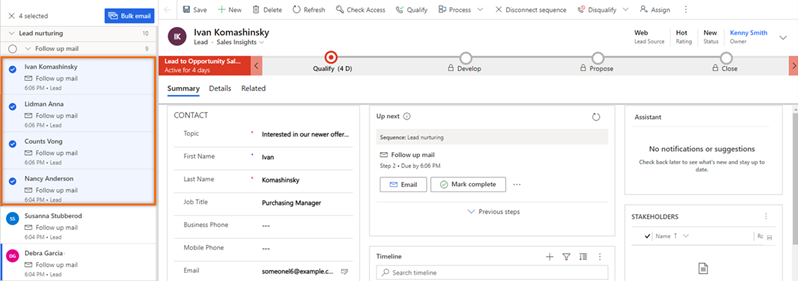
Vælg Masseforsendelse af mails på kommandolinjen.
Mailoprettelsesfunktionen åbnes. Hvis du har valgt en mailskabelon til trinnet, åbnes skabelonen i oprettelsesfunktionen.
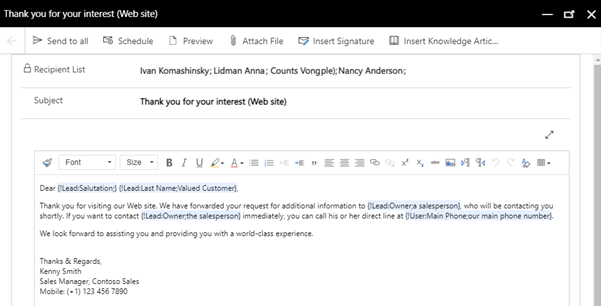
Bemærk
De enkelte brugere på modtagerlisten skal opfylde følgende betingelser i objektformularen:
- Mail er angivet til Tillad under fanen Detaljer under KONTAKTMETODE.
- Under fanen Oversigt under KONTAKT har brugeren en gyldig mailadresse.
(Valgfrit) Vælg Vis eksempel for at få vist mailen.
Eksemplet åbnes, og der vises koder, der indeholder oplysninger om den første modtager (i dette eksempel Ivan Komashinsky). Når den faktiske mail er sendt, vil hver mail indeholde relevante oplysninger fra hvert kundeemne på modtagerlisten.
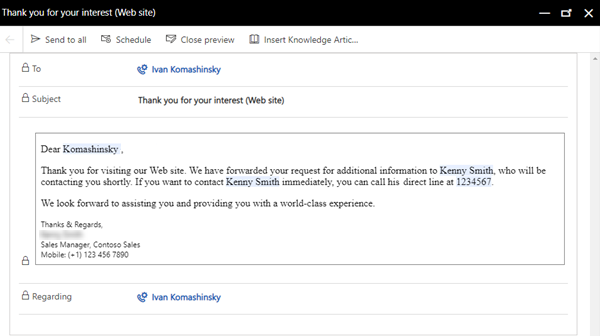
(Valgfrit) Hvis du vil planlægge mailen, skal du vælge Planlæg og derefter vælge en dato og et klokkeslæt, hvor du vil sende mailen.
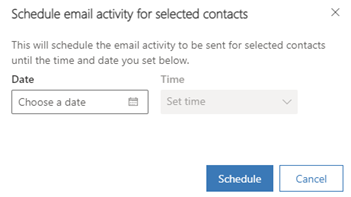
Vælg Send til alle.
Mailen sendes til alle de modtagere, du angiver. Du kan kontrollere, at tidslinjerne for disse objekter opdateres med mailen. Når du har opdateret arbejdslisten, flyttes alle de poster, du netop har sendt en mail til, til næste trin.
Kan du ikke finde indstillingerne i din app?
Der er tre muligheder:
- Du har ikke den nødvendige licens eller rolle. Se afsnittet Licens- og rollekrav øverst på denne side.
- Din administrator har ikke slået funktionen til.
- Din organisation bruger en brugerdefineret app. Kontakt din administrator for at få de nøjagtige trin. De trin, der beskrives i denne artikel, er specifikke for den indbyggede Salgshub og Sales Professional-apps.