Tilpas udseendet af arbejdselementer
Arbejdslisten i salgsacceleratoren hjælper sælgere med at prioritere tid og kræfter. Tilpasse arbejdselementer, så de mest relevante og vigtige oplysninger vises på arbejdslisten. Du kan tilpasse arbejdselementer for hver enkelt objekttype, som du eller sælgerne arbejder med. Vil du vide, hvordan arbejdselementerne vises som standard? Se afsnittet Standardudseende af arbejdselement.
Bemærk
De korttilpasninger, der foretages i den fokuserede visning, påvirker også visningen af kortet på arbejdslisten. Flere oplysninger: Tilpasse arbejdslistekortet i fokuseret visning
Aktivere tilpasninger
Som en administrator skal du slå muligheden for at tilpasse arbejdselementer til. Medmindre du slår til, kan du tilpasse arbejdselementet i organisationen, medmindre du aktiverer programmet.
Log på Dynamics 365 Sales, og gå i Salgshub-appen til Skift område>Salg.
Vælg Salgsaccelerator i venstre rude under Mit arbejde.
Vælg Flere indstillinger>Indstillinger på siden med arbejdslisten.
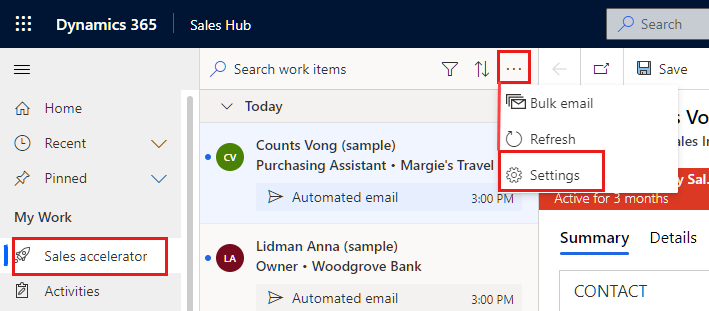
Vælg Visning af arbejdselement på siden Indstillinger.
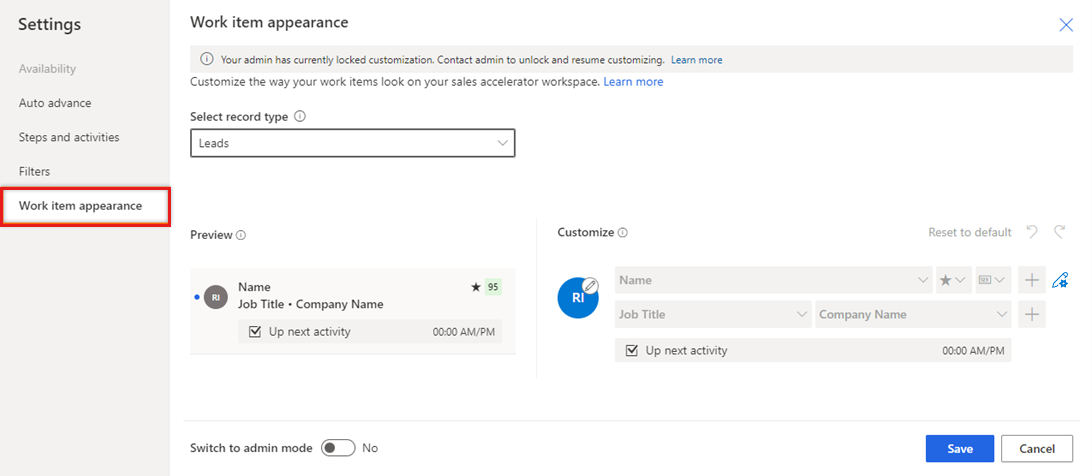
Hvis du ikke kan se udseendet af arbejdselementet på listen Indstillinger, betyder det, at administratoren ikke har aktiveret tilpasning af arbejdselementet. Følg disse trin igen, når det er gjort.
Slå Skift til administratortilstand for at gøre det muligt at tilpasse arbejdselementer. Med denne indstilling kan arbejdselementer ikke ændres af nogen, ikke engang en administrator.
Når administrationstilstanden er aktiveret, afsløres endnu en indstilling, Lås tilpasning. Hvis du vil forhindre sælgere i at tilsidesætte tilpasningerne, skal du vælge denne indstilling. Hvis sælgerne selv skal kunne foretage ændringer af arbejdselementerne, skal de ryddes op i dem.
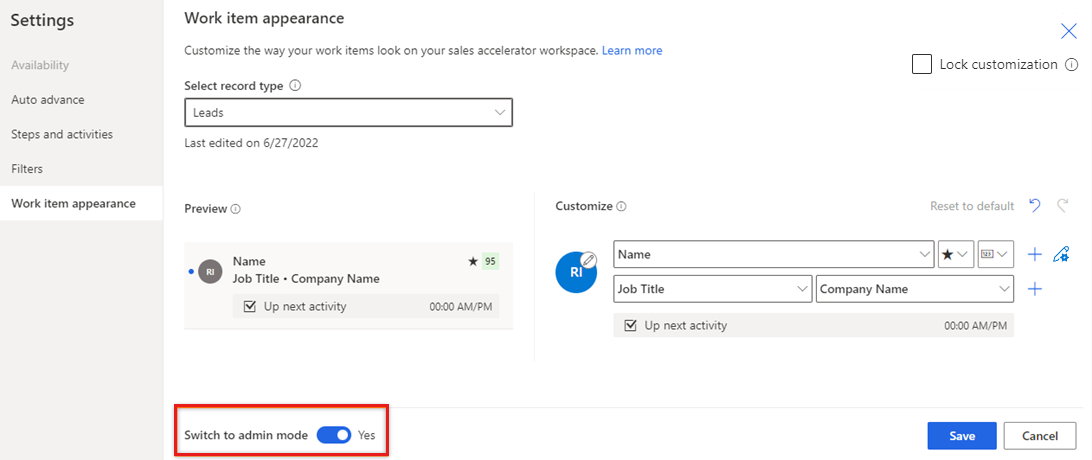
Administrationstilstanden er slået til. Nu kan du tilpasse arbejdselementet for organisationen og også lade andre brugerroller i organisationen tilpasse arbejdselementet.
Låse eller låse tilpasning op for andre brugerroller
Som en administrator kan du lade andre brugerroller tilsidesætte de tilpasninger, du har foretaget af arbejdselementerne i henhold til deres krav.
Slå administratortilstanden til, og indstillingerne for lås tilpasninger ændrer sig. Flere oplysninger: Aktivere tilpasninger
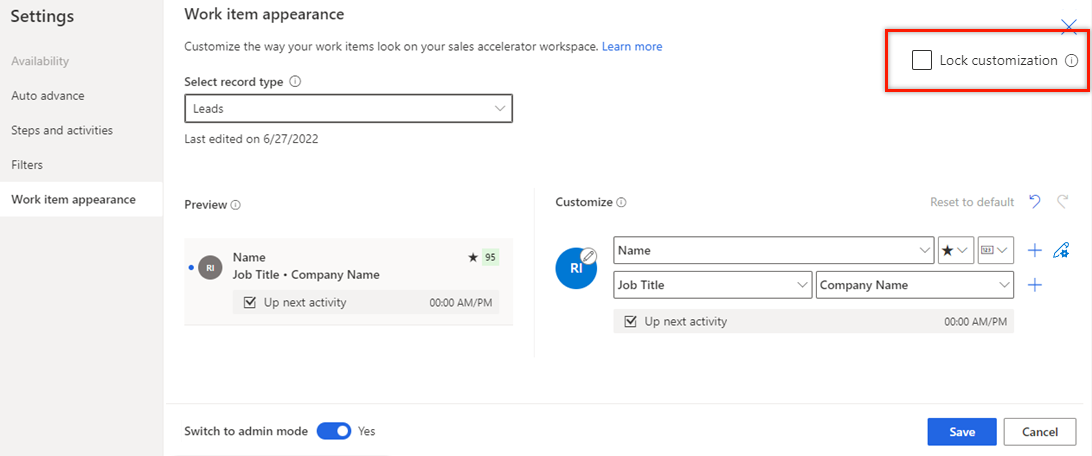
Under indstillingerne Lås tilpasning skal du vælge en af følgende indstillinger for at konfigurere:
- Hvis sælgerne selv skal kunne foretage ændringer af arbejdselementerne, skal de ryddes op i dem.
- Hvis du vil forhindre sælgere i at tilsidesætte tilpasningerne, skal du vælge denne indstilling.
Tilpasse arbejdselementer
Hvis du ikke er administrator, skal du bede din administrator om at tilpasse arbejdselementet. Flere oplysninger: Låse eller låse tilpasning op for andre brugerroller
Fremgangsmåden for tilpasning af arbejdselementer er den samme for både administratorer og andre primære salgsroller.
Log på Dynamics 365 Sales, og gå i Salgshub-appen til Skift område>Salg.
Vælg Salgsaccelerator i venstre rude under Mit arbejde.
Vælg Flere indstillinger>Indstillinger på siden med arbejdslisten.
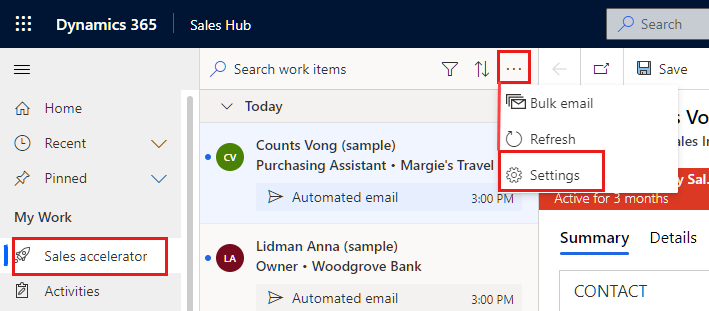
Vælg Visning af arbejdselement på siden Indstillinger.
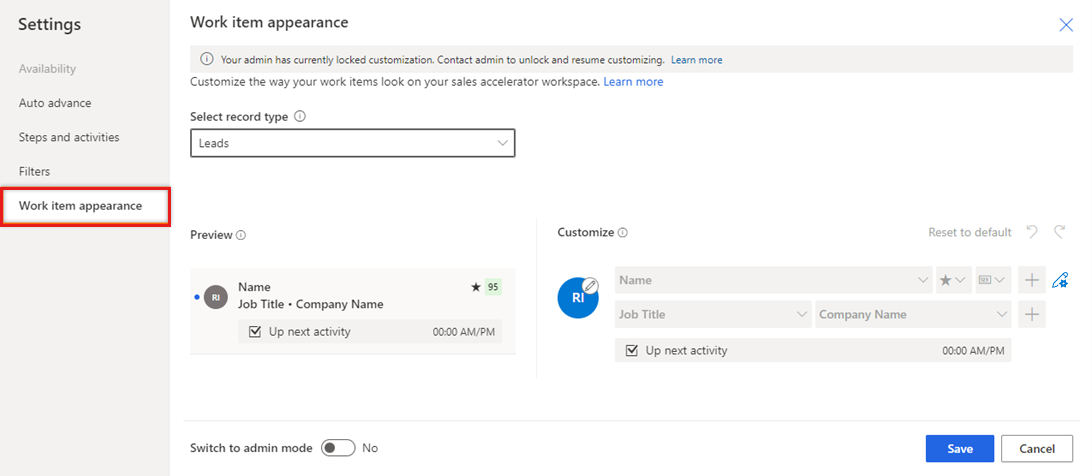
Bemærk
- Indstillingerne Skift til administratortilstand og Lås tilpasning er kun tilgængelige for administratorer.
- Hvis du ikke er en administrator, skal du bede administrator om at slå administratortilstand til, før du kan tilpasse arbejdselementer.
På listen Vælg posttype skal du vælge den posttype du tilpasser arbejdselementer til.
Brug følgende indstillinger til at tilpasse i sektionen Tilpasning:
Hvis du vil ændre det ikon, der vises på et arbejdselement, skal du vælge ikonet for billedikonet og derefter vælge en af følgende indstillinger:
- Postbillede: Et foto af kontaktpersonen, hvis et billede er tilgængeligt
- Initialer for posten: Kontaktens første og sidste initialer
- Posttype: Det ikon, der er knyttet til posttype
- Aktivitetstype: Det ikon, der er knyttet til den aktuelle aktivitet for posten
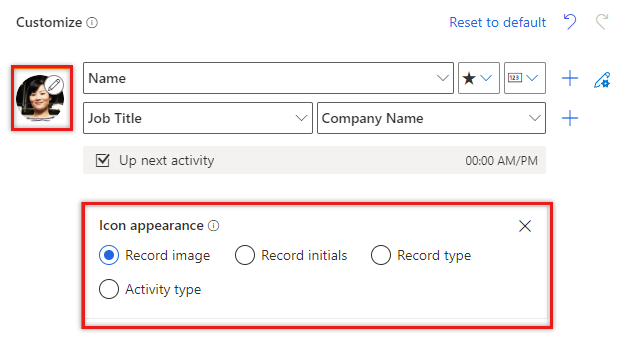
Hvis du vil ændre indholdet af arbejdselementerne, skal du vælge de felter eller attributter, der skal vises:
- Hvis du vil ændre en eksisterende attribut, skal du vælge en anden i stedet.
- Hvis du vil tilføje en attribut i samme række, skal du holde musen over en eksisterende attribut og vælge Flere indstillinger>Tilføj et felt. Du kan få vist op til tre felter i en række.
- Hvis du vil tilføje et ikon i samme række, skal du holde musen over en eksisterende attribut og vælge Flere indstillinger>Tilføj et ikon. Du kan få vist op til tre ikoner i en række.
- Vælg ikonet (+) for at tilføje en række. Du kan få vist op til fire rækker oplysninger i et arbejdselement.
- Hvis du vil ændre den handling, der vises, når ikonet Flere indstillinger for arbejdselementet er valgt, skal du vælge ikonet for blyant og tandhjul og derefter vælge en eller flere handlinger.
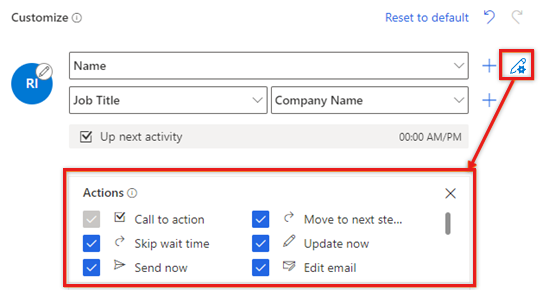
- Hvis du vil slette et felt eller et ikon, skal du holde musen hen over det og vælge Flere indstillinger>Fjern.
Hvis du vil fjerne alle tilpasninger og gendanne arbejdselementer til deres oprindelige udseende, skal du vælge Nulstil til standard.
Vælg Save.
Standardudseende af arbejdselement
Bemærk
Når du vælger indstillingen Nulstil til standard, nulstilles korttilpasningerne til de konfigurationer, der er defineret i administratortilstand. Hvis du vil vide mere om administratortilstand, skal du se trin 5 i Aktivere tilpasninger.
Udseendet af arbejdselementet er som standard angivet til følgende værdier:
| Objekttype | Standardværdier |
|---|---|
| Konti | Række 1: Firmanavn og opfølgningsindikator Række 2: Primær kontaktpersons fulde navn og stilling Række 3: Næste aktivitet |
| Kontaktpersoner | Række 1: Fulde navn og opfølgningsindikator Række 2: Stilling og virksomhedsnavn Række 3: Næste aktivitet |
| Brugerdefineret objekt | Række 1: Navn og opfølgningsindikator |
| Kundeemner | Række 1: Navn, opfølgningsindikator og forudsigende point Række 2: Stilling og virksomhedsnavn Række 3: Næste aktivitet |
| Muligheder | Række 1: Kontaktpersons fulde navn, opfølgningsindikator og forudsigende point Række 2: Kontaktpersons stilling og virksomhedsnavn Række 3: Emne og anslået omsætning Række 4: Næste aktivitet |
Kan du ikke finde funktionen i din app?
Der er et par muligheder:
- Du har ikke den nødvendige licens til at bruge denne funktion. I sammenligningstabellen og licensvejledningen kan du se, hvilke funktioner der er tilgængelige med din licens.
- Du har ikke den nødvendige sikkerhedsrolle til at bruge denne funktion.
- Hvis du vil konfigurere eller indstille en funktion, skal du have administrations- og tilpasningsroller
- Hvis du vil bruge salgsrelaterede funktioner, skal du have de primære salgsroller
- Nogle opgaver kræver specifikke funktionelle roller.
- Din administrator har ikke slået funktionen til.
- Din organisation bruger en brugerdefineret app. Kontakt din administrator for at få de nøjagtige trin. De trin, der beskrives i denne artikel, er specifikke for den indbyggede Salgshub og Sales Professional-apps.