Spore Outlook-opgaver i Dynamics 365 for Outlook
Når du sporer en opgave i Microsoft Dynamics 365 for Outlook, gemmes en kopi af opgaven som en aktivitet i Dynamics 365 for Customer Engagement og synkroniseres med Outlook-posten. Du kan derefter arbejde på opgaven i Dynamics 365 for Outlook eller Customer Engagement. Hvis du synkroniserer Outlook på din mobilenhed, kan du også åbne dine opgaveposter på enheden.
Sporing af opgaver i Dynamics 365 for Outlook er en manuel proces. Det giver dig mulighed for at holde dine personlige opgaver adskilt fra dine Customer Engagement-opgaver. Synkronisering af opgaver fra Customer Engagement til Dynamics 365 for Outlook sker dog automatisk. Du kan bruge Dynamics 365 for Outlook til at få vist en hvilken som helst opgavepost, du ejer, der er oprettet i Customer Engagement.
Vigtigt
Hvis du vil synkronisere opgaver mellem Dynamics 365 for Outlook og Customer Engagement, skal din Outlook-mailadresse skal svare til din Customer Engagement-mailadresse. Du kan ikke synkronisere til eller fra flere mailadresser.
Spore en opgave
I Dynamics 365 for Outlook skal du oprette en opgave eller åbne en eksisterende opgave.
Hvis du vil oprette en opgave, skal du klikke på Opgaver på navigationslinjen og derefter klikke på Ny opgave.
Hvis du vil åbne en eksisterende opgave, skal du klikke på Opgaver på navigationslinjen og derefter dobbeltklikke på opgaven for at åbne den.
I dialogboksen Opgave skal du angive et emne i feltet Emne, hvis det er en ny opgave. Hvis det er en eksisterende opgave, er feltet Emne allerede udfyldt.
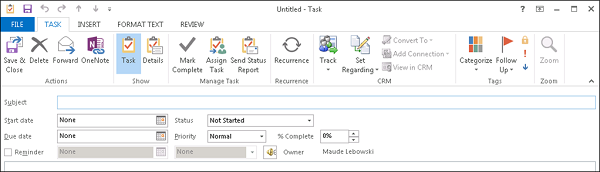
Hvis du ikke allerede har gjort det, skal du udfylde andre felter som Startdato, Forfaldsdato og Prioritet.
Bemærk
Når der er oprettet en opgave i Outlook, tildeler systemet opgaven et påmindelsestidspunkt. Påmindelsesoplysningerne synkroniseres ikke fra Outlook til Customer Engagement. Men når en opgave er angivet med forfaldstidspunkt i Customer Engagement, vil den blive synkroniseret med påmindelsesklokkeslættet i Outlook.
Hvis der er en værdi for Startdato, men ingen værdi for Forfaldsdato i Outlook, indstilles værdien for Forfaldsdato automatisk til værdien for Startdato, hver gang du ændrer startdatoen direkte i Outlook. Hvis der er en værdi for Startdato, men ingen værdi for Forfaldsdato i Customer Engagement, bliver værdien for Forfaldsdato på samme måde automatisk angivet til værdien for Startdato. Disse ændringer styres af Outlook eller Customer Engagement uafhængigt af hinanden. De har ikke noget at gøre med synkronisering eller synkroniseringsretning.
Hvis du vil gøre det til en tilbagevendende opgave, skal du klikke på Tilbagevendende og derefter angive, hvor ofte opgaven skal forekomme.
Gør et af følgende for at spore opgaven:
Hvis du vil spore opgaveposten uden at sammenkæde den med en bestemt post i Dynamics 365 for Customer Engagement-apps, skal du på fanen Opgave i Customer Engagement-gruppen klikke på Spor.
Bemærk
For at spore opgaveposten som et telefonopkald, breve eller FAXMEDDELELSER, kan du klikke på pil ned på knappen Spor og derefter vælge det ønskede element. Derefter vises den som et telefonopkald, brev eller en FAX på listen over aktiviteter.
Eller
Hvis du vil spore opgaven og knytte den til en bestemt Customer Engagement-post på fanen Opgave i gruppen Customer Engagement-gruppen klikke på Angiv angående, klikke på Flere og derefter søge efter posten i dialogboksen Slå post op. Når du har fundet den ønskede post, skal du klikke på Tilføj.
Når du klikker på knappen Spor eller knappen Angiv angående, vises en Dynamics 365 for Customer Engagement-rude (også kendt som "sporingsruden") i bunden af opgaveposten. Denne rude viser, at posten spores og angiver hyperlinks til relaterede poster. Hvis du angiver en værdi for Angående, angiver Dynamics 365 for Outlook også et hyperlink til den Angående post. Fortæl mig mere om, hvordan sporing fungerer.
Hvis du vil gemme opgaven, skal du klikke på pil ned på knappen Handlinger og derefter klikke på Gem og luk.
Dynamics 365 for Outlook tilføjer symbolet Personer
 , der angiver, at den er sporet.
, der angiver, at den er sporet.Bemærk
Hvis du vil stoppe sporing af en opgave, skal du åbne opgaveposten og derefter på fanen Opgave i Customer Engagement-gruppen klikke på Fjern sporing. Det er bedst at fjerne sporingen for emner ét ad gangen.
Tildeling af opgaver
Hvis du bruger Microsoft Dynamics CRM 2015 til Outlook eller nyere, kan du også spore tildelte opgaver, hvis din administrator har aktiveret denne funktion. Få mere at vide om, hvordan du aktiverer sporing af tildelte opgaver
Hvis du vil spore en opgave, skal du være ejer af opgaven. Du ejer en opgave, som du opretter, indtil du tildeler den til en anden. Når du har tildelt opgaven, er den person, du har tildelt den til, ejer af opgaven. Hvis en opgave er sporet, kan opgaveejeren arbejde på opgaven i Dynamics 365 for Outlook eller Customer Engagement. Den person, der tildeler opgaven, kan følge status for opgaven i begge værktøjer.
Når en opgaveejer opdaterer en opgave, opdateres alle kopier af opgaven, herunder eksemplarer, der ejes af tidligere ejere. Når ejeren af en opgave udfører en opgave, sendes der automatisk en statusrapport til den person, der oprindeligt blev tildelt opgaven, alle andre tidligere ejere og andre, der anmoder om en rapport.
Bemærk
Følgende begrænsninger gælder ved sporing af tildelte opgaver:
- Du kan ikke tildele en opgave til en person i en anden organisation.
- Du kan ikke spore en tildelt opgave, hvis du er i offlinetilstand med Dynamics 365 for Outlook.
- Du kan ikke spore tilbagevendende opgaver.
Tildele en opgave
Opret en opgave, eller åbn en eksisterende opgave, som beskrevet i forrige procedure.
På fanen Opgave skal du i gruppen Administrer opgave klikke på Tildel opgave.
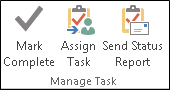
I dialogboksen Opgave skal du i feltet Til skrive navnet eller mailadressen på den person, du vil tildele opgaven til. Hvis du vil vælge fra en liste, skal du klikke på knappen Til.
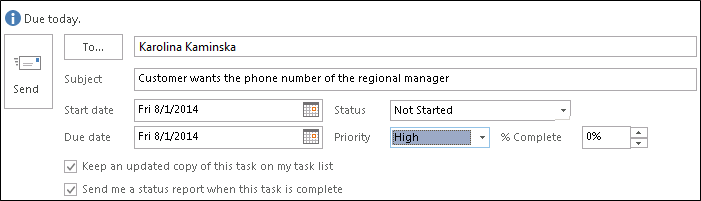
Bemærk
Du kan ikke spore opgaver, der er tildelt til mere end én person.
Markér begge afkrydsningsfelter Gem en opdateret kopi af denne opgave på opgavelisten og Send mig en statusrapport, når denne opgave er fuldført.
Vigtigt
Du skal vælge begge disse afkrydsningsfelter for at spore en tildelt opgave.
Hvis du vil spore opgaven, før du tildeler den, skal du klikke på knappen Spor eller Angiv angående som beskrevet tidligere i dette emne.
Bemærk
Med tildelte opgaver skal du spore opgaveposten specifikt som en opgave. Du kan ikke registrere det som et telefonopkald, brev eller en fax ved at vælge på rullelisten på knappen Spor.
Når du er klar til at tildele opgaven, kan du klikke på Send.
Når du klikker på Send, overdrages ejerskab af posten til den person, du tildeler opgaven til. Hvis den person, du har tildelt opgaven, afslår opgaven, modtager du en meddelelse om afslået opgave. Åbn meddelelsen, og klik på Tilbage til opgavelisten for at kræve ejerskab igen. Når du har krævet ejerskab igen, kan du tildele opgaven til en anden.
Acceptere, afvise eller gentildele en opgave, der er tildelt til dig
Hvis en anden tildeler en opgave til dig i Dynamics 365 for Outlook, har du tre muligheder:
På fanen Opgave skal du i gruppen Svar klikke på Acceptér. Hvis du accepterer opgaven, bliver du ejer af opgaven.
På fanen Opgave skal du i gruppen Svar klikke på Afvis. Hvis du afviser opgaven, overføres ansvaret for opgaven tilbage til den person, der tildelte opgaven til dig.
På fanen Opgave skal du i gruppen Administrer opgave klikke på Tildel opgave. Hvis du gentildeler opgaven, overføres ejerskabet af opgaven til den person, du tildeler opgaven til.
Vigtigt
Dynamics 365 for Outlook kan ikke spore opgaver, der overdrages. Hvis en opgave allerede er sporet, og du gentildeler opgaven, fjernes sporingen af opgaven, og opgaven slettes fra Dynamics 365-apps.
Du kan ikke tildele en opgave ved at fremsende den.
Hvis du vil spore en opgave, efter du har accepteret den, skal du klikke på knappen Spor eller Angiv angående som beskrevet tidligere i dette emne.
Bemærk
Med en tildelt opgave skal du spore opgaven specifikt som en opgave. Du kan ikke spore opgaveposten som et telefonopkald, brev eller en fax ved at vælge pil ned på knappen Spor.
Sende en statusrapport om en opgavetildeling
Åbn opgaven.
Sørg for, at Status og % færdigt er opdateret.
På fanen Opgave skal du i gruppen Administrer opgave klikke på Send statusrapport.
I felterne Til eller Cc skal du skrive navnene eller mailadresserne på de personer, du vil sende statusrapporten til.
I meddelelsesområdet kan du skrive enhver form for oplysninger, du vil medtage i statusrapporten.
Klik på Send.
Følge status for opgaver, du tildeler
Markér et af eller begge følgende afkrydsningsfelter, når du tildeler opgaven, for at følge status for de opgaver, du tildeler:

Få vist opgaver, du har tildelt til andre:
Gå til Opgaver.
På fanen Vis skal du i gruppen Aktuel visning klikke på Skift visning og derefter klikke på Tildelt.
Sådan får du vist listen over personer, der modtager opdaterede kopier af en tildelt opgave:
Åbn den tildelte opgave.
På fanen Opgave skal du i gruppen Vis klikke på Detaljer og derefter gennemse navnene i feltet Opdateringsliste.
Se også
Oversigt over sporing af poster i Dynamics 365 for Outlook
Ofte stillede spørgsmål om synkronisering af poster mellem Microsoft Dynamics 365-apps og Microsoft Outlook