Foretage opkald mellem Dynamics 365 Remote Assist Mobile og Microsoft Teams
Bemærk
Dynamics 365 Remote Assist-mobil udfases 25. marts 2025. Men eksisterende kunder kan fortsat få lignende funktioner som Remote Assist Mobile i Microsoft Teams mobil. Få mere at vide: Samarbejde med andre brugere og Bruge rumlige anmærkninger på Teams.
Teknikere, der bruger Microsoft Dynamics 365 Remote Assist-mobil, kan diagnosticere og løse problemer med eksterne specialister eller samarbejdspartnere, som bruger Microsoft Teams-skrivebords- eller Teams-mobilappen. Begge opkaldsdeltagere kan placere Mixed Reality-anmærkninger i hinandens område for at samarbejde effektivt.
Bemærk
Denne artikel viser, hvordan du foretager et en-til-en-opkald mellem en Dynamics 365 Remote Assist-mobilbruger og en Teams-desktop- eller -mobilbruger. Få mere at vide om gruppeopkald med mindst to Teams-brugere.
Forudsætninger
Teknikerne skal have et Dynamics 365 Field Service- eller Remote Assist-abonnement.
Eksterne samarbejdspartnere skal have Dynamics 365 Field Service-, Dynamics 365 Remote Assist eller en gratis Microsoft Teams prøveversion eller et abonnement. Få mere at vide om opsætning af Dynamics 365 Remote Assist med Teams-skrivebord eller Teams-mobil.
Sådan virker det
Start og log på Dynamics 365 Remote Assist på en iOS- eller Android-telefon eller -tablet.
Vigtige oplysninger
Værktøjslinjen Mixed Reality vises ikke, hvis Dynamics 365 Remote Assist-brugeren deltager i opkaldet fra to forskellige enheder.
Søg efter den eksterne samarbejdspartners navn.
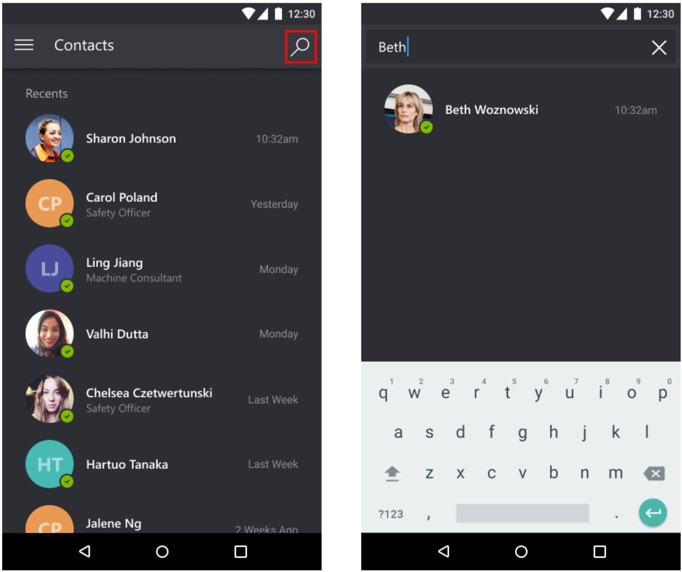
Vælg den eksterne samarbejdspartners navn, og vælg derefter Start opkald.
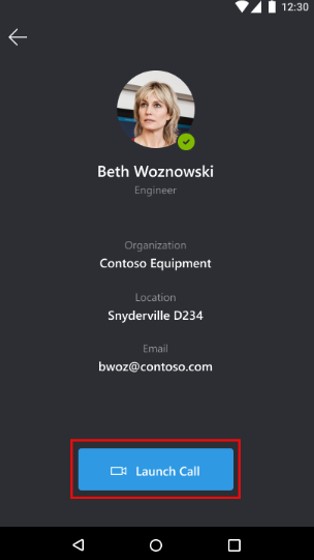
Bemærk
Hvis Dynamics 365 Remote Assist Mobile og Teams-mobil er installeret på samme enhed, skal du finde ud af, hvor indgående opkaldsmeddelelser modtages.
Hvis den eksterne samarbejdspartner besvarer opkaldet via Teams-skrivebord eller Teams-mobil, deles teknikerens direkte videofeed til skærmen på den eksterne samarbejdspartners enhed.
Tekniker Ekstern samarbejdspartner 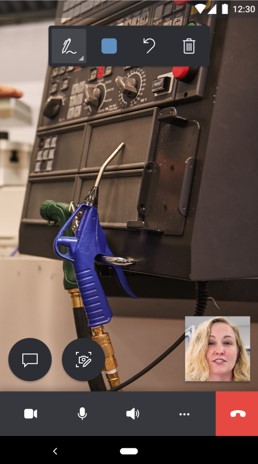
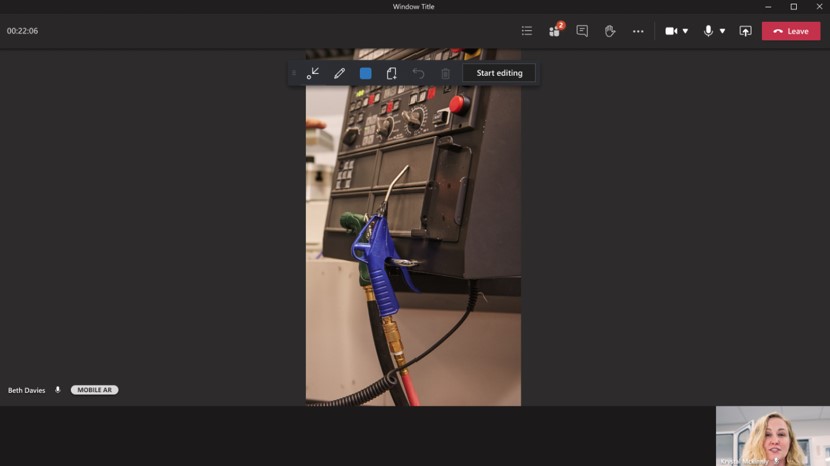
Opkaldsdeltageren kan placere anmærkninger i det delte miljø. Deltageren i mobilappen placerer anmærkningen i deres eget miljø. Teams-skrivebordsdeltageren vælger Start redigering og placerer derefter anmærkningen.
Bemærk
Når den eksterne samarbejdspartner vælger Start redigering, kan den eksterne samarbejdspartner anbringe Mixed Reality-anmærkninger på en fastfrosset ramme i det delte miljø. Når den eksterne samarbejdspartner vælger Stop redigering, vises anmærkningen i teknikerens delte miljø.
Tekniker Ekstern samarbejdspartner 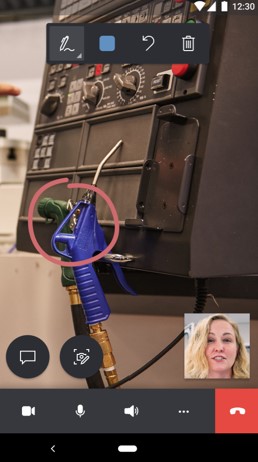
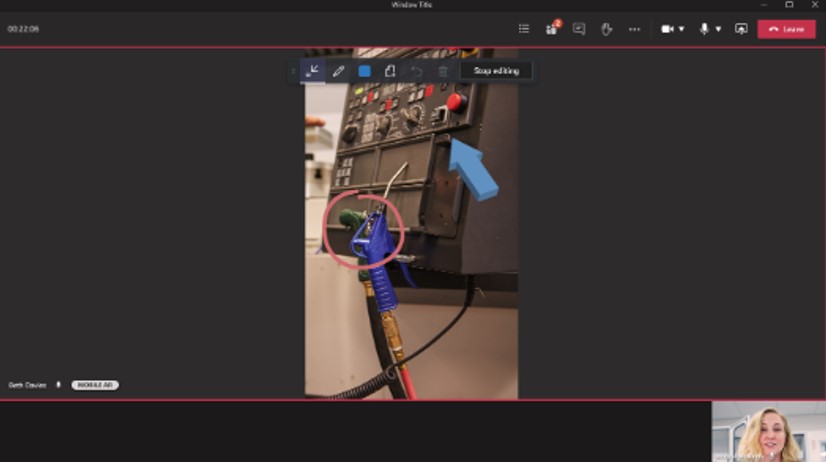
Teknikeren kan bruge værktøjslinjen med opkaldsknapper til at skifte mellem et videoopkald og kun et lydopkald, slå lyden på deres mikrofon til/fra, slå højttaleren til/fra eller afslutte opkaldet.

Hvis teknikere vælger knappen Mere fra værktøjslinjen til opkaldskontrolelementer, kan de tilføje deltagere, dele deres område og anmærkninger, dele deres skærm eller registrere opkaldet.
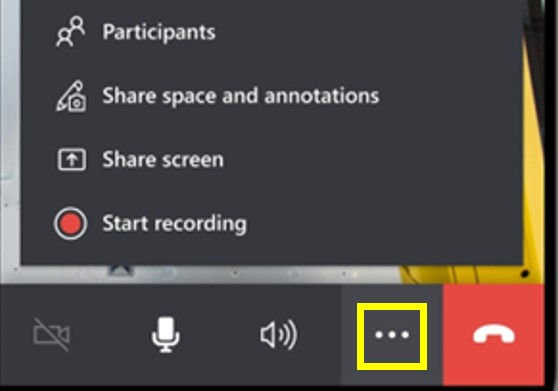
Under opkaldet kan opkaldsdeltagere registrere og anmærke snapshots, sende meddelelser, dele filer og meget mere.
Hvad sker der, når Dynamics 365 Remote Assist Mobile og Teams-mobil er installeret på samme enhed
iOS
Hvis den eksterne samarbejdspartner modtager et opkald på en mobilenhed, hvor Dynamics 365 Remote Assist Mobile og Teams-mobil er installeret, får den eksterne samarbejdspartner kun indgående opkaldsmeddelelser på Teams-mobil.
Android
Hvis den eksterne samarbejdspartner modtager et opkald på en mobilenhed, hvor Dynamics 365 Remote Assist Mobile og Teams-mobil er installeret, får den eksterne samarbejdspartner indgående opkaldsmeddelelser:
Kun på Teams-mobil, hvis Teams-mobilopkaldsbeskeder er aktiveret på siden Indstillinger.
Kun på Remote Assist Mobile, hvis Teams-mobilopkaldsbeskeder er deaktiveret på siden Indstillinger.
Ingen af disse apps, hvis alle beskeder er deaktiveret på siden Indstillinger.
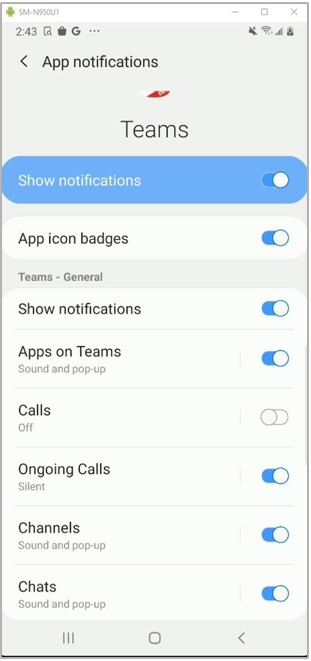
Vigtige oplysninger
Mobilappen Dynamics 365 Remote Assist skal være installeret eller opdateret, efter at Teams-mobilappen er installeret, for at Dynamics 365 Remote Assist-appen kan få adgang til data i Teams-indstillinger.