Samarbejde med enhver bruger via Microsoft Teams-mobil
Tip
Dynamics 365 Remote Assist-kunder har nu adgang til Remote Assist i Microsoft Teams-mobil.
Brugerne kan starte et Remote Assist-opkald direkte i Teams-mobil uden at skifte apps, så de får understøttelse fra en fjernekspert. Teknikere kan dele deres mobilkameras visning med en fjernekspert og få dem til at anmærke på skærmen, eller Teams-brugere kan anmærke i deres eget område og dele dem med andre samarbejdspartnere.
Når du bruger Teams på mobil, kan du samarbejde ved hjælp af værktøjslinjen Rumlige anmærkninger i et opkald med alle, der bruger HoloLens 2 eller en anden Teams-bruger på pc, Mac eller mobilenhed.
Foretag et opkald
Start Teams, og gå til fanen Opkald.

Under Historik ser du dine seneste kontakter. Vælg en af de kontakter, der skal ringes til.
Brug opkaldskontrolelementer
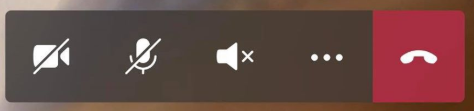
Brug opkaldskontrolelementer til at angive, om din samarbejdspartner kan se, hvad du kan se, eller høre, hvad du kan høre.
Opkaldskontrolelementer findes nederst på skærmen.
- Ikonet Video styrer udgående video.
- Ikonet Mikrofon styrer udgående lyd.
- Ikonet Højttaler styrer indgående lyd.
Hvis du vil udføre flere handlinger, skal du vælge ellipseikonet. Andre handlinger omfatter:
- Skift indgående video
- Del dit skærmbillede – dit skærmbillede vises som en video i Dynamics 365 Remote Assist HoloLens-brugerens verden.
- Start video med sløring (kun iOS) – nyttigt, hvis du har følsomme oplysninger bag dig eller ønsker at beskytte beskyttelse af personlige oplysninger for kolleger, der står bag dig.
- Indsæt fil for at dele en fil.
Bemærk
Vend telefonhorisonten, så du får vist mere Dynamics 365 Remote Assist HoloLens af brugerens miljø.
Send en sms
Vælg ikonet Tekst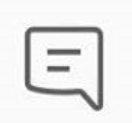 for at åbne tekstchatten og sende sms'er. Efter opkaldet har alle deltagere adgang til meddelelserne (og OneDrive- og Teams-fillinks) via Teams-chat.
for at åbne tekstchatten og sende sms'er. Efter opkaldet har alle deltagere adgang til meddelelserne (og OneDrive- og Teams-fillinks) via Teams-chat.
Bemærk
Du bemærker måske, at du kan vedhæfte et billede, en gif eller fil via sms'en. Det er ikke den bedste måde at dele en fil på. Læs de næste to afsnit for at finde ud af, hvordan du deler en OneDrive-fil og et billede fra enheden.
Dele OneDrive-fil
Bemærk
Dynamics 365 Remote Assist følger Teams-politikker for deling af filer. Hvis dine Teams-politikker er konfigureret til at forhindre fildeling, kan brugerne ikke dele filer med hinanden. Se disse links for at få yderligere oplysninger:
Du kan få vist OneDrive-filer på Dynamics 365 Remote Assist HoloLens-brugerens plads eller sende OneDrive-filer i Dynamics 365 Remote Assist-mobiltekstchatten. Du kan f.eks. tilføje en PDF-fil med et diagram som en hjælp ved opkaldet.
Gå til opkaldskontrolelementerne, og vælg ellipseikonet [...]. Vælg derefter Indsæt filer, og vælg, om du vil indsætte fil fra OneDrive eller fra Teams-teams og -kanaler. Du kan indsætte et billede, still-gif, en video eller en PDF-fil.
Hvis du samarbejder med en Dynamics 365 Remote Assist HoloLens-bruger, uploades filen til OneDrive og vises som en ny slate i Dynamics 365 Remote Assist HoloLens-brugerens miljø. Dynamics 365 Remote Assist HoloLens-brugeren kan gemme en fil til deres OneDrive ved at trykke på OneDrive-ikonet øverst til højre i slaten. OneDrive-filen gemmes derefter automatisk i en mappe med navnet "HoloLens Modtagne filer". Et link til filen er tilgængeligt i Teams-chat, også efter at opkaldet slutter.
Hvis du samarbejder med en Dynamics 365 Remote Assist-mobilbruger, uploades filen til OneDrive og sendes i Dynamics 365 Remote Assist-mobilbrugerens tekstchat. Et link til filen er tilgængeligt i Teams-chatten, også efter at opkaldet er slut.
Dele billede fra enhed
Gå til opkaldskontrolelementer, og vælg ellipseikonet [...]. Vælg derefter Indsæt filer, og vælg Billede. Tag derefter et billede, eller vælg et billede fra din mobilenheds billede.
Vælg tekstchatten. Billedet er vedhæftet en tom meddelelse, men det er ikke sendt. Send billedet.
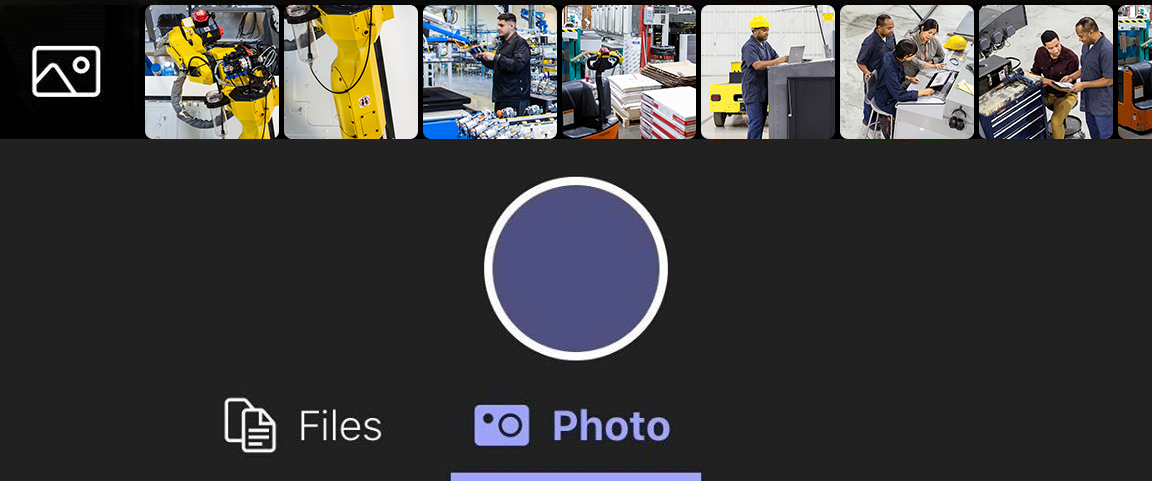
Hvis du samarbejder med en Dynamics 365 Remote Assist HoloLens-bruger, uploades billedet til OneDrive og vises som en ny slate i Dynamics 365 Remote Assist HoloLens-brugerens miljø. Dynamics 365 Remote Assist HoloLens-brugeren kan gemme en fil til deres OneDrive ved at trykke på OneDrive-ikonet øverst til højre i slaten. OneDrive-filen gemmes derefter automatisk i en mappe på HoloLens med navnet "HoloLens Modtagne filer". Et link til filen vil være tilgængeligt i Teams-chatten, også efter at opkaldet er slut.
Hvis du samarbejder med en Dynamics 365 Remote Assist-mobilbruger, uploades billedet til OneDrive og vises i Dynamics 365 Remote Assist-mobilbrugerens tekstchat. Et link til filen er tilgængeligt i Teams-chatten, også efter at opkaldet er slut.
Del skærm
Du deler dit skærmbillede, skal du gå til opkaldskontrolelementer, vælge ellipseikonet [...], vælge Del, og derefter vælge Start udsendelse.
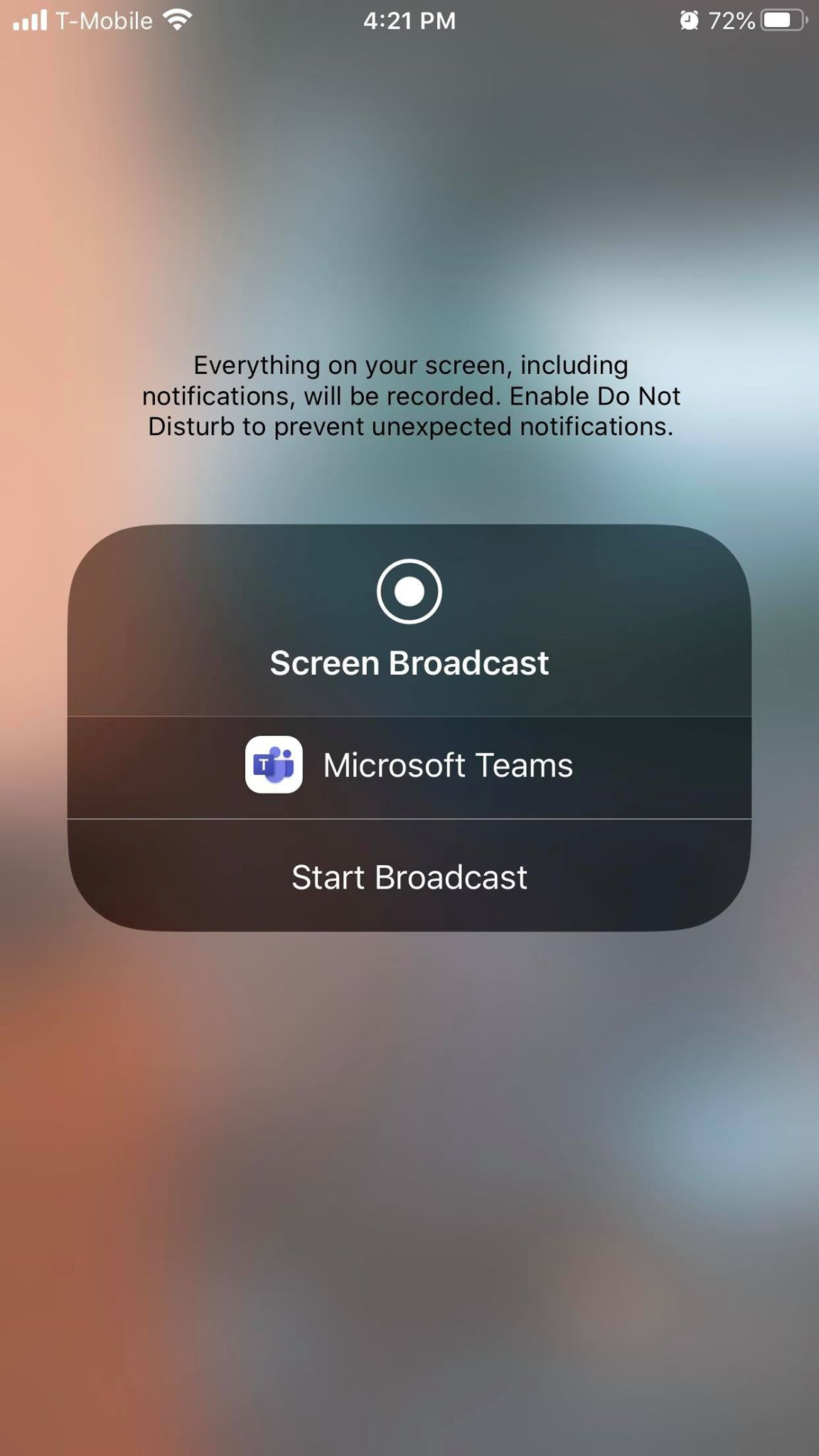
Efter nogle sekunder vises en live visning af din skærm som en ny slate i Dynamics 365 Remote Assist HoloLens-brugerens miljø.