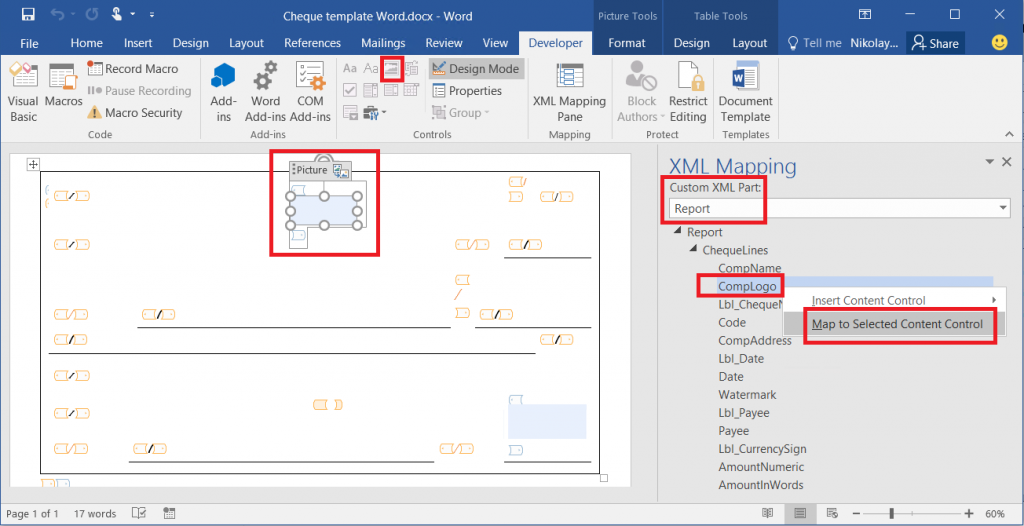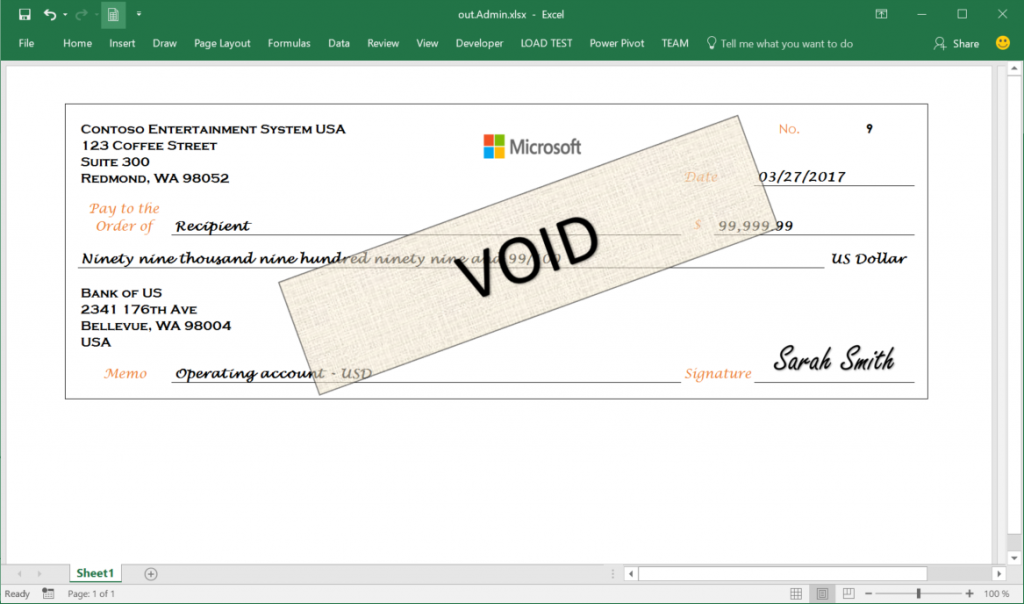Integrere billeder og figurer i de dokumenter, du opretter ved hjælp af ER
Du kan bruge værktøjet Elektronisk rapportering (ER) til at designe rapporter, du kan køre for at generere påkrævede elektroniske dokumenter. Du kan bruge Microsoft Excel eller Microsoft Word-dokumenter til at angive et rapportlayout. I ER-operationsdesigneren kan du vedhæfte et Excel- eller Word-dokument som skabelon til et ER-format. Følgende navngivne elementer i den vedhæftede skabelon er knyttet til formatelementerne i ER-rapporten. Formatelementer er knyttet til datakilder. Disse elementer angiver de data, der skal indtastes i de genererede dokumenter på kørselstidspunktet.
Denne nye funktionalitet går ud over de eksisterende ER-egenskaber ved oprettelse af dokumenter i Microsoft Office-formater. Du kan finde flere oplysninger under følgende opgavevejledninger. Du kan finde disse opgavelinjer i forretningsprocessen 7.5.4.3 Acquire/Develop IT service/solution components (10677).
- Designe en ER-konfiguration til generering af rapporter i OPENXML-format
- ER Designe en konfiguration til generering af rapporter i Microsoft WORD-format
Integrere et billede i et Excel-dokument
Integrere et billede i et Excel-dokument
Du skal først tilføje en pladsholder for billedet i et Excel-dokument. Åbn en Excel-projektmappe, og tilføj et billede som pladsholder for det billede, du vil tilføje senere. Brug derefter ER-værktøjet til at tilføje en ny ER-formatkonfiguration, som omfatter den rapport, du er ved at designe. Vedhæft Excel-projektmappen som en skabelon for rapportformatet, og importér derefter indholdet af projektmappen til ER-formatet. Formatdefinitionen oprettes automatisk. Den billed pladsholder, du har tilføjet, inkluderes i ER-formatdefinitionen som et CELL-element.
Bemærk!
Du kan angive formatdefinitionen manuelt i stedet for at importere den. Når du gemmer ændringerne, valideres formatet.
Herefter skal CELL-elementet i ER-formatet knyttes til feltet fra formatets datakilde, der viser billedets data i binært format under kørslen. Når en ER-datamodel bruges som datakilde for et format, skal feltets datatype være Container. I øjeblikket kan et ER-datamodelfelt, der har datatypen Container, være bundet til flere typer datakilder, der returnerer billeder i binært format. Du kan få adgang til et felt i en datatabel og en fil, der er knyttet til datatabellens post, ved hjælp af Dokumentstyring.
Vigtig
- Hvis du vil udfylde billed pladsholderen i det dokument, du opretter ved hjælp af Excel-skabelonen, skal ER-formatet indeholde det CELL-element, der henviser til det navngivet billedelement i Excel-skabelonen. Ellers vises der ikke en pladsholder til billeder i rapportens output. Hvis bindingen af et CELL-element ikke returnerer nogen data under kørslen, viser det dokument, der genereres, billedpladsholderen fra skabelonen. Hvis du vil skjule et billede i det dokument, du er ved at generere, skal du definere et CELL-element og angive, at aktiveringsudtrykket skal returnere værdien FALSE.
- Brug et entydigt navn til hvert element i Excel-skabelonen. Disse elementer omfatter billeder og celler. Hvis du dupliker et elementnavn, vil indholdet af den rapport, der genereres, være utydeligt og uoverskueligt.
Integrere billeder i sidehovedet og sidefoden i et Excel-regneark
Brug Excel-projektmappedokumentet som skabelon til at angive layoutet for en rapport. Projektmappen kan indeholde flere regneark, som hver enkelt kan designes, så den har et sidehoved og en sidefod. Excel understøtter op til tre billeder i sidehovedet og sidefoden i hvert regneark. Billederne kan justeres til venstre, højre eller i midten.
I Finansversion 10.0.21 kan du administrere de sidehoved- og sidefodsbilleder, der genereres af en ER-løsning, der har en Excel-skabelon.
Hvis der skal vises et standardbillede i sidehovedet eller sidefoden i et genereret dokument, kan du føje et billede til sidehovedet eller sidefoden i et regneark i en ER-skabelon. Hvis du vil have adgang til dette billede i ER-formatet, skal du tilføje komponenten Billede under formatets sidehoved- eller sidefod-komponent. Konfigurer justeringen for billedkomponenten efter behov.
Du kan også bruge komponenten Billede til at placere et billede i sidehovedet eller sidefoden i et genereret dokument under kørslen, selvom skabelonen ikke indeholder et standardbillede. Hvis du vil angive det medieindhold, der skal sættes i sidehovedet eller sidefoden i et genereret dokument som enten et nyt billede eller en erstatning for et standardbillede, skal du knytte billedkomponenten til en datakilde til containertypen, der repræsenterer et billede i binært format.
Hver komponent i sidehovedet eller sidefoden kan indeholde én komponent med billede for hver understøttet justering: Venstre, Center og Højre.
Skaler højdeegenskaben for komponenten Billede giver dig mulighed for at bruge den konfigurerede binding til at styre størrelsen på et billede:
Vælg Original for at bevare billedets oprindelige størrelse.
Vælg I forhold til for at skalere højden på billedet i forhold til højden på det sidehoved eller den sidefod, der indeholder billedet.
- I dette tilfælde skal højden på billedet defineres som en procentdel af det overordnede sidehoved eller den overordnede sidefod.
- Hvis skaleringsværdien overstiger 100 procent, kan billedet overlappe dataområdet i det tilsvarende regneark.
- Hvis højden på billedet ændres, når skaleringen anvendes, ændres bredden også, så billedets oprindelige størrelsesforhold bevares.
Vælg Absolut for at ændre størrelsen på billedet i henhold til de værdier for højde og bredde (i pixel), der angives på designtid.
- Hvis den angivne højde overstiger højden på det overordnede sidehoved eller sidefod, kan billedet overlappe dataområdet i det tilsvarende regneark.
Du kan også bruge den aktiverede egenskab for komponenten Billede til at styre synligheden af et billede, der tages i et genereret dokument ved hjælp af denne komponent.
Bemærk!
Du skal bruge ER-formatdesigneren til at føje en billedkomponent til det er-format, der kan redigeres. Du kan ikke tilføje komponenten, når du bruger arbejdsområdet til forretningsdokumentstyring til at redigere skabelonen for et forretningsdokument.
Du kan få mere at vide om denne funktionalitet ved at følge trinnene i Design af et ER-format for at generere en rapport i Excel-format med integrerede billeder i sidehoveder eller sidefødder.
Integrere en figur i et Excel-dokument
Du skal først tilføje en pladsholder for figuren i et Excel-dokument. Åbn en Excel-projektmappe, og vælg Figur, Tekstfelt eller WordArt som pladsholder for figur. Brug derefter ER-værktøjet til at tilføje en ny ER-formatkonfiguration, som omfatter den rapport, du er ved at designe. Vedhæft Excel-projektmappen som en skabelon for rapportformatet, og importér derefter indholdet af projektmappen til ER-formatet. Formatdefinitionen oprettes automatisk. Den pladsholder til figur, du har tilføjet, inkluderes i ER-formatdefinitionen som et CELL-element, der henviser til det navngivet Excel-figurelement.
Bemærk!
Du kan angive formatdefinitionen manuelt i stedet for at importere den. Når du gemmer ændringerne, valideres formatet.
Herefter skal CELL-elementet i ER-formatet knyttes til feltet fra formatets datakilde, der viser billedets data i binært format under kørslen. Disse data kan konverteres til en tekststreng. Når CELL-elementet i ER-formatet refererer til et figurelement i Excel-skabelonen, der understøtter tekst, vises den tekst, der oprettes via denne binding ved kørsel, i en figur i det dokument, der genereres.
Vigtig
- Hvis du vil bruge Excel-skabelonen, der indeholder pladsholderen til figur til at generere et nyt dokument, skal ER-formatet indeholde et CELL-element, der henviser til excel-elementets figur. Ellers vises der ikke en pladsholder til figuren i rapportens output. Hvis bindingen for et CELL-element, der henviser til det navngivet Excel-figurelement, ikke returnerer nogen data under kørslen, vil det dokument, der genereres, vise teksten til pladsholderen til formen fra Excel-skabelonen. Hvis du vil skjule en figur i det dokument, du er ved at generere, skal du definere et CELL-element og angive, at aktiveringsudtrykket skal returnere værdien FALSE.
- Brug et entydigt navn til hvert element i Excel-skabelonen. Disse elementer omfatter figurer og celler. Hvis du dupliker et elementnavn, vil indholdet af den rapport, der genereres, være utydeligt og uoverskueligt.
Integrere et billede i et Word-dokument
Vigtig
Du kan genbruge det ER-format, der bruger en Excel-skabelon, til at oprette dokumenter, der indeholder integrerede billeder. I ER-formatet skal du kontrollere, at der er angivet et navn for det CELL-element, der henviser til et navngivet billedelement i Excel, og som er bundet til en datakilde, der returnerer et billede under kørslen.
Du skal først konfigurere layoutet for Word-dokumentet. Brug kontrolelementet Billedindhold til at oprette en pladsholder til det integrerede billede. Hvis du vil have adgang til dette kontrolelement, skal du først gøre fanen Udvikler synlig på Word-båndet.
Derefter skal du slette Excel-skabelonen fra ER-formatet og vedhæfte Word-skabelondokumentet. Opdater referencen til skabelonen, og gem ændringerne. Den hierarkiske struktur på det aktuelle ER-format føjes til Word-skabelonen som en ny brugerdefineret XML-del med navnet Rapport.
Derefter skal du gemme Word-skabelonen for det aktuelle ER-format på den lokale computer. Åbn skabelonen, og åbn ruden til XML-tilknytning. Find den brugerdefinerede XML-del med navnet Rapport, og peg derefter på CELL-elementet i ER-rapporten, der er bundet til en datakilde, der returnerer et billede i binært format. Knyt denne XML-del til det valgte kontrolelement med billedindhold, og gem ændringerne.
Endelig skal du slette Word-skabelonen fra ER-formatet og vedhæfte det Word-dokument, der indeholder de tilknyttede brugerdefinerede XML-dele. Opdater formatreferencen til skabelonen, og gem de ændringer, du har foretaget i dette ER-format.
Flere oplysninger
Du kan sætte dig ind i detaljerne om denne funktion ved at bruge sættet af opgavevejledninger ER Make-rapporter i MS Office-formater med integrerede billeder. Disse opgavevejledninger viser, hvordan du kan integrere billeder af et firmalogo og en autoriseret persons underskrift på de betalingskontroller, der genereres ved hjælp af ER-værktøjet i Excel- og Word-dokumenter.
Følgende tabel indeholder de filer, der kræves for at udføre ER Make-rapporterne i MS Office-formater med integrerede billedopgavevejledninger. Download og gem filerne på den lokale computer.
| Betegnelse | Filnavn |
|---|---|
| ER-datamodelkonfiguration | Model for cheques.xml |
| Konfiguration af ER-format | Cheques printing format.xml |
| Billede af firmalogo | Company logo.png |
| Signaturbillede | Signature image.png |
| Alternativt signaturbillede | Signature image 2.png |
| Microsoft Word-skabelon til udskrivning af betalingschecks | Cheque template Word.docx |
| Microsoft Excel-skabelon til udskrivning af betalingschecks | Checkskabelon.xlsx |
I følgende grafik vises et eksempel på den test, der udskrives for en betalingscheck, der genereres fra Excel-skabelonen.