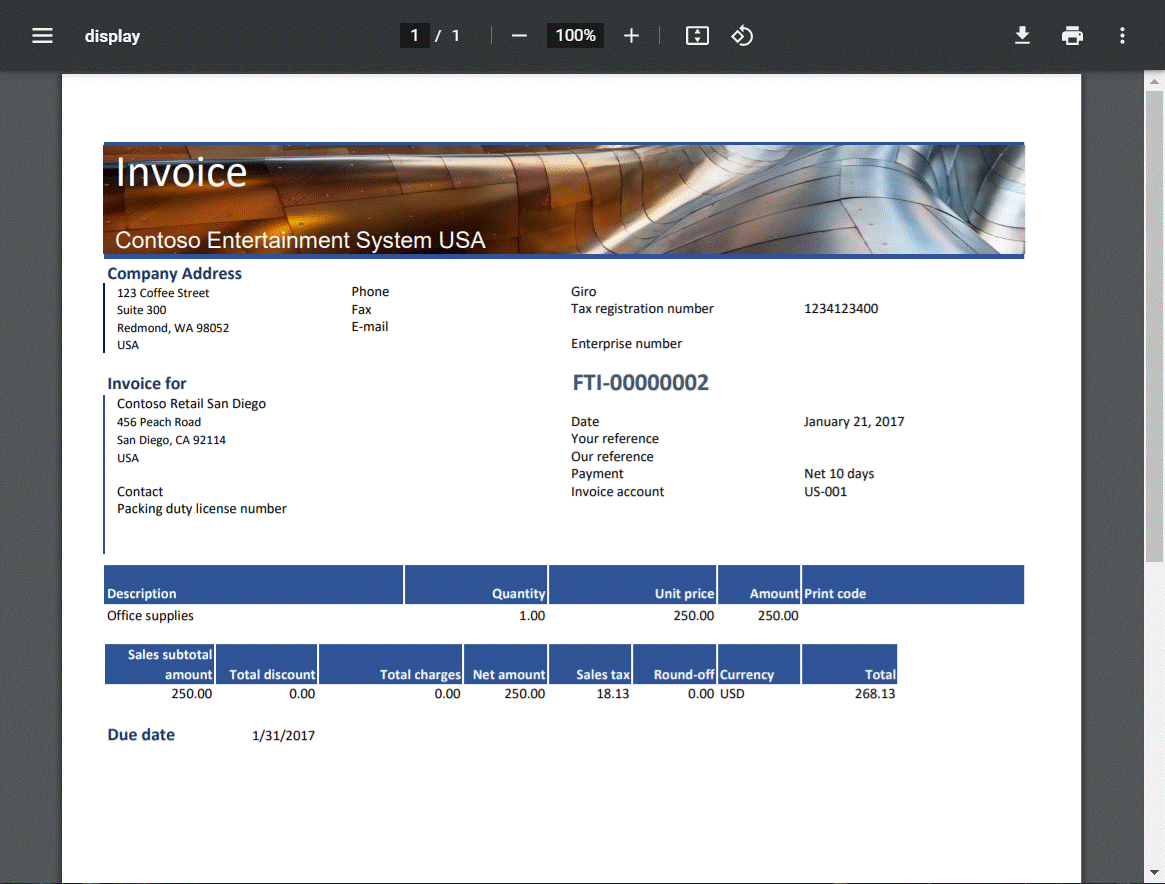Design et ER-format til generering af en rapport i Excel-format med integrerede billeder i sidehoveder eller sidefødder
Denne artikel forklarer, hvordan en bruger med rollen Systemadministrator eller Funktionel konsulent i elektronisk rapportering kan udføre disse opgaver:
- Konfigurer parametre for strukturen Elektroniske rapporteringsstruktur (ER).
- Importer ER-konfigurationer, der leveres af Microsoft, og som bruges til at generere fritekstfakturaer, baseret på en skabelon i Microsoft Excel-format.
- Opret en brugerdefineret version af en standardkonfiguration af ER-format, der leveres af Microsoft.
- Rediger den brugerdefinerede ER-formatkonfiguration, så den genererer en rapport over fritekstfakturaer med et firmalogobillede i sidefoden.
Procedurerne i denne artikel kan fuldføres i USMF-firmaet. Der kræves ingen kodning. Før du begynder, skal du hente og gemme følgende fil.
| Betegnelse | Filnavn |
|---|---|
| Billede af firmalogo | Company logo.png |
Indhold
Konfigurere den juridiske enhed
- Gå til Organisationsadministration>Organisationer>Juridiske enheder.
- Vælg Skiftpå siden Juridiske enheder i oversigtspanelet Billede af rapportfirmalogo.
- Vælg Gennemse i dialogboksen Vælg billedfil, og vælg den firmalogo.png, du hentede tidligere.
- Vælg Gem, og luk derefter siden Juridiske enheder.
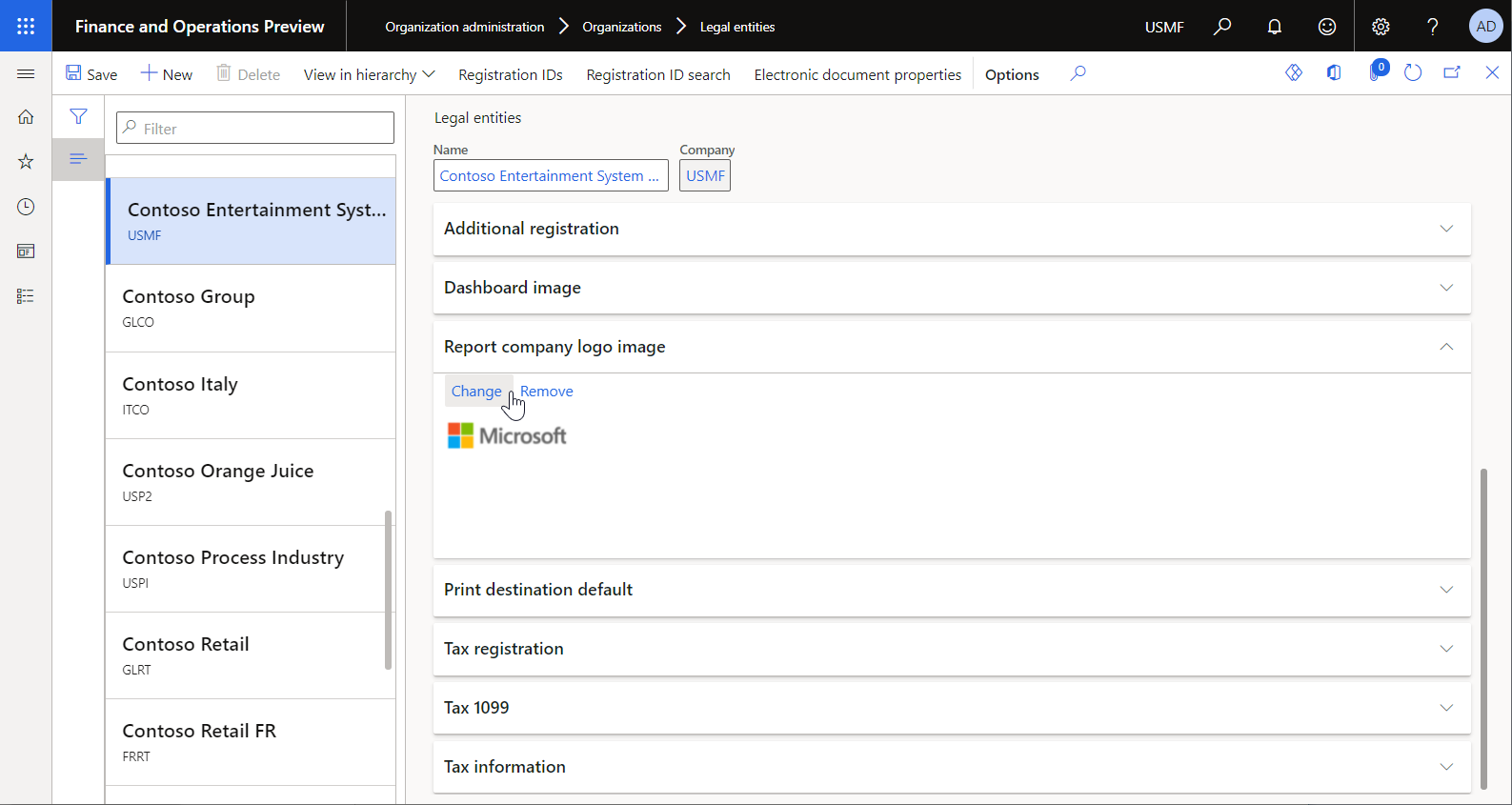
Konfigurere ER-strukturen
Som bruger i rollen Funktionel konsulent i elektronisk rapportering skal du konfigurere det minimale sæt med ER-parametre, før du kan begynde at bruge ER-strukturen til at designe en brugerdefineret version af standard-ER-formatet.
Konfigurere ER-parametre
Gå til Organisationsadministration>Arbejdsområder>Elektronisk rapportering.
På siden Lokaliseringskonfigurationer skal du vælge feltet Parametre til elektronisk rapportering i sektionen Relaterede links.
På siden Parametre til elektronisk rapportering under fanen Generelt skal du vælge Ja i indstillingen Aktiver designtilstand .
På fanen Vedhæftede filer kan du angive følgende parametre:
- I feltet Konfigurationer skal du vælge typen Fil for USMF-virksomheden.
- I felterne Jobarkiv, Midlertidig, Grundlag og Andre skal du vælge typen Fil.
Du kan finde flere oplysninger om ER-parametre under Konfigurere ER-strukturen.
Aktivere en udbyder af ER-konfigurationer
Alle ER-konfigurationer, der tilføjes, er markeret som ejet af en udbyder af ER-konfigurationer. Den udbyder af ER-konfigurationer, der aktiveres i arbejdsområdet Elektronisk rapportering, bruges til dette formål. Du skal derfor aktivere en udbyder af ER-konfigurationer i arbejdsområdet Elektronisk rapportering, før du begynder at tilføje eller redigere ER-konfigurationer.
Bemærk!
Kun ejeren af en ER-konfiguration, der kan redigere konfigurationen. Før du kan redigere en ER-konfiguration, skal den relevante udbyder af ER-konfiguration aktiveres i arbejdsområdet Elektronisk rapportering.
Gennemse listen over udbydere af ER-konfigurationer
- Gå til Organisationsadministration>Arbejdsområder>Elektronisk rapportering.
- På siden Lokaliseringskonfigurationer skal du vælge feltet Konfigurationsudbydere i sektionen Relaterede links.
- På siden Tabel over konfigurationsudbydere har hver udbyderpost et entydigt navn og en entydig URL-adresse. Gennemse indholdet af denne side. Hvis der allerede findes en post for Litware, Inc. (
https://www.litware.com), skal du springe den næste procedure over, Tilføje en ny udbyder af ER-konfigurationer.
Tilføje en ny udbyder af ER-konfigurationer
- Gå til Organisationsadministration>Arbejdsområder>Elektronisk rapportering.
- På siden Lokaliseringskonfigurationer skal du vælge feltet Konfigurationsudbydere i sektionen Relaterede links.
- På siden Konfigurationsudbydere skal du vælge Ny.
- I feltet Navn skal du angive Litware, Inc.
- I feltet Internetadresse skal du angive
https://www.litware.com. - Vælg Gem.
Aktivere ny udbyder af ER-konfigurationer
- Gå til Organisationsadministration>Arbejdsområder>Elektronisk rapportering.
- Gå til siden Lokaliseringskonkfigurationer, og vælg feltet Litware, Inc. i sektionen Konfigurationsudbydere, og vælg derefter Angiv som aktive.
Få flere oplysninger om udbydere af ER-konfigurationer under Oprette konfigurationsudbydere og markere dem som aktive.
Importere standardkonfigurationer af ER-format
Importere standardkonfigurationer af ER
Hvis du vil føje ER-standardkonfigurationerne til din aktuelle forekomst af Dynamics 365 Finance, skal du importere dem fra det ER-lager, der er konfigureret for den pågældende forekomst.
- Gå til Organisationsadministration>Arbejdsområder>Elektronisk rapportering.
- På siden Lokaliseringskonfigurationer skal du i sektionen Konfigurationsudbydere vælge feltet Microsoft og derefter vælge Lagre for at få vist listen over lagre for Microsoft-udbyderen.
- På siden Konfigurationslagre skal du vælge lageret for Global-typen og derefter vælge Åbn. Hvis du bliver bedt om at angive godkendelse for at oprette forbindelse til Regulatory Configuration Service, skal du følge godkendelsesvejledningen.
- På siden Konfigurationslager skal du i konfigurationstræet i venstre rude vælge formatkonfigurationen Fritekstfaktura (Excel).
- I oversigtspanelet Versioner skal du vælge den nyeste version (f.eks. 240.112) for den valgte ER-formatkonfiguration.
- Vælg Importér for at hente den valgte version fra Global-lageret til den aktuelle Finans-forekomst.
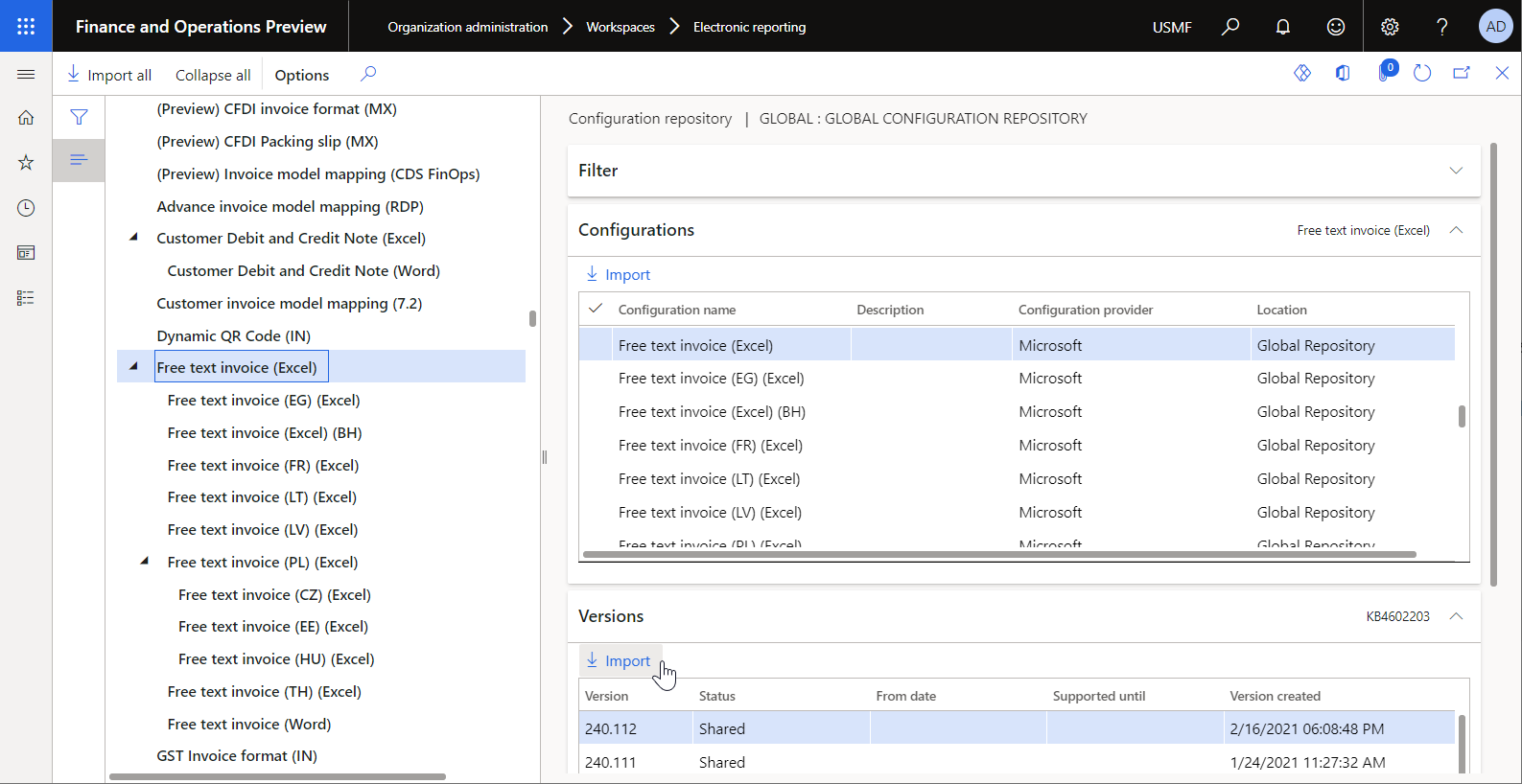
Tip!
Hvis du har problemer med at få adgang til det globale lager, kan du hente konfigurationer fra Microsoft Dynamics Lifecycle Services (LCS) i stedet.
Gennemse de importerede ER-konfigurationer
Gå til Organisationsadministration>Arbejdsområder>Elektronisk rapportering.
På siden Lokaliseringskonfigurationer skal du vælge feltet Rapporteringskonfigurationer i sektionen Konfigurationer.
På siden Konfigurationer skal du i konfigurationstræet i venstre rude udvide Fakturamodel.
Bemærk, at der ud over det valgte Fritekstfaktura (Excel) ER-format, blev importeret andre påkrævede ER-konfigurationer. Kontroller, at følgende ER-konfigurationer er tilgængelige i konfigurationstræet:
- Fakturamodel – Denne konfiguration indeholder den datamodel, der repræsenterer datastrukturen for fakturaforretningsdomænet.
- Tilknytning af fakturamodel – Denne konfiguration indeholder den modeltilknytning ER-komponent, der beskriver, hvordan datamodellen udfyldes med applikationsdata under kørsel.
- Fritekstfaktura (Excel) – Denne konfiguration indeholder komponenterne til format og formattilknytning af ER. Formatkomponenten angiver rapportlayoutet baseret på en skabelon i Excel-format. Komponenten til formattilknytning indeholder modeldatakilden og angiver, hvordan denne datakilde bruges til at udfylde rapportlayoutet på kørselstidspunktet.
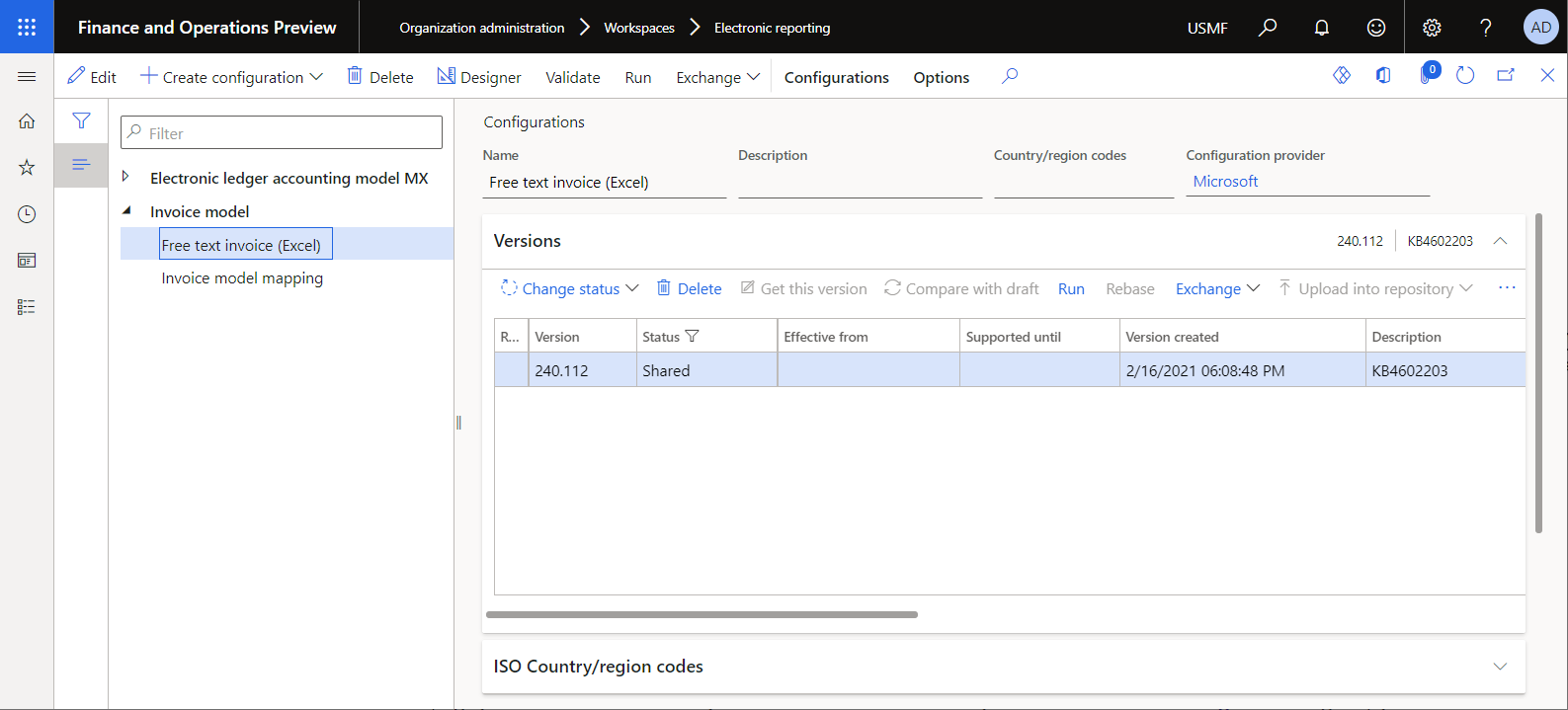
Udskrive en fritekstfaktura ved hjælp af standard ER-format
Opsætning af udskriftsstyring
- Gå til Debitor>Fakturaer>Alle fritekstfakturaer.
- På Fritekstfaktura-siden vælges FTI-00000002-fakturaen, og vælg derefter udskriftsstyring i gruppen Udskriftsstyring i handlingsruden under fanen Faktura.
- På opsætningssiden Udskriftsstyring skal du udvide Modul - debitor > Dokumenter > Fritekstfaktura og derefter vælge Oprindeligt<Standard> element.
- Vælg Fritekstfaktura (Excel) i feltet Rapportformat.
- Vælg tasten Esc for at forlade opsætningssiden Udskriftsstyring og vende tilbage til siden Fritekstfaktura.
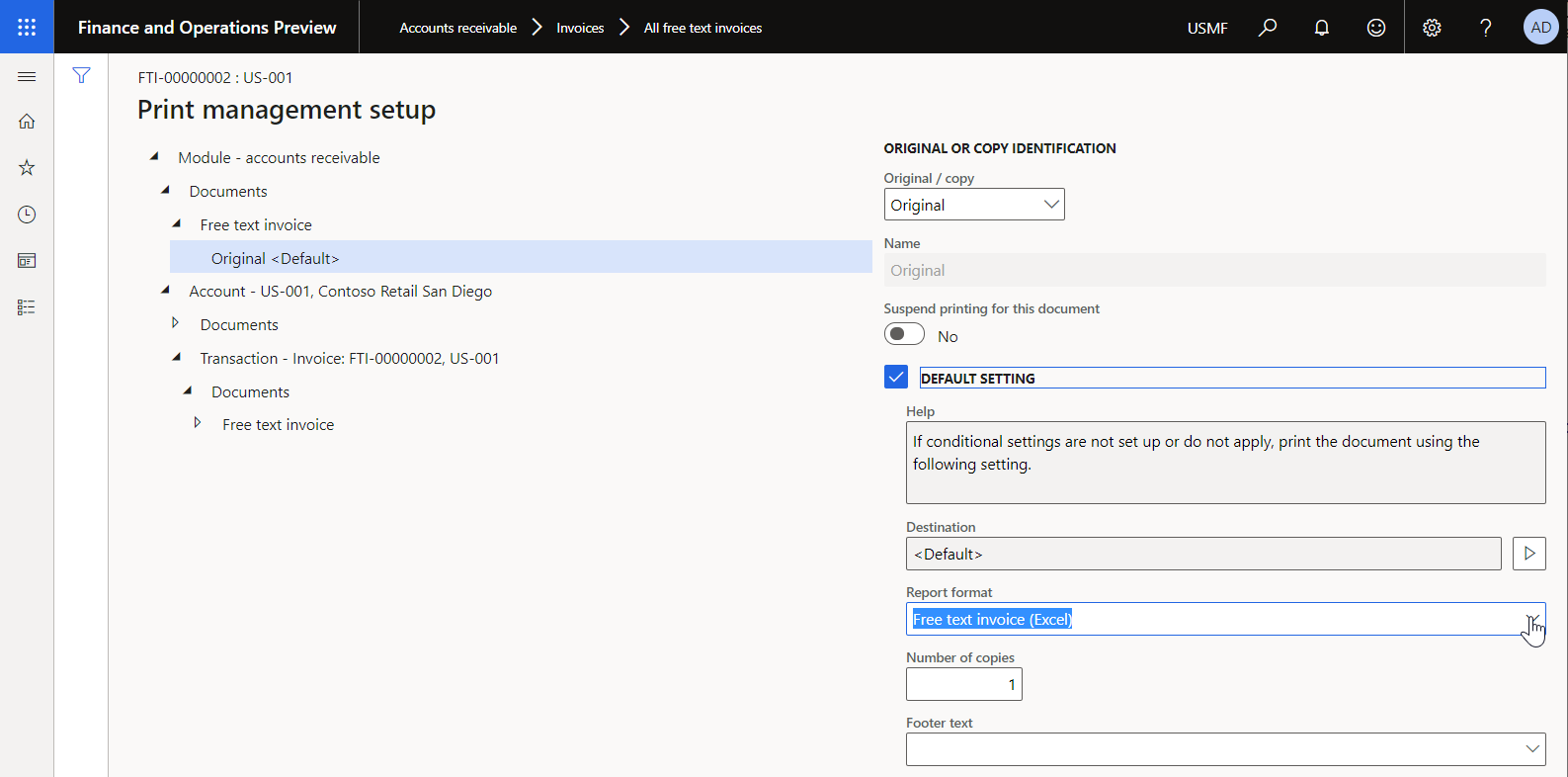
Udskriv en fritekstfaktura
- På Fritekstfaktura-siden tjekkes, at FTI-00000002-fakturaen er valgt, og vælg derefter i handlingsruden under fanen Faktura i gruppen Dokument vælges Udskriv>Valgt.
- Hent den genererede faktura i Excel-format, og åbn den for at få forhåndsvisning.
- Bemærk, at sidefoden i den genererede faktura i overensstemmelse med strukturen i Excel-skabelonen for det angivne ER-format indeholder oplysninger om det aktuelle sidetal og det samlede antal sider i rapporten.
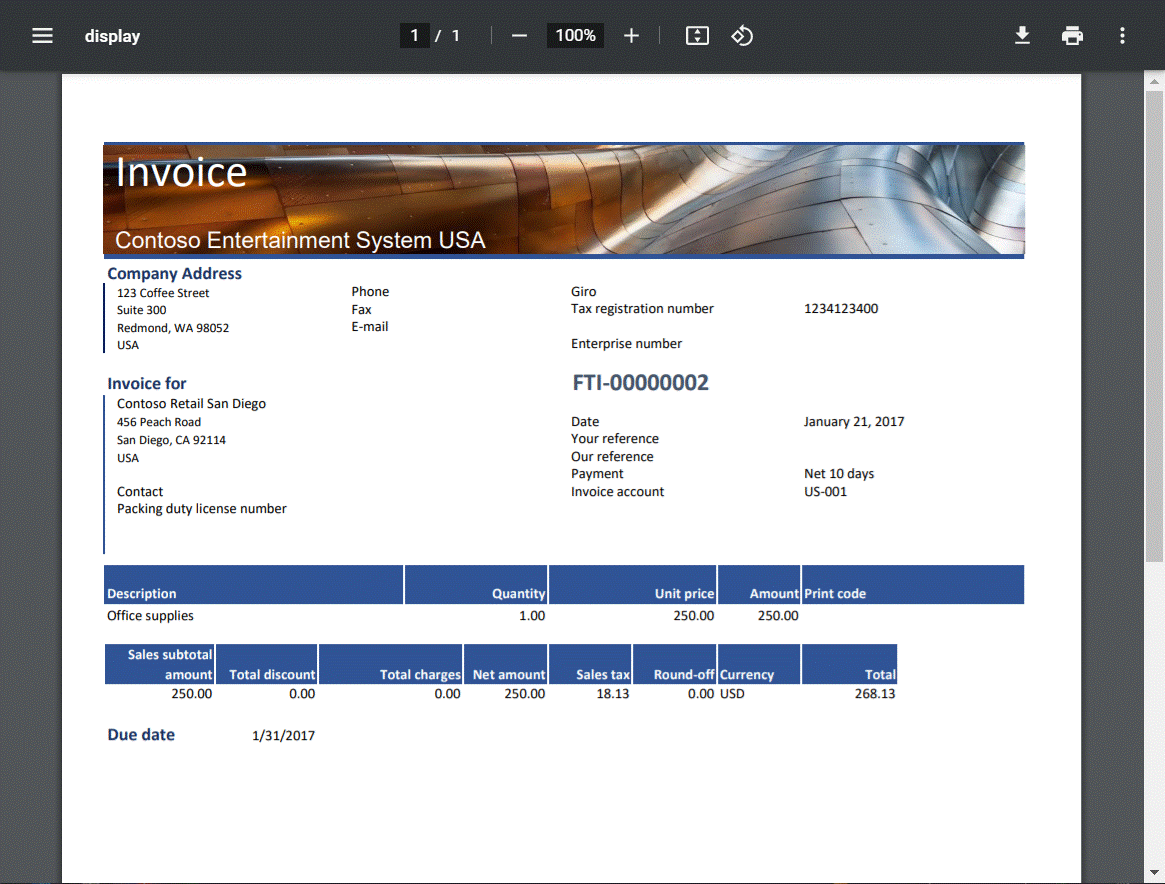
Tilpasse standard-ER-formatet
I eksemplet i dette afsnit kan du bruge ER-konfigurationerne fra Microsoft til at generere en fritekstfaktura i Excel-format. Du skal dog tilføje en tilpasning for at placere et firmalogobillede i sidefoden på genererede fakturaer.
I dette tilfælde skal du som repræsentant for Litware, Inc. oprette (aflede) en ny standard-ER-formatkonfiguration, der er baseret på Microsoft-leveret af Fritekstfaktura (Excel)-konfiguration.
Oprette et brugerdefineret format
- Gå til Virksomhedsadministration>Elektronisk rapportering>Konfigurationer.
- På siden Konfigurationer skal du i konfigurationstræet i venstre rude udvide Fakturamodel og derefter vælge Fritekstfaktura (Excel). Litware, Inc. vil bruge den importerede version (f.eks. 240.112) af denne ER-formatkonfiguration som basis for den brugerdefinerede version.
- Vælg Opret konfiguration for at åbne dialogboksen med rullemenu. Brug denne dialogboks til at oprette en ny konfiguration for et brugerdefineret betalingsformat.
- I feltet Ny skal du vælge indstillingen Afledt fra navn: Fritekstfaktura (Excel), Microsoft.
- Vælg Fritekstfaktura (Excel) brugerdefineret i feltet Navn.
- Vælg Opret konfiguration.
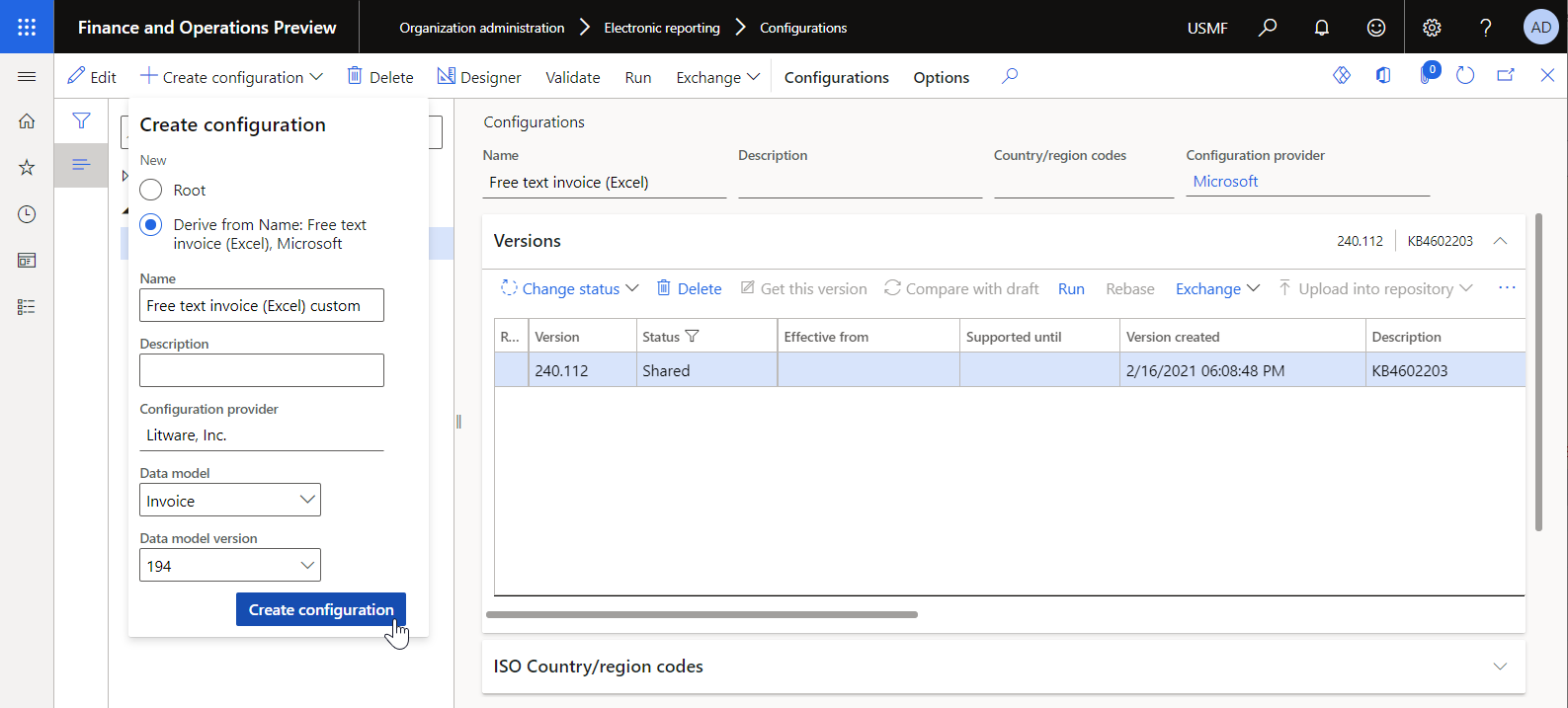
Version 240.112.1 af den Fritekstfaktura (Excel) brugerdefineret ER-formatkonfiguration oprettes. Denne version har statussen Kladde og kan redigeres. Det aktuelle indhold af det brugerdefinerede ER-format svarer til indholdet af det format, der er leveret af Microsoft.
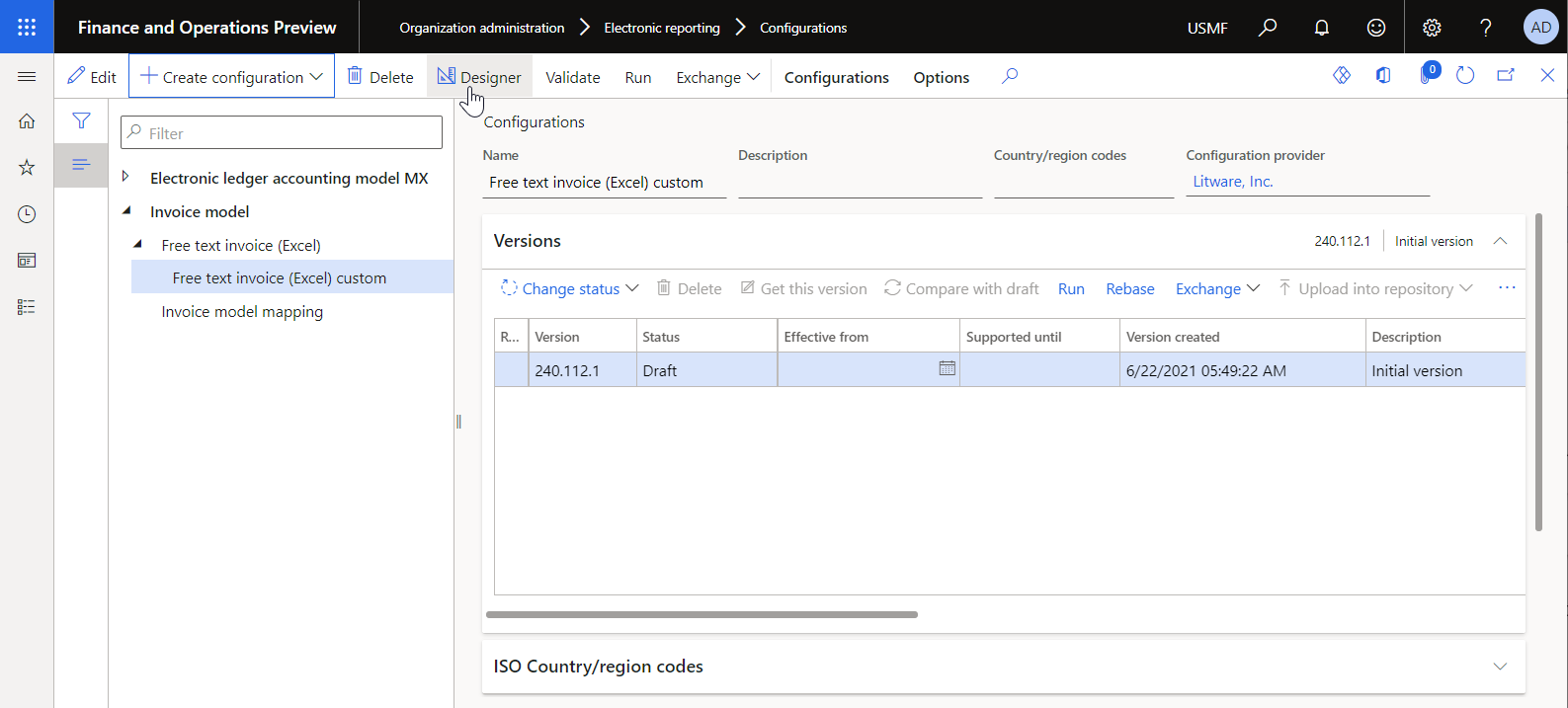
Redigere brugerdefineret format
Konfigurer dit brugerdefinerede format, så der vises et firmalogobillede i sidefoden på hver side i rapporten.
Gå til Virksomhedsadministration>Elektronisk rapportering>Konfigurationer.
På siden Konfigurationer skal du i konfigurationstræet i venstre rude udvide Betalingsmodel og derefter vælge Fritekstfaktura (Excel) brugerdefineret.
I oversigtspanelet Versioner skal du vælge version 240.112.1 for den valgte konfiguration.
Vælg Designer.
På siden Formatdesigner skal du vælge Vis detaljer for at få vist flere oplysninger om formatelementerne.
Udvid og gennemse følgende elementer:
- Elementet Fritekstfaktura af typen Excel. Dette element bruges til at generere en faktura i Excel-projektmappeformat.
- Elementet Fritekstfaktura \ Faktura af typen Ark. Dette element bruges til at generere et regneark i den genererede Excel-projektmappe.
- Elementet Fritekstfaktura \ Faktura \ Sidefod af typen Sidefod. Dette element bruges til at udfylde en fakturafod.
Vælg elementet Fritekstfaktura \ Faktura \ Sidefod.
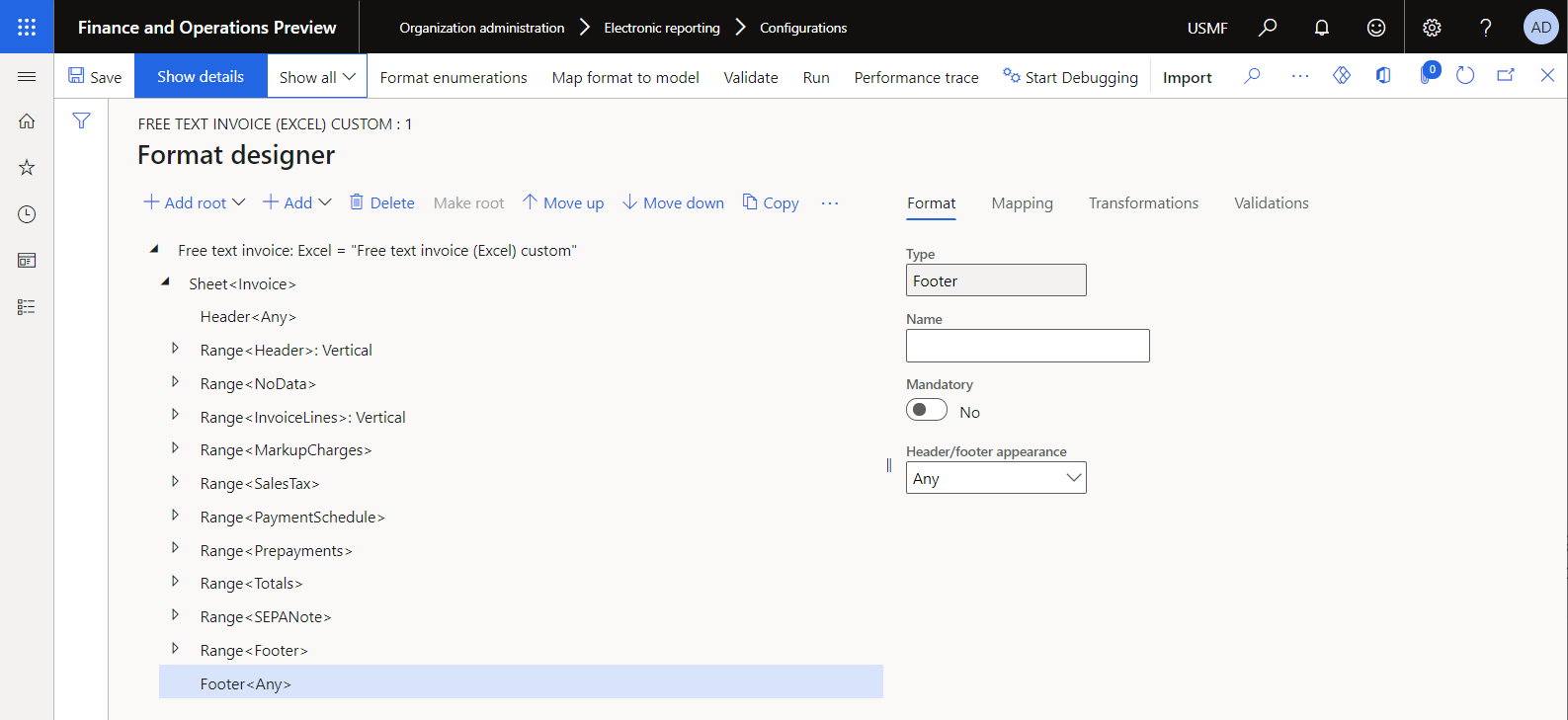
Bemærk!
Hver sidefod i en genereret faktura indeholder oplysninger om det aktuelle sidetal og det samlede antal sider i rapporten. Som du kan se, indeholder elementet i Fritekstfaktura \ Faktura \ Sidefod ingen underordnede elementer. Derfor er den Excel-skabelon, der bruges, konfigureret til at vise sidefodsdetaljer i midten af hver rapports sidefod.
Vælg Tilføj, og vælg derefter typen Excel \ Billede for det formatelement, du vil tilføje:
Vælg Højre i feltet Justering.
Vælg Relative i feltet Skaler højde.
Angiv 70 i feltet Skala i procent.
Vælg OK.
Bemærk!
Elementet Excel \ Billede bruges til at tilføje et firmalogobillede og justere det i højre side af sidefoden.
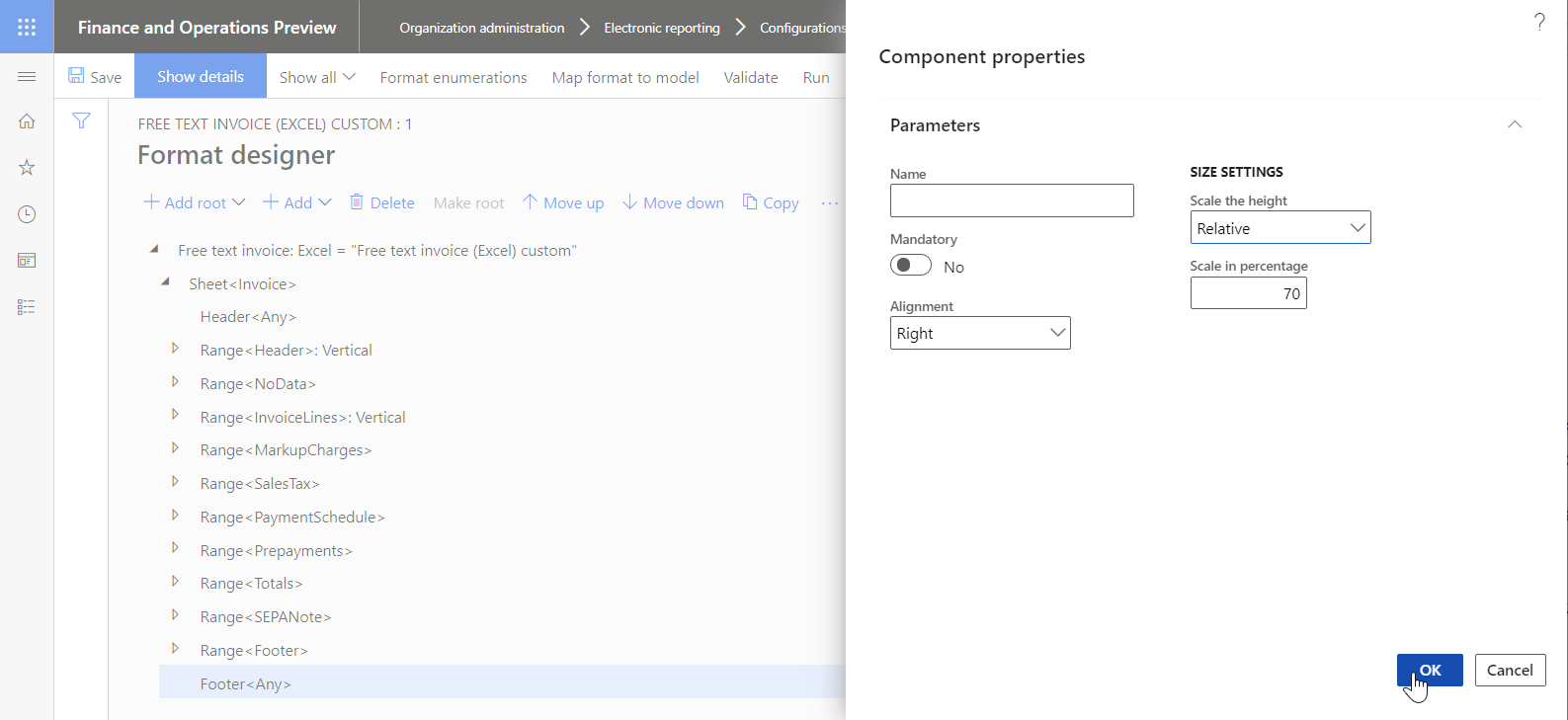
Vælg det billedelement, du netop har tilføjet, i formatstrukturtræet til venstre, og udvid derefter modeldatakilden under fanen Tilknytning.
Udvid model.Betaling>>model.InvoiceBase model.InvoiceBase.CompanyInfo, og vælg derefter datakildefeltet model.InvoiceBase.CompanyInfo.Logo. Datakildefeltet for containertypen viser firmaets logobillede som medieindhold.
Vælg Bind. Elementet Billedeformat er nu bundet til datakildefeltet model.InvoiceBase.CompanyInfo.Logo. Under kørsel vil der derfor blive sat et firmalogobillede i sidefoden på genererede fakturaer.
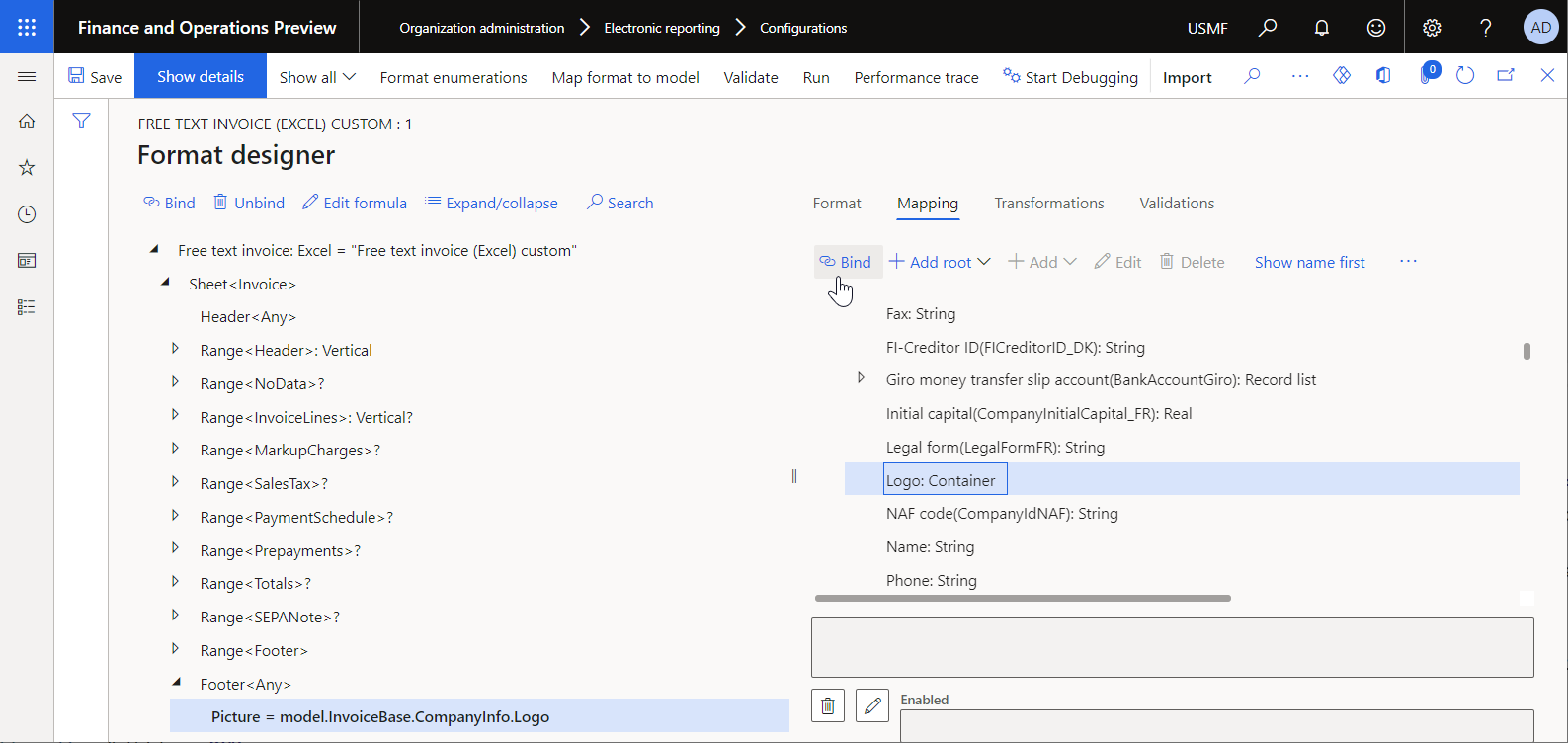
Vælg Gem, og luk derefter siden Designer.
Markere det brugerdefineret format som kørbart
Nu, hvor den første version af det brugerdefinerede format er blevet oprettet og har statussen Kladde, kan du køre formatet til testformål. Hvis du vil køre rapporten, skal du behandle en kreditorbetaling ved hjælp af den betalingsmåde, der refererer til det brugerdefinerede ER-format. Som standard er det kun versioner, der har statussen Fuldført eller Delt, der tages i betragtning, når du kalder et ER-format fra applikationen. Denne funktionsmåde er med til at forhindre, at ER-formater med uafsluttede design bliver brugt. Men når det gælder dine testkørsler, kan du tvinge programmet til at bruge den version af dit ER-format, der har statussen Kladde. På denne måde kan du justere den aktuelle formatversion, hvis der kræves ændringer. Du kan finde flere oplysninger under Anvendelighed.
Hvis du vil bruge kladdeversionen af et ER-format, skal du eksplicit markere ER-formatet.
- Gå til Virksomhedsadministration>Elektronisk rapportering>Konfigurationer.
- På siden Konfigurationer i handlingsruden skal du under fanen Konfigurationer i gruppen Avancerede indstillinger vælge Brugerparametre.
- I dialogboksen Brugerparametre skal du angive indstillingen Kørselsindstillinger til Ja og derefter vælge OK.
- Vælg Rediger for at gøre den aktuelle side redigerbar, og derefter, i konfigurationstræet i venstre rude, skal du vælge Fritekstfaktura (Excel) brugerdefineret.
- Angiv indstillingen Kør kladde til Ja.
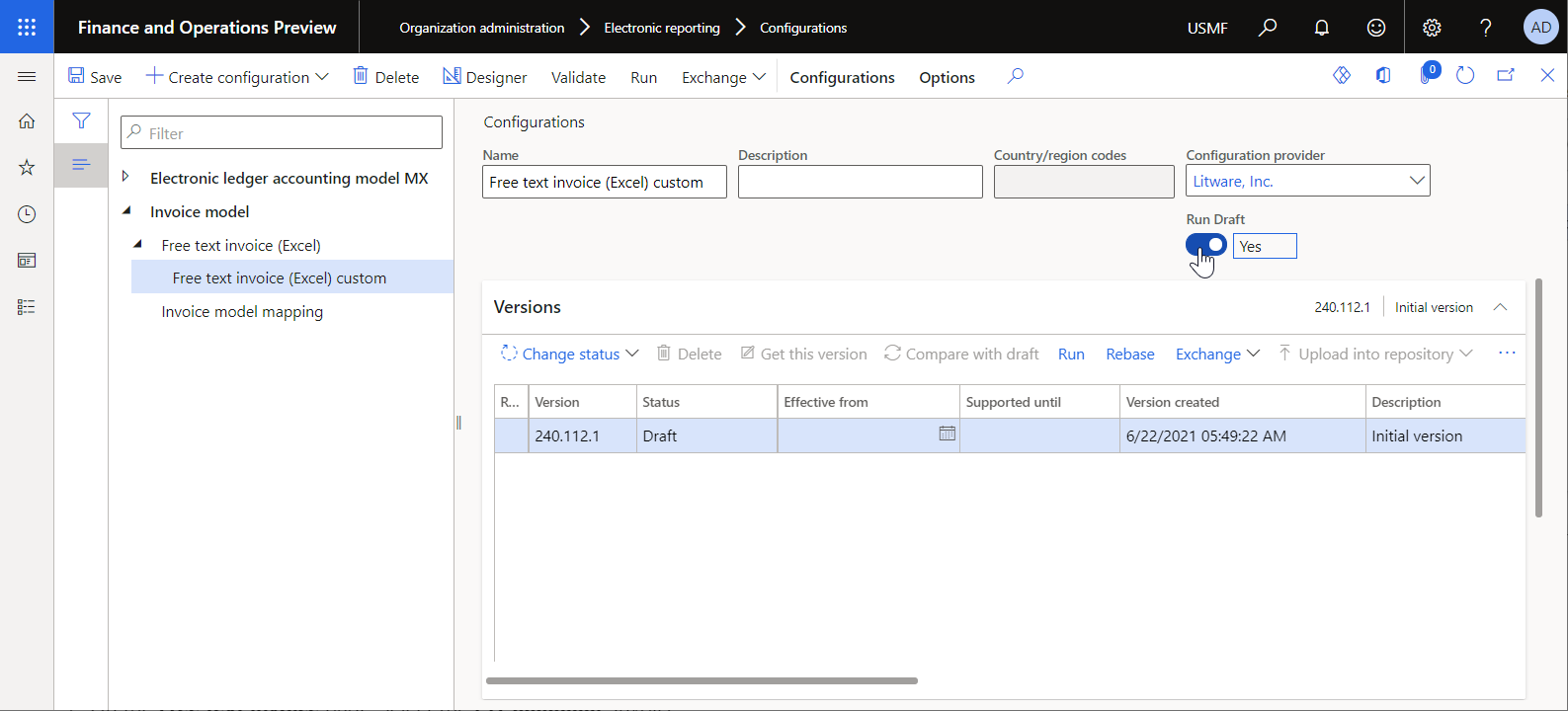
Udskrive en fritekstfaktura ved hjælp af det brugerdefinerede ER-format
Opsætning af udskriftsstyring
- Gå til Debitor>Fakturaer>Alle fritekstfakturaer.
- På Fritekstfaktura-siden vælges FTI-00000002-fakturaen, og vælg derefter udskriftsstyring i gruppen Udskriftsstyring i handlingsruden under fanen Faktura.
- På opsætningssiden Udskriftsstyring skal du udvide Modul – debitor>Dokumenter>Fritekstfaktura, og derefter vælge Oprindeligt<Standard> element.
- Vælg Fritekstfaktura (Excel) Brugerdefineret i feltet Rapportformat.
- Vælg Esc for at forlade opsætningssiden Udskriftsstyring og vende tilbage til siden Fritekstfaktura.
Udskriv en fritekstfaktura
- På Fritekstfaktura-siden tjekkes, at FTI-00000002-fakturaen er valgt, og vælg derefter i handlingsruden under fanen Faktura i gruppen Dokument vælges Udskriv>Valgt.
- Hent den genererede faktura i Excel-format, og åbn den for at få forhåndsvisning.
- Bemærk, at sidefoden i den genererede faktura i overensstemmelse med strukturen i det tilpassede ER-format indeholder et firmalogobillede samt oplysninger om rapportens sidefod.