Føje inspektioner til arbejdsordrer
Opret inspektioner, og føj dem til arbejdsordrer, som Field Service-teknikere skal udfylde online. Få mere at vide i Oversigt over inspektioner.
I denne artikel gennemgås et eksempel på, hvordan en inspektion oprettes ved hjælp af en vedligeholdelsestjekliste i et kundeaktiv.
Forudsætninger
Dynamics 365 version 9.1.0000.15015+.
Kendskab til hændelsestyper og serviceopgaver for arbejdsordrer er en fordel.
Field Service-administrator kan oprette inspektionsskabeloner og knytte dem til serviceopgavetyper.
Field Service-koordinator kan føje serviceopgaver med inspektioner til arbejdsordrer.
Field Service-ressource kan se de arbejdsordrer, de er tildelt, sammen med serviceopgaver for arbejdsordrer og de relaterede inspektioner.
Oprette inspektion
Opret en inspektion, der kan genbruges og føjes til flere arbejdsordrer. Vi fraråder efterfølgende tomme sider uden spørgsmål i en inspektion, da der kan opstå deserialiseringsfejl i standardflows.
Skift i Field Service til området Indstillinger.
Gå til Arbejdsordrer>Inspektionsskabeloner, og vælg Ny.
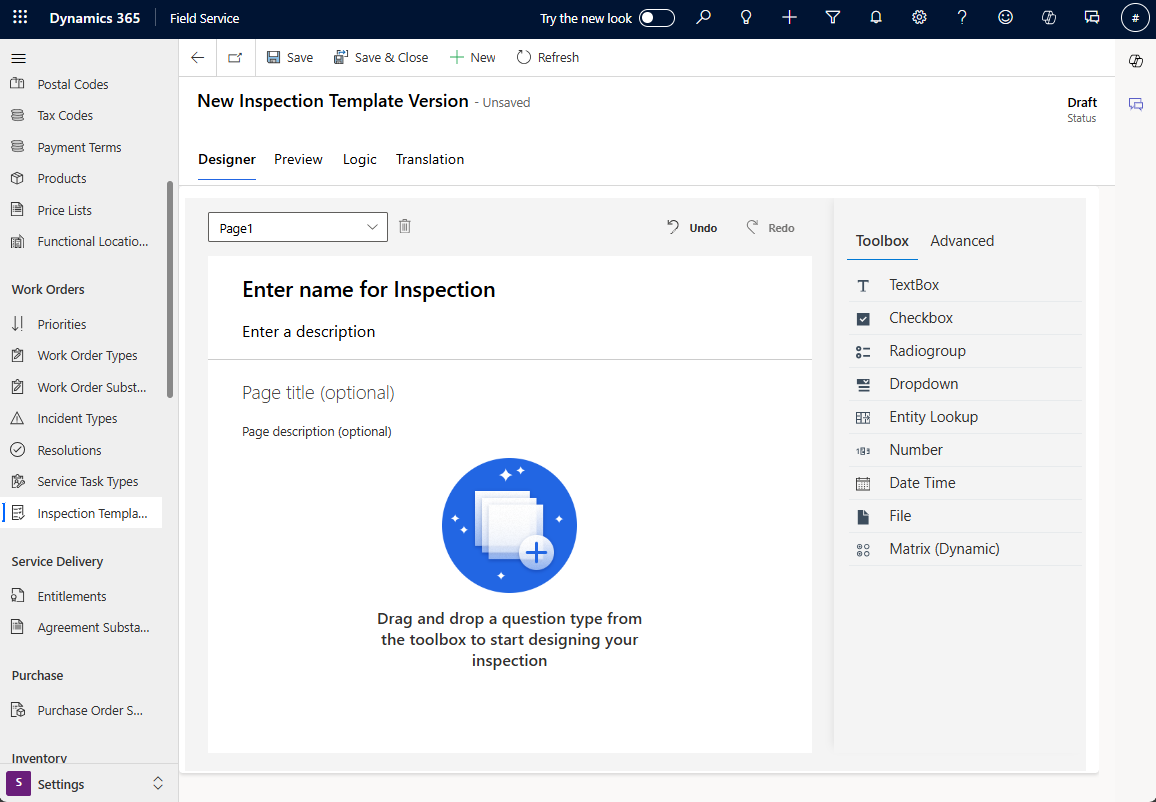
Angiv et navn til inspektionsskabelonen, og tilføj en valgfri beskrivelse. Du kan ikke ændre navnet, når skabelonen er publiceret.
Vælg Avanceret, og vælg inspektionens udseende og funktionalitet ud fra teknikerens synsvinkel.
- Vis titel og beskrivelse: Vis eller skjul titlen på og beskrivelsen af inspektionen.
- Layouttæthed: Hvis du vil have vist områder med svar under spørgsmål, skal du vælge Komfortabel. Hvis du vil have vist områder med svar til højre for spørgsmål, skal du vælge Kompakt.
- Vis spørgsmålsnumre: Vis eller skjul spørgsmålsnumrene i inspektionen.
Vælg Værktøjskasse, og udfyld inspektionsspørgsmålene:
- Angiv spørgsmålstyperne.
- Brug til/fra-knappen Krævet for at gøre inspektionsspørgsmålet obligatorisk.
- Hvis du vil føje flere oplysninger til et inspektionsspørgsmål, skal du vælge tandhjulsikonet og udfylde oplysningerne.
Hvis du vil gruppere spørgsmål samlet på en organiseret måde, kan du tilføje sider på rullelisten Side. Du kan også bruger sider til at gøre det lettere at føje logik til flere spørgsmål på én gang.
I sektionen Eksempelvisning kan du teste inspektionen fra en teknikers synsvinkel.
Foretag eventuelle ændringer i sektionen Designer. Vælg derefter Gem. Inspektionen har status som kladde, så du kan fortsætte med at foretage ændringer og tilføje logik. Når du synes, at inspektionen er klar, skal du gå til næste trin.
Hvis du vil føje inspektionen til arbejdsordreprocessen, skal der knyttes en serviceopgavetype til den.
Hvis serviceopgavetypen skal oprettes automatisk, skal du vælge Publicer, og generer ny serviceopgavetype og derefter bekræfte.
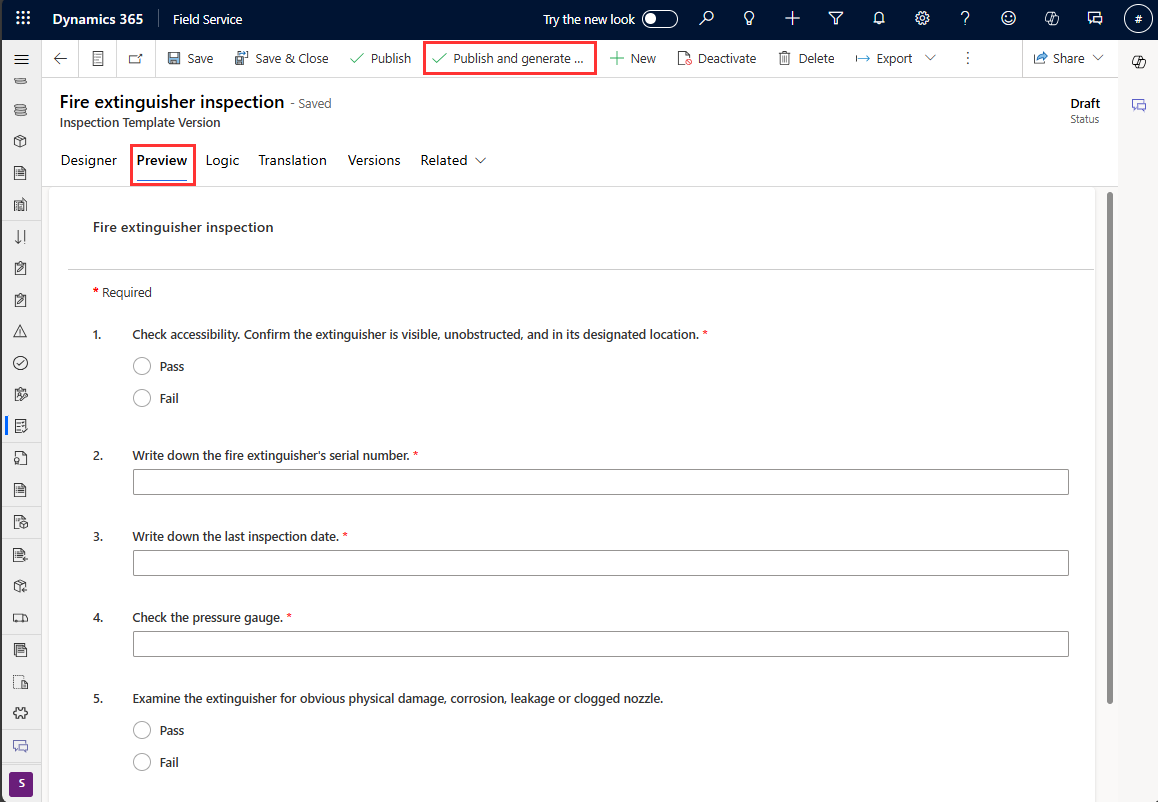
Hvis du vil knytte inspektionen til en eksisterende serviceopgavetype eller manuelt oprette serviceopgavetypen, skal du vælge Publicer og derefter knytte inspektionen til en serviceopgavetype.
Spørgsmålstyper
Føj et spørgsmål til inspektionen ved at dobbeltklikke på eller trække en spørgsmålstype fra højre side.
Tekstfelt: Giver teknikere mulighed for at skrive tekst fra deres tastatur i et gratis formularsvar. Der findes en indstilling i panelet Avanceret, som kan gøre tekstfeltet større for at tillade svar med flere linjer. I en udgivelse, hvor du kan vælge en hurtig adgang, kan et tekstfelt angives med en standardværdi og kan også skrivebeskyttes.
Afkrydsningsfelt, Gruppe med alternativknapper, Rulleliste: Giver teknikere mulighed for at vælge et svar fra foruddefinerede indstillinger. Spørgsmålstyperne Afkrydsningsfelt, Gruppe med alternativknapper og Rulleliste er ens. Spørgsmålstypen Afkrydsningsfelt har flere valgmuligheder, mens Gruppe med alternativknapper og Rulleliste giver mulighed for et enkelt svar. Forskellen mellem Gruppe med alternativknapper og Rulleliste er kosmetisk, så foretag dit valg på basis af den ønskede brugeroplevelse.
Objektopslag: Giver teknikere mulighed for at vælge en Dynamics 365-post. I grænsefladen til inspektionsdesigner skal administratorer vælge et objekt og et felt, der skal vises. For et valgt objekt er feltet Navn og obligatoriske felter de objektattributter, der kan vises i opslaget. Når brugeren skriver, vises der op til de første 50 poster, der starter med søgestrengen, på rullelisten. De første resultater indeholder muligvis ikke alle resultater, så fortsæt med at føje til søgestrengen, indtil det ønskede resultat begynder at blive vist øverst. Objektopslag respekterer sikkerhedsrollerne for den bruger, der er logget på, hvilket betyder, at visse objekter og poster måske ikke vises.
- Tilføj filtre for at gennemgå de poster, der vises i indstillingerne for objektopslag. Det kan f.eks. være et spørgsmål om inspektion af et objektopslag, der er oprettet for den ressourceposttype, der kan reserveres. Du kan filtrere listen over reserverbare ressourcer til dem, hvor ressourcetypen er angivet til Bruger, for at fjerne underleverandører og maskiner fra listen.
Tal: begrænser input til numerisk værdi eller returnerer en fejl. Angiver som regel en værdi for mål eller numerisk bedømmelse.
Dato og klokkeslæt: giver teknikere mulighed for at angive dato og klokkeslæt.
Fil: giver teknikere mulighed for at uploade en fil, tage et billede eller vælge flere billeder fra kamerarullen.
Stregkodescanning: Gør det muligt for teknikere at udfylde feltet med stregkodenummeret ved at scanne en stregkode med enhedens kamera. Vælg spørgsmåltypen "Tekstfelt", og vælg derefter Stregkode for inputtype i sektionen Avanceret.
Matrix (dynamisk): Tilføjer et gitter med spørgsmål. Flere rækker kan tilføjes dynamisk under udførelsen af kontrollen. Se eksempel i nedenstående skærmbillede.
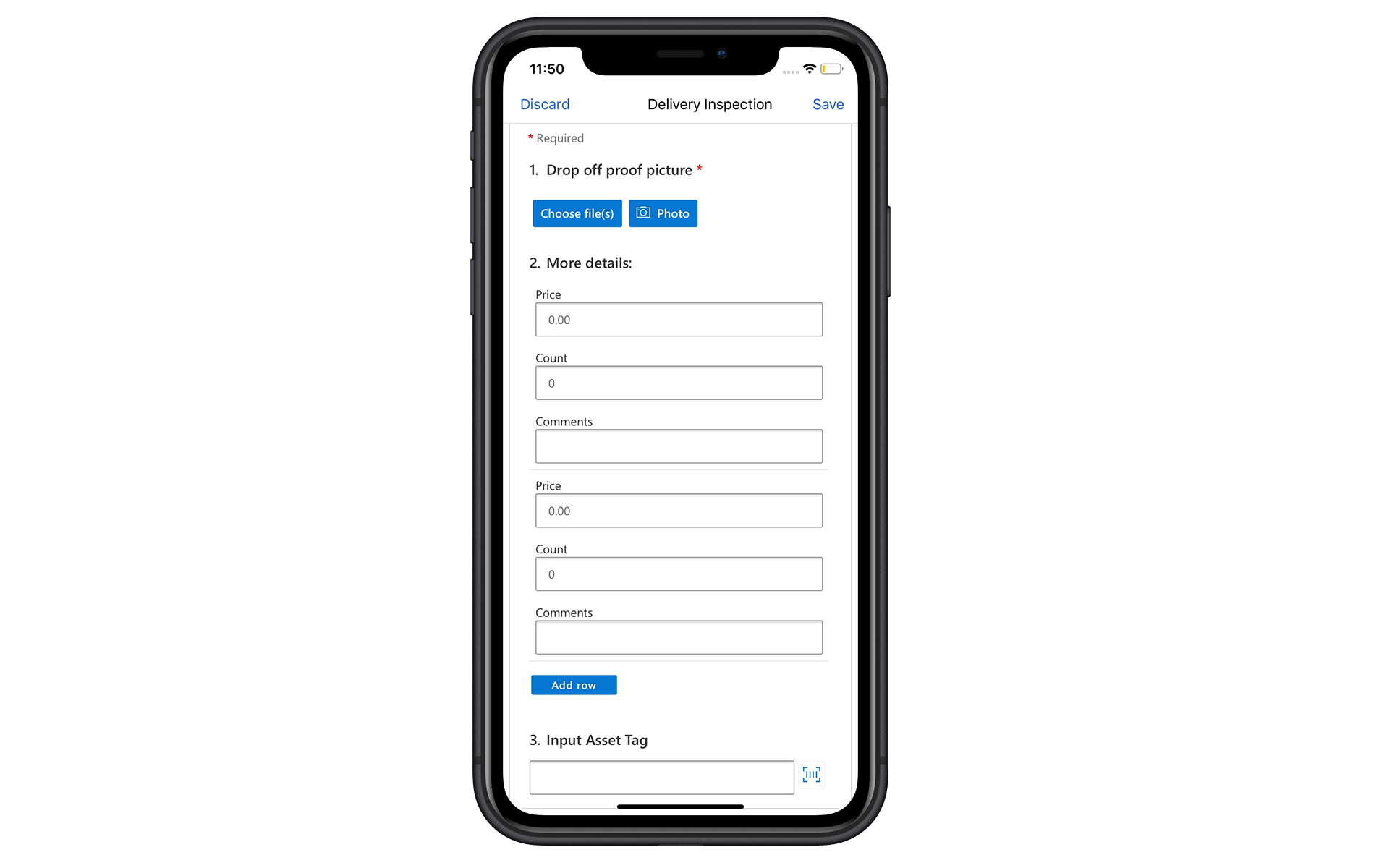
Knyt inspektionen til en serviceopgavetype
Knyt inspektionen til en serviceopgavetype. Denne tilknytning er nødvendig, da inspektioner ikke føjes direkte til arbejdsordrer. De tilføjes som en del af Serviceopgaver i arbejdsordrer.
Vælg Serviceopgavetyper under Indstillinger.
Vælg en eksisterende serviceopgavetype, eller opret en ny.
Angiv følgende oplysninger:
Har inspektion: Indstilles til Ja.
Inspektionsskabelon: Vælg den inspektion, du har oprettet. Inspektionsformularen vises.
Vælg Gem og luk.
Det er almindeligt at føje serviceopgavetyper til hændelsestyper for at samle arbejde under ét. Det er dog ikke påkrævet, fordi du kan føje individuelle serviceopgaver til arbejdsordrer.
Tilføj inspektionen i en arbejdsordre
Opret en ny arbejdsordre, og vælg Gem.
Vælg sektionen Opgaver, og vælg Tilføj opgave.
I forbindelse med Opgavetype skal du vælge den serviceopgavetype, du har oprettet, som har en tilknyttet inspektion.
Vælg Gem og luk. Det er ikke muligt at udfylde inspektionen, før opgaven er gemt. Når teknikeren afslutter inspektionen, vises den fuldførte inspektion.
Du kan også føje inspektionsserviceopgaven til arbejdsordren via hændelsestypen i arbejdsordren.
Udføre inspektioner på mobil
Du kan se og foretage inspektioner i Dynamics 365 Field Service-mobilappen.
Log på, og gå til den tildelte arbejdsordre.
Vælg den serviceopgave, der har den relaterede inspektion.
Find inspektionsformularen, og angiv dine svar. Hvis der kræves et inspektionsspørgsmål, skal du besvare det. Ellers kan du ikke markere opgaven som fuldført.
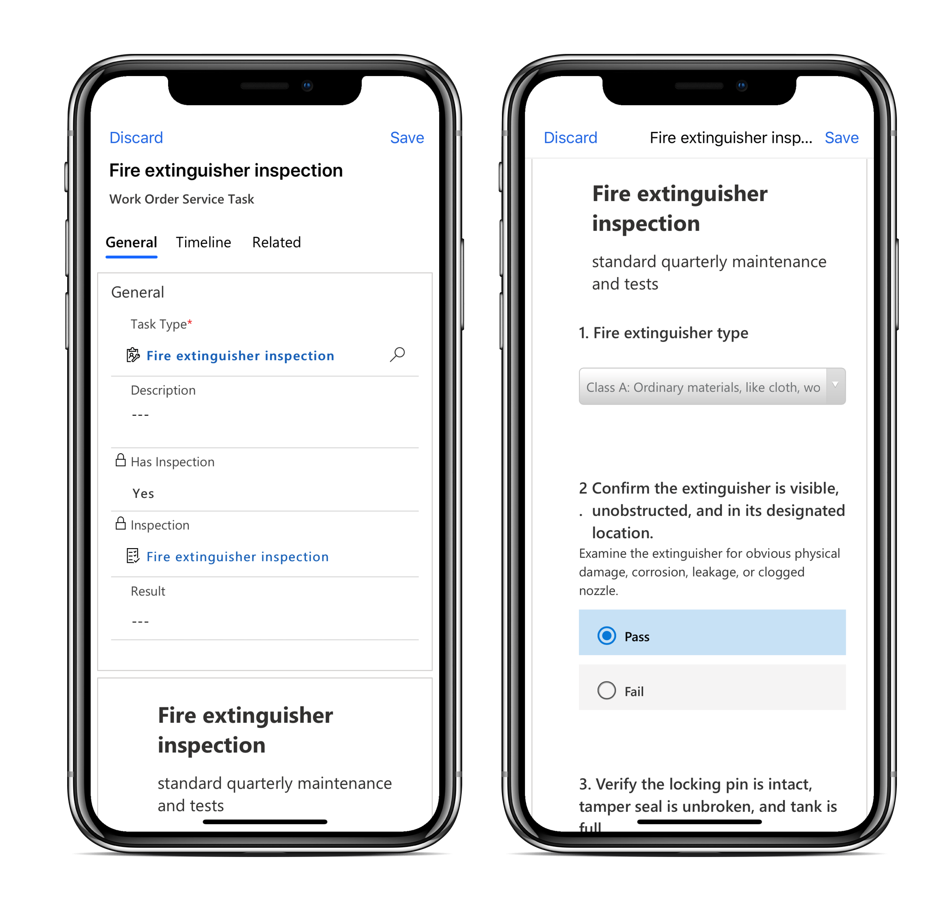
Hvis det er nødvendigt, skal du uploade filer, tage billeder eller uploade billeder fra telefonens filmrulle. Når du overfører en fil eller et billede, skal du vælge billedtekstikonet for at tilføje en kommentar. Vedhæftede filer er begrænset til 3 MB pr. fil, medmindre en administrator ændrer grænsen. Inspektioner med et stort antal filer tager tid at indlæse.
Vælg Gem. Sørg for at gemme inspektionen, før du indstiller serviceopgaven til at blive fuldført for at undgå en forretningsprocesfejl.
Vælg Markér som fuldført, eller angiv Fuldført % til 100.
Angiv et Resultat for at rapportere den samlede inspektion:
- Adgangskort
- Fejl
- Delvis udført
- I/T
Angiv den faktiske varighed, det tog at fuldføre opgaven.
Vælg Gem og luk.
Du kan om nødvendigt vælge Flere>Ryd svar for at starte forfra og slette alle svar på inspektionen af serviceopgaven permanent.
Bemærk
Kun enkelte svar understøttes, og du kan ikke udfylde den samme inspektion to gange for en enkelt opgave. Hvis svarene fjernes, eller spørgsmålene besvares igen, slettes de oprindelige svar, og kun de seneste svar gemmes.
Få vist svar
I webappen Field Service kan en koordinator se inspektionssvarene ved at få vist opgaven i arbejdsordren. Koordinatorer kan ikke slette individuelle vedhæftede filer i et inspektionssvar. Standardrollen Field Service-koordinator har ikke mulighed for at slette vedhæftede filer til inspektion. De kan dog have Ryd svar og Ryd filer, som rydder alle vedhæftede filer. Hvis en koordinator ønsker at slette individuelle vedhæftede filer fra en inspektion, skal denne have sletterettigheder for objektet Noter.