Administrere arbejdsordrer med Field Service i Teams (frontlinjeledere)
Dynamics 365 Field Service-appen til Teams giver chefer i frontlinjen mulighed for at administrere arbejdsordrer uden at forstyrre deres arbejdsproces. Uden at forlade Teams kan du oprette, se og redigere arbejdsordrer og hurtigt svare på anmodninger om service eller spørgsmål om eksisterende anmodninger.
Forudsætninger
- Du har fuldført Introduktion til Field Service i Teams.
Oprette en arbejdsordre i Teams
Vælg Opret arbejdsordre på feltet Arbejdsordrer på ét sted i Viva Connections-dashboardet.
Vælg knappen Opret arbejdsordre på startsiden for Field Service Teams.
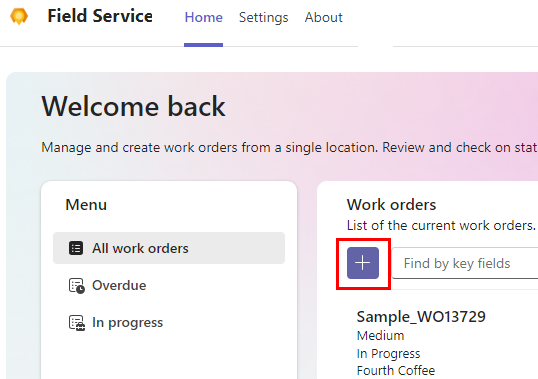
Angiv de ønskede oplysninger.
Hvis en værdi ikke vises på listen, skal du vælge + Ny elementtype for at oprette den i Field Service-appen. Gem og luk Field Service-appen. Indtast den nye værdi, eller vælg Opdater for at få den vist på listen.
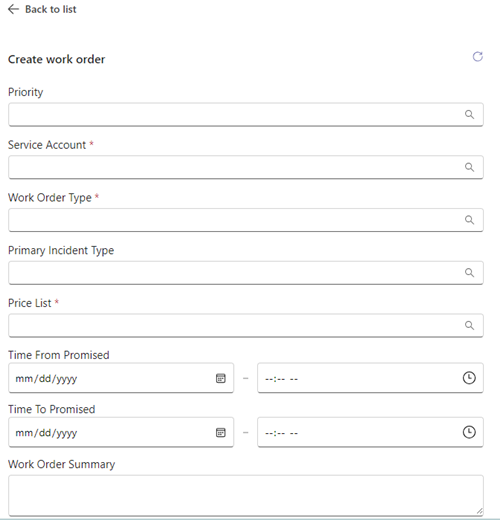
Vælg Gem.
Arbejdsordrenummeret vises. Hvis du vil åbne arbejdsordren i appen Dynamics 365 Field Service, skal du vælge ikonet for at åbne webapp
 .
.
Planlæg eller omplanlæg en arbejdsordre
Field Service-appen hjælper med planlægning arbejdsordrer. Planlægningsforslag er baseret på teknikernes tilgængelighed og færdigheder, nærhed til kundens adresse, lovede tidsrammer og afdelingen.
Åbn den arbejdsordre, du skal planlægge eller omplanlægge.
For at planlægge skal du vælge Planlægning under Foreslåede handlinger. For at omplanlægge skal du vælge Vis planlægningsområde under Foreslåede handlinger og derefter Omplanlæg.
Systemet søger efter tilgængelige teknikere på baggrund af kravene til arbejdsordren, og der vises derefter forslag. Hvis du vil have vist flere forslag, skal du vælge Vis mere nederst på listen.
Gennemse listen over forslag. Du kan søge efter en teknikers navn, filtrere efter datoer eller sortere listen efter starttidspunkt eller rejsetid.
Hvis den anslåede varighed ikke er konfigureret i ressourcekravene, bruges 30 minutter som standard.
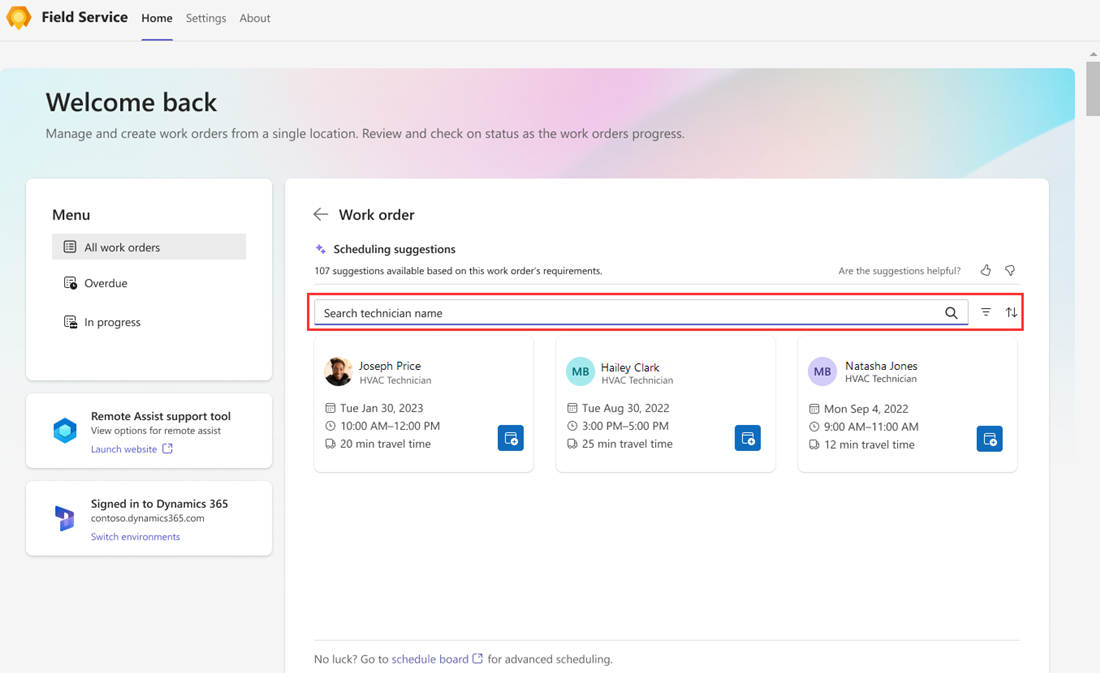
Hvis systemet ikke kan finde forslag, eller du ikke kan finde den rette tekniker, skal du i stedet bruge planlægningsområdet i Field Service.
Tildel en tekniker arbejdsordren ved at vælge ikonet Reservér ressource.
Teknikeren er booket, og status ændres til Planlagt. En bekræftelse vises.
Vælg Pil tilbage for at vende tilbage til arbejdsordren.
Flyt en reservation
Hvis du ikke behøver at ændre den tildelte tekniker, kun datoen eller tidspunktet for serviceaftalen, kan du flytte bookingen. Hvis det er nødvendigt, kan du også tildele arbejdsordren til en anden ressource.
Åbn en planlagt arbejdsordre, og vælg Se tidsplan.
Vælg Flyt reservation.
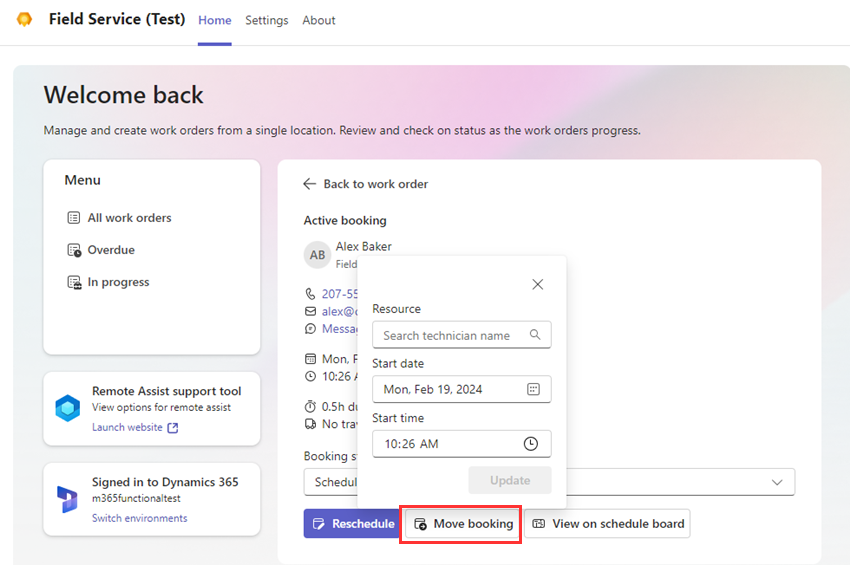
Vælg den nye dato og det nye klokkeslæt og om nødvendigt en anden ressource.
Vælg Opdater.
Teknikeren er booket. En bekræftelse vises.
Vælg Pil tilbage for at vende tilbage til arbejdsordren.
Vise en arbejdsordre
Du kan se alle arbejdsordrer, forfaldne arbejdsordrer eller igangværende arbejdsordrer. En forfalden arbejdsordre er en ikke-planlagt eller planlagt arbejdsordre, hvor den tid, der er planlagt, er overskredet.
Vælg Se alle på feltet Arbejdsordrer på ét sted i Viva Connections-dashboardet.
Vælg en af følgende på startsiden i Teams til Field Service:
- Alle arbejdsordrer
- Overskredet
- Igangværende
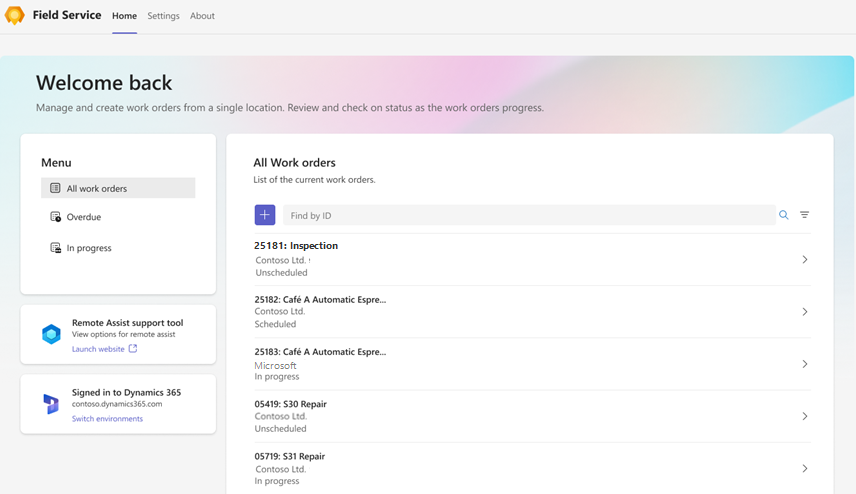
Arbejdsordrer vises med den seneste først.
Find den arbejdsordre, du vil se:
Indtast arbejdsordre-id'et i feltet Find efter id, og vælg Søg. Ryd først eventuelle filtre.
Hvis du vil filtrere listen efter status eller prioritet, skal du vælge Filter, foretage dit valg og derefter vælge Anvend.
Hvis du vil fjerne et filter, skal du vælge Filter, fjerne markeringen at hvert valg og derefter vælge Anvend.
Vælg en arbejdsordre for at se eller redigere den.
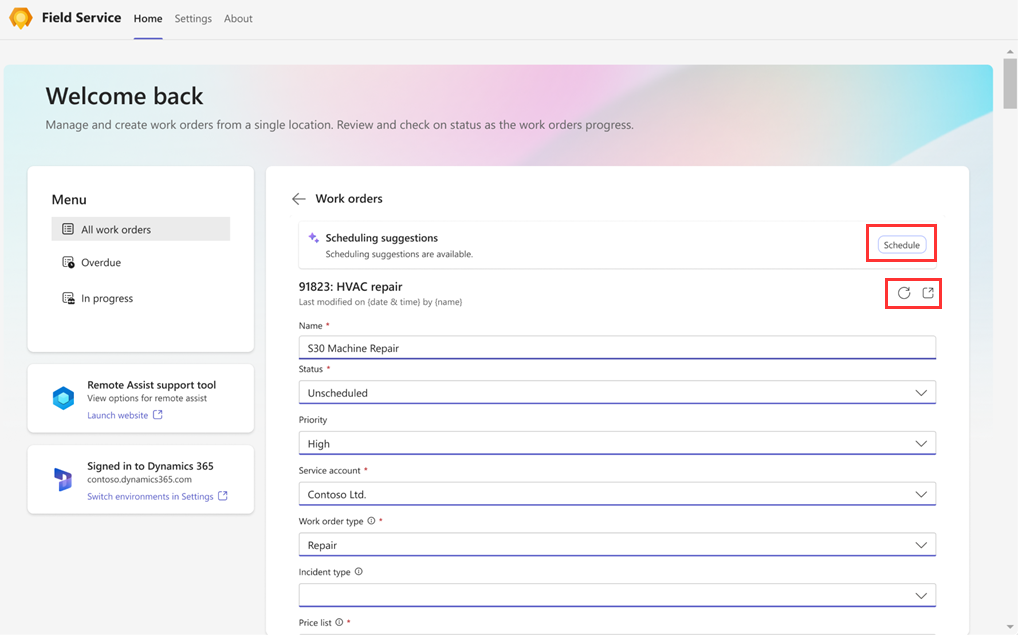
Mens du ser en arbejdsordre, kan du også:
planlægge eller se tidsplan for at planlægge eller se planlægningsoplysninger.
Afspejle nye eller ændrede oplysninger. Vælg ikonet Opdater.
Åbn arbejdsordren i Dynamics 365 Field Service. Vælg ikonet
 for at åbne appen.
for at åbne appen.Åbn et kort for at finde serviceadressen. Vælg ikonet Åbn i Bing Kort
 .
.
Rediger en arbejdsordre
Vis den arbejdsordre, du vil redigere.
Foretag de påkrævede ændringer, og vælg derefter Gem.
Føje vedhæftede filer til arbejdsordren
Tilføj installationsmanualer, vedligeholdelsesdokumenter, specifikationer eller fejlfindingstip, der er relevante for en arbejdsordre. Vedhæftninger gør det muligt for teknikere at stille Copilot spørgsmål og hurtigt få svar, så de hurtigere kan diagnosticere og løse problemer. Når teknikere arbejder på job, kan de bruge Copilot til at få gode råd i realtid.
Hvis du vil tilføje vidensartikler, skal du gå til Knytte en vidensartikel til en arbejdsordre.
Hvis du vil tilføje noter i Microsoft Word eller PDF-dokumenter, skal du udføre følgende trin.
Hvis du vil åbne arbejdsordren i Dynamics 365 Field Service, skal du vælge ikonet
 for at åbne webappen.
for at åbne webappen.Vælg fanen Tidslinje.
Vælg Vedhæftet fil-ikonet. Naviger til og vælg elementet, og vælg derefter Tilføj note, og luk.
Dele arbejdsordreoplysninger
Du kan dele links til arbejdsordrer, der automatisk udvides, for at give dig vigtige oplysninger. Kopiér linket til arbejdsordren fra webappen Field Service, eller vælg ikonet Kopiér, når du ser arbejdsordren i Teams.
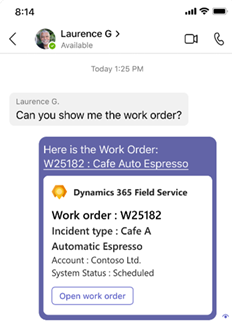
Opkald til fjernsamarbejde via Remote Assist
Du kan hurtigt få assistance fra en ekstern ekspert tre steder i Teams:
I dit Viva Connections-dashboard kan du vælge Åbn på Remote Assist-flisen.
Vælg Start websted under Remote Assist-supportværktøjet på fanen Startside for Field Service-appen.
Når du har en arbejdsordre i gang, skal du vælge Start Remote Assist i arbejdsordredetaljerne.
Søg efter og vælg den kontakt, du vil ringe til.
Vælg OK for at give Remote Assist adgang til dit kamera, og vælg Start opkald.
Få mere at vide om Dynamics 365 Remote Assist.
Skift miljøer
Hvis du har tilladelser til flere miljøer, kan du nemt skifte miljø uden at skulle logge af og logge på hver gang.
I Field Service-appen skal du vælge Skift miljø på Logget på Dynamics 365-flisen i enten Startside- eller Indstillinger-fanerne. Vælg fanen Indstillinger på en mobilenhed.
Vælg dit Field Service-miljø.
Når miljøet er valideret, skal du vælge fanen Hjem for at gå til Teams-siden Hjem, eller vælg Åbn Viva Connections for at gå til dit Viva Connections-dashboard.
Afhængigt af din rolle i miljøet kan dashboardet se anderledes ud. Hvis du f.eks. er frontlinjechef i ét miljø og frontlinjemedarbejder i det miljø, du er skiftet til, viser det nye miljø din frontlinjemedarbejders dashboard.