Tilpasse Microsoft 365-integrationer til Field Service
Tilpas arbejdsordren og bookingoplevelserne for at hjælpe frontlinjeledere og -medarbejdere med at udføre deres opgaver hurtigere ved at udfylde og hente de specifikke oplysninger, de har brug for, når de har brug for det.
Som administrator kan du tilpasse visninger af arbejdsordrer og reservationer. Du kan også tilpasse etiketterne til arbejdsordrer.
Tilpas arbejdsordreformularen med de vigtigste oplysninger for organisationen. Alle felter, du føjer til formularen, er let tilgængelige for dine brugere, når du opretter og opdaterer en arbejdsordre i Outlook eller Teams. I Outlook forsøger Copilot også at udfylde disse felter, hvis der er relevant information i mailen. Tilpas bookingoplevelsen med nøgledetaljerne for din organisation, så medarbejderne udfylder disse oplysninger, når de opdaterer deres reservationer.
Microsoft 365-integrationerne for Field Service bruger visninger i Power Apps til at tilpasse formularerne for brugere, der opretter og redigerer arbejdsordrer og reservationer. Alle felter, der føjes til visningen, vises på formularerne i den rækkefølge, der er angivet i visningen. Påkrævede feltindikatorer viser, hvilke felter der er påkrævet i tabeldefinitionen. I øjeblikket understøtter vi tilpassede visninger af arbejdsordrer og Oplevelser med reservation af ressourcer, der kan reserveres.
Brug visninger til at:
- Omarrangere og fjerne felter
- Skifte påkrævede felter
- Tilføje brugerdefinerede felter
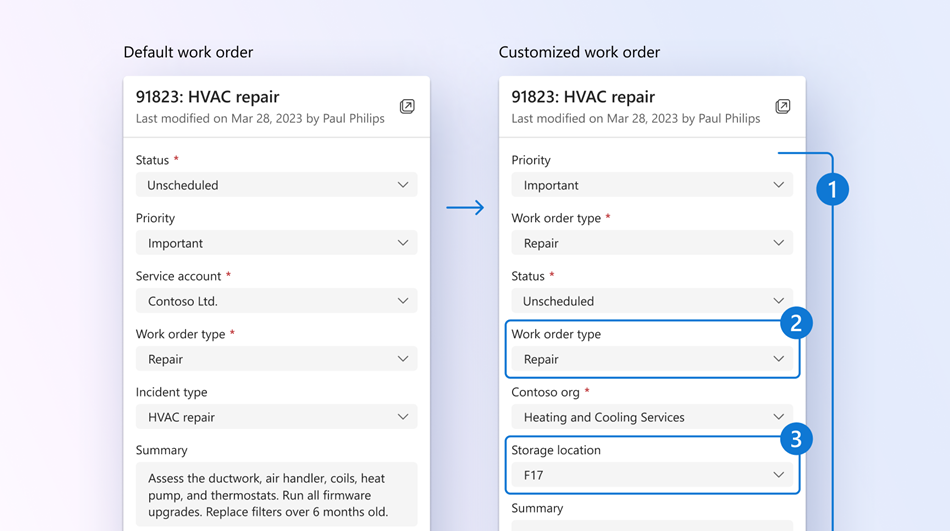
Microsoft 365-integrationerne for Field Service bruger tabelegenskaber i Power Apps til at tilpasse arbejdsordreetiketter. Hvis du f.eks. foretrækker at kalde arbejdsordrer, kan du tilpasse disse etiketter. I øjeblikket understøtter vi tilpassede etiketter til arbejdsordrer.
Forudsætninger
- Exchange-administratortilladelser i Microsoft 365 Administration.
- Miljøet er i et understøttet geografi, område og sprog.
- En af flere af Microsoft 365-integrationerne til Field Service er implementeret.
- Field Service-løsningen er version 8.8.98.36 eller nyere. For at opdatere løsningen, se Opdatere Field Service.
Oprette eller redigere en brugerdefineret visning
De følgende trin bruger arbejdsordre som eksempel. Du kan bruge disse trin til at oprette eller redigere en brugerdefineret visning for reservationer ved at søge efter reservation af ressourcereservation. Hvis du vil vælge fra eksisterende visninger, skal du se Vælg en offentlig eller tilpasset visning.
Fra siden Start i Teams Field Service skal du vælge Indstillinger og derefter Tilpas visninger.
Vælg det miljø, du vil tilpasse.
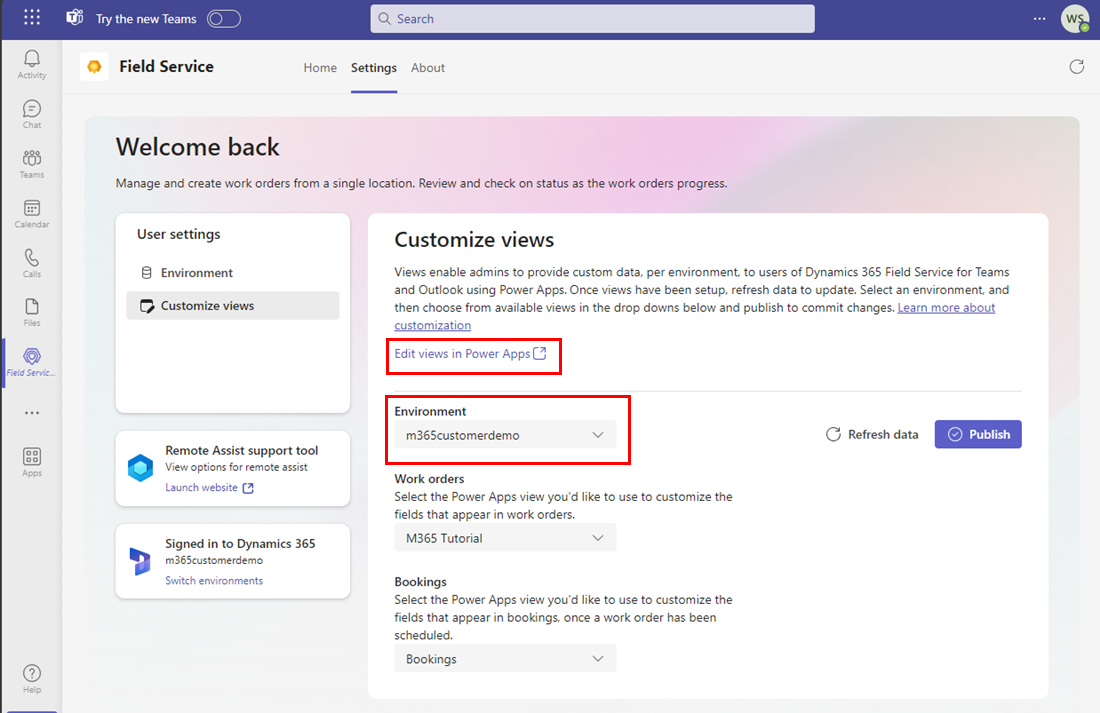
Vælg Rediger visninger i Power Apps. Power Apps åbner automatisk til siden Tabeller for det angivne miljø.
Tip
Du kan også få adgang Power Apps, ved at vælge dit miljø, og vælg derefter Tabeller.
Vælg Alle, og søg derefter efter arbejdsordre. For reservationer, søg efter booking af ressourcer, der kan reserveres.
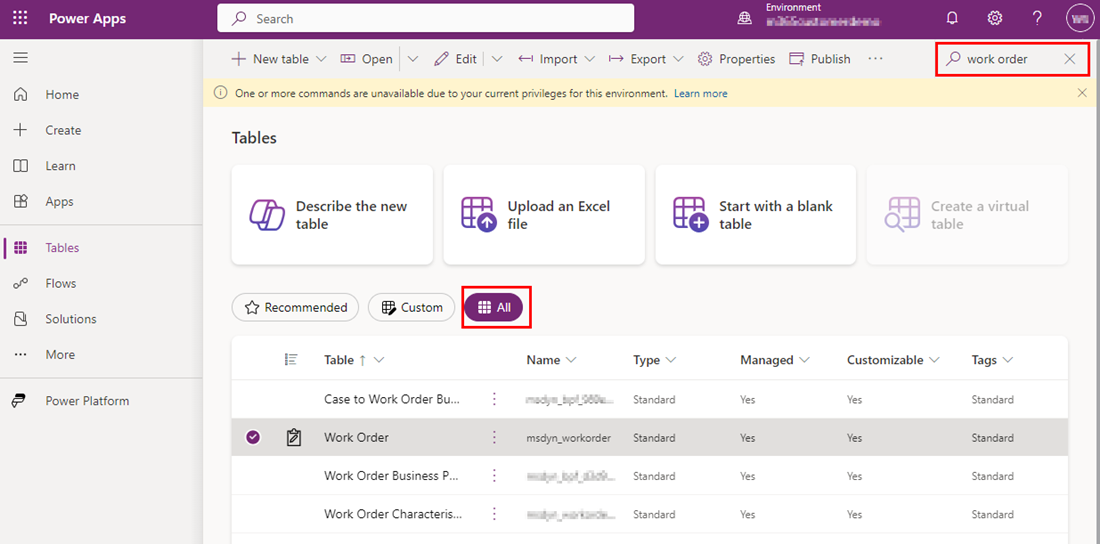
Åbn tabellen Arbejdsordre. Åbn tabellen Reservation af reserverbare ressourcer til reservationer.
Under Dataoplevelser skal du vælge Visninger. En liste over alle offentlige og tilpassede visninger vises.
Åbn visningen for at redigere en visning.
Vælg Ny visning for at oprette en ny visning. Angiv et navn og en valgfri beskrivelse, og vælg Opret. Kolonnen Arbejdsordrenummer vises automatisk.
Vælg Vis kolonne for at tilføje kolonner. Eller vælg tabelkolonner i venstre navigation, og træk tabelkolonnerne til visningen.
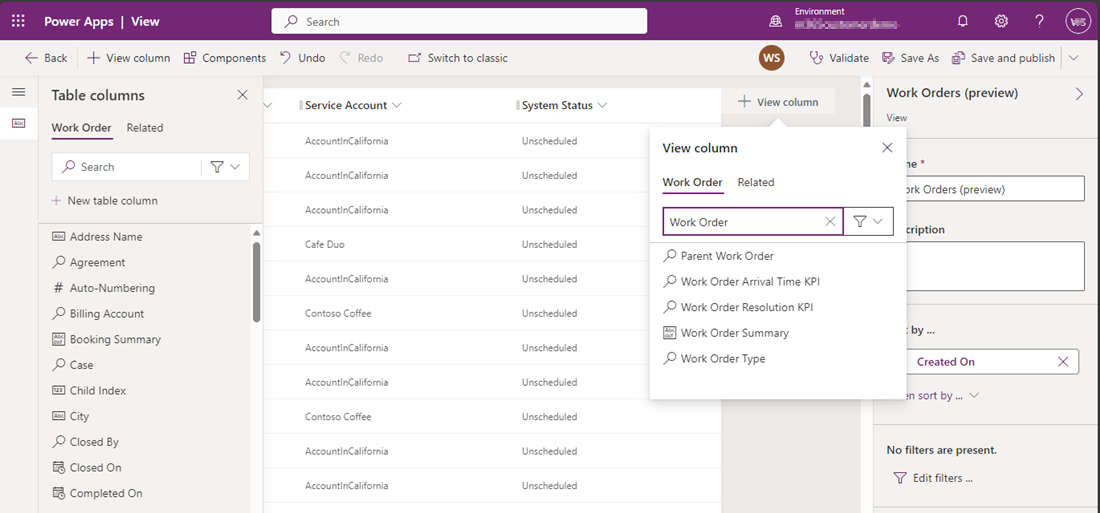
Sørg for, at du har følgende påkrævede kolonner, og tilføj eventuelt andre kolonner. Alle kolonner, der føjes til visningen, kan bruges til at filtrere listen over arbejdsordrer. For Reservation af reserverbare ressourcer understøttes kolonnen Medvirkende ikke og bør ikke bruges.
Arbejdsordre Reservation af reserverbare ressourcer Arbejdsordrenummer Navn Servicekonto Arbejdsordre Systemstatus Ressource Arbejdsordretype Reservationsstatus Arbejdsordreoversigt Starttidspunkt Sluttidspunkt Varighed Faktisk ankomsttidspunkt Bemærk
De første fire kolonner, du vælger, er de nøglefelter, der vises på listen over arbejdsordrer.
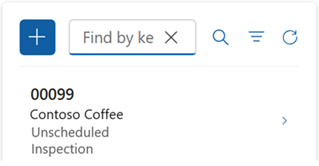
Fortsæt med at tilpasse din visning:
- Du kan ændre kolonnefiltreringen ved at vælge overskriften i den kolonne, du vil filtrere, og derefter vælge Filtrer efter på rullelisten.
- Hvis du vil ændre kolonnesortering, skal du vælge overskriften på den kolonne, hvor sortering er nødvendig, og derefter vælge Sortér A-Å eller Sortér Å-A eller Sortér faldende eller Sortér stigende.
- Konfigurer kolonnebredden ved at vælge og trække kolonnen til den ønskede placering.
- Placer kolonner i en anden rækkefølge ved at trække en kolonne til den ønskede placering.
Vælg Gem og publicer.
Vend tilbage til Teams, og vælg Opdater data. Vælg den nye visning under Arbejdsordrer eller Bookinger, og vælg Udgiv. Brugere kan nu gå til Outlook eller Teams og få vist den nye visning for oprettelse og administration af deres arbejdsordrer. Filtrering er nu dynamisk baseret på de kolonner, du føjede til visningen.
Vælg en offentlig eller brugerdefineret visning
Vælg den visning, du vil have vist for dine frontlinjeledere og medarbejdere. Du kan vælge en Arbejdsordrer-visning og en Booking-visning. Hvis du ikke finder den ønskede visning, skal du oprette en tilpasset visning.
Fra siden Start i Teams Field Service skal du vælge Indstillinger og derefter Tilpas visninger.
Vælg det miljø, du vil tilpasse.
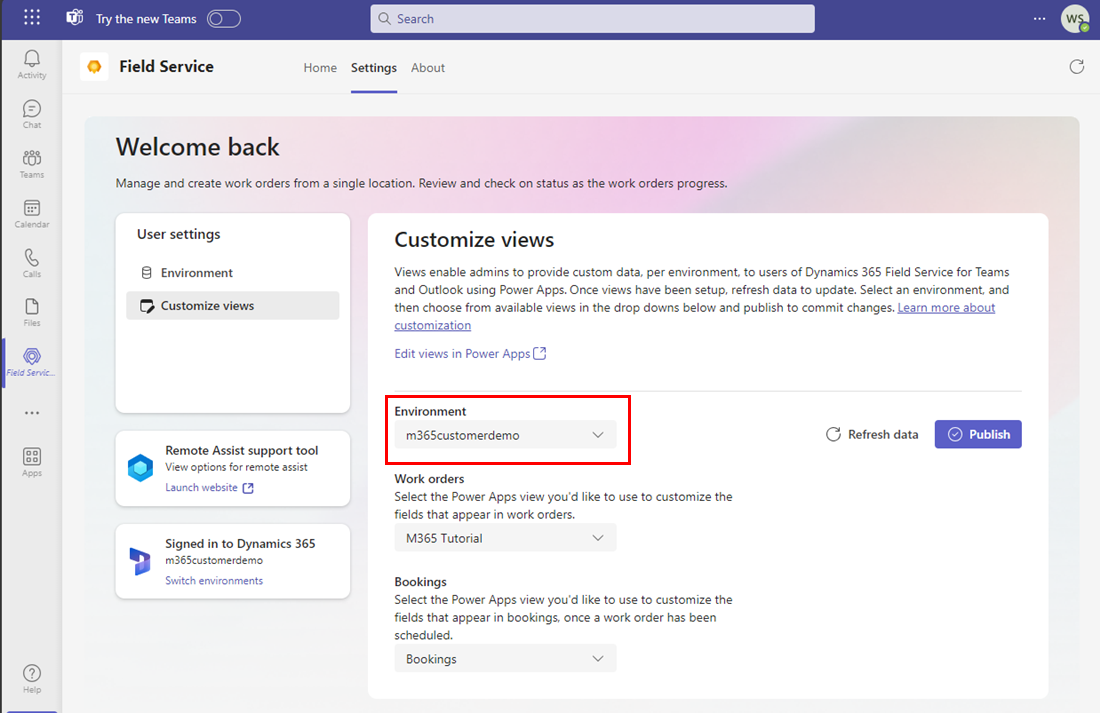
Hvis du vil vælge en arbejdsordrevisning skal du vælge fra rullelisten under Arbejdsordrer.
Hvis du vil vælge en reservationsvisning skal du vælge fra rullelisten under Reservationer.
Vælg Udgiv. Brugere kan nu gå til Outlook eller Teams og få vist den nye visning for oprettelse og administration af deres arbejdsordrer.
Tilføj eller rediger kolonner
Du kan ændre Field Service-kolonnerne, der følger med Dynamics 365 Field Service. Relaterede tabelkolonner er skrivebeskyttede og kan ikke filtreres i arbejdsordrelisten. Typen Filer understøttes ikke, og opslagsfelter med flere valg understøttes ikke.
Hvis en kolonne er påkrævet, men har en standard, der vil blive angivet, efter at tabellen er oprettet, vil du måske ikke inkludere feltet i visningen. Hvis f.eks. Prisliste er baseret på den valgte Servicekonto, skal du ikke inkludere Prisliste i visningen.
Opret brugerdefinerede etiketter
Du kan tilpasse de etiketter, der bruges til arbejdsordrer, så de bedre stemmer overens med organisationens terminologi.
Fra siden Start i Teams Field Service skal du vælge Indstillinger og derefter Tilpas visninger.
Vælg det miljø, du vil tilpasse.
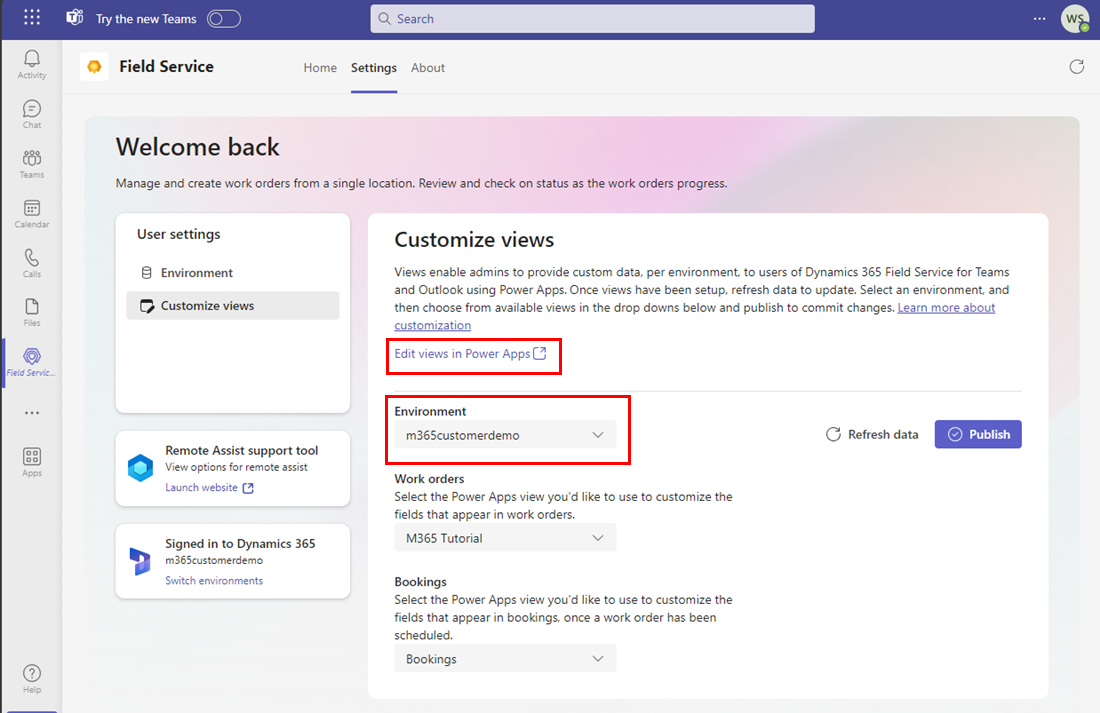
Vælg Rediger visninger i Power Apps. Power Apps åbner automatisk til siden Tabeller for det angivne miljø.
Tip
Du kan også få adgang Power Apps, ved at vælge dit miljø, og vælg derefter Tabeller.
Vælg Alle, og søg derefter efter arbejdsordre.
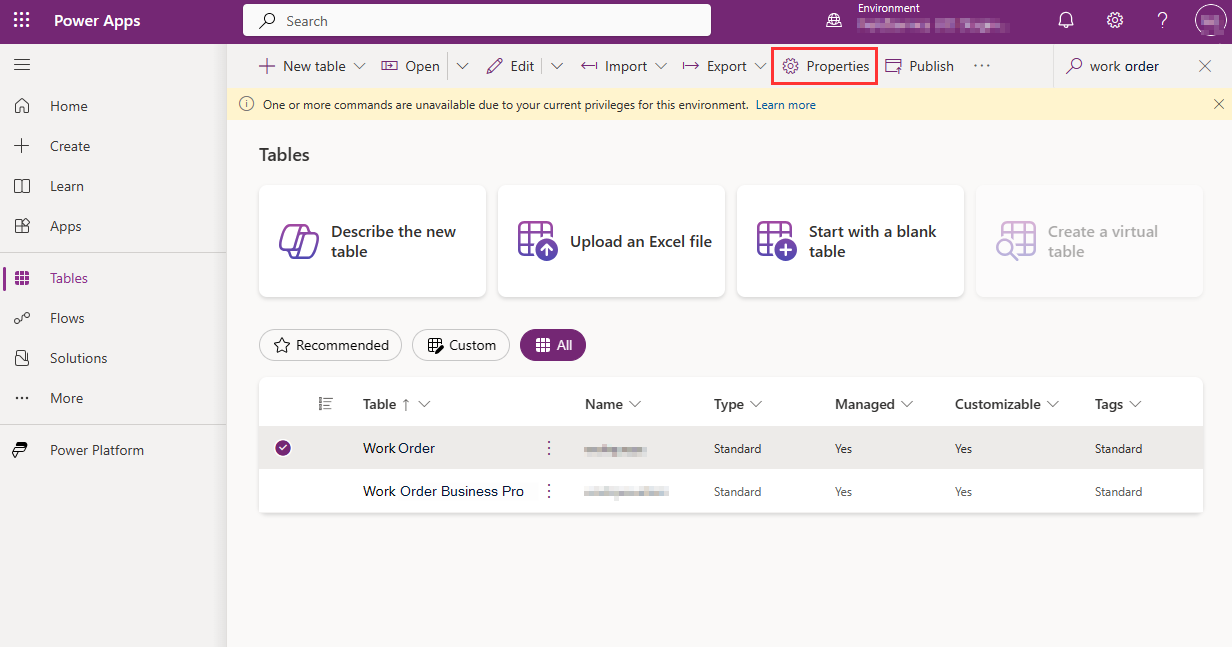
Vælg til venstre for tabellen Arbejdsordre, og vælg Egenskaber. Panelet Rediger tabel vises.
Angiv et Visningsnavn og Flertalsnavn efter eget valg.
Vælg Gem og publicer.