Tilpasse arbejdsordreformularen
Når du konfigurerer Dynamics 365 Field Service for din organisation, skal du muligvis tilpasse de formularer, som backoffice-medarbejdere, f.eks. koordinatorer og servicechefer, bruger til at få vist vigtige oplysninger og dokumentere deres arbejde. It-administratorer kan tilpasse Field Service-formularer for at sikre, at formularlayoutene stemmer overens med dine forretningsprocesser, og at brugerne kan registrere oplysninger, der er unikke for din virksomhed eller branche.
Det er vigtigt at tilpasse formularer korrekt for at maksimere ydeevnen. Formulartilpasninger kan påvirke den tid, det tager at indlæse formularer og gemme ændringer. Korrekt formulartilpasning kan forbedre brugervenligheden. Derfor kan brugerne nemmere se og opdatere oplysninger.
I denne artikel forklares det, hvordan du tilpasser arbejdsordren. Trinnene kan dog bruges til at tilpasse en Field Service-webformular.
Bemærk
Hvis du vil have mere at vide om, hvordan du tilpasser formularen til arbejdsordre til mobilappen, skal du gå til Redigere formularen til reservation og arbejdsordre.
Trin 1. Forstå standardformularen for arbejdsordre
Før du tilpasser arbejdsordren, skal du sørge for at forstå den standardformular for arbejdsordre, der er inkluderet i Field Service. En forståelse af de eksisterende felter og det anbefalede procesforløb hjælper dig med at bestemme, hvilke ændringer der skal foretages i formularen. For at opnå bedre ydeevne, brugervenlighed og opgraderingsmuligheder anbefales det, at du bruger standardfelterne og -processerne.
Gå til Field Service-arbejdsordrer>, og vælg enten en eksisterende post eller opret en ny.
Få vist og gør dig bekendt med standardfelterne, og find ud af, hvilke der kan bruges til din virksomhed.
Standard proces for arbejdsordre
Standardformularen for arbejdsordre er optimeret til følgende standardproces for arbejdsordre.
- En arbejdsordre oprettes manuelt, fra en konverteret sag, via en IoT-besked (Internet of Things), fra en aftaleplan eller via en integration. Nyoprettede arbejdsordrer har som standard systemstatussen Ikke-planlagt.
- Arbejdsordre angives. Disse oplysninger omfatter firma, arbejdsordretype, placering, produkter, tjenester, serviceopgaver og andre oplysninger, der er vigtige.
- Arbejdsordren er planlagt til en eller flere ressourcer ("frontlinjemedarbejdere"). Systemstatus ændres automatisk til Planlagt.
- En frontlinjemedarbejder får vist den planlagte arbejdsordre i sin mobilapp og rejser til kundens placering for at udføre det påkrævede arbejde. Systemstatus ændres til I gang. Frontlinjemedarbejderen opdaterer oplysninger som f.eks. det tidspunkt, hvor de ankom til stedet, de serviceopgaver, de har udført, og de tjenester og produkter, der skal faktureres.
- Frontlinjearbejderen fuldfører arbejdsordren. Systemstatus ændres til Fuldført.
- Backoffice-chefen eller koordinatoren gennemgår den fuldførte arbejdsordre og kontrollerer, at arbejdet er fuldført, og at de nødvendige data er registreret. Hvis alt er færdigt, ændres systemstatus til Bogført.
Få mere at vide om livscyklus og systemstatus for arbejdsordre.
Vigtige felter
Følgende felter er vigtige for arbejdsordreprocessen for Field Service og er obligatoriske. Hvis din organisation ikke planlægger at bruge disse felter, kan du overveje at bruge en anden objekttabel eller oprette en ny.
- Arbejdsordrenummer
- Systemstatus
- Servicekonto
- Faktureringskonto
- Prisliste
- Arbejdsordretype
- Arbejdssted
- Adresse
- Breddegrad
- Længdegrad
Følgende undergitre er også vigtige for Field Service-arbejdsordren og anbefales på det kraftigste:
- Reservationer af reserverbare ressourcer ("Bookings")
- Serviceopgaver
- Products
- Servicer
Få mere at vide om arkitektur i arbejdsordre og Opret en arbejdsordre .
Trin 2. Lav en liste over nødvendige og unødvendige felter
Opret en liste over standardfelter for arbejdsordrer, der er relevante for din forretningsproces. Lav en anden liste over unødvendige felter. Sørg for at føje de kritiske felter til listen over nødvendige felter, da de er obligatoriske.
Trin 3. Opret nye felter efter behov
Hvis standardformularen for arbejdsordre mangler felter, du skal bruge, skal du oprette nye felter.
Du kan få mere at vide om bedste praksis ved at gå til Oprette og redigere Field Service-kolonner.
Vigtigt!
Vær forsigtig, når du redigerer standardfelter. Slet aldrig standardfelter.
Trin 4. Begynd at tilpasse formularen til arbejdsordre
Selvom det anbefales, at du bruger den eksisterende (standard) arbejdsordreformular, der er inkluderet i Field Service, er der scenarier, hvor du måske vil oprette en ny brugerdefineret arbejdsordre-formular.
De følgende sektioner med faner forklarer fordele og ulemper ved hver tilgang. De indeholder også instruktioner til at komme i gang med hver tilgang.
Den eksisterende arbejdsordre-formular er et bedre valg til scenarier, hvor din organisation ikke ønsker at foretage mange ændringer i layoutet eller felterne. Det er også et bedre valg for organisationer, der generelt ønsker at bruge standardprocessen for arbejdsordre.
Fordele
- Det anbefales. Den eksisterende formular anbefales af Microsoft.
- Den modtager opdateringer. Den eksisterende formular modtager opdateringer til ydeevne og nye funktioner.
- Det giver bedre støtte. Når du bruger den eksisterende formular, er det nemmere for supportteams at diagnosticere og løse problemer.
Ulemper
- Det er mindre tilpasseligt. Ved at acceptere at bruge den eksisterende formular accepterer du at foretage færre ændringer i den.
- Du skal teste opgraderinger. Den eksisterende formular opdateres så ofte som to gange om året. Test nye opdateringer i et sandkassemiljø, og sørg for, at de ikke forstyrrer dine brugere. Få mere at vide i Flet formulartilpasninger.
Begynd at tilpasse den eksisterende arbejdsordre formular
Log på Power Apps.
Vælg Tabeller.
Søg efter og vælg Arbejdsordre.
Vælg Formularer under Dataoplevelser.
Find hovedformularen Arbejdsordre.
Trin 5. Skjule formularfaner, sektioner og felter
Det næste trin er at skjule uønskede faner, sektioner og felter. Vi anbefaler, at du skjuler elementer i stedet for at fjerne dem. Denne fremgangsmåde hjælper med at reducere sandsynligheden for fejl. Derudover kan du nemmere tilføje varerne igen senere, hvis der er brug for dem. Skjul emner, før du omarrangerer eller tilføjer felter.
Bemærk
Du skal ikke skjule vigtige felter. Hvis din organisation ikke planlægger at bruge disse felter, kan du overveje at oprette en ny objekttabel.
Skjul uønskede faner
Tabulatorer løber vandret hen over toppen af formularen. Skjul faner, du ikke har brug for. Du kan ikke skjule fanen Oversigt.
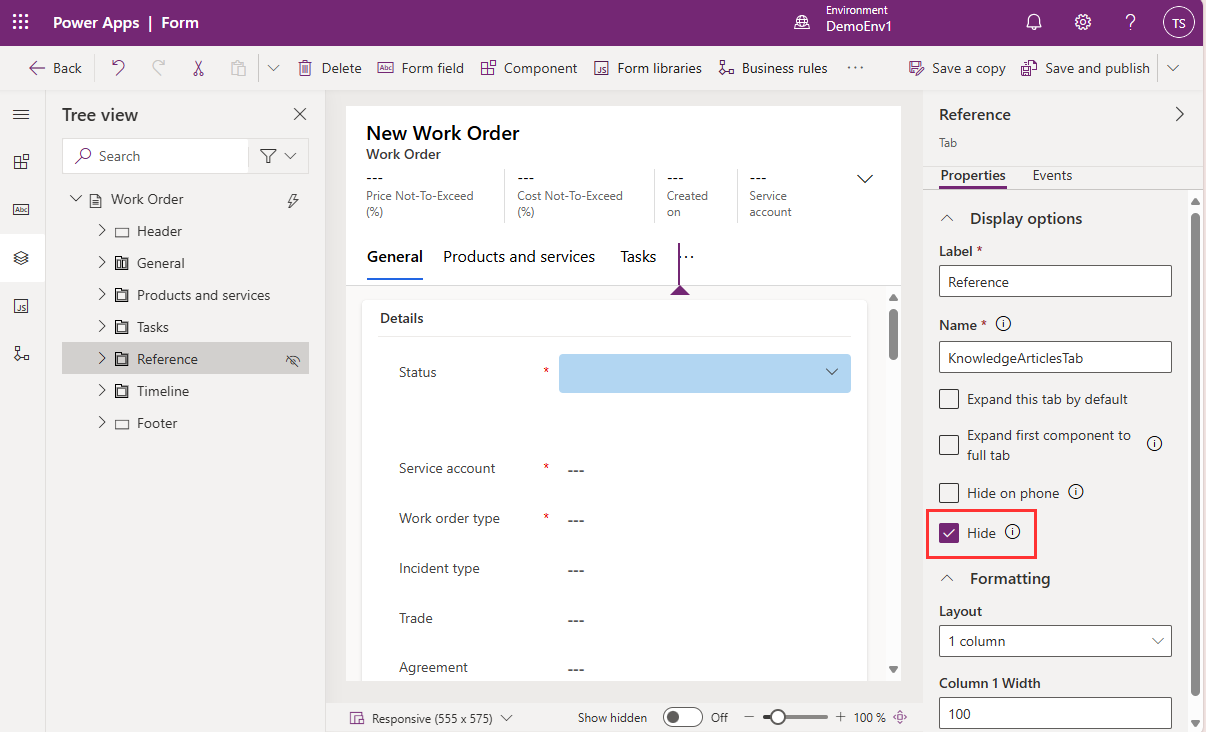
Skjul uønskede sektioner
Sektioner er områder på faner. Skjul sektioner, du ikke har brug for. Hvis en sektion, du har brug for, kun har ét felt, skal du flytte feltet til en anden sektion og derefter skjule den unødvendige sektion.
Skjul uønskede felter
Skjul felter, du ikke har brug for, medmindre de er kritiske felter.
Fjerne prisrelaterede felter, hvis de er relevante
Der er en nem og understøttet måde at fjerne alle prisrelaterede felter (f.eks. . Prisliste og Samlet beløb) fra arbejdsordre-, arbejdsordre-produkt og serviceformularer for arbejdsordre.
- Logge på Field Service-appen.
- Vælg området Indstillinger .
- Vælg Indstillinger for Field Service under Generelt.
- På fanen arbejdsordre/reservation skal du angive feltet Beregn pris til Nej. Få mere at vide i arbejdsordre/Bookingindstillinger.
Fjerne momsrelaterede felter, hvis de er relevante
Der er en nem og understøttet måde at fjerne alle momsrelaterede felter (f.eks. . Momspligtige) fra arbejdsordre-, arbejdsordre-produkt og arbejdsordre-serviceformularer.
- Vælg området Indstillinger i Field Service.
- Vælg Indstillinger for Field Service under Generelt.
- Under fanen arbejdsordre/reservation skal du angive feltet Beregn moms til Nej. Få mere at vide i arbejdsordre/Bookingindstillinger.
Trin 6. Føj dine brugerdefinerede felter til formularen
Hvis du har oprettet brugerdefinerede felter (kolonner) tidligere, skal du føje dem til formularen. Følg disse retningslinjer for at få det bedste resultat:
- (Påkrævet) Føj nye brugerdefinerede felter til en ny formularsektion.
- (Stærkt anbefalet, men ikke påkrævet) Føj nye brugerdefinerede felter til en ny formularfane.
- Føj ikke nye brugerdefinerede felter til den første formularfane, medmindre du skal. (Som standard er den første fane fanen oversigt). Brugerdefinerede felter under den første fane medfører, at formularindlæsningstiderne bliver langsommere. Undgå især at føje undergitre og opslagsfelter til den første formularfane, da de kan medføre, at indlæsningstiderne bliver betydeligt langsommere.
Føj dine brugerdefinerede felter til en ny formularfane (anbefales)
I dette eksempel har du et nyt brugerdefineret felt, der hedder Kilde. Det er et valgtypefelt, der bruges til at vælge, om arbejdsordren stammer fra f.eks. et Telefonopkald, en mail, en IoT-besked eller en aftale. Du vil føje dette brugerdefinerede felt til arbejdsordren.
Åbn Power Apps arbejdsordre formulareditor.
Vælg Komponent på værktøjslinjen, og vælg derefter 1-kolonnefane , 2-kolonnefane eller3-kolonnefane i ruden Komponentertil venstre.
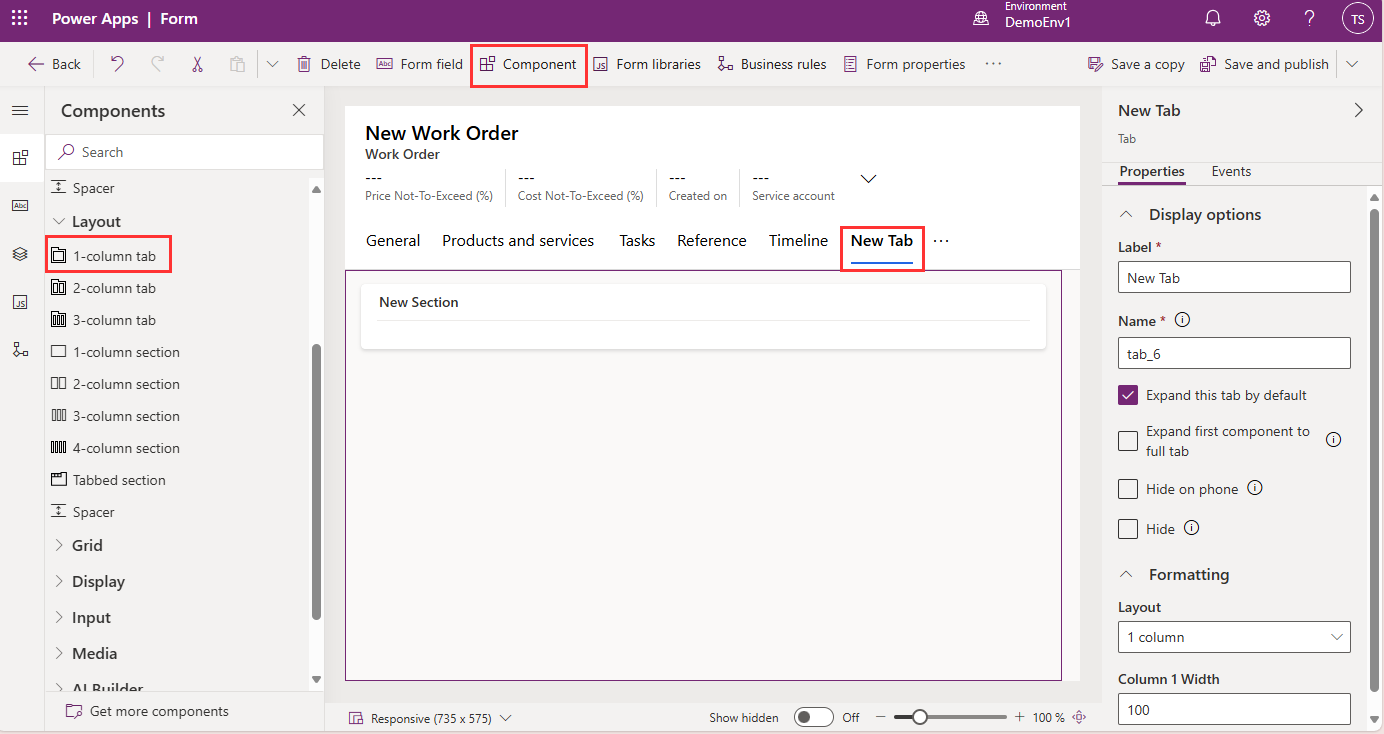
Omdøb fanen på baggrund af forretningsprocessen.
Når der oprettes en ny formularfane, oprettes der automatisk nye sektioner på den.
Føj dine brugerdefinerede felter til de nye sektioner under den nye fane. Du kan tilføje nye faner og nye sektioner efter behov.
Føj dine brugerdefinerede felter til en ny sektion (påkrævet)
I scenarier, hvor du har brug for brugerdefinerede felter under en eksisterende fane, skal du oprette en ny sektion under fanen og derefter føje dine brugerdefinerede felter til den nye sektion.
Vigtigt!
Føj ikke nye brugerdefinerede felter til eksisterende sektioner. Du skal oprette nye sektioner. Undgå desuden at føje nye sektioner og brugerdefinerede felter til den første formularfane (som standard fanen Oversigt). Brugerdefinerede felter under den første fane medfører, at formularindlæsningstiderne bliver langsommere.
Du har f.eks. oprettet en ny sektion under fanen Generelt i arbejdsordren-formularen, og du vil tilføje brugerdefinerede felter den.
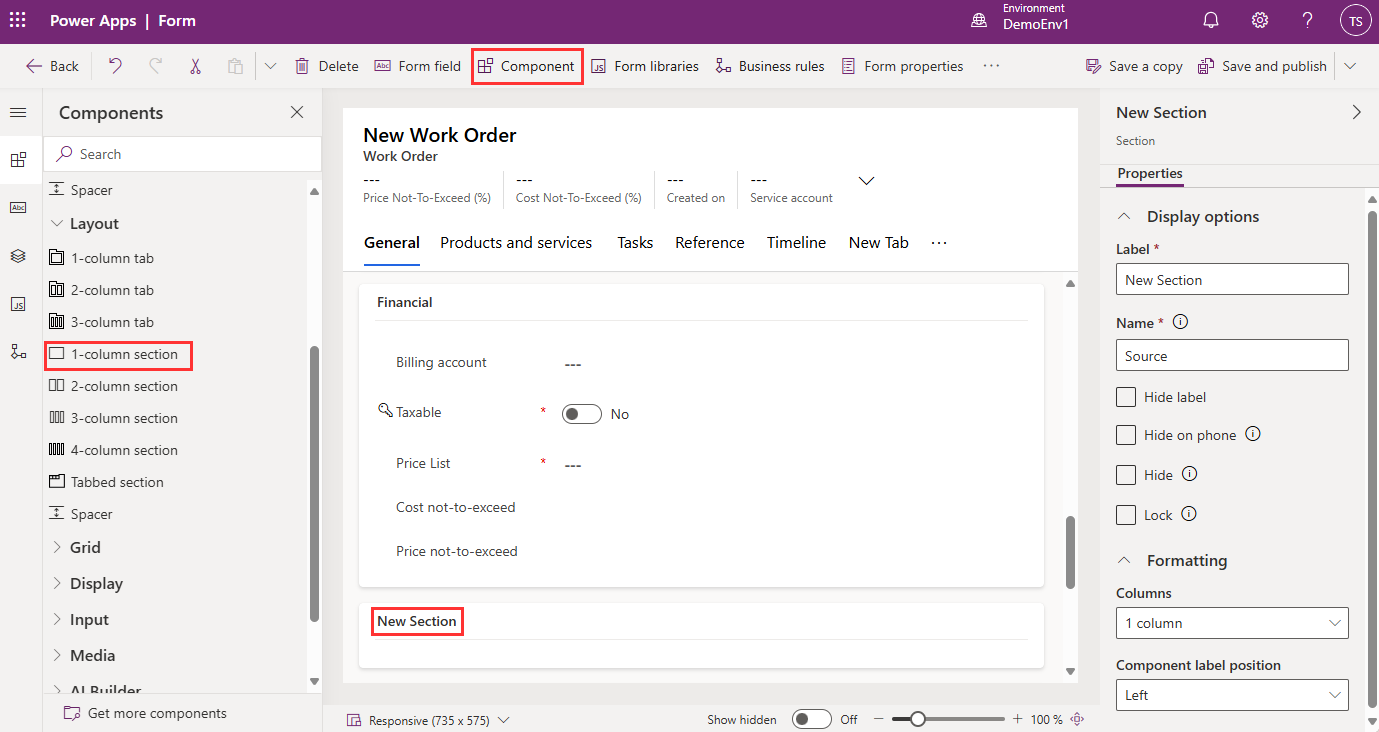
Du kan få mere at vide om, hvordan du redigerer formularer, ved at gå til Oprette, redigere eller konfigurere formularer ved hjælp af formulardesigneren.
Trin 7. Test dine formularer med værktøjer
Hvis du vil finde ud af, hvordan faktorer som browsere, netværksydeevne og dataforespørgsler påvirker appens og formularens ydeevne, skal du køre indsigt i ydeevnen.
Hvis du vil have hjælp til at forstå årsagen til langsomme indlæsningstider for formularer, skal du bruge overvågningsværktøjet. Få mere at vide i Brug Overvågning til fejlfinding af funktionsmåde for modelbaserede appformularer.
Formularscripts
Arbejdsordreformularen indeholder formularscriptbiblioteker. Du må ikke redigere eller fjerne standardformularbiblioteker.
Når formularen indlæses, ændres og gemmes, kører mange organisationer kodescripts for at udføre valideringer og køre processer. Formularscripts kan i høj grad påvirke aspekter af formularens ydeevne, f.eks. indlæsningstider. Hvis du vil vide mere om bedste praksis, herunder kørsel af løsningskontrol for at teste scripts for problemer, skal du gå til Skriv scripts for at implementere kompleks forretningslogik.