Få vist en rapport over undersøgelsesinvitationer
Der oprettes en undersøgelsesinvitationspost for hver undersøgelsesmail, der sendes, enten manuelt eller med Power Automate. De undersøgelsesinvitationer, der er knyttet til en undersøgelse, er tilgængelige på fanen Send.
Følgende statistik for undersøgelse invitationer vises i den øverste del af siden, og diagrammet Sporing af invitationer under statistikken:
Samlet antal invitationer: Viser det samlede antal sendte invitationer til undersøgelsen.
Svaret: Viser det samlede antal modtagere, der har svaret på undersøgelsesinvitationerne.
Bemærk
- Den værdi, der vises i dette felt, omfatter ikke svar, der er modtaget via andre medier end mailinvitation. Værdien vil være forskellig fra antallet af samlede svar, der vises i rapporten over undersøgelsessvar, da den omfatter svar, der er modtaget via alle medier.
- Hvis du anvender et filter, anvendes det på det samlede antal sendte invitationer. Du har f.eks. sendt 20 invitationer i sidste måned, men du har modtaget 10 svar inden for den seneste måned og 10 svar i indeværende måned. Hvis du anvender filteret for den seneste måned, vises antallet af svar som 20, da det er svarene i de invitationer, der er sendt inden for den seneste måned. Antallet af svar for den seneste måned vises dog som 10 i rapporten over undersøgelsessvar, da den viser svar, der er modtaget i den valgte tidsperiode.
Ikke besvaret: Viser det samlede antal modtagere, der ikke har svaret på undersøgelsesinvitationerne. Der vises et cirkeldiagram over distributionen af undersøgelsesinvitationer efter status:
Ulæst: E-mailen med undersøgelsesinvitationen blev ikke læst.
Læs: E-mailen med undersøgelsesinvitationen blev læst eller åbnet.
Åbnet: Undersøgelsen blev åbnet, men er ikke afsluttet endnu.
Bemærk
Når der sendes en mail, kan modtagerens postkasseserver have sikkerhedspolitikker, som kan skyldes, at mailen sendes til modtagerens indbakke. Det kan medføre, at mailen er markeret som Læst eller Åbnet, selvom modtageren ikke har åbnet mailen.
Ikke sendt: Viser det samlede antal undersøgelsesinvitationer, der ikke blev leveret til modtagere på grund af en forkert mailadresse eller en anden fejl.
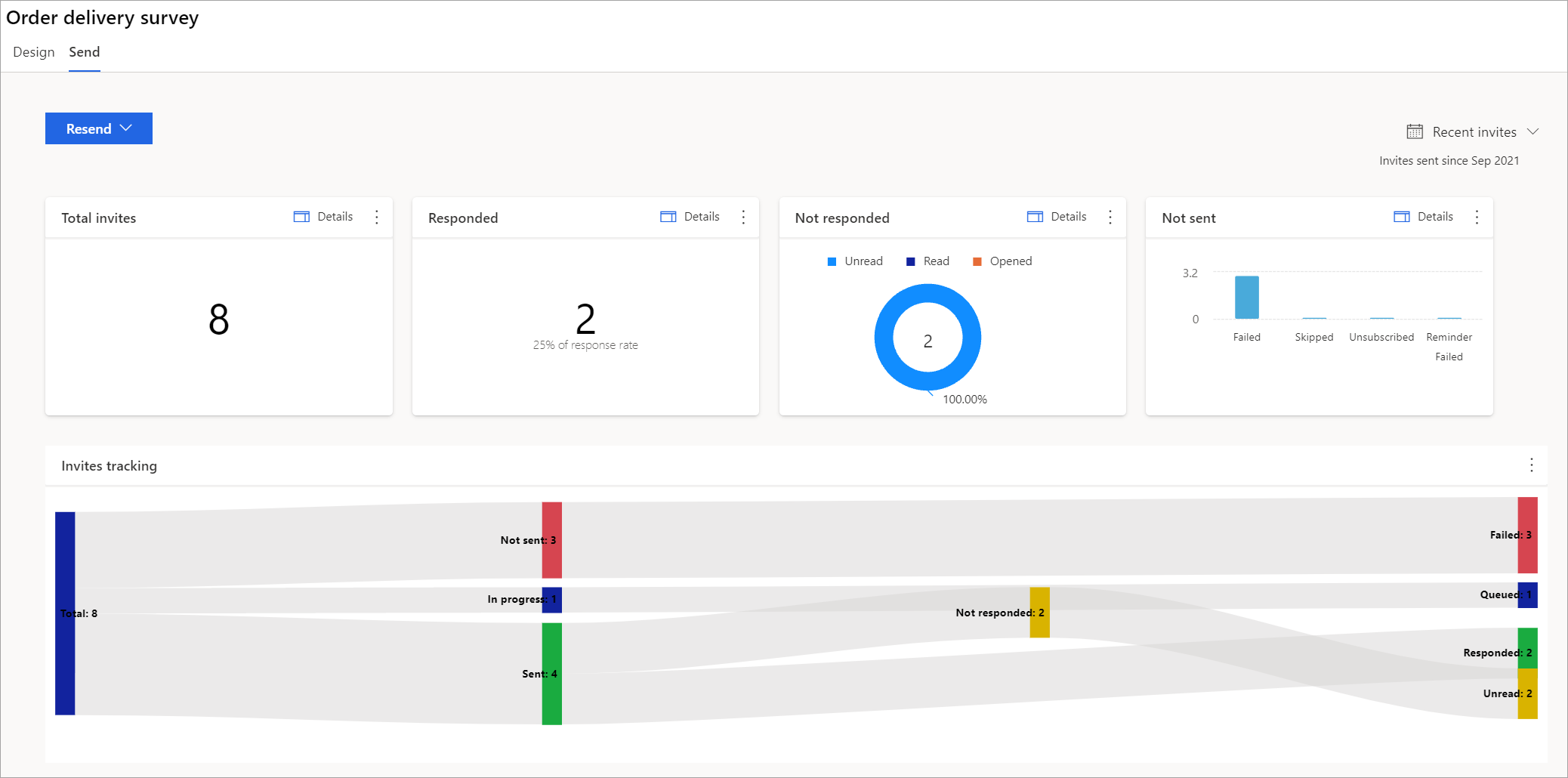
Vise detaljer om invitation
Du kan få vist statistiske detaljer om en invitation ved at vælge Detaljer i øverste højre hjørne af statistikfeltet. Hvis du f.eks. vil se detaljer om det samlede antal invitationer, skal du vælge Detaljer i feltet Samlede invitationer.
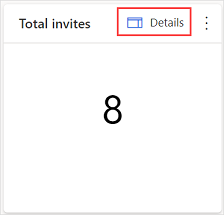
Detaljerne vises på et panel i højre side af siden.
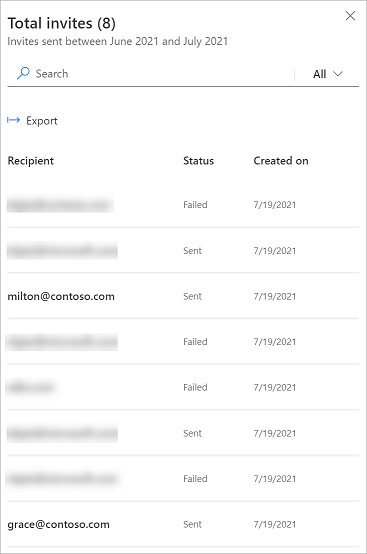
Du kan søge efter en modtager ved at angive modtagerens navn eller mailadresse i feltet Søg. Dataene filtreres og viser resultater, der svarer til søgeudtrykket.
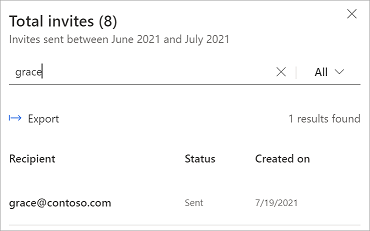
I feltet Invitationer i alt vises som standard alle statistiske data. Du kan få vist detaljer for en bestemt status ved at vælge filteret Alle i feltet Søg og derefter vælge den ønskede indstilling.
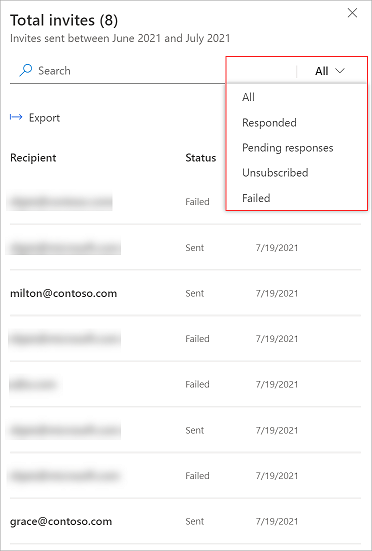
I følgende billede vises f.eks. detaljer om mislykkede invitationer.
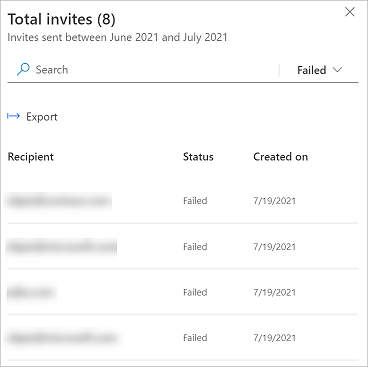
Detaljer fra filtrering af invitationer
Du kan filtrere data i invitationsrapporten ved hjælp af filteret Aktuel måned . Vælg Sidste måned, Seneste tre måneder, eller vælg Brugerdefineret, og opret det antal måneder, du er interesseret i.
Bemærk
Invitationerne gemmes i UTC-tid. Når du vælger et filter, filtreres invitationerne ud fra UTC-tid. Du kan derfor se en forskel i antallet af invitationer, der vises pr. tidszone.
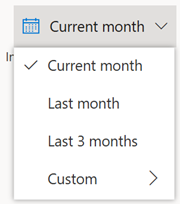
Eksportere detaljer om invitation
Du kan eksportere invitationsdetaljer til en CSV-fil enten fra feltet Statistik eller panelet for invitationsdetaljer.
Sådan eksporteres invitationsoplysninger fra statistikfeltet
Vælg den lodrette ellipse
 i statistikfeltet, og vælg derefter Eksportér.
i statistikfeltet, og vælg derefter Eksportér.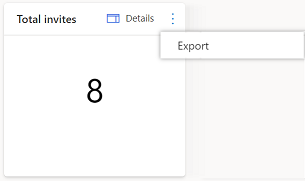
Vælg Eksportér i bekræftelsesmeddelelsen.
Sådan eksporterer du invitationsoplysninger fra panelet med invitationsoplysninger
Vælg Eksportér i panelet for invitationsdetaljer.
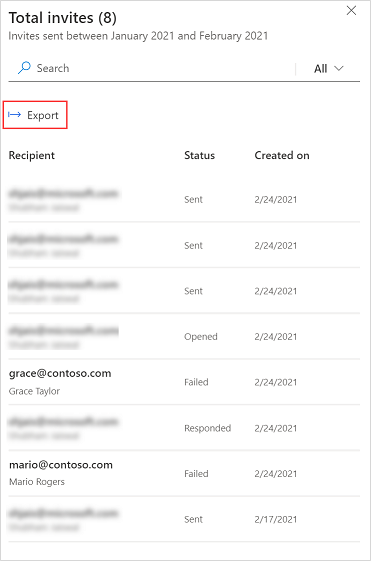
Vælg Eksportér i bekræftelsesmeddelelsen.
Slette en undersøgelsesinvitation
Du kan slette en undersøgelsesinvitation, du ikke længere har brug for. Hvis du vil slette en undersøgelsesinvitation, skal du gå til panelet med oplysninger om invitationen, holde musen hen over invitationen, vælge Slet og derefter vælge Slet i bekræftelsesmeddelelsen.
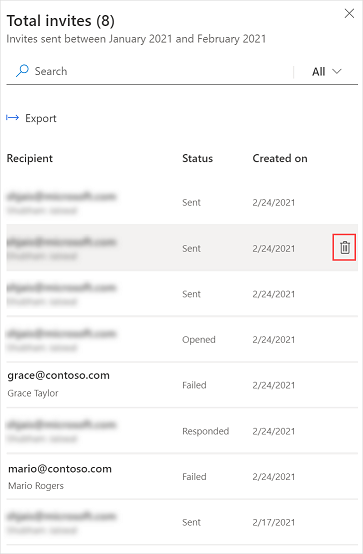
Se også
Send en undersøgelse for at få svar
Arbejd med indstillinger for distribution af undersøgelser
Sende en undersøgelse ved hjælp af den indbyggede mailomsætter