Vise en rapport over undersøgelsessvar
Der oprettes en undersøgelsessvarpost, når en svarperson (sporet og anonym) indsender en undersøgelse. Hvis du vil se undersøgelsessvar, skal du åbne projektet og vælge undersøgelsesnavnet i sektionen Rapporter i venstre rude. Der vises en grafisk repræsentation af svarene. Det samlede antal modtagne svar vises i øverste venstre hjørne af rapporten.
Bemærk
- Det samlede antal svar, der vises i denne rapport, omfatter svar, der er modtaget via alle medier, f.eks. link, QR-kode og mailinvitationer. Dette antal vil være forskelligt fra den værdi, der vises i feltet Besvaret i rapporten til undersøgelsesinvitationer.
- Hvis du tilføjer nye spørgsmål, når du har modtaget svar på en undersøgelse, vil de spørgsmål, du netop har tilføjet, være synlige i responsrapporten som ikke-besvaret.
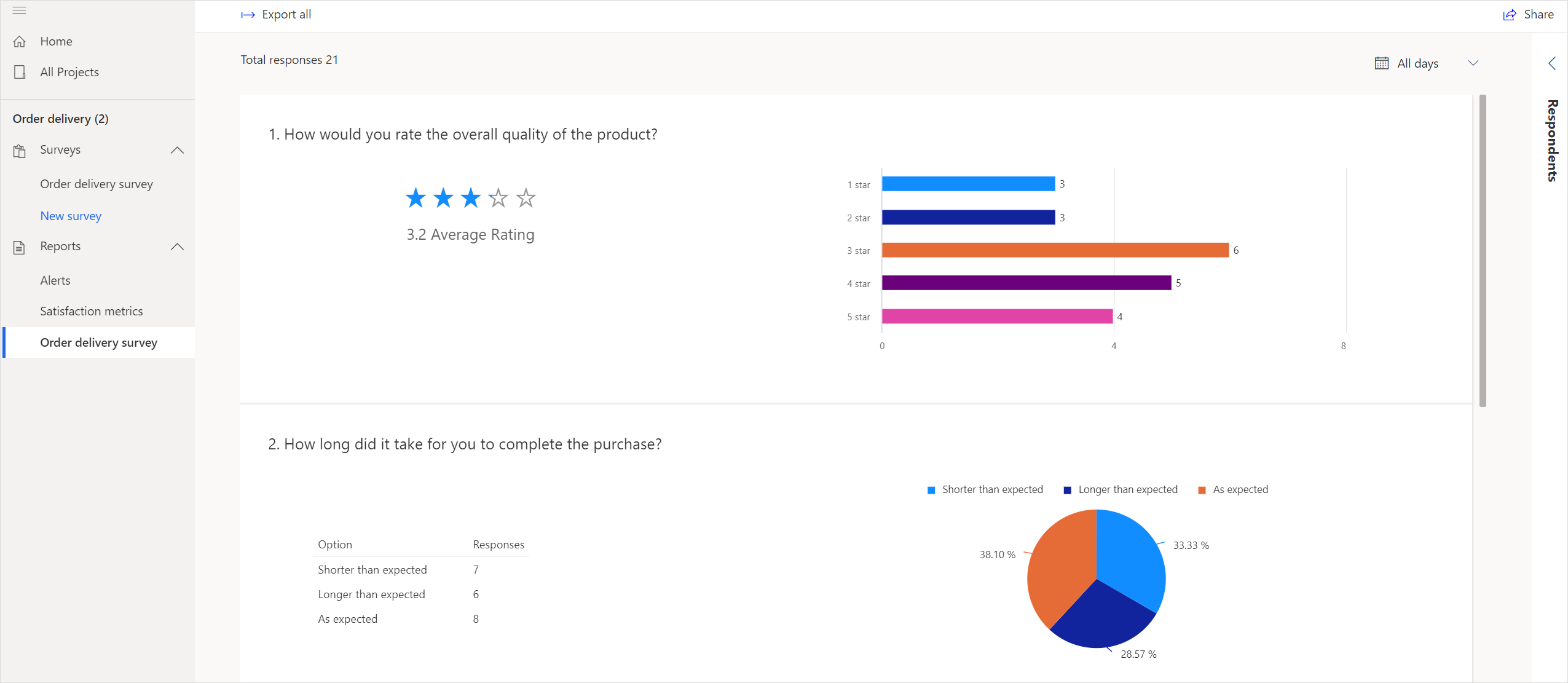
Vise individuelle svar
Du kan få vist individuelle svar for hvert enkelt spørgsmål i en undersøgelse, der er indsendt af en svarperson (sporet og anonymt).
Sådan får du vist individuelle svar
Åbn projektet.
Vælg navnet på undersøgelsen i sektionen Rapporter i venstre rude.
Vælg Svarpersoner i højre side. Svarpersonerne vises i panelet Svarpersoner.
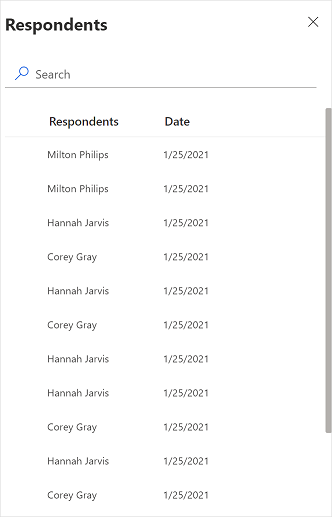
Dobbeltklik på en svarpersons navn for at få vist svaret.
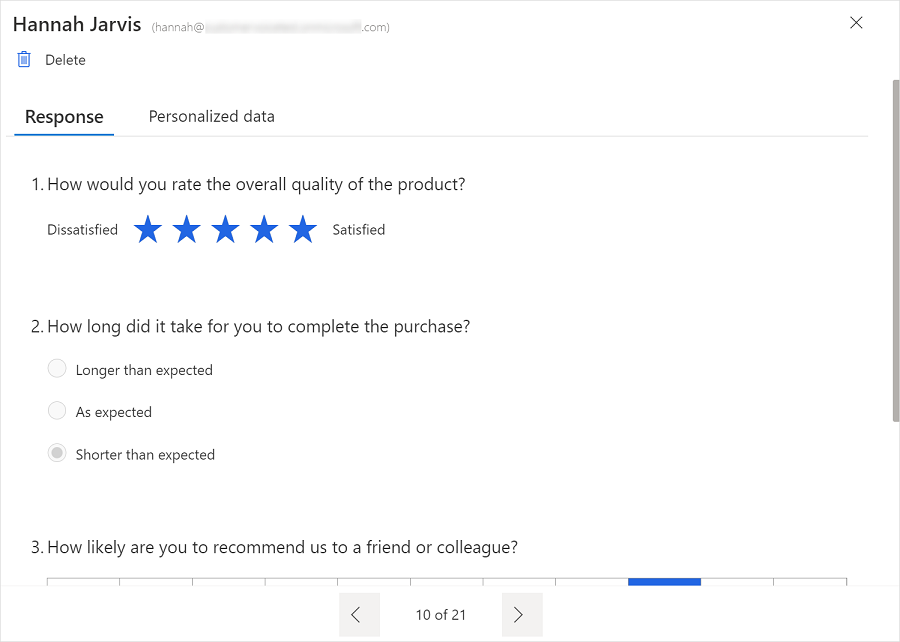
Hvis du vil søge efter en svarperson, skal du angive svarpersonens navn eller e-mail i Søg-feltet.
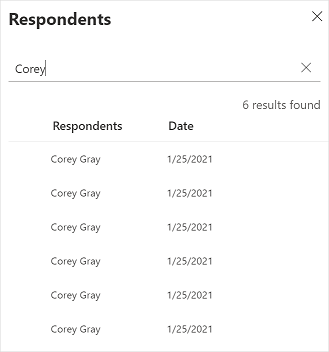
Filtrere data i diagrammer
Du kan filtrere data i diagrammerne ved hjælp af filteret Alle dage, der er tilgængeligt oven over diagrammerne. Vælg 7 dage, 28 dage, 90 dage eller et brugerdefineret datointerval fra filteret. Bemærk, at du kan angive et brugerdefineret datointerval for højst 90 dage.
Eksportere undersøgelsessvar
Du kan eksportere undersøgelsessvar til en Excel-fil eller en CSV-fil for yderligere analyse og behandling. Hvert spørgsmål i undersøgelsen bliver en kolonne, og hvert svar bliver til en række i Excel- eller CSV-filen. Hvis du har tilføjet variabler i undersøgelsen, medtages de også i den eksporterede fil.
Hvis undersøgelsen indeholder mindre end 5000 svar, eksporteres svarene som standard til en Excel-fil (.xlsx). Hvis undersøgelsen indeholder mere end 5000 svar, kan du vælge at eksportere svarene til en Excel-fil eller en CSV-fil.
Undersøgelse med mindre end 5000 svar
Hvis der er færre end 5000 svar i undersøgelsen, eksporteres svarene til en Excel-fil (.xlsx). Hvis du vil eksportere svar, skal du vælge Eksporter i øverste venstre hjørne af rapporten. Der vises en meddelelse i øverste højre hjørne, når svarerne eksporteres, og når eksporten er fuldført.
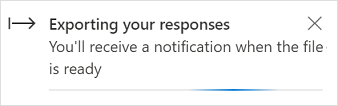
Undersøgelse med mere end 5000 svar
Hvis der er mere end 5000 svar, kan du vælge at eksportere svarene til en Excel-fil eller (.xlsx) eller en CSV-fil. Hvis du vælger at eksportere svar til Excel-filen, eksporteres kun de seneste 5000 svar. Hvis du vil eksportere alle svar, skal du vælge at eksportere svar til CSV-filen.
Sådan eksporteres undersøgelsessvar
Vælg Eksporter i øverste venstre hjørne af rapporten. Skærmbilledet Hvordan vil du eksportere denne fil? vises.
Vælg en af følgende indstillinger under Vælg et filformat:
Excel (de seneste 5.000 svar): Eksporterer de seneste 5.000 undersøgelsessvar til en Excel-fil.
CSV: Eksporterer alle undersøgelsessvar til en CSV-fil.
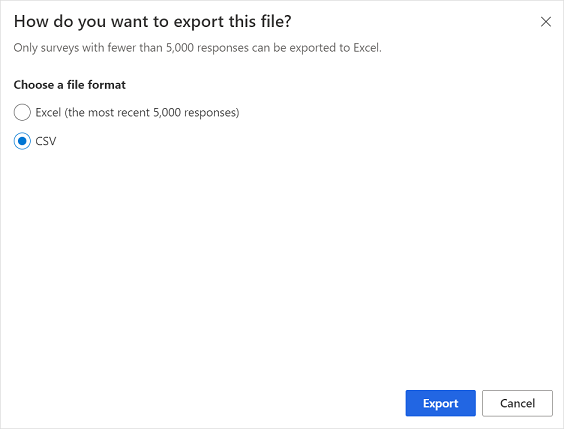
Vælg Eksportér.
Der vises en meddelelse i øverste højre hjørne, når svarerne eksporteres, og når eksporten er fuldført. Hvis du vælger at eksportere til CSV, indeholder meddelelsen et link, som du kan bruge til at sende CSV-filen til din mailadresse.
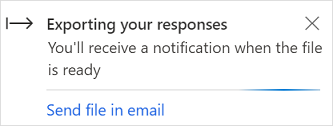
Vælg Send fil i mail, og bekræft mailadressen i dialogboksen Bekræft mailadresse.
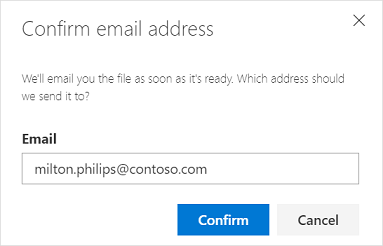
Slette undersøgelsessvar
Du kan slette undersøgelsessvar, du ikke længere har brug for.
Hvis du vil slette et enkelt undersøgelsessvar, skal du åbne panelet Respondenter i højre side og udføre en af følgende handlinger:
- Vælg et svar i panelet, og vælg derefter Slet.
- Dobbeltklik på et svar for at åbne det, og vælg derefter Slet.
Hvis du vil slette flere undersøgelsessvar, skal du åbne panelet Svarpersoner i højre side, vælge flere svar og derefter vælge Slet.
Se også
Om rapporter
Få vist en rapport over tilfredshedsmålepunkter