Arbejde med indstillinger for undersøgelsesdistribution
Når du har oprettet en undersøgelse, kan du vælge distributionsindstillinger for at styre svar på din undersøgelse. Du kan vælge at give alle tilladelse til at besvare undersøgelsen eller kun personer i organisationen. Hvis nogen kan deltage i undersøgelsen, behøver respondenterne ikke at logge ind, mens de skal logge ind, hvis du kun tillader personer i din organisation at svare. Du kan også definere forskellige indstillinger for svar og meddelelser.
Sådan opdateres indstillinger for undersøgelsesdistribution
Åbn undersøgelsen.
Under fanen Send skal du vælge Tilpasning til højre på siden og derefter vælge Indstillinger for distribution.
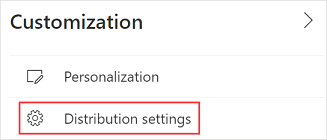
Panelet Distribution vises.
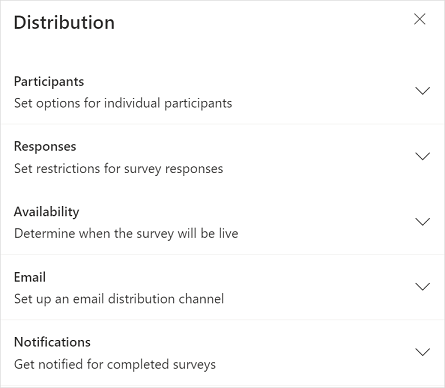
Opdater indstillingerne som beskrevet i følgende afsnit.
Deltagere
Du kan vælge indstillingerne for at definere, hvem der skal kunne besvare en undersøgelse, om besvarelserne skal kunne ske anonymt og meget mere.
Overvej et scenario, hvor du har oprettet en undersøgelse for at få kundefeedback, når en supportsag er løst. I dette scenarie vil du have feedback fra personer uden for organisationen.
I et andet scenario har du oprettet en undersøgelse for at indsamle feedback om en intern organisationsbegivenhed. I dette tilfælde vil du kun have feedback fra personer i din organisation.
De tilgængelige indstillinger er:
Det er kun personer i min organisation, der kan svare: Angiv, om alle med undersøgelsens sammenkæde kan svare på undersøgelsen eller kun personer i en organisation.
Denne indstilling er som standard slået fra, og alle, der har linket til undersøgelsen, kan besvare undersøgelsen. Svarpersonerne behøver ikke at logge på for at åbne undersøgelsen.
Når du aktiverer denne indstilling, er det kun de svarpersoner, der befinder sig i samme organisation som den person, der har oprettet undersøgelsen, der kan besvare undersøgelsen. Svarpersonerne skal logge på for at åbne undersøgelsen.
Anonyme svar: Angiv, om svarpersonernes navne skal registreres, eller om de skal holdes anonyme.
Denne indstilling er som standard deaktiveret, og svarpersonens navn registreres.
Når du aktiverer denne indstilling, gemmes svarpersonens fornavn, efternavn og mailadresse som standard ikke i svarposter. Hvis du har føjet variabler til undersøgelsen, gemmes deres værdier heller ikke som standard i svar-poster. Det er nyttigt, når du vil indsamle besvarelser anonymt. Der vises en meddelelse under denne indstilling om, at variabelindstillingerne er aktiveret. Du kan indstille til/fra-knappen for den ønskede variabel, hvis du vil gemme dens værdi i svarposten. Flere oplysninger: Tilpasse en undersøgelse ved hjælp af variabler
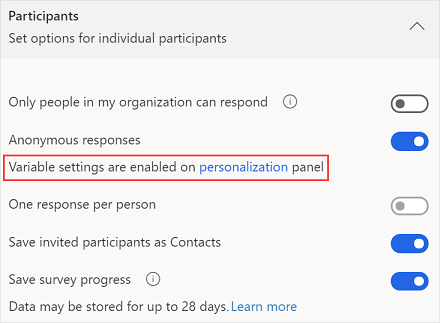
Ét svar pr. person: Angiv, om en svarperson kun kan sende ét svar eller mere end ét.
Denne indstilling er som standard slået fra, og en svarperson kan sende mere end ét svar.
Når du slår denne indstilling til, kan en svarperson kun sende ét svar pr. invitation. Denne indstilling er deaktiveret, når Kun personer i organisationen kan svare er slået fra, og Anonyme svar er slået til.
Gem inviterede deltagere som kontakter: Angiv, om svarpersonen skal tilføjes som en kontakt i Microsoft Dataverse.
Denne indstilling er som standard slået til, og hver svarperson tilføjes som kontaktperson i Dataverse. Denne funktion virker kun i undersøgelser, der sendes via mail eller undersøgelsesinvitation. Hvis der allerede findes en kontakt, bliver den opdateret i overensstemmelse hermed.
Gem undersøgelsesstatus: Angiv, om en igangværende undersøgelse skal gemmes, og en svarperson skal kunne gennemføre en undersøgelse i flere omgange. Denne indstilling er som standard slået fra, og dataene indsamles fra bunden, hver gang en undersøgelse åbnes.
Hvis du vil gemme en igangværende undersøgelse, skal du slå indstillingen til. Flere oplysninger: Gemme status for undersøgelse
Denne indstilling er deaktiveret, når indstillingen Bland spørgsmål er slået til og omvendt.
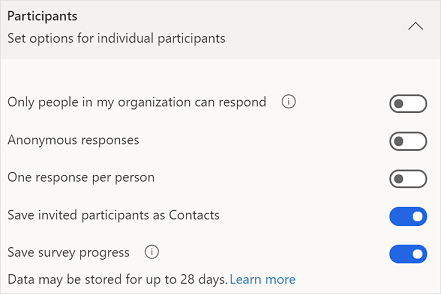
Responser
Du kan vælge, om undersøgelsen skal være åben for modtagelse af svar, og du kan angive en tidsperiode, hvor modtagelsen af svar skal starte og stoppe.
De tilgængelige indstillinger er:
Accepter svar: Angiv, om undersøgelsen er åben og accepterer svar. Denne indstilling er som standard aktiveret.
Hvis du ikke længere vil modtage svar, skal du deaktivere denne indstilling og skrive en meddelelse i feltet Meddelelse til modtagere. Den meddelelse, du skriver, bliver vist for svarpersonerne, når de åbner undersøgelsen.
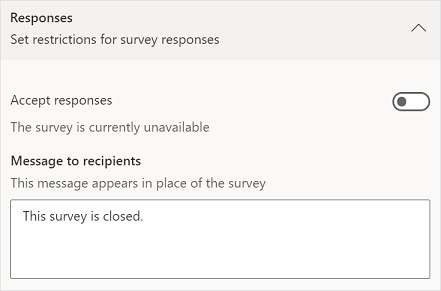
Vælg, hvornår undersøgelsen skal være tilgængelig: Angiv en startdato og et startklokkeslæt for at begynde at modtage svar. Denne indstilling er som standard ikke valgt.
Når du vælger denne indstilling, kan du angive en Startdato og et Starttidspunkt for, hvornår undersøgelsen skal være åben for svarpersoner.
Denne indstilling vises kun, når Acceptér svar er slået til.
Specifik slutdato: Angiv en slutdato og et slutklokkeslæt for at stoppe med at modtage svar. Denne indstilling er som standard ikke valgt.
Når du vælger denne indstilling, kan du angive en Slutdato og et Sluttidspunkt for, hvornår undersøgelsen holder op med at modtage svar.
Denne indstilling vises kun, når Acceptér svar er slået til.
Grænse for svar: Angiv det maksimale antal svar, der skal modtages, hvorefter svarene ikke længere tælles, og undersøgelsen stoppes. Denne indstilling er som standard ikke valgt.
Når du vælger denne indstilling, kan du angive det maksimale antal svar, der skal modtages, i overensstemmelse med dine behov. Som standard er værdien indstillet til 50.000, hvilket er maksimum. Du kan angive en lavere værdi.
Denne indstilling vises kun, når Acceptér svar er slået til.
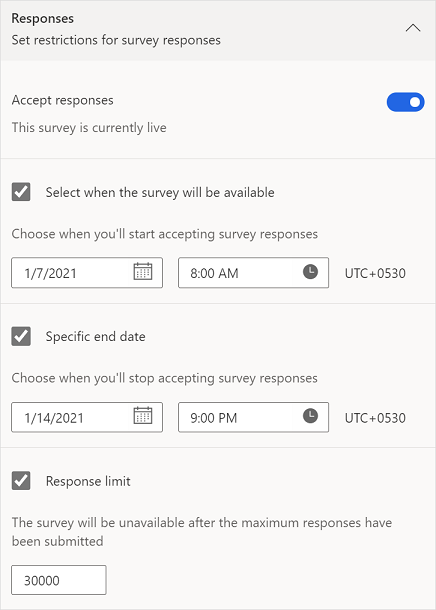
Tilgængelighed
Du kan angive det antal dage, undersøgelsen skal være åben, når du har sendt undersøgelsesinvitationen.
Der findes følgende indstilling:
Deaktiver undersøgelseslinks: Angiv, om svar fra ældre tilpassede links skal blokeres. Denne indstilling er som standard deaktiveret.
Hvis du vil blokere svar, skal du slå indstillingen til og angive et antal dage i feltet Deaktiver efter. Som standard er værdien indstillet til 30. Du kan angive en lavere værdi eller op til maksimumværdien 1.095. Svarpersoner kan bruge det personlige link til at fuldføre undersøgelsen fra den dato, hvor de modtager undersøgelsesinvitationen, og indtil det angivne antal dage er gået.
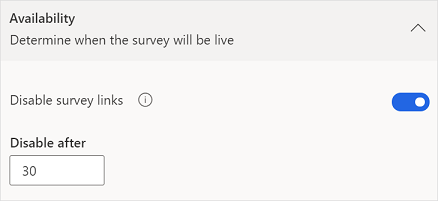
Du kan vælge den brugerdefinerede mailadresse, som du vil bruge til at sende mail. Når du har oprettet en brugerdefineret mailadresse, skal du vælge den på listen Afsender. Flere oplysninger: Tilpasse afsenderens mailadresse
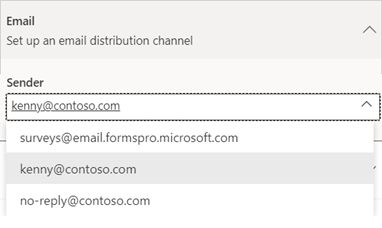
Meddelelser
Du kan angive indstillinger for svarmeddelelser både for afsenderen og svarpersonen.
De tilgængelige indstillinger er:
Send bekræftelsesmail til respondenter: Angiv, om respondenterne skal modtage en e-mailbekræftelse på deres svar. Denne indstilling er kun aktiveret, når Kun personer i organisationen kan svare er slået til, og Anonyme svar er deaktiveret. Denne indstilling er som standard deaktiveret.
Når du aktiverer denne indstilling, kan svarpersonerne se indstillingen Send mig en mail med kvittering for mine svar, når de har fuldført en undersøgelse. Når svarene er sendt, modtager svarpersonerne derefter en bekræftelsesmail, som indeholder en takkemeddelelse og et link til visning af deres svar.
Modtag en mail, når en undersøgelse sendes: Angiv, om du har brug for en mailmeddelelse, hver gang der sendes et svar. Denne indstilling er som standard deaktiveret.
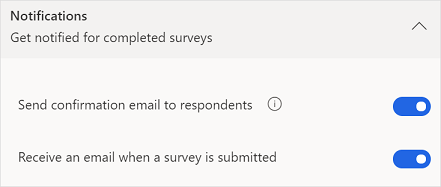
Arbejde med tilpassede links
Personligt tilpassede links til undersøgelser eller sporbare links genereres, når en undersøgelse sendes ved hjælp af den indbyggede mailoprettelsesfunktion og Power Automate. Et undersøgelseslink er entydigt for modtageren og hjælper med at registrere svarpersonens navn, og/eller om svarpersonen kun kan sende ét svar. Det tilpassede link er en kort URL-adresse i følgende format: https://<region>.microsoft.com/<10-digit code>
Når du sender en undersøgelse ved at oprette et link eller en QR-kode, er linkene til undersøgelsen ikke tilpassede. Hvis undersøgelseslinkene ikke er personlige:
- Du kan ikke registrere svarpersonens navn, hvis indstillingen Kun personer i organisationen kan svare er slået fra.
- Du kan ikke afgøre, om svarpersonen kun har sendt ét svar, hvis indstillingen Ét svar pr. person er slået til.
Hvis du vil begrænse ét svar pr. person for ikke-personlige links, skal du kun slå Kun personer i organisationen kan svare til, og Et svar pr. person.
Se også
Sende en undersøgelse ved hjælp af den indbyggede mailomsætter
Send en undersøgelse ved hjælp af Power Automate
Integrere en undersøgelse på en webside
Send et sammenkæde til en undersøgelse til andre
Send en undersøgelse ved hjælp af QR-kode