Sende et undersøgelseslink til andre
Hvis du vil indsamle feedback fra modtagere ved hjælp af et fælles undersøgelseslink, eller hvis du vil sende e-mail uden for Dynamics 365 Customer Voice, kan du oprette et link til undersøgelsen. Du kan derefter sende undersøgelsen ved at indsætte linket i en mail, på en webside eller i enhver kommunikationsform, du vil bruge. Modtagerne kan vælge linket og gennemføre undersøgelsen. Undersøgelsens sammenkæde er en kort URL, der nemt kan distribueres af de platforme, der har en lavere tegngrænse (f.eks. SMS eller Twitter). Den korte URL er i følgende format: https://<region>.dcv.ms/<10-digit code>.
Bemærk
Fra 1. maj 2024 er det korte URL-domæne ændret fra https://<region>.microsoft.com til https://<region>.dcv.ms. Denne ændring påvirker kun de korte URL-adresser, der er oprettet efter 1. maj 2024. Eksisterende korte URL-adresser med https://<region>.microsoft.com-domæne vil fortsat fungere. Se de ofte stillede spørgsmål, hvis du vil have flere oplysninger.
Du kan oprette et generisk undersøgelseslink eller brugerdefinerede undersøgelseslinks. Et generisk undersøgelseslink er et almindeligt link, som du kan dele med din tiltænkte målgruppe. Brugerdefinerede undersøgelseslinks oprettes ved hjælp af undersøgelsesvariabler og er forskellige for målgrupperne. Som restaurantchef kan du f.eks. oprette flere undersøgelseslinks, afhængigt af stedets placering. Placering defineres som en undersøgelsesvariabel i dette tilfælde. Det er med til at kategorisere undersøgelsessvar efter variablen Placering. Hvis de enkelte placeringer er knyttet til et firma i Dynamics 365, knyttes undersøgelsessvarene som aktiviteter for de respektive firmaer.
Bemærk
- Undersøgelseslinket er ikke et tilpasset link. Hvis indstillingen Kun personer i organisationen kan svare er deaktiveret i distributionsindstillingerne, kan du ikke registrere svarpersonens navn eller finde ud af, om svarpersonen kun har sendt ét svar. Flere oplysninger: Arbejde med personlige links
- Hvis du har tilpasset undersøgelsen ved hjælp af variabler, erstattes de ikke med deres værdier, og variablenavnene vises, som de er.
- Du kan også oprette et maksimum på 10000 brugerdefinerede links.
Oprette et generisk link
Åbn undersøgelsen, og gå til fanen Send.
Vælg Link.
Bemærk
Hvis du har sendt undersøgelsen via mail én gang, vises oversigten over invitationer. Hvis du vil have linket til undersøgelsen, skal du vælge Send igen>Link.
Panelet Undersøgelseslinks vises.
Vælg Kopiér i sektionen Kopiér link.
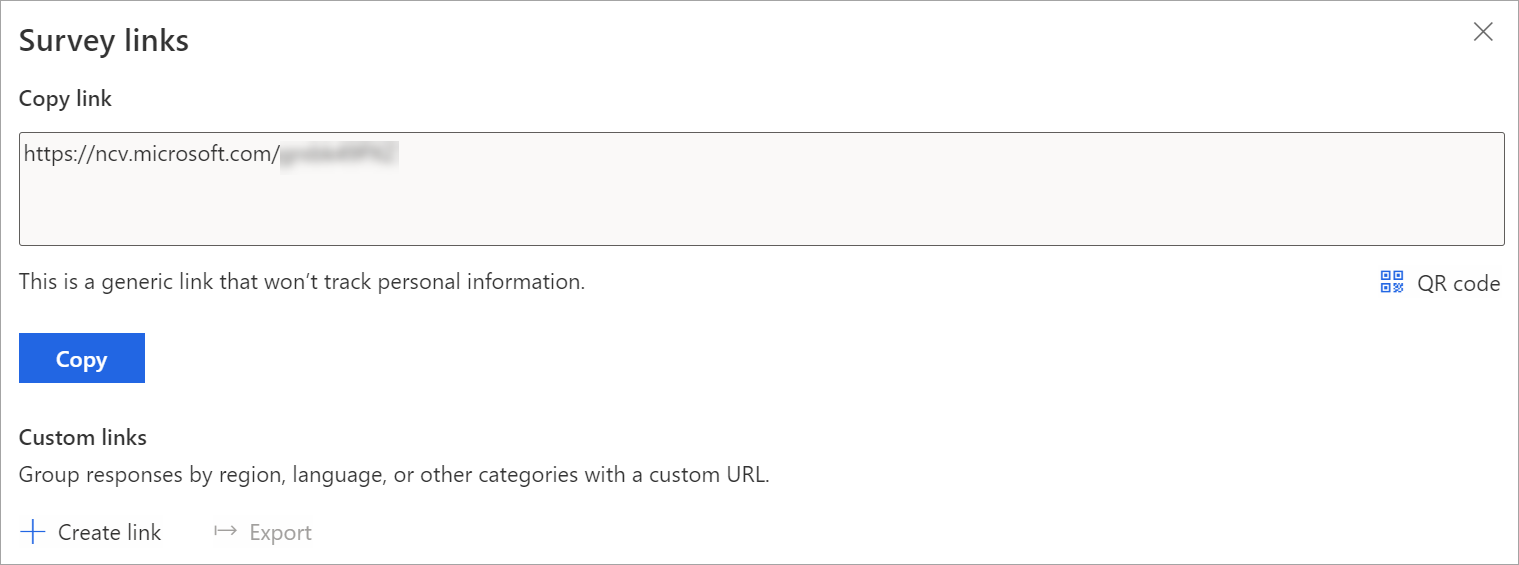
Indsæt undersøgelseslinket på et sted, der er synligt for den ønskede publikum. Målgruppen kan vælge linket for at få adgang til undersøgelsen.
Hvis du vil hente QR-koden til det generiske link, skal du vælge QR-kode.
Del QR-koden, når den ønskede målgruppe kan scanne den med en QR-kodescanner, f.eks. på en mobilenhed.
Opret brugerdefinerede links
Åbn undersøgelsen, og gå til fanen Send.
Vælg Link.
Bemærk
Hvis du har sendt undersøgelsen via mail én gang, vises oversigten over invitationer. Hvis du vil have linket til undersøgelsen, skal du vælge Send igen>Link.
Panelet Undersøgelseslinks vises.
Vælg Opret link i sektionen Brugerdefinerede links.
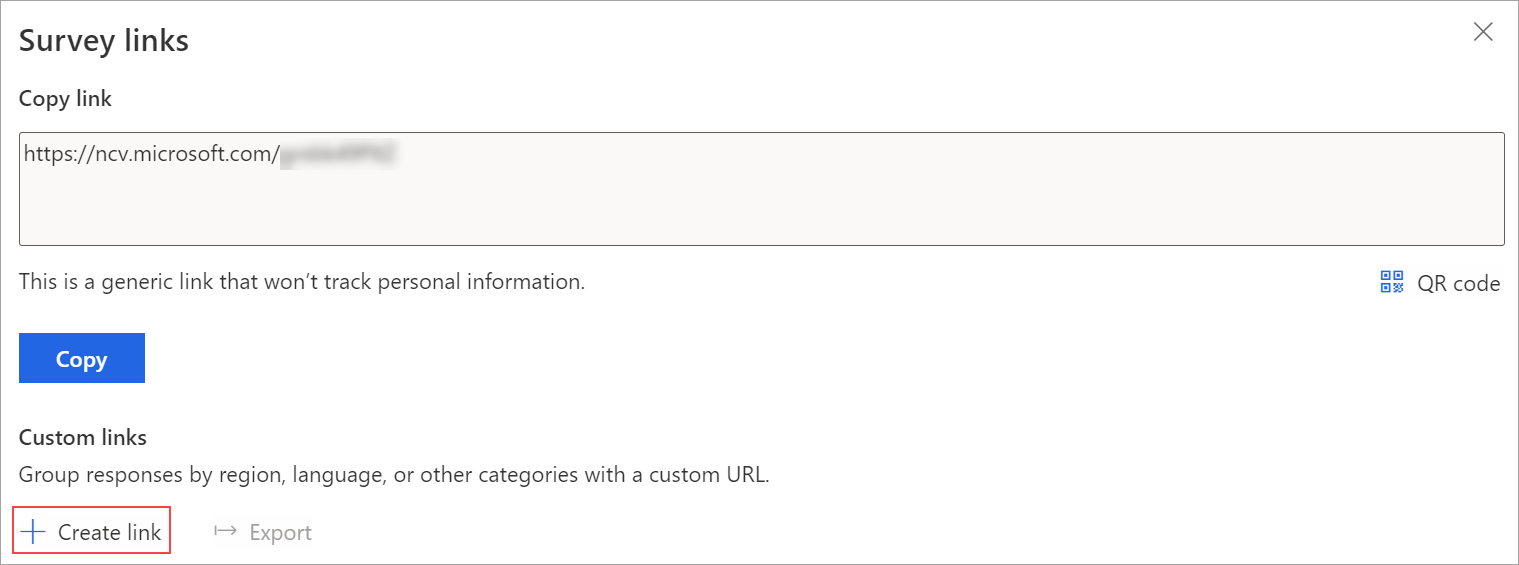
Vælg variabler i panelet Opret link for at oprette brugerdefinerede links.
Tilføj værdier til hver af de valgte variabler under Tilføj værdier for hver variabel.
Bemærk
Brug ikke følgende specialtegn, mens du tilføjer værdier for variabler: #, %, &, \, ', og <.
Hvis du vil tilføje flere værdier, skal du vælge Tilføj flere værdier.
Vælg Opret, når du har indtastet alle værdierne.
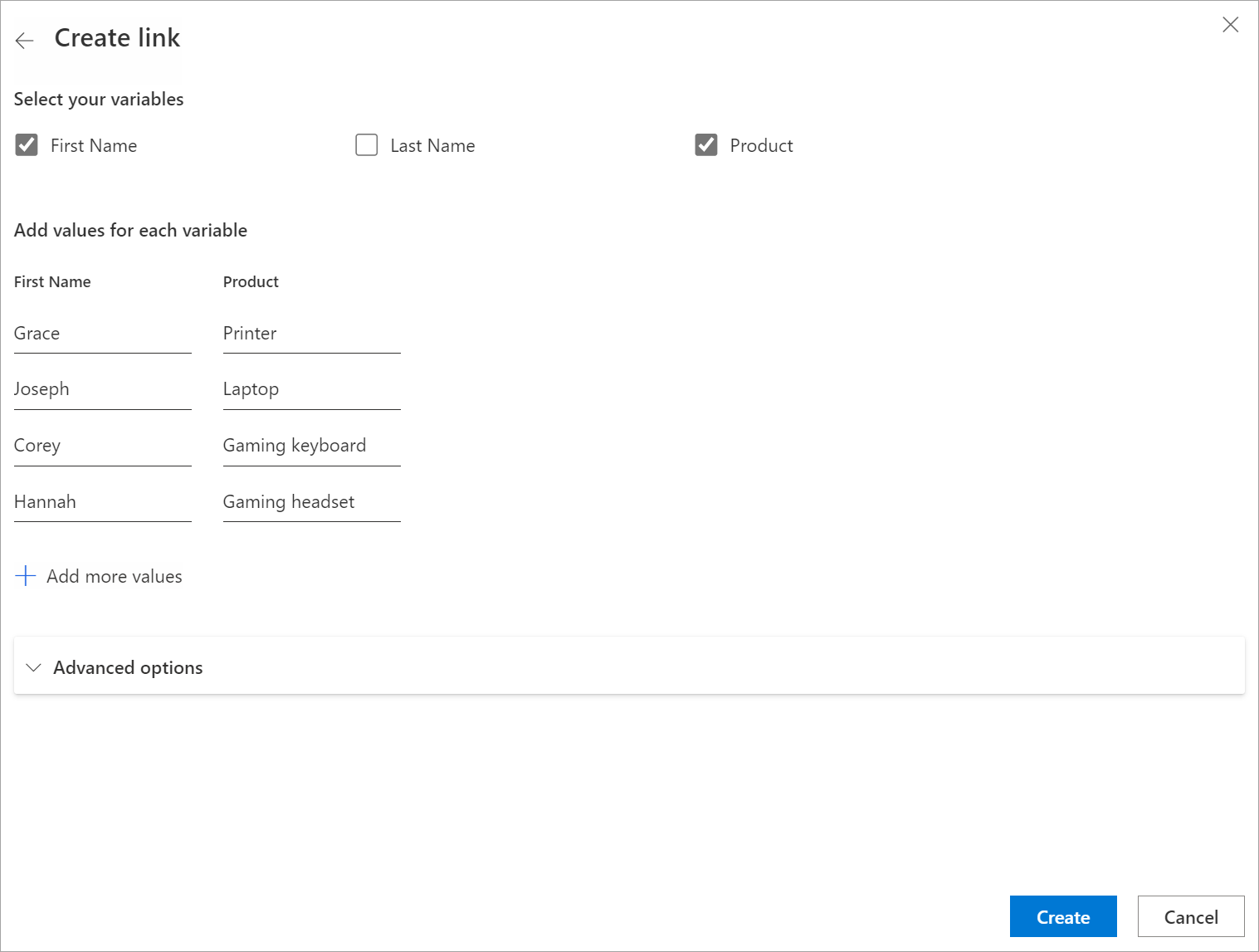
De brugerdefinerede links oprettes på baggrund af de valgte variabler og vises i panelet Undersøgelseslinks.
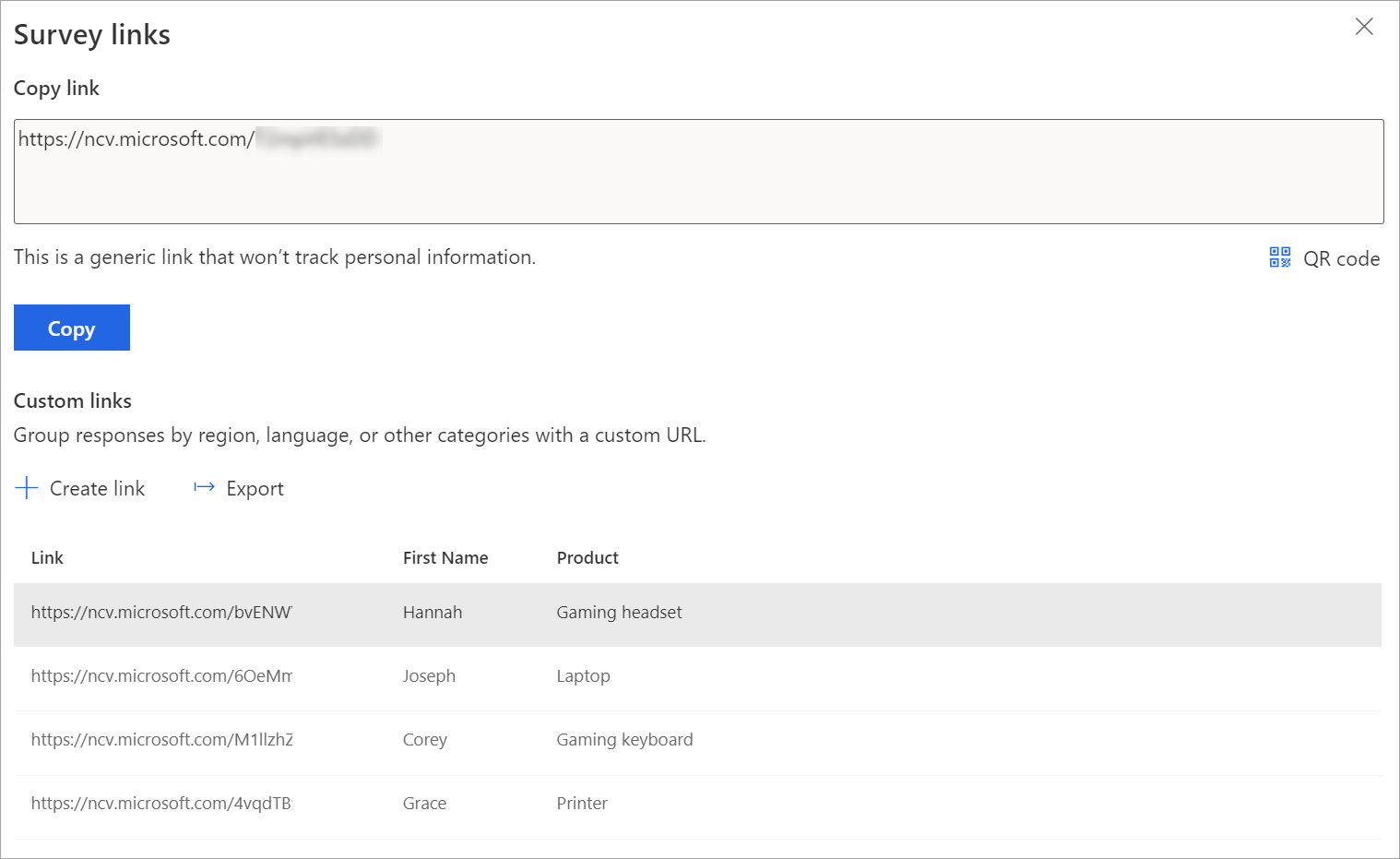
Hvis du vil kopiere et link, skal du holde markøren over linket og derefter vælge
 .
.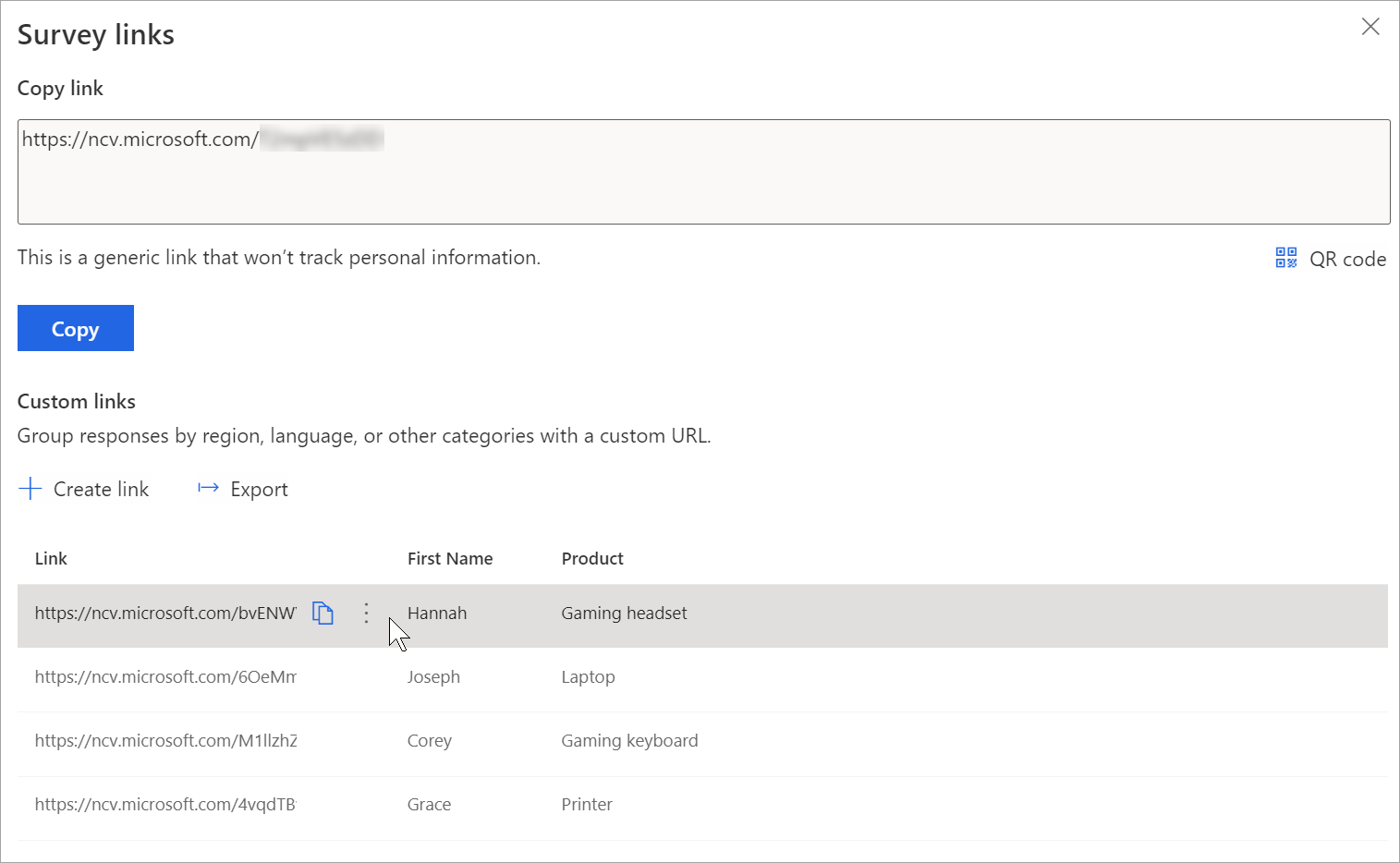
Hvis du vil eksportere alle links, skal du vælge Eksportér. Linkene hentes i en Excel-fil.
Hvis du vil hente QR-kode for et brugerdefineret link, skal du holde musen hen over linket, vælge Flere handlinger (tre prikker) og derefter vælge Hent QR-kode.
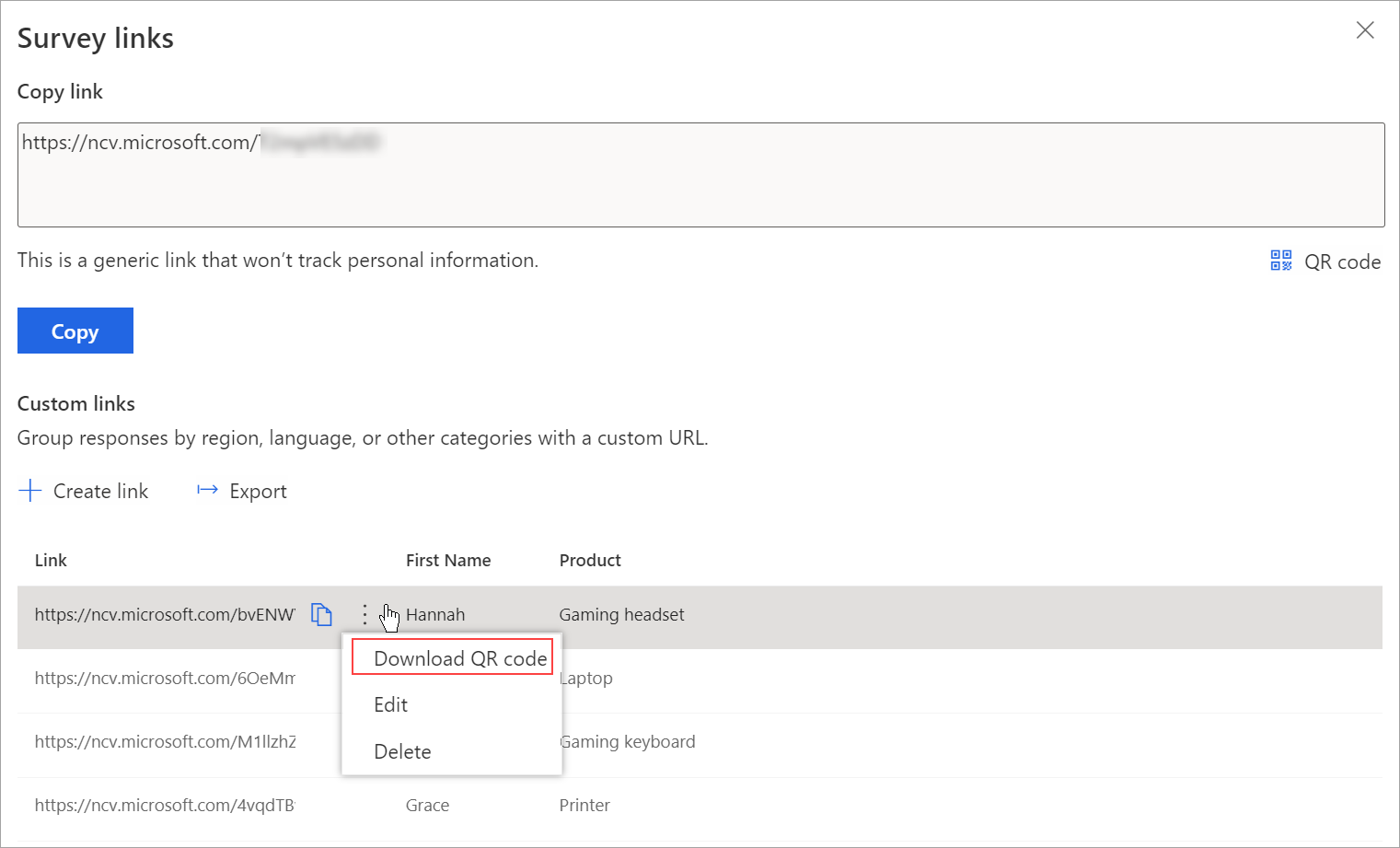
Oprette brugerdefinerede links ved hjælp af en CSV-fil
Du kan oprette masse-brugerdefinerede links ved at overføre en CSV-fil. Du kan også knytte undersøgelsessvar til et objekt ved at angive oplysninger om objektet.
Åbn undersøgelsen, og gå til fanen Send.
Vælg Link.
Bemærk
Hvis du har sendt undersøgelsen via mail én gang, vises oversigten over invitationer. Hvis du vil have linket til undersøgelsen, skal du vælge Send igen>Link.
Panelet Undersøgelseslinks vises.
Vælg Opret link i sektionen Brugerdefinerede links.
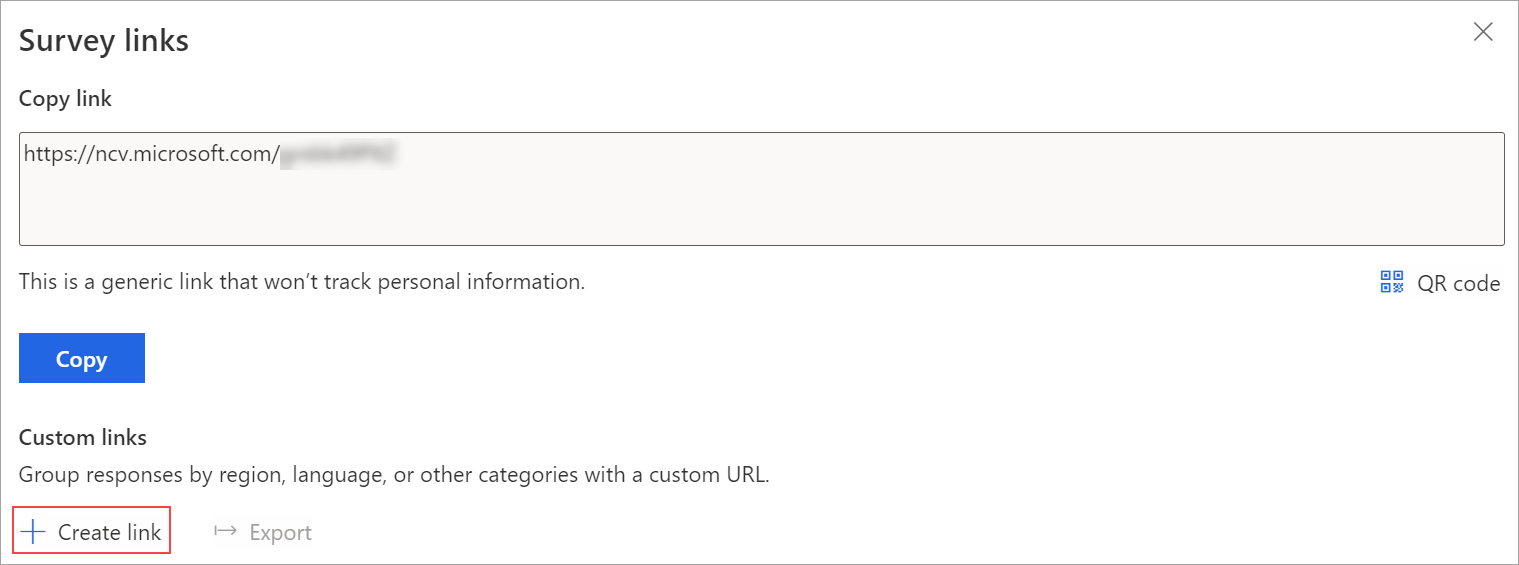
Vælg variabler i panelet Opret link for at oprette brugerdefinerede links.
Udvid sektionen Avancerede indstillinger, og vælg Hent skabelon.
De valgte variabler er tilgængelige som separate kolonner i CSV-filen. Angiv værdierne i henhold til dit krav. Hvis du vil knytte et undersøgelsessvar til et objekt, kan du tilføje kolonnerne RegardingID og RegardingEntityName til CSV-filen og angive oplysningerne.
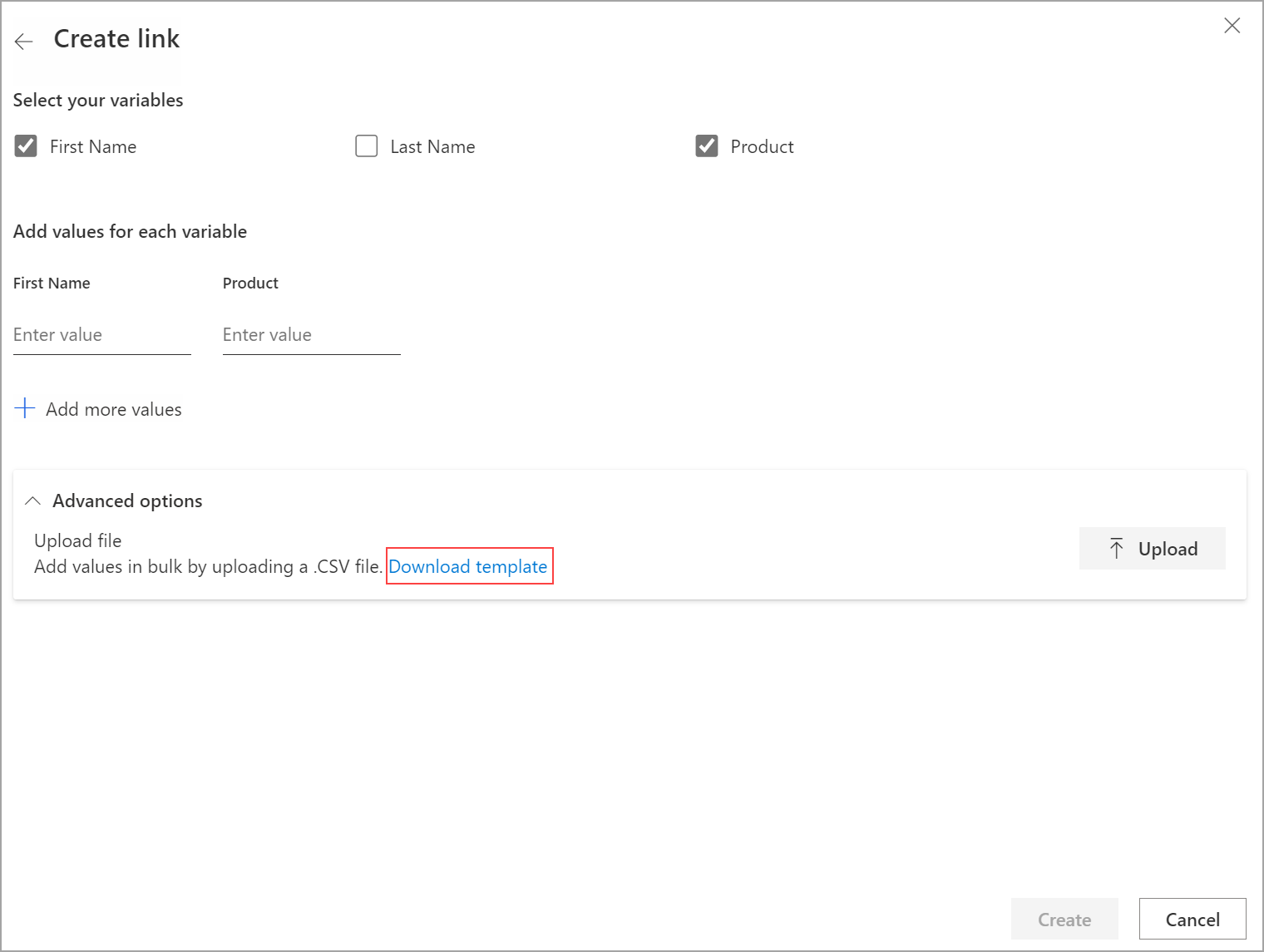
Når du har oprettet CSV-filen, skal du gå til panelet Opret link, udvide sektionen Avancerede indstillinger og derefter vælge Overfør.
Naviger til og markér den CSV-fil, du vil uploade. Værdierne fra CSV-filen udfyldes under Tilføj værdier for hver variabel.
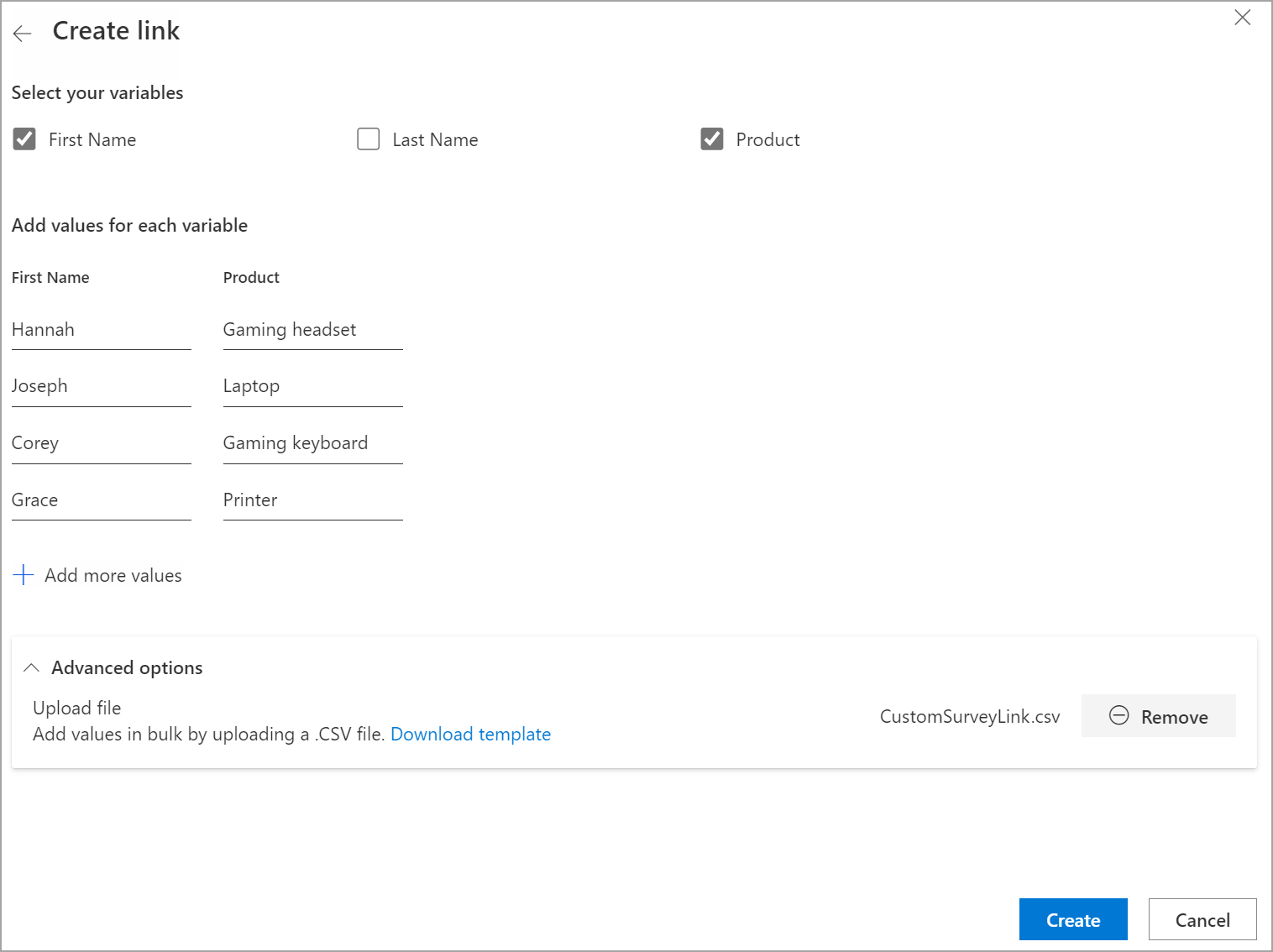
Vælg Opret.
Når filen er overført korrekt, oprettes der links, som vises i panelet Undersøgelseslinks.
Hvis du vil kopiere et link, skal du holde markøren over linket og derefter vælge
 .
.Hvis du vil eksportere alle links, skal du vælge Eksportér.
Hvis du vil hente QR-kode for et brugerdefineret link, skal du holde musen hen over linket, vælge Flere handlinger (tre prikker) og derefter vælge Hent QR-kode.
Redigere et brugerdefineret link
Åbn undersøgelsen, og gå til fanen Send.
Vælg Link.
Bemærk
Hvis du har sendt undersøgelsen via mail én gang, vises oversigten over invitationer. Hvis du vil have linket til undersøgelsen, skal du vælge Send igen>Link.
Brugerdefinerede links vises i panelet Undersøgelseslinks.
Hold musen hen over det link, du vil redigere, vælg Flere handlinger (tre prikker), og vælg derefter Rediger.
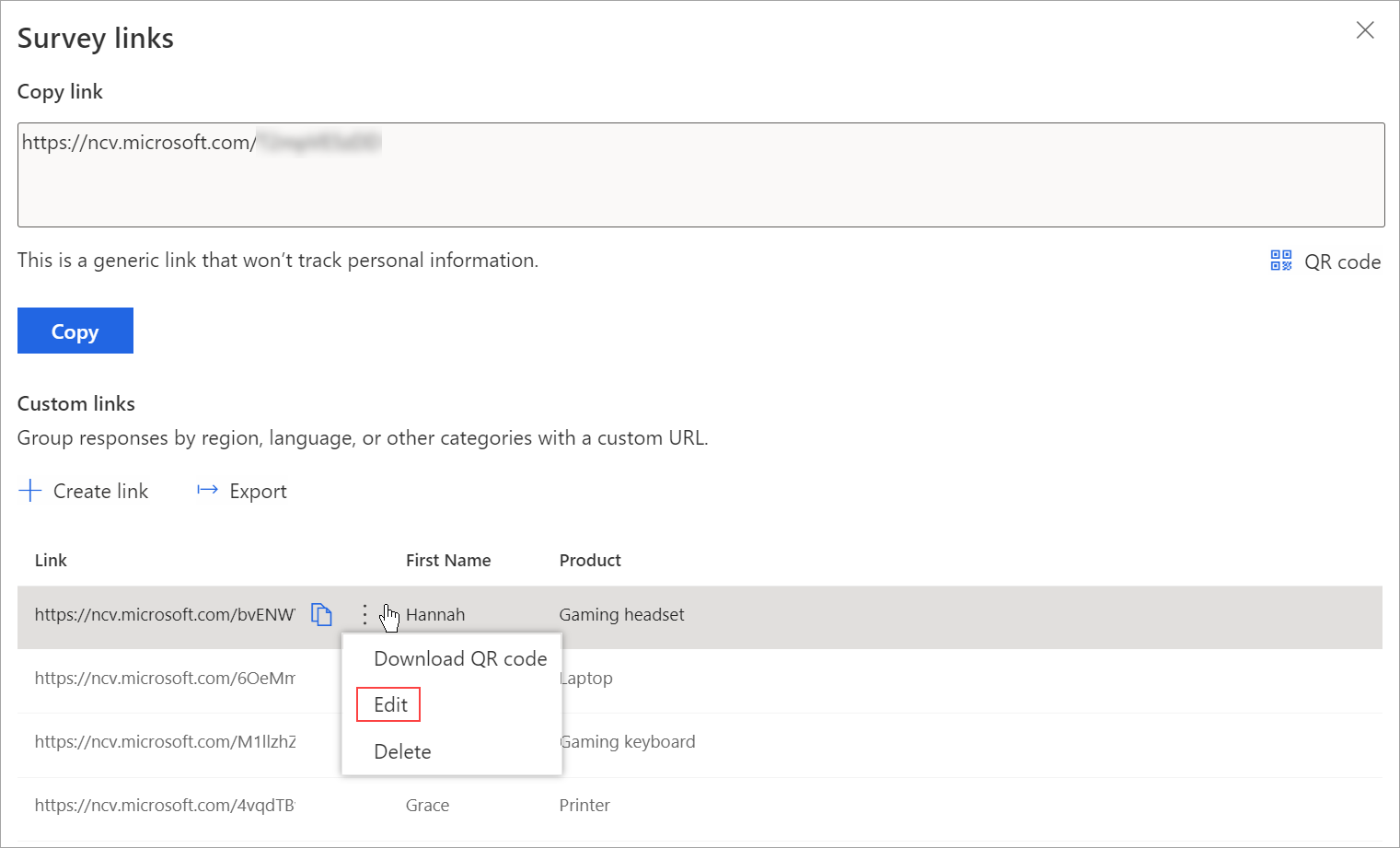
Rediger værdierne for variabler efter behov.
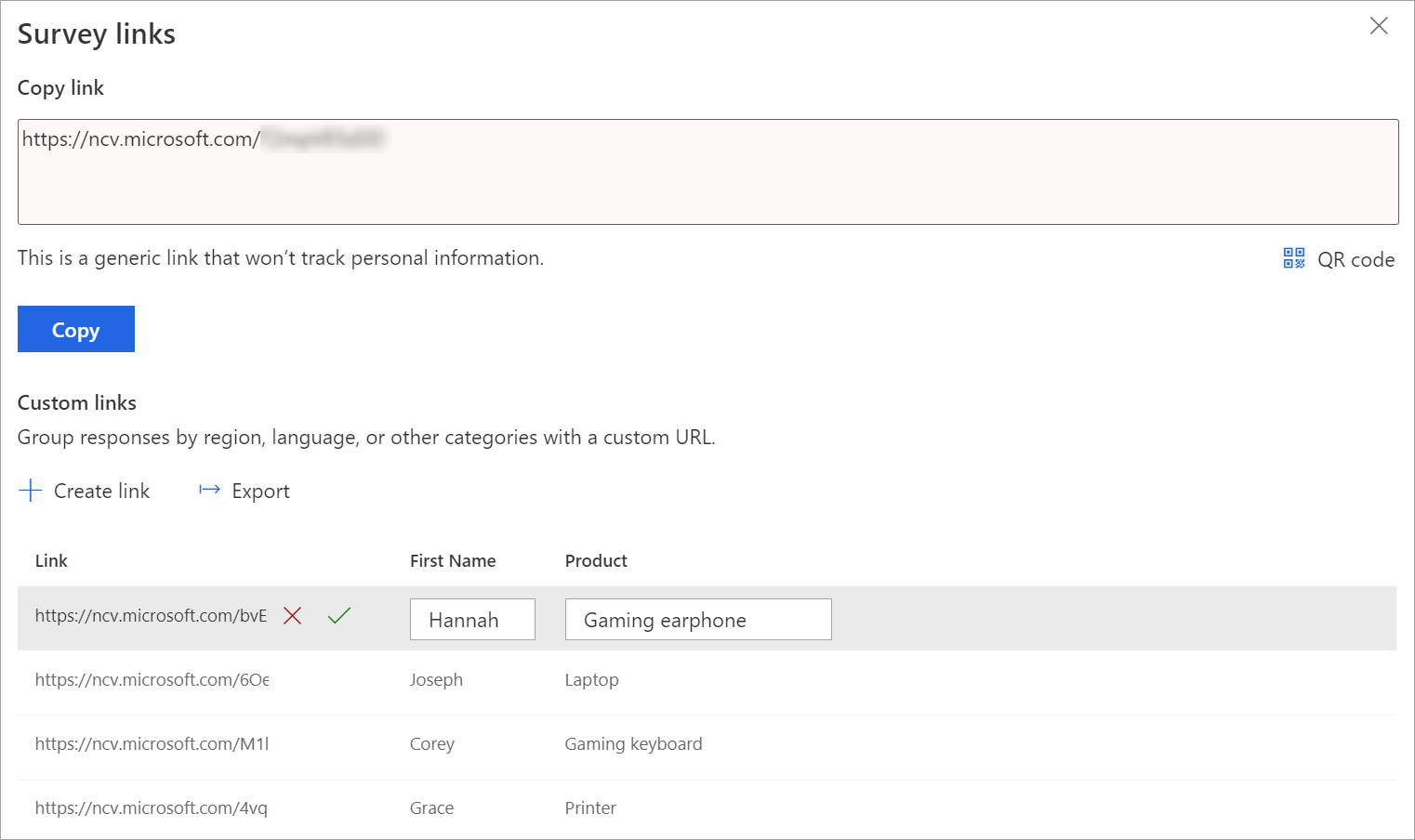
Vælg
 for at gemme ændringerne.
for at gemme ændringerne.Vælg
 for at kassere ændringerne.
for at kassere ændringerne.
Slette et brugerdefineret link
Åbn undersøgelsen, og gå til fanen Send.
Vælg Link.
Bemærk
Hvis du har sendt undersøgelsen via mail én gang, vises oversigten over invitationer. Hvis du vil have linket til undersøgelsen, skal du vælge Send igen>Link.
Brugerdefinerede links vises i panelet Undersøgelseslinks.
Hold musen hen over det link, du vil redigere, vælg Flere handlinger (tre prikker), og vælg derefter Slet.
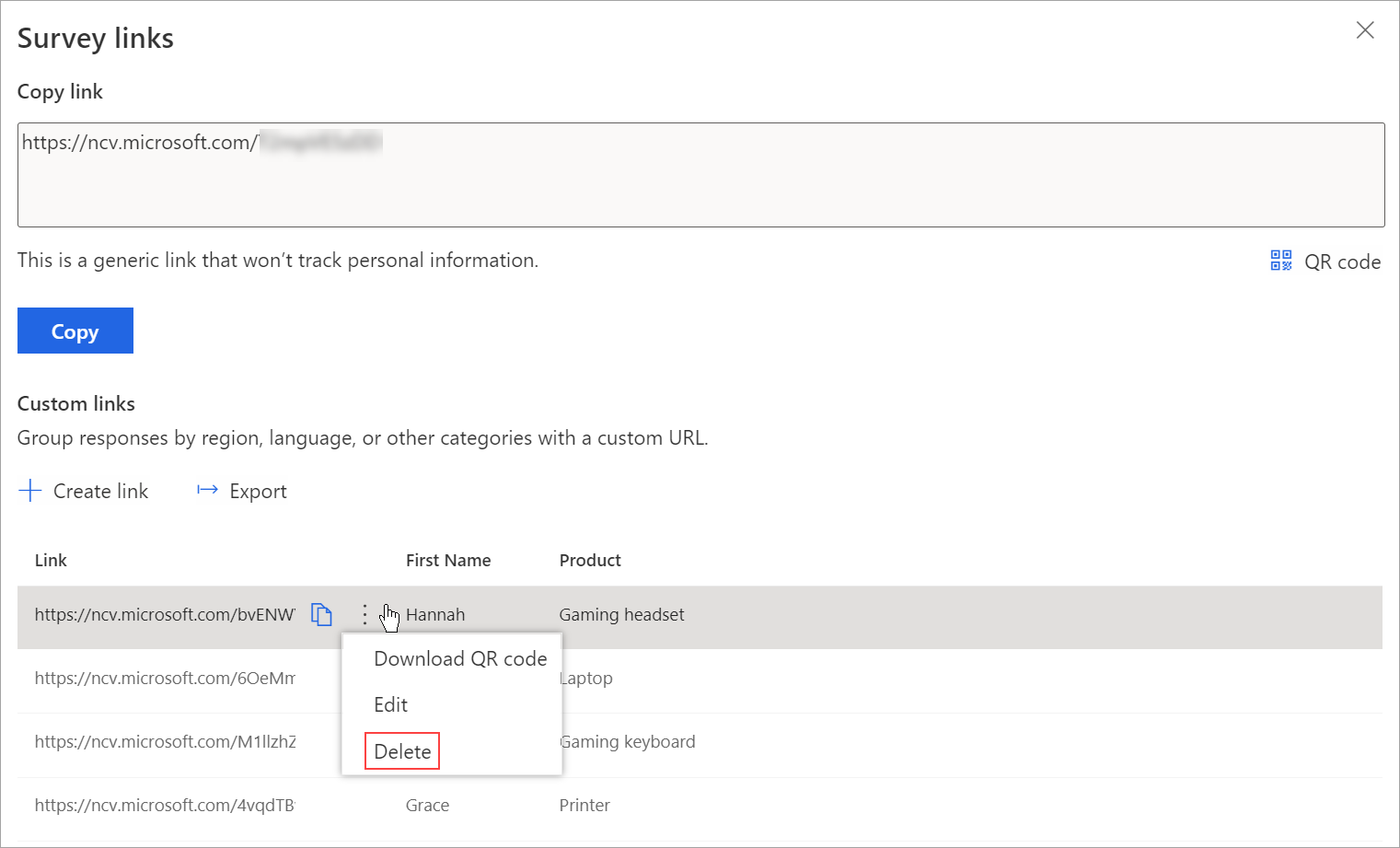
Vælg Slet i bekræftelsesmeddelelsen.
Se også
Arbejd med indstillinger for distribution af undersøgelser
Sende en undersøgelse ved hjælp af den indbyggede mailomsætter
Send en undersøgelse ved hjælp af Power Automate
Integrere en undersøgelse på en webside
Send en undersøgelse ved hjælp af QR-kode