Oprette og administrere vidensartikler
Tip
Hvis du vil prøve Dynamics 365 Customer Service gratis, kan du tilmelde dig en 30 dages prøveversion.
Gælder for: Dynamics 365 Contact Center – kun enkeltstående og Dynamics 365 Customer Service
Du kan omdanne dine kundespørgsmål, problemer og feedback til videnartikler, så kundeservicemedarbejdere (servicemedarbejdere eller -repræsentanter) kan drage fordel af dem. Føj billeder og videoer til dine artikler for at forklare tingene bedre og gøre artiklerne spændende. Du kan skrive, redigere, søge i, udgive og oversætte vidensartiklerne i Kundeservicehub, kundeservicehubben, Customer Service workspace eller Kontaktcenter arbejdsområde.
Videnartikler kan hjælpe med at løse et hvilket som helst problem, dine kunder oplever under brug af din organisations produkter eller servicer. Videnartikler af forskellige typer kan indeholde løsninger på almindelige problemer, produkt- eller funktionsdokumentation, svar på ofte stillede spørgsmål, orienteringer om produkter og meget mere.
Vigtigt
Vidensstyring er umiddelbart tilgængelig via appmodulet Kundeservicehub, og det kan også bruges sammen med andre kundeservice-apps. De artikler, der oprettes i kundeservicehubben, er tilgængelige i Dynamics 365 Customer Service-appen som skrivebeskyttede poster.
Bemærk
Objekterne KBArticle, KBArticleTemplate og KBArticleComment frarådes nu. Det betyder, at vi ikke forventer, at du bruger disse objekter mere. Du skal bruge det nyere KnowledgeArticle-objekt til vidensstyring i Dynamics 365 Customer Service. Få mere at vide i Arbejde med vidensartikler.
Kontrollér, at du har oprette- og læsetilladelse i objektet Videnartikel. Disse tilladelser føjes som standard til rollen vidensstyring, kundeservicechef eller kundeservicemedarbejder. Udfør følgende trin:
I oversigten over programwebstedet skal du gå til Service>Vidensartikler.
Vælg Ny. Siden Ny videnartikel vises.
I fanen Indhold i sektionen Artikelindhold skal du angive følgende oplysninger:
Titel: Skriv en beskrivende titel, der kortfattet angiver emnet og formålet med artiklen.
Nøgleord: Skriv, eller vælg nøgleord for artiklen. Disse nøgleord bruges til at søge efter artikler i videnbasen. Adskil nøgleord med kommaer.
Beskrivelse: Angiv eller vælg en kort beskrivelse af artiklen. Beskrivelsen vises i søgeresultaterne og bruges til søgemaskineoptimering.
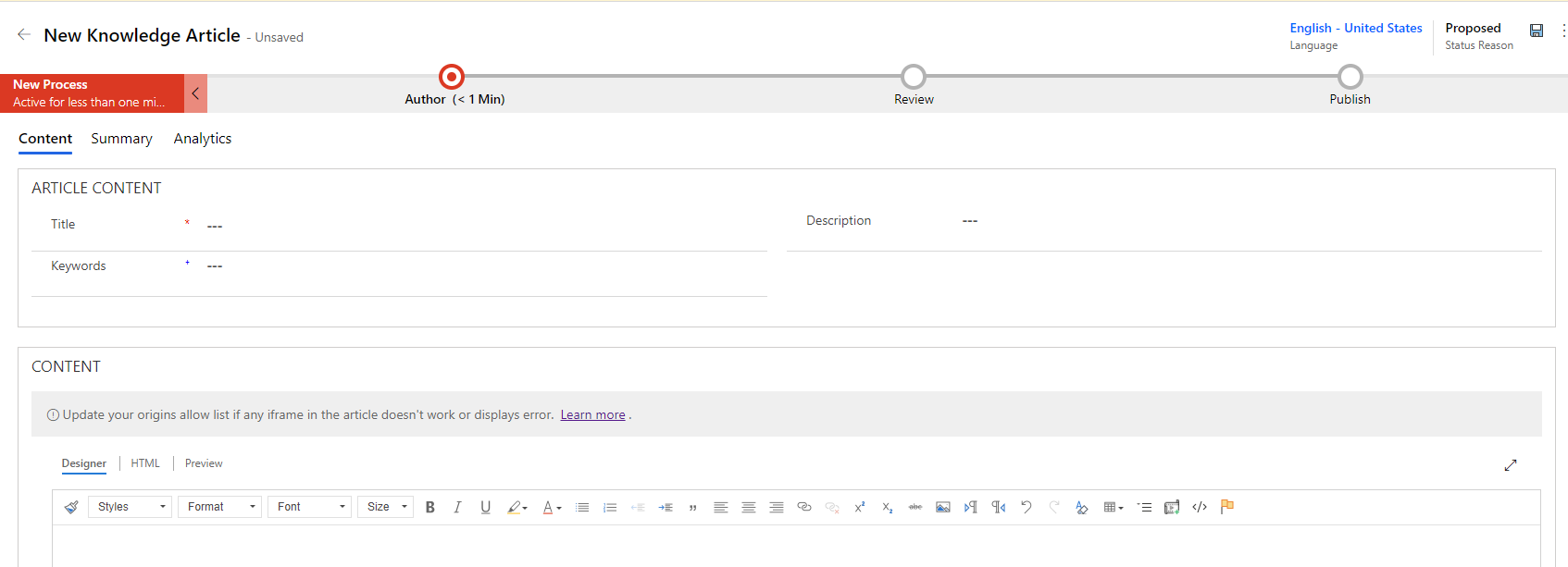
I sektionen INDHOLD skal du tilføje indholdet til din vidensartikel.
Bemærk
Så snart du vælger i editoren, vises RTF-editorens kommandolinje. Brug RTF-indstillingerne på kommandolinjen til at give dit indhold den ønskede formatering og layout. Hvis du ikke kan bruge funktionerne, er redigeringspladsen for lille. Du skal ændre størrelsen til et større rum. Flere oplysninger: Bruge RTF-editoren til at oprette videnartikler og mails
Vælg Gem.
Når artiklen er gemt, vises forretningsproceslinjen for artiklen. Faserne er Ny proces, Forfatter, Gennemse og Publicer. Forretningsproceslinjen hjælper dig med at fuldføre artiklen. Du kan tilpasse faserne i forretningsprocesforløbet efter behov.
Vælg Forfatter i forretningsprocesflowlinjen.
I tekstfeltet Angiv nøgleord skal du tilføje nøgleord til artiklen.
På rullelisten Artikelemne skal du vælge emnet for artiklen for at hjælpe med artikelsøgningerne.
På rullelisten Tildel primær forfatter skal du vælge en person, der er ansvarlig for at vedligeholde artikelindholdet. Som standard er den bruger, der har oprettet artiklen, den primære forfatter.
Når der er oprettet en ny artikel, replikeres forfatterens værdi til Primær forfatter, hvis den er en systembruger, men ikke et team. Videnartikelforfatteren skal være en enkelt bruger (ikke et team), for at den kan søges og indlæses korrekt.
Du kan markere artiklen som komplet ved at vælge Markér som fuldført fra Markér til gennemgang rullelisten på dette trin.
Tip
Vælg ikonet  for at fastgøre pop op-vinduet for fasen lodret.
for at fastgøre pop op-vinduet for fasen lodret.
Indlæg om aktiviteter relateret til vidensartikler begynder at blive vist i sektionen Tidslinje.
Brug AI-forslåede artikelnøgleord og beskrivelser
Hvis din administrator har aktiveret nøgleord og beskrivelsesforslag, kan du vælge og angive dine foretrukne nøgleord og beskrivelser, når du skriver eller opdaterer vidensartikler. Få mere at vide i Konfigurere AI-forslag til artikelnøgleord og beskrivelse.
Men enten felterne Titel eller Indhold - eller andre tilsvarende tilknyttede felter, der er angivet af administrator - skal indeholde en vis værdi, hvis der skal oprettes forslag. Hvis nogen af de felter, som modellen bruger til at oprette forslag, er tomme, kan du se meddelelser som "Der var et problem med at finde foreslåede nøgleord" eller "Der var problemer med at finde en foreslået beskrivelse."
Tilføj indholdet til vidensartikel i sektionen Artikelindhold, og vælg derefter Gem. Linket Vis foreslåede nøgleord og beskrivelse vises.
Vælg linket Vis foreslåede nøgleord og beskrivelse.
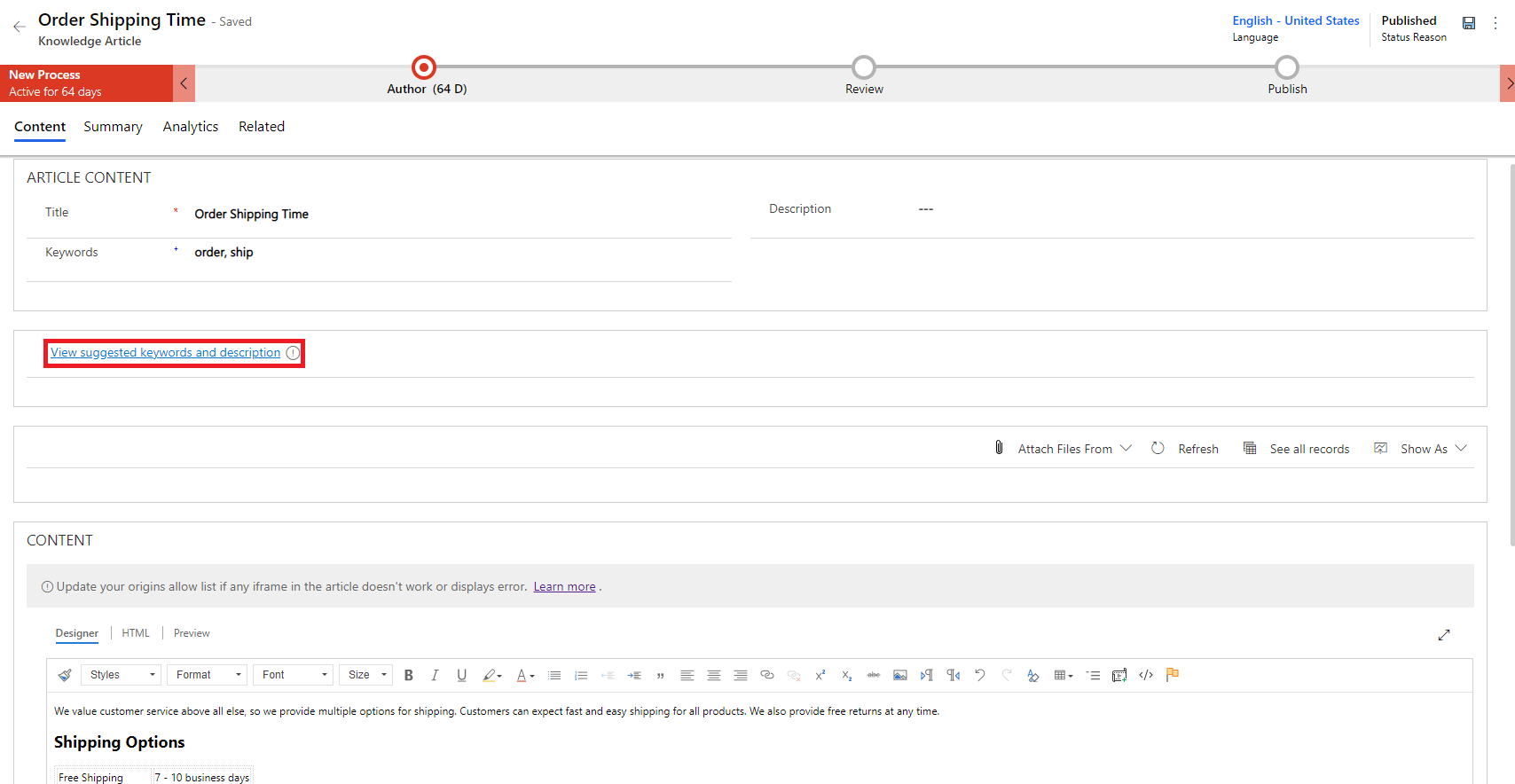
I dialogboksen Foreslåede nøgleord og beskrivelse (forhåndsversion) skal du gøre følgende:
Vælg de nøgleord, du vil føje til listen over nøgleord, eller vælg linket Indsæt alle nøgleord for at indsætte alle de foreslåede nøgleord i feltet Nøgleord. Du kan angive et nøgleord i feltet Nøgleord for at føje det til en eksisterende liste.
Vælg feltet Beskrivelse for at tilføje en detaljeret beskrivelse af sagen i feltet Beskrivelse.
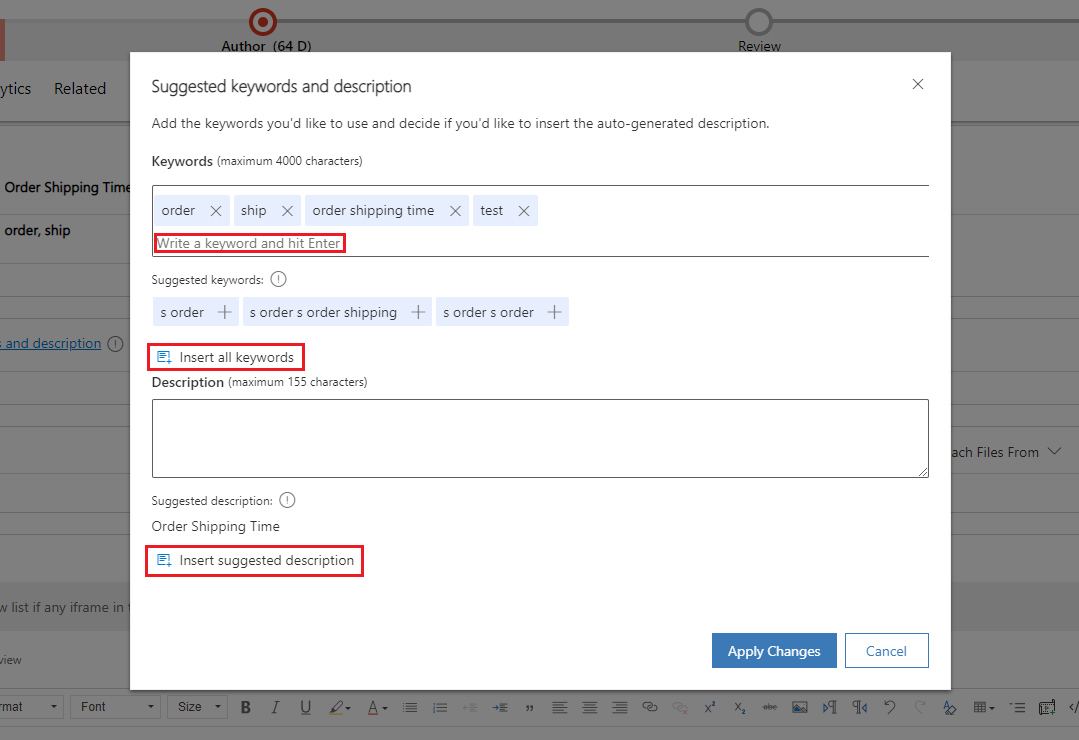
Vælg Anvend ændringer.
De valgte nøgleord og beskrivelse vises i felterne Nøgleord og Beskrivelse i vidensartikelformularen.
Oprette vidensartikler ved hjælp af skabeloner
Videnforfattere kan bruge skabelonerne til at oprette vidensartikler hurtigt, og felterne til vidensartiklen er udfyldt på forhånd i henhold til den valgte skabelon. Sådan oprettes vidensartikler ved hjælp af skabeloner:
Kontrollér, at du har oprette- og læsetilladelse i objektet Videnartikel. Disse tilladelser føjes som standard til rollen vidensstyring, kundeservicechef eller kundeservicemedarbejder.
I oversigten over programwebstedet skal du gå til Service>Vidensartikler.
Der vises en liste over tilgængelige artikler.
Hvis du vil oprette en artikel ud fra en skabelon, skal du vælge + Ny fra skabelon.
I dialogboksen Vælg vidensartikelskabelon skal du vælge den skabelon, der skal bruges som udgangspunkt for din redigering af artiklen. Vælg derefter OK. I dette eksempel vælger vi skabelonen som Introduktion til skabelonen.
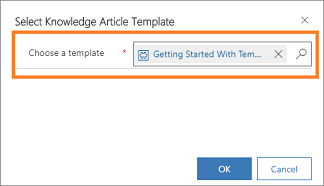
Du bemærker, at nogle felter er udfyldt på forhånd som defineret i skabelonen.
Rediger felterne på siden Ny vidensartikel som ønsket.
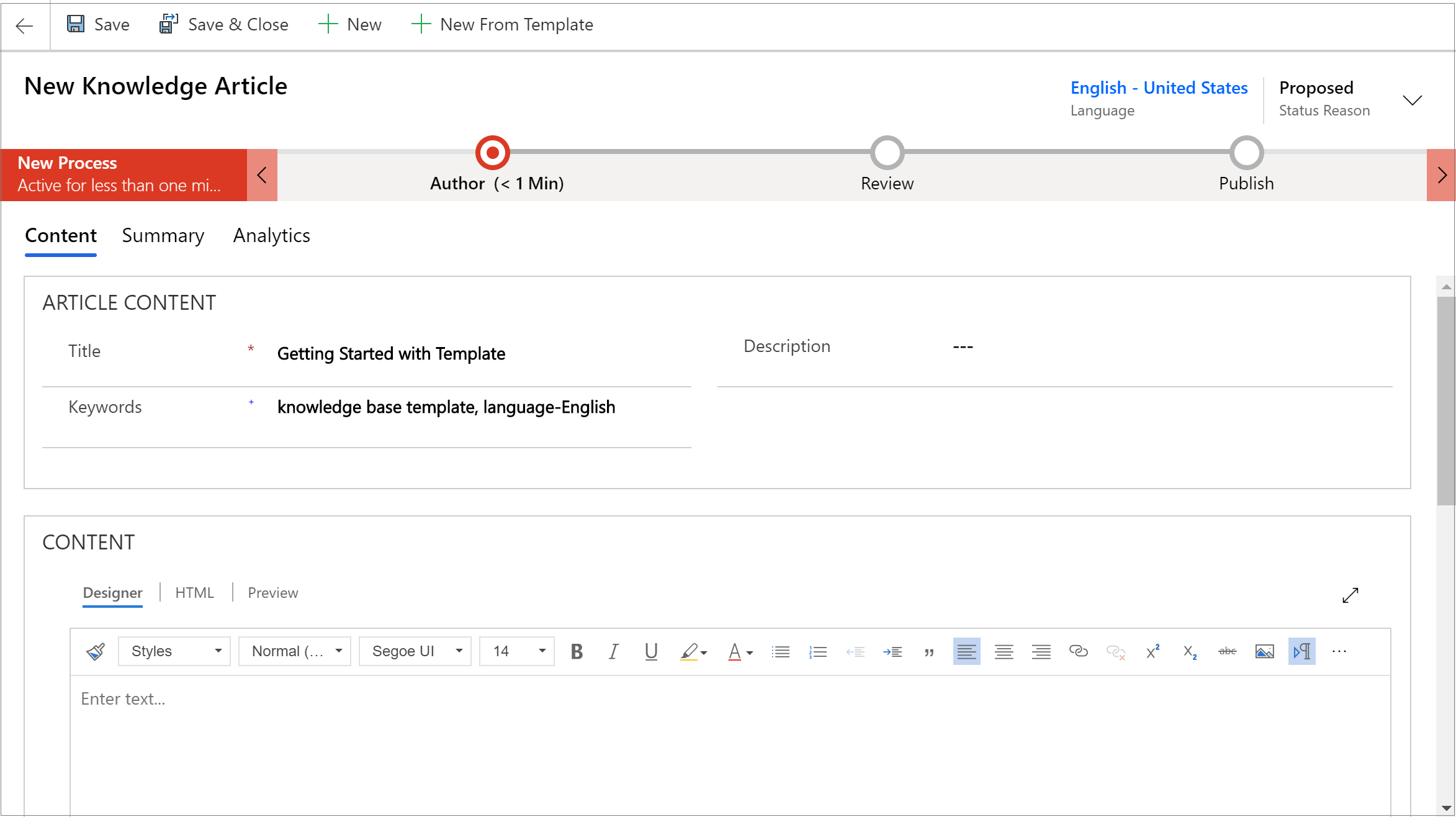
Vælg Gem.
Artiklen gemmes, og du kan tage den til næste trin for at godkende og udgive artiklen, så den bliver tilgængelig for brugerne.
Bemærk
Du kan få mere at vide om, hvordan du opretter vidensartikelskabeloner under Oprette vidensartikelskabelon.
Bruge RTF-editoren til at oprette vidensartikler og mails
Opret avanceret og flot formateret indhold til mails og videnartikler ved hjælp af den nye RTF-editor i programmet. Editoren indeholder almindelige tekstbehandlingsfunktioner som avancerede typografier, sammenkædning, søg og erstat og indsætning af billeder og tabeller. Få mere at vide i Føje RTF-kontrolelementet til en modelbaseret app.
Editorpanelet Indhold indeholder tre faner:
- Designer: Opret og rediger artiklen her. Udnyt de forbedrede funktioner og RTF-redigeringsfunktioner.
- HTML: Se HTML-eksemplet på indhold her. Du kan også skrive eller redigere artiklen under fanen HTML.
- Forhåndsversion: Hvordan indholdet vil se ud på enhederne, f.eks. på en stationær pc, tablet eller mobilenhed.
Derudover kan du vælge Fortryd, Annuller Fortryd og Fuldskærm i indholdseditorpanelet.
Designer
Du kan vælge et bestemt format eller en typografi for det indhold, du skriver. I følgende tabel beskrives de forskellige formateringsindstillinger i RTF-editoren.
Bemærk
Du kan få adgang til browserens kontekstmenu ved at trykke på Ctrl+højreklik. Det er nyttigt, hvis du skal bruge browserens indbyggede stavekontrol. Ellers kan du bruge højre museklik til at oprette en kontekstafhængig formatering for de elementer, du bruger.
| Ikon | Name | Shortcut key | Description |
|---|---|---|---|

|
Formatpensel | Ctrl+Shift+C, Ctrl+Shift+V | Anvend en bestemt sektions udseende på en anden sektion. Bemærk! Kopiering af formatering fungerer kun med indbyggede typografier, og typografier kan ikke kopieres eller anvendes på blokniveau. |
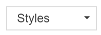
|
Formateringstypografier | Anvender foruddefinerede formateringsfunktionssæt for at gøre det nemmere at give teksten et ensartet præg. For at gøre det nemmere at vælge vises typografiernes navne med den typografi, som de repræsenterer, så du kan se et eksempel på, hvordan teksten vil se ud. Bemærk: Denne mulighed er kun tilgængelig i udvidet tilstand. |
|

|
Afsnitsformat | Anvender foruddefinerede kombinationer på blokniveau af formateringsindstillinger. Et afsnitsformat kan kun anvendes på et element på blokniveau, f.eks. et paragraph eller div-element.Bemærk: Denne mulighed er kun tilgængelig i udvidet tilstand. |
|

|
Font | Ctrl+Skift+F | Vælg den ønskede skrifttype. Standardfonten er Segoe UI. Bemærk: Når du vælger et formateret indhold, vises skrifttypenavnet for det pågældende indhold. Hvis markeringen indeholder flere skrifttyper, vises det øverste skrifttypenavn i din markering. |

|
Skriftstørrelse | Ctrl+Shift+P | Skift tekstens størrelse. Standardstørrelsen er 12. Bemærk: Når du vælger et formateret indhold, vises skriftstørrelse for det pågældende indhold. Hvis du har valgt flere skriftstørrelser, vises den skriftstørrelse, du har valgt øverst. |

|
Fed | Ctrl+B | Gør teksten fed. |

|
Kursiv | Ctrl+I | Formatér din tekst med kursiv. |

|
Understreget | Ctrl+U | Understreg teksten. |

|
Tekstfremhævningsfarve | Få teksten til at skille sig ud ved at fremhæve den med en stærk farve. | |

|
Skriftfarve | Skift tekstens farve. | |

|
Punkttegn | Opretter en liste med punkttegn. | |

|
Nummerering | Opretter en liste med tal/bogstaver. | |

|
Formindsk indrykning | Flyt afsnittet tættere på margenen. | |

|
Forøg indrykning | Flyt afsnittet fra marginen. | |

|
Blokcitat | Anvend et citationsformat på blokniveau i dit indhold. | |

|
Venstrejuster | Ctrl+L | Juster dit indhold efter venstre margen. (Bruges som regel til brødtekst for at gøre det nemmere at læse). |

|
Centrer | Ctrl+E | Centrer indholdet på siden. (Bruges som regel til et formelt udseende). |

|
Højrejuster | Ctrl+R | Centrer indholdet på siden. (Bruges som regel til et formelt udseende). |

|
Link | Opret et link i dokumentet for at få hurtig adgang til websider og filer. Url-tekst, du indsætter eller angiver, konverteres til et link. F.eks. bliver http://myexample.com til http://myexample.com. I dialogboksen Link skal du vælge den type link, du vil indsætte. Under fanen Linkoplysninger kan du vælge linktypen samt angive linkprotokollen og URL-adressen. Din administrator definerer den type links, du kan tilføje. Hvis du tilføjer links, hvis oprindelseslink ikke stemmer overens med nogen af de links, der er angivet på oprindelseslisten, vises der en fejlmeddelelse, når brugere åbner en artikel. Fejlmeddelelsen "Opdater listen over tilladte oprindelser, hvis en iframe i artiklen ikke virker eller viser fejl" vises. Få mere at vide i Konfigurere listen over tilladte oprindelser til videnartikler Fanen Mål er kun tilgængelig for URL-adresselinktypen. Den angiver det sted, hvor linket åbnes, når du har valgt det. |
|

|
Fjern link | Slet et link i din email eller dit dokument. Når du placerer markøren på et link, bliver knappen Fjern link på værktøjslinjen aktiv. Vælg knappen for at fjerne linket og gøre det til almindelig tekst. |
|

|
Hævet skrift | Skriv små bogstaver lige over tekstlinjen. | |

|
Sænket skrift | Skriv små bogstaver lige under tekstlinjen. | |

|
Gennemstreget | Udstreg tekst ved at trække en streg igennem den. | |

|
Image | Indsætter et billede. Du kan indsætte et billede ved direkte at kopiere og indsætte det i editoren, trække og slippe det fra skrivebordet eller den lokale mappe direkte til editoren eller ved at skrive en URL-adresse. Følgende formater understøttes: PNG, JPG eller GIF. Du kan finde flere oplysninger om brug af indbyggede billeder i Brug af indbyggede billeder. |
|

|
Venstre mod højre | Skift teksten til venstre mod højre for indhold som fx et afsnit, et sidehoved, en tabel eller en liste. Anvendes ofte til tovejs-sprogindhold. Denne indstilling er standardindstillingen. | |

|
Højre mod venstre | Skift teksten til højre mod venstre for indhold som fx et afsnit, et sidehoved, en tabel eller en liste. Anvendes ofte til tovejs-sprogindhold. Standardindstillingen er venstre mod højre. | |

|
Fortryd indtastning | Fortryder dine ændringer af indholdet? | |

|
Gentag indtastning | Gentag dine ændringer af indholdet. | |

|
Ryd al formatering | Fjern al formatering fra en markeret del af en tekst, så den reduceres til en almindelig, uformateret tekst. | |

|
Tilføj en tabel | Tilføj en tabel til dit indhold. Når du har tilføjet en tabel, kan du gøre følgende:
|
|

|
Oprette sektion, der kan skjules | Opret en sektion, der kan skjules eller udvides. Denne funktionalitet er nyttig i artikler med meget information. Skjulte sektioner hjælper medarbejdere med hurtigt at finde oplysninger ved at scanne titlerne i en artikel. Sektioner, der kan skjules, omfatter titel- og brødtekstfelter, der skal skrives tekst i, og du kan indlejre sektioner, der kan skjules, for at gøre det nemmere og hurtigere at søge i længere artikler efter de mest relevante sektioner. Du kan også markere tekst, du allerede har skrevet, og derefter vælge ikonet Skjul for at gøre teksten til en sektion, der kan skjules. Hvis du opretter en sektion, der kan skjules, og senere vil slette den, skal du placere markøren i sektionen og derefter klikke på Slet på tastaturet eller højreklikke i sektionen, der kan skjules, og vælge Klip. Bemærk! Plug-in'en understøttes ikke på Dynamics 365 Customer Engagement (lokal). |
|

|
Integrere medie | Sådan integrerer du videoer i dit indhold: 1. Placer markøren, hvor du vil indsætte videoen, og vælg derefter knappen Integrer medie på værktøjslinjen. Dialogboksen Integrer video åbnes. 2. Angiv linket til integrering af videoen fra udbyderen af video-hosting, og vælg derefter OK. |
|

|
Opret div-container | Opretter en div beholder for at anvende formatering på et større dokumentfragment, som fylder mere end én blok.Under fanen Generelt kan du manuelt tilføje en stylesheet-klasse, der skal anvendes på div-elementet. Under fanen Avanceret kan du konfigurere flere indstillinger for diverse elementer, f.eks. tildele et id, en sprogkode, tekstretning, en rådgivende titel eller CSS-typografiegenskaber. Bemærk: Denne mulighed er kun tilgængelig i udvidet tilstand. |
|

|
Oprette anker | Du kan tilføje ankre i dokumenttekst og derefter oprette links til dem for at gøre det nemmere at navigere. Bemærk: Ankerfunktionen fungerer kun, når en artikel er åben. Det fungerer ikke, hvis du får vist en artikel fra fanen Forhåndsversion. Sådan tilføjes et anker: 1. Placer markøren, hvor du vil indsætte et anker, og vælg derefter knappen Anker på værktøjslinjen. Dialogboksen Egenskaber for anker åbnes. 2. Angiv et navn til ankeret, og vælg derefter OK. Knappen Anker  vises i det område, hvor du har oprettet et anker. vises i det område, hvor du har oprettet et anker.Du kan nu bruge knappen Link til at oprette link til ankeret. |
Vigtigt
Du kan ikke bruge kode på klientsiden (scriptmærker eller JavaScript) i artikler eller mails. Hvis du vil tilknytte CSS eller JavaScript, skal du bruge webressourcer.
Bemærk
På mobilenheder, hvor du har en relativt lille skærmstørrelse, er det begrænset, hvor mange formateringsindstillinger der vises.
Bruge indbyggede billeder
Du kan indsætte et billede ved direkte at kopiere og indsætte det i editoren, trække og slippe det fra skrivebordet eller den lokale mappe direkte til editoren eller ved at skrive en URL-adresse.
Før du bruger inline billeder, skal du sørge for at bruge:
- Understøttede formater: PNG, JPG eller GIF
- Understøttede browsere omfatter Microsoft Edge, Chrome og Firefox, Safari
Træk og slip et billede
Bemærk
Du kan kun trække og slippe et billede i et redigerbart område af editoren.
Træk og slip billedet enten over indholdet eller midt i indholdet i editoren.
Træk et hjørne af billedet for at tilpasse dets størrelse til den ønskede størrelse i editoren.
Kopiere og indsætte et billede
Bemærk
Hvis du vil kopiere og indsætte billeder, skal du åbne billedfilen og derefter kopiere og indsætte den i editoren.
Du kan trække og slippe eller kopiere og indsætte et billede fra Microsoft Word i editoren. Et eller to billeder kan kopieres ad gangen, så længe den samlede størrelse på billeder sammen ikke overstiger 5 MB.
Åbn den billedfil, du vil kopiere til editoren.
Højreklik på billedet, og vælg derefter Kopiér.
Gå til den ønskede placering i den editor, hvor du vil indsætte billedet, og højreklik derefter på, og vælg Indsæt, eller vælg Ctrl+V.
Indsæt en URL-adresse for et billede
Sådan indsætter du et billede ved hjælp af en URL-adresse eller navigerer til det lokale billede:
- Vælg Indsæt billede i editoren.
- Vælg en af følgende indstillinger i dialogboksen Billede:
Angiv webadressen for billedet, og angiv egenskaber for at definere, hvordan billedet skal vises i mailen og artiklen.
Bemærk: Hvis billedet er placeret på den eksterne server, kan du bruge den fulde absolutte sti. Hvis billedet er placeret på en lokal server, kan du bruge en relativ sti. Hvis du vil have, at billedet skal være et link, der kan vælges, skal du tilføje en URL-adresse til billedet. Du kan også angive, om målsiden skal åbnes i et nyt vindue, øverste vindue, samme vindue eller et overordnet vindue.
Vælg Gennemse for at navigere til billedet på din computer.
HTML
Du kan skrive og redigere artiklen under fanen HTML i editorpanelet Indhold ved hjælp af HTML-mærker.
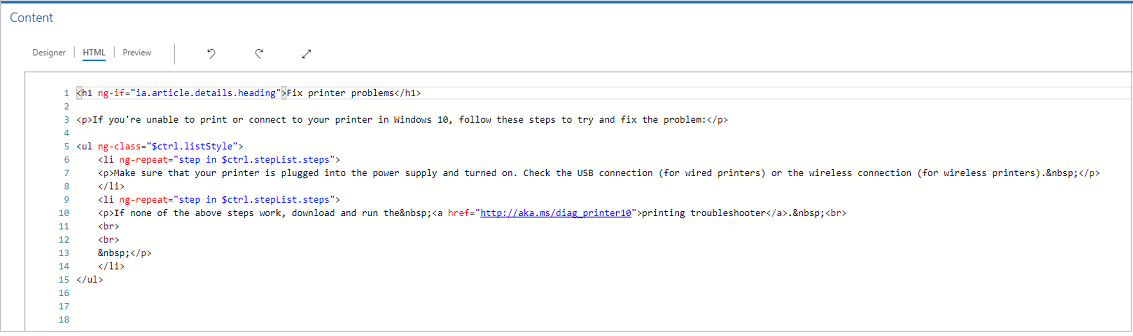
Forhåndsversion
Du kan få vist eksempelindhold for at se kompatibiliteten på flere enheder som f.eks. tablets eller telefoner.
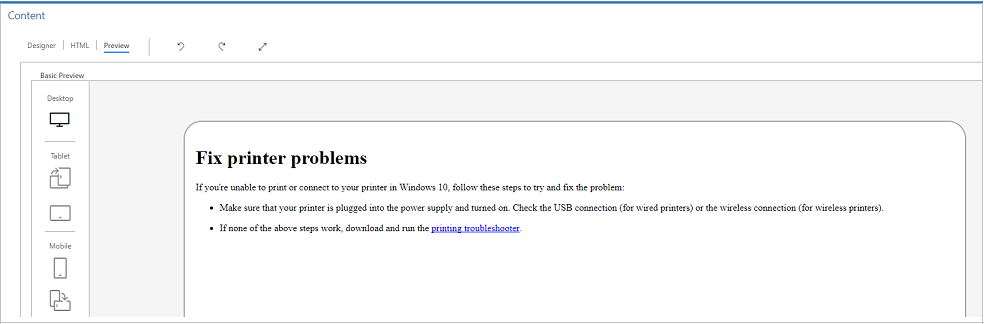
Denne forhåndsversion er et vejledende eksempel. Det indhold, der gengives, kan være anderledes i den faktiske enhed eller skærm.
Bemærk
Hvis du føjer links til artikler om viden i feltet Indhold, kan du ikke teste dem, fordi de ikke fungerer i tilstanden Designer eller Forhåndsversion. Linkene til artikler fungerer kun, når du åbner artiklen i vidensøgning og på portaler.
Føje en vedhæftet fil til en vidensartikel
Når du opretter en vidensartikel, kan du vedhæfte en eller flere filer til den for at give dine kunder mere omfattende oplysninger. Vær opmærksom på følgende regler, når du vedhæfter filer:
- Der er ingen grænser for antallet af artikler, der kan vedhæftes en vidensartikel, men filstørrelsen må ikke være større end 32 MB.
- Din administrator kan begrænse filstørrelsen for vidensartikler.
- Du skal gemme vidensartikel, før du vedhæfter filer til den.
Sådan føjer du en vedhæftet fil til en vidensartikel:
Åbn den vidensartikel, hvor du vil tilføje en vedhæftet fil, og vælg derefter Vedhæft filer fra i højre side af skærmbilledet under fanen Indhold.
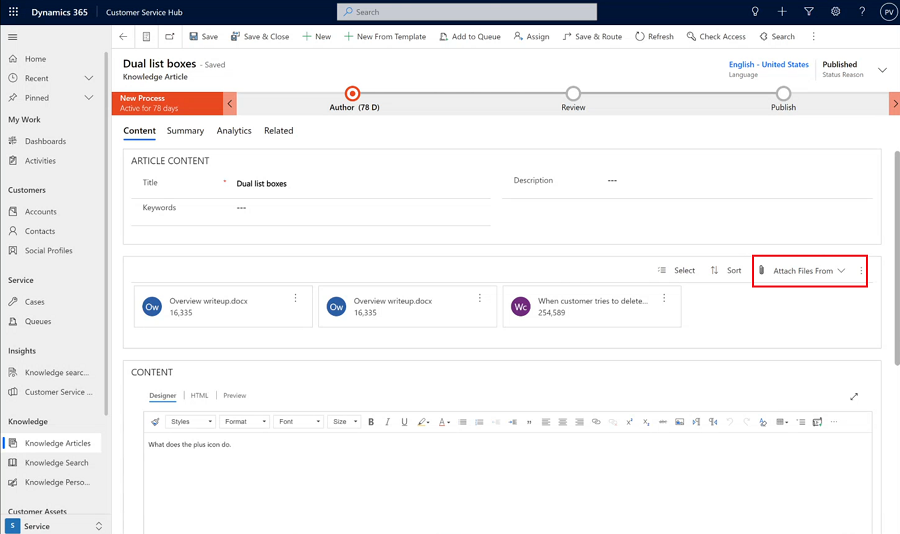
Vælg mellem følgende filplaceringer:
- Min enhed, så du kan gennemse og vælge filer fra din lokale enhed.
- Tidligere overførsler åbner en søgerude, hvor du kan søge i og vælge mellem filer, der tidligere er overført til Kundeservicehub, Customer Service workspace eller Contact Center-arbejdsområde.
Arbejde med vedhæftede filer
I sektionen Vedhæftede filer vises alle dine vedhæftede filer i vidensartikler i en feltvisning vandret over meddelelsen. Standardindstillingen for det maksimale antal filer, der kan vises, er fem vedhæftede filer, før funktionen til videresendelse af siden vises.
Til de vedhæftede filer skal du bruge disse kommandoer:
- Vælg: Giver dig mulighed for at vælge en eller flere vedhæftede filer ved at klikke på det felt, der vises på de vedhæftede filer, og derefter kan du enten fjerne eller downloade de valgte filer.
- Sortér: Giver dig mulighed for at sortere poster efter et bestemt filter, f.eks. filnavn eller størrelse.
Bemærk
Upload og download af vedhæftede filer med vidensartikel understøttes kun for filer på op til 4 MB i:
- Dynamics 365 Customer Engagement (on-premise)
- Organisationer, der er aktiveret til kundeadministrerede nøgler
Når du publicerer din vidensartikel, og du har vedhæftet filer til den, kan bruge af viden få adgang til de vedhæftede filer via Vidensøgning.
Brugertilladelser til at få vist og downloade vedhæftede filer
Hvis brugere skal kunne få vist og downloade vedhæftede filer, skal du tildele følgende tilladelser til vidensartikeltabellen:
| Opgave | Adgang påkrævet |
|---|---|
| Download og søg efter vedhæftede filer | Læst |
| Tilføj vedhæftede filer | Opret, tilføj, tilføjelse til |
| Fjern og tilføj eksisterende vedhæftede filer | Tilføj eller tilføj til |
Synkronisere vedhæftede filer i vidensartikel med portalen
Hvis du vil synkronisere vedhæftede filer i videnartikel til portalen, skal din administrator først aktivere indstillingen. Få mere at vide i Opdatere vedhæftede filer i videnartikel med portal.
Når du synkroniserer vedhæftede filer i vidensartikel med portalen:
Dataverse-søgning søger gennem vedhæftede filer i vidensartikel. Få mere at vide i Microsoft Dataverse-søgning kan søge via fildatatypen. Derudover skal du konfigurere webskabelonen med facetterede søgeresultater fra portalen, så du kan søge i vedhæftede filer i vidensartikler. Få mere at vide i Konfigurere webskabelon med facetterede søgeresultater fra din portal.
Der er en engangsoverførsel fra de vedhæftede noter, der har præfikset for den oprindelige indstilling for KnowledgeManagement/Notesfilter, til nye vedhæftede filer i vidensartikler. Det er kun de vedhæftede noter, der bruges i portalen, som overføres til nye vedhæftede filer.
Få flere oplysninger ved at gå til Vise vedhæftede filer sammen med vidensartikler.
Markere en vidensartikel til gennemsyn
Du kan sikre dig, at det indhold, du har oprettet, er korrekt, ved at få nogen til at gennemse det.
Du kan markere en artikel til gennemsyn eller direkte tildele den til en bestemt person eller kø. Når du markerer en artikel til gennemsyn, bliver den vist i vidensstyringslederens dashboard. Vidensstyringslederen kan derefter tildele artiklen til bestemte teammedlemmer eller til en kø til gennemsyn.
I den artikel, du vil markere til gennemsyn, skal du i rullelisten Statusårsag vælge Skal gennemses.
Vælg Forfatter i forretningsprocesforløbet.
Vælg Markér som fuldført i feltet Markér til gennemsyn.
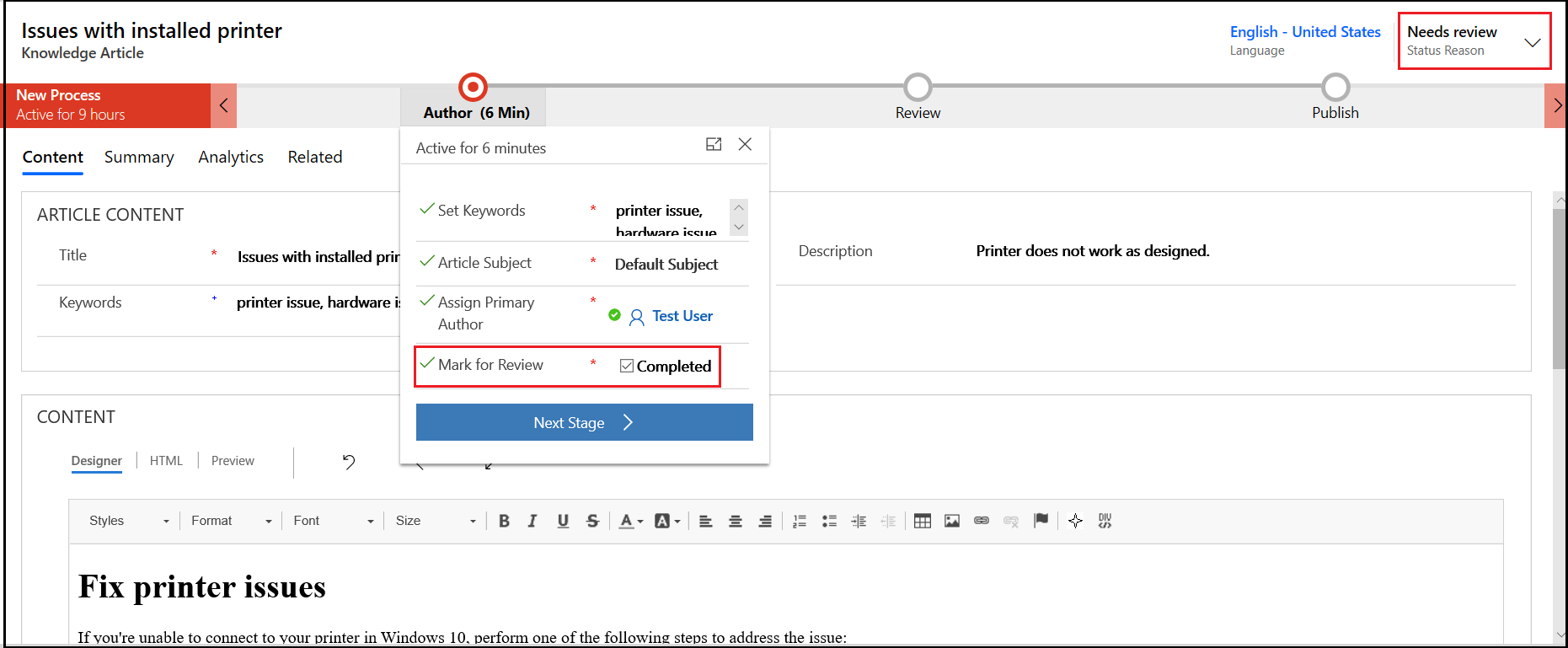
Hvis du vil tildele vidensartiklen til en anden korrekturlæser eller et andet team skal du på kommandolinjen vælge Tildel og vælge brugeren eller teamet.
Hvis du vil tilføje artiklen i en kø, så korrekturlæsere kan vælge den derfra skal du på kommandolinjen vælge Føj til kø og derefter vælge køen.
Relaterede oplysninger
Tilføj kontrolelementet til søgning i videnbasen til formularer
Oprette vidensartikelskabelon
Konfiguration af vidensstyring ved hjælp af integreret vidensøgning
Bruge arbejdsprocesser til at automatisere processer, som ikke kræver brugerinteraktion