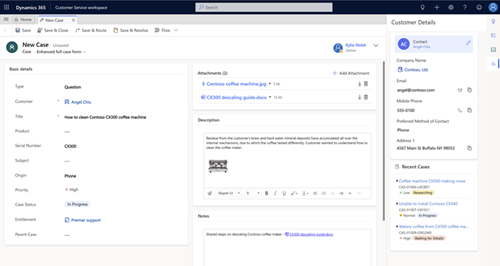Arbejde med sager
Spore dine sager effektivt og handle hurtigt på dem i programmet Customer Service workspace.
Oprettelse og administration af en sag kan ikke være enklere. Med den intuitive sagsformular kan du udføre vigtige opgaver og handlinger uden at skulle navigere til andre dele af programmet.
Du kan hente vigtige oplysninger om kunder, interaktioner, du har haft med dem, og alle relaterede poster i den aktuelle sag på ét sted.
Se denne video for at få mere at vide om Case Management i kundeservicehubben:
Forudsætninger
Du skal have rollen som kundeservicechef eller kundeservicemedarbejder eller have tilsvarende tilladelser.
Oprette en sag
Gå i Customer Service workspace til Dashboard for helpdesk-medarbejder i kundeservice. Hvis du bruger oversigten over webstedet på kundeservicehubben skal du gå til Service>Sager.
- Visningen Mine aktive sager åbnes. Du kan skifte mellem de forskellige sagsvisninger ved at vælge den aktuelle visning.
- Vælg Vis diagram på kommandolinjen for at se diagramvisningen.
- Vælg Åbn dashboards på kommandolinjen for at åbne objektdashboardet direkte. Hvis du vil skifte tilbage til visninger, skal du vælge Åbn visninger.
Hvis du vælger en sagspost fra sagsvisningen, kan du se flere indstillinger på kommandolinjen:
Vælg Ny sag på kommandolinjen. Du kan også hurtigt oprette en ny sag ved at vælge
 på navigationslinjen og vælge Sag. Der åbnes et lodret pop op-vindue i højre side af skærmen.
på navigationslinjen og vælge Sag. Der åbnes et lodret pop op-vindue i højre side af skærmen.Se og opdater felterne Prioritet, Status og Ejer for sagen. Datoen Oprettet den hentes, når du gemmer sagen.
Gå til Oversigt, og skriv en beskrivende titel, der kan identificere sagen, i feltet Sagstitel.
Vælg et emne i feltet Emne. Når du knytter sager til emner, kan du søge efter sager med lignende emner og finde relaterede artikler. Hvis du ikke kan se det ønskede emne på listen, skal du bede systemadministratoren om at tilføje det.
Søge efter kunde
Vælg opslagsknappen Kunde. I dette felt kan du som standard se alle kundeposter, firmaer og kontaktpersonposter. Eller du kan også skrive et par bogstaver og vælge Enter for at søge efter poster, der indeholder bogstaverne. Når du har valgt en eksisterende kunde, viser sektionen Generelle oplysninger kontaktkortet for kunden sammen med de seneste sager i afsnittet Relateret.
Hvis en kundepost ikke findes, kan du tilføje en ny kundepost under objektfanen.
I feltet Oprindelse skal du vælge den kanal, som denne sag blev startet gennem.
I feltet Produkt skal du vælge det produkt, som sagen drejer sig om. Du kan ikke vælge en produktfamilie, et kladdeprodukt eller et kladdeproduktbundt.
For at se, hvilken type support du skal yde kunden, skal du vælge opslagsknappen Rettigheder og vælge en rettighed. Sektionen Berettigelser i sagsposten indeholder alle de aktive berettigelser for kunden.
Vigtigt
Hvis en SLA er knyttet til en berettigelse, og den samme berettigelse anvendes på en sag, bliver den tilknyttede SLA relevant for sagen.
Bemærk
- Når der oprettes en sag, og der knyttes en berettigelse til den (eller når sagen afsluttes), reduceres berettigelsesperioderne fra den tilknyttede berettigelse. Men hvis du ikke ønsker, at berettigelsesbetingelserne skal reduceres for en sag, skal du på kommandolinjen vælge Reducer ikke berettigelsesbetingelser.
- Når du opdaterer feltet Kunde, slettes værdien i feltet Rettigheder.
Vælg feltet Beskrivelse for at tilføje en detaljeret beskrivelse af sagen.
Naviger til andre faner for at levere eller se flere oplysninger om sagen.
Fanen Oplysninger sporer Sagsdetaljer, Flere oplysninger, Sociale oplysninger, Beskrivelse og Gældende SLA for sagen.
Fanen Sagsrelationer viser en liste over Flettede sager og Underordnede sager. Du kan tilføje en eksisterende underordnet sag til den aktuelle sag på listen Underordnede sager. Hvis du vil oprette en ny underordnet sag for den aktuelle sag, skal du vælge Opret underordnet sag på kommandolinjen.
Under fanen Sagsrelationer kan du også se en liste over videnartikler, der er knyttet til sagen, i undergitteret Tilknyttede videnposter.
Fanen SLA viser de relaterede poster med SLA-nøgletalsforekomster for hvert SLA-nøgletal, som spores for sagen.
Bemærk
Som standard er en timer for forbedret SLA allerede føjet til sagsformularen. Hvis en forbedret SLA gælder for den sag, du arbejder på, kan du se en timer, der viser nedtællingen til at opfylde nøgletal for SLA'er.
Fanen Relateret viser almindelige tilknyttede objekter som Videnbaseposter, Aktiviteter, Forbindelser og Arbejdsordrer.
Vælg et af de almindelige tilknyttede objekter, og de åbner i en ny fane, der er justeret vandret.
Når du er færdig, skal du vælge Gem.
- Når du gemmer sagen, vises i sektionen Tidslinje med opslaget om oprettelse af sager.
- Forretningsprocesforløbslinjen åbnes og viser de procesfaser, der hjælper dig med at fuldføre sagen. Du kan finde flere oplysninger under Forretningsprocesser.
- På kommandolinjen:
- Vælg Gem og send for at sende sagen ved hjælp af ruteregler
- Vælg Opret underordnet sag for at oprette en underordnet sag
- Vælg ... på kommandolinjen for at se flere indstillinger for sagen.
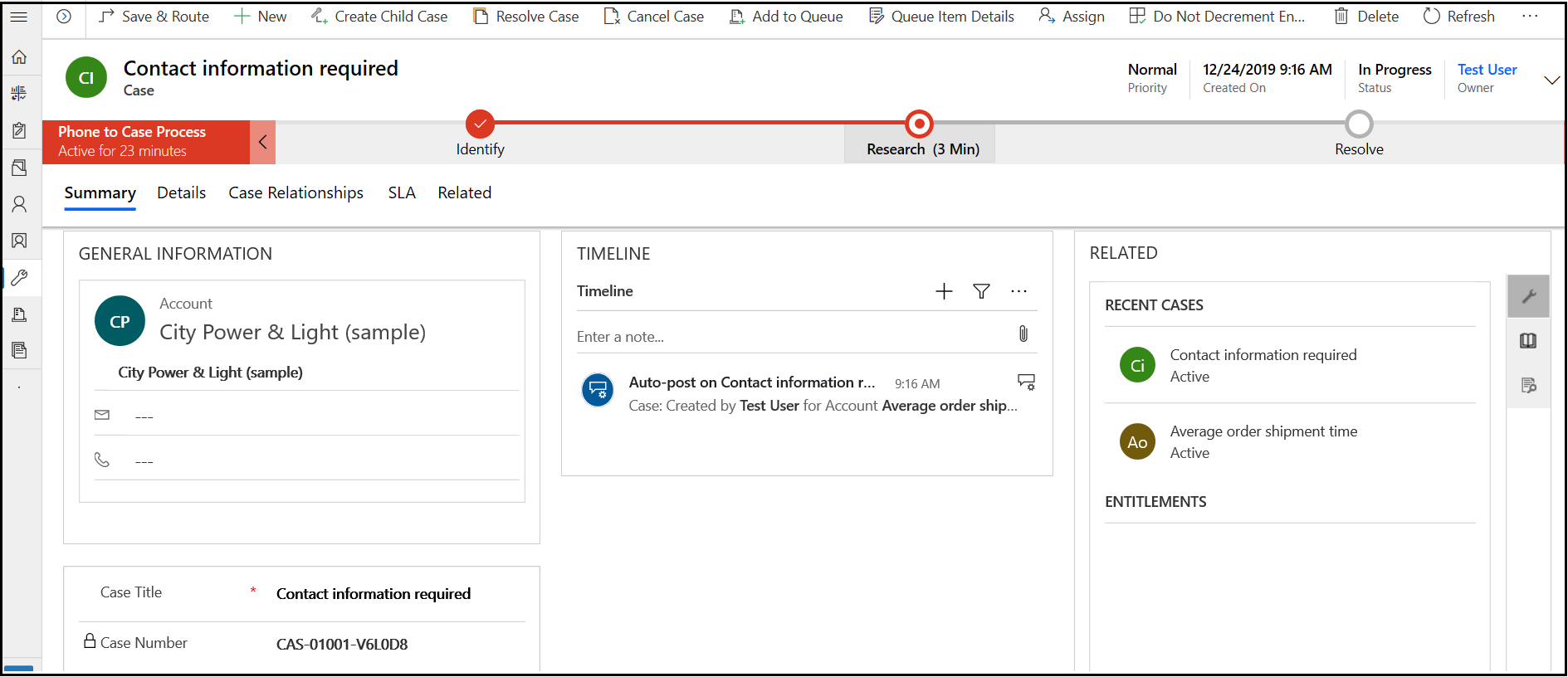
Bemærk
Hvis du tidligere har installeret en portalløsninger for at oprette en sag i kundeservicehubben eller for at bruge kommandoen Sammenflet sager, skal du deaktivere indstillingen Skrivebeskyttet i mobil for objektet Sag. Du kan finde flere oplysninger under Deaktivere indstillingen Skrivebeskyttet i mobil.
Relaterede oplysninger
Få grundlæggende oplysninger om kundeservicehubben
Bruge hovedformularen og dens komponenter
Brug Copilot til at løse sager hurtigere