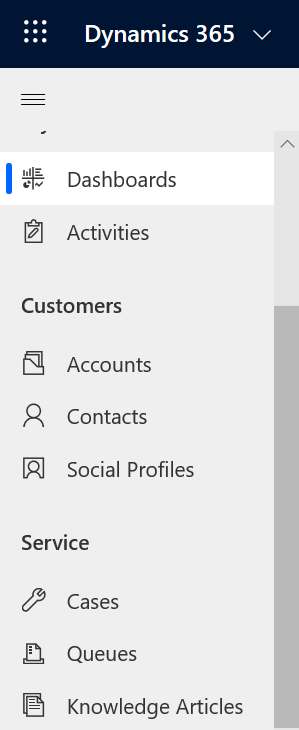Få grundlæggende oplysninger om kundeservicehubben
Aktivér Kundeservicehub-app
Med den tidligere meddelelse om, at Kundeservicehub-servicemedarbejdervendt app ville blive fjernet for nye organisationer med Enterprise-licenser, er appen nu skjult i disse miljøer. Customer Service workspace vises som standard for profilen kundeservicemedarbejder.
Hvis din virksomhed stadig har brug for appen Kundeservicehub, skal du følge trinnene i dette afsnit for at aktivere den. Ofte stillede spørgsmål om migrering i Overfør fra Customer Service-hub til Customer Service workspace.
Log på Power Apps.
Vælg miljø på øverste navigationslinje. Ruden Vælg miljø vises.
Søg efter dit miljø, og vælg det.
Vælg Apps i oversigten over webstedet, og vælg derefter ellipsen ud for Kundeservicehub.
Vælg Aktivér. Kundeservicehub bliver derefter synlig på siden med apps i dit miljø.
Åbn kundeservicehub
Appen Kundeservicehub kan bruges på browsere på stationære computere og på mobilenheder til styring af videnartikler og sagsstyring. Du kan åbne kundeservicehubben på en af følgende måder:
Bemærk
Disse indstillinger er kun tilgængelige for brugere med adgangsrolle til Customer Service-appen eller rollen som Systemadministrator eller Systemtilpasser.
Skrivebordsbrowser
Vælg Kundeservicehub i området Udgivne apps på Dynamics 365-siden.
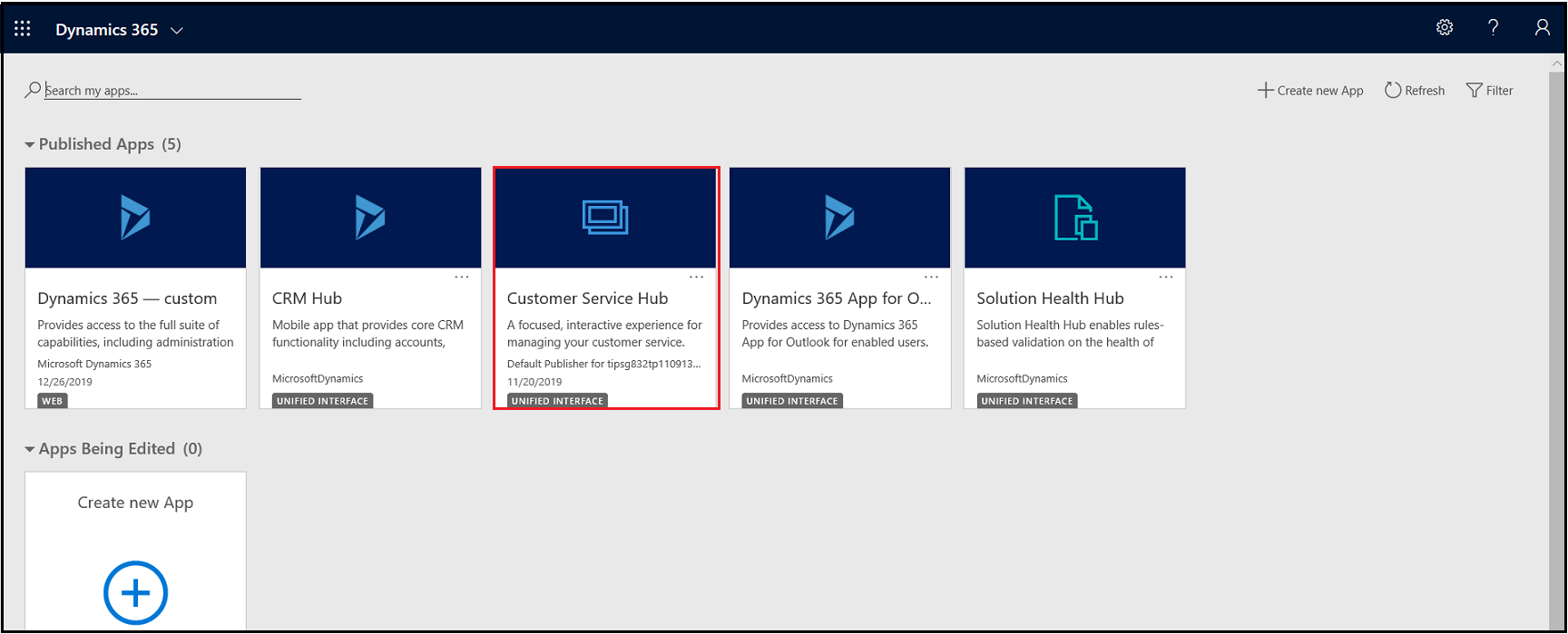
Hvis du har åbnet siden Indstillinger, skal du gå til appskifteren i webstedsoversigten for Dynamics 365 Customer Service og derefter vælge Kundeservicehub.
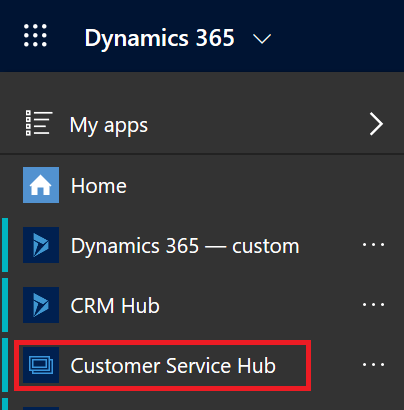
Mobilenhed
Gør følgende for at få adgang til Kundeservicehub-appen på en mobilenhed:
- Installer Dynamics 365 Customer Service-mobilappen.
Hvis du vil installere Dynamics 365 Customer Service-mobilappen, skal du se i Installere Dynamics 365 til telefoner og tablets
Vælg Kundeservicehub på siden My Apps.
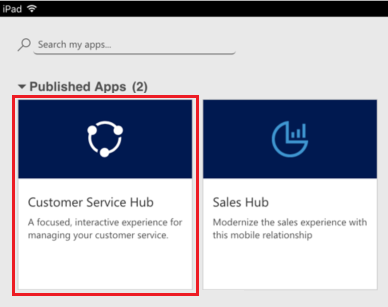
Arbejde med posttyper til projektstyring, dashboards og værktøjer
I kundeservicehubben finder du alt det, du skal bruge for nemt at kunne styre kundeservice i din organisation:
- Dashboards
- Aktiviteter: mail, opgave, aftale, telefonopkald, sociale aktiviteter
- Firmaer
- Kontaktpersoner
- Sociale profiler
- Sager
- Køer
- Videnartikler
Kundeservicehub-appen leveres med en forbedret oversigt over websted, som gør det nemt at navigere i grænsefladen. Du kan finde flere oplysninger under Om navigation i oversigt over websted.
Om navigation i oversigt over websted
- Vælg ikonet for oversigt over websted
 , vælg Tjeneste, og vælg derefter en objektposttype.
, vælg Tjeneste, og vælg derefter en objektposttype.
Når du vælger en posttype i menuen, f.eks. firmaer, kontakter eller sager, kan du se en liste over tilsvarende kundeposter (også kaldet objektgitter).
For at få vist de senest anvendte poster skal du vælge pil ned ud for posttypen i oversigt over websted.
Her kan du se, hvad hver objektposttype bruges til:
- Dashboards samler alle dine vigtigste data på ét sted. Du kan vælge mellem flere dashboards afhængigt af din rolle.
- Aktiviteter hjælper dig med at holde styr på opgaver, mails, aftaler, telefonopkald og meget mere
- Firmaer er de firmaer, som du gør forretninger med.
- Kontakter hjælper dig med at administrere og gemme oplysninger om de kunder, du samarbejder med.
- Sociale profiler gør det muligt at spore en kontakts tilstedeværelse på sociale medier.
- Sager hjælper dig med at oprette og spore dine kundeforespørgsler og problemer.
- Køer holder styr på dine ventende sager.
- Videnartikler indeholder kundernes spørgsmål, problemer, feedback og løsninger, som andre servicemedarbejdere kan drage fordel af.
Vælg ... for at gå til Oplæring og få adgang til webstedet med dokumentation for at få vist hjælpecenteret.
Du kan også få adgang til Servicestyring fra webstedsoversigten. Med Servicestyring kan du definere alle administrationsindstillinger for kundeservice fra kundeservicehubbens webstedsoversigt. Vælg ... for at gå til Servicestyring.
Vigtigt
Området Servicestyring i Kundeservicehub er udfaset. Brug Customer Service Administration-appen til administrationsopgaver på tværs af Customer Service.
Vælg knappen Foretrukne og seneste
 for at se de senest besøgte poster eller for at se visninger, der er blevet fastgjort som de foretrukne.
for at se de senest besøgte poster eller for at se visninger, der er blevet fastgjort som de foretrukne.På en mobilenhed vises oversigten over webstedet som i følgende billede:
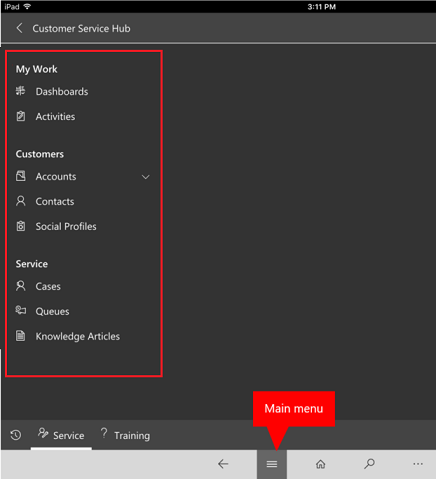
Åbne standarddashboardet for en posttype
Når du har åbnet listen over poster for en bestemt posttype, kan du vælge Åbn dashboards på kommandolinjen til at skifte til standarddashboardet for den pågældende objekttype.
Hvis du vil vende tilbage til listen over poster, skal du vælge Åbn visninger på kommandolinjen.
Flere oplysninger Bruge interaktive dashboards til at administrere servicesager effektivt
Navigere gennem poster og sider
Gør følgende, når du ser en post:
Vælg og udvid Åbn postsæt for at navigere til andre poster.
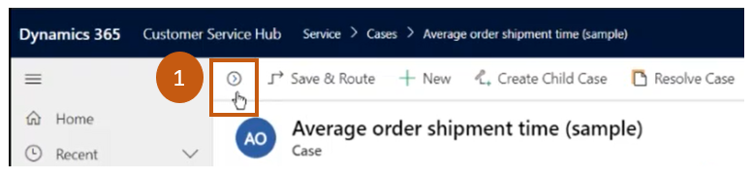
Der åbnes et sidepanel, hvor du kan se andre poster. Du kan direkte vælge poster i panelet og se detaljerne for posten.
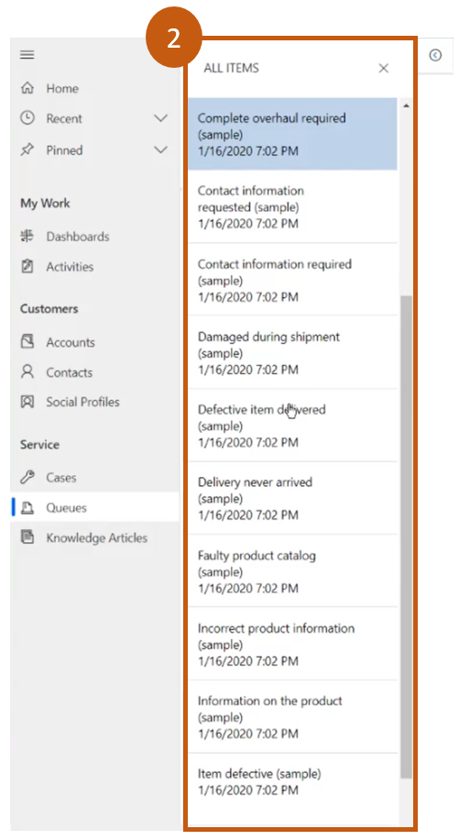
Bemærk
Indstillingen Åbn postsæt er ikke tilgængelig på enheder med relativt lille skærmstørrelse.
Flere oplysninger: Oprette og administrere køer
Hurtigt oprette nye poster
Når du hurtigt vil oprette poster ved kun at angive de mest grundlæggende oplysninger, skal du vælge knappen Ny
 på navigationslinjen.
på navigationslinjen.Tip
I en mobilenhed skal du på navigationslinjen trykke på
 og derefter trykke på Menuen Hurtig oprettelse.
og derefter trykke på Menuen Hurtig oprettelse.
Send et link via mail
Du kan sende links i mails til poster, så dine kolleger hurtigt kan finde disse poster ved at vælge linkene. Når du vil sende links til poster via mail, skal du vælge en eller flere poster på listen og derefter vælge Send et link via mail på kommandolinjen. Standard-e-mailklienten åbnes med links til disse poster. Modtagerne ser alt indhold i de poster, som de har tilladelse til.
Kend dine formularer
Formularer er udviklet til at hjælpe dig med hurtigt at håndtere vigtige kundeserviceopgaver og udføre handlinger fra et enkelt sted.
De forskellige komponenter i en formular forklares i følgende afsnit.
Forretningsprocesser
I kundeservicehubben har formularer til sager og videnartikler en proceslinje (der også kaldes et forretningsprocesforløb), som vises, når du har gemt posten første gang.
Når du vælger en fase i processen på proceslinjen, kan du se, hvad du skal gøre for at fuldføre denne fase. Et flag i en fase angiver den aktuelle fase. Når du vælger en aktiv fase, kan du se, at knappen Næste fase går videre til den næste fase i processen.
Faserne i forretningsprocesforløbet vises i flydende tilstand eller i forankret tilstand. Faser kan justeres i et lodret layout i stedet for vandret, hvilket gør det nemmere at se, hvilke trin der skal fuldføres for at gå videre. Du kan også vælge at medtage et valgfrit trin i forretningsprocesforløbet og definere kriterier for at udløse det.
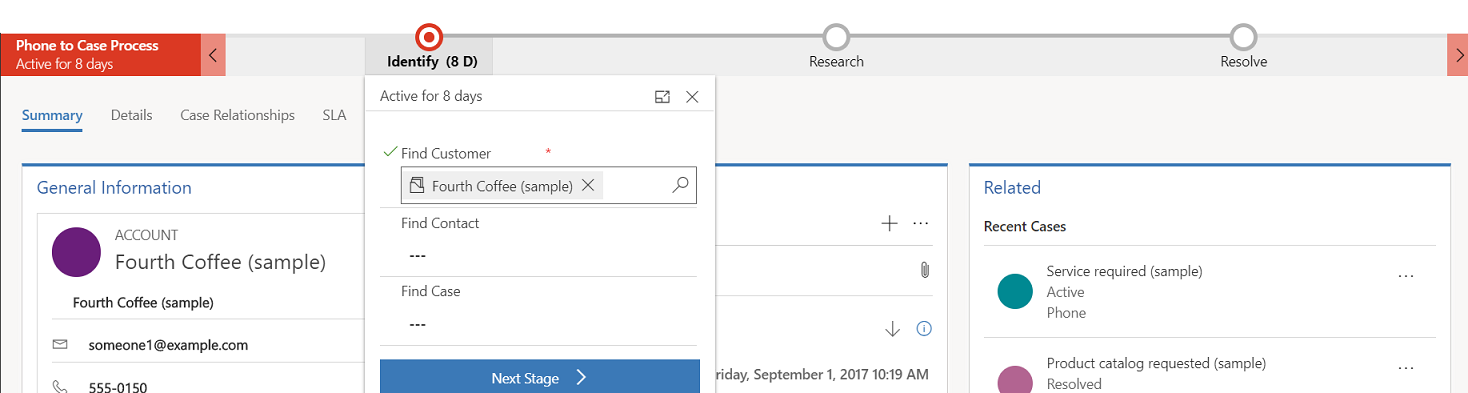
Hvis mere end én proces skal følges, kan du skifte mellem dem ved at vælge Proces>Skift proces på kommandolinjen og derefter vælge den proces, du vil bruge. Eller du kan vælge at skippe processen, hvis den ikke længere gælder.
Når et forretningsprocesforløb baseret på flere objekter anvendes på en sag eller en videnartikel, gælder følgende begrænsninger:
Forretningsprocesforløb baseret på flere objekter vises ikke i formularen.
Indstillingen Skift proces viser kun forretningsprocesforløb, der er baseret på et enkelt objekt.
Hvis der kun er forretningsprocesforløb med flere objekter for et objekt, er indstillingen Skift proces ikke tilgængelig.
Faner i formularen
Hver sagsformular består af en eller flere faner. Som standard viser fanen Oversigt oplysninger om kunden, interaktioner med kunden og andre relaterede poster. Du kan vælge de forskellige faner for at angive eller få vist andre detaljer for en post.
Her kan du for eksempel se, hvordan fanerne vises i sagsformularen:
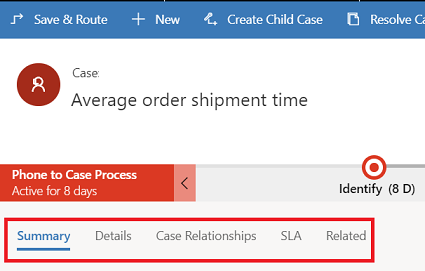
Denne tabel viser standardfanerne for hver posttype og de oplysninger, de viser for en bestemt post.
| Posttype | Standardfaner |
|---|---|
| Sag |
Oversigt. Indeholder debitorkort, tidslinje, og sektionen Relateret. Detaljer. Sporer sagsoplysninger, andre oplysninger og svardetaljer fra sociale medier om sagen. Sagsrelationer. Viser flettede sager, underordnede sager og tilknyttede vidensartikler. Du kan tilføje en underordnet sag i den aktuelle sag på listen med underordnede sager. Du kan også se en liste over videnartikler, der er tilknyttet sagen. SLA. Viser de relaterede poster i SLA-nøgletalsforekomster, der oprettes for hvert enkelt SLA-nøgletal, som spores for sagen. Relateret. Viser relaterede objekter, f.eks. aktiviteter og forbindelser. |
| Firma |
Oversigt. Indeholder debitorkort, tidslinje, og sektionen Relateret. Detaljer. Sporer andre detaljer som f.eks. virksomhedsprofil, marketingoplysninger, kontaktindstillinger og fakturering og levering. Relateret. Viser relaterede fælles objekter. |
| Kontaktperson |
Oversigt. Indeholder debitorkort, tidslinje, og sektionen Relateret. Detaljer. Sporer andre detaljer som f.eks. personlige oplysninger, marketingoplysninger, kontaktindstillinger og fakturering og levering. Relateret. Viser relaterede fælles objekter. |
| Aktiviteter | Aktivitetsformularer viser fanen Opgave for den pågældende aktivitet og fanen Relateret for fælles objekter. |
| Videnartikler |
Indhold. Gør det muligt at skrive og redigere indholdet til artiklen. Oversigt. Sporer grundlæggende indstillinger, tidslinje, indstillinger for publicering og relaterede oplysninger. Analyse. Viser antallet af visninger, feedback og en liste over sager, hvor artiklen bruges. Relateret. Viser relaterede fælles objekter. |
| Sociale profiler |
Social profil. Henter generelle oplysninger og oplysninger om den sociale profil sammen med relaterede sociale profiler. Relateret. Viser relaterede fælles objekter. |
Kontaktkort
Se en komplet oversigt over din kundes berøringspunkter på kontaktkortet. Dette kort er tilgængeligt i sektionen Generelle oplysninger under fanen Oversigt.
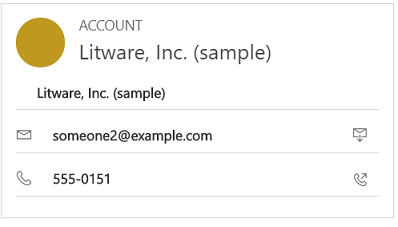
Du kan føje et billede til kontoen eller kontaktposten i Dataverse, og derefter vises det på dette kort. Du kan foretage opkald til kunder fra kontaktkortet ved hjælp af Skype for Business – IP-telefoni.
For firmaposter viser kortet kontaktoplysninger for den primære kontakt, der er tilknyttet firmaet. Kontaktpersonposter vises kortet, hvis kontakten er værdien for kunde i sagsformularen.
Arbejde med køer
Brug køer til at organisere, prioritere og overvåge status for dit arbejde. I Dynamics 365 Customer Service er køer beholdere, der bruges til at gemme alt det, der skal udføres, eller som kræver en handling. Du kan f.eks. bruge køer til at fuldføre en opgave eller lukke en sag. Hvis du vil vide mere om oprettelse og administration af køer, kan du se Oprette og administrere køer.
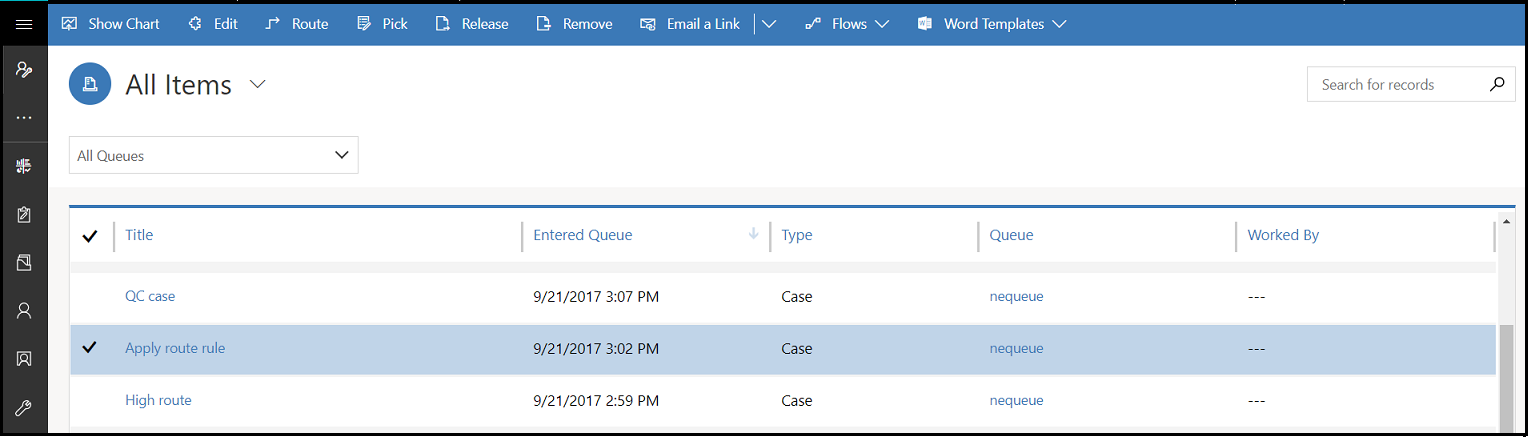
Hvis du vil vide, hvordan du føjer en sag til en kø, skal du se under Føje en sag til en kø.
Forståelse af websted
Hvis du vil oprette et nyt websted, skal du gå til Avanceret søgning![]() . Du kan derefter tilpasse andre objektformularer (f.eks. Konto) ved at tilføje dette webstedsfelt.
. Du kan derefter tilpasse andre objektformularer (f.eks. Konto) ved at tilføje dette webstedsfelt.
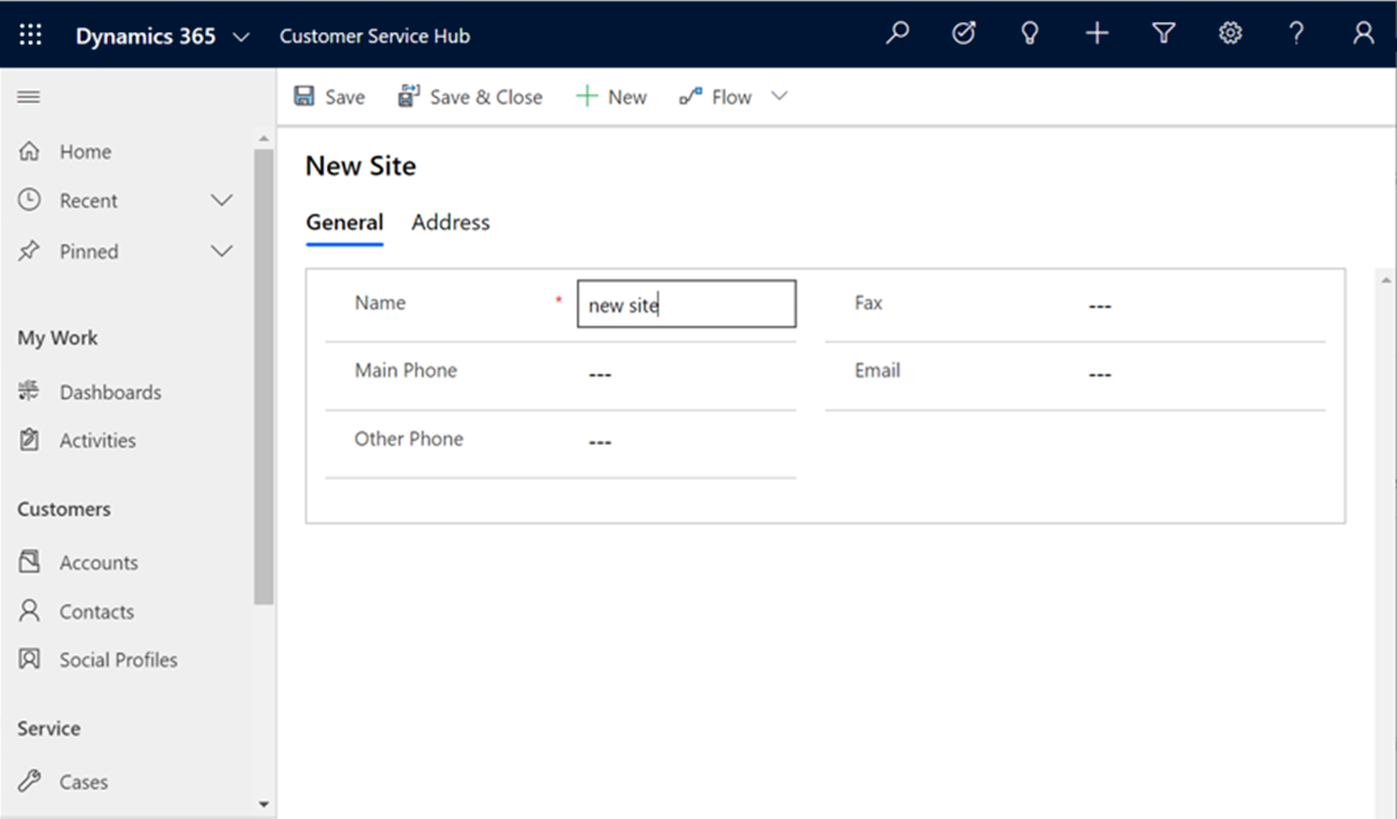
Forstå Foretrukket Lokale/Udstyr
For at oprette et nyt Lokale/Udstyr-element, skal du gå til Avanceret søgning![]() , hvor du kan oprette Lokale/Udstyr.
, hvor du kan oprette Lokale/Udstyr.
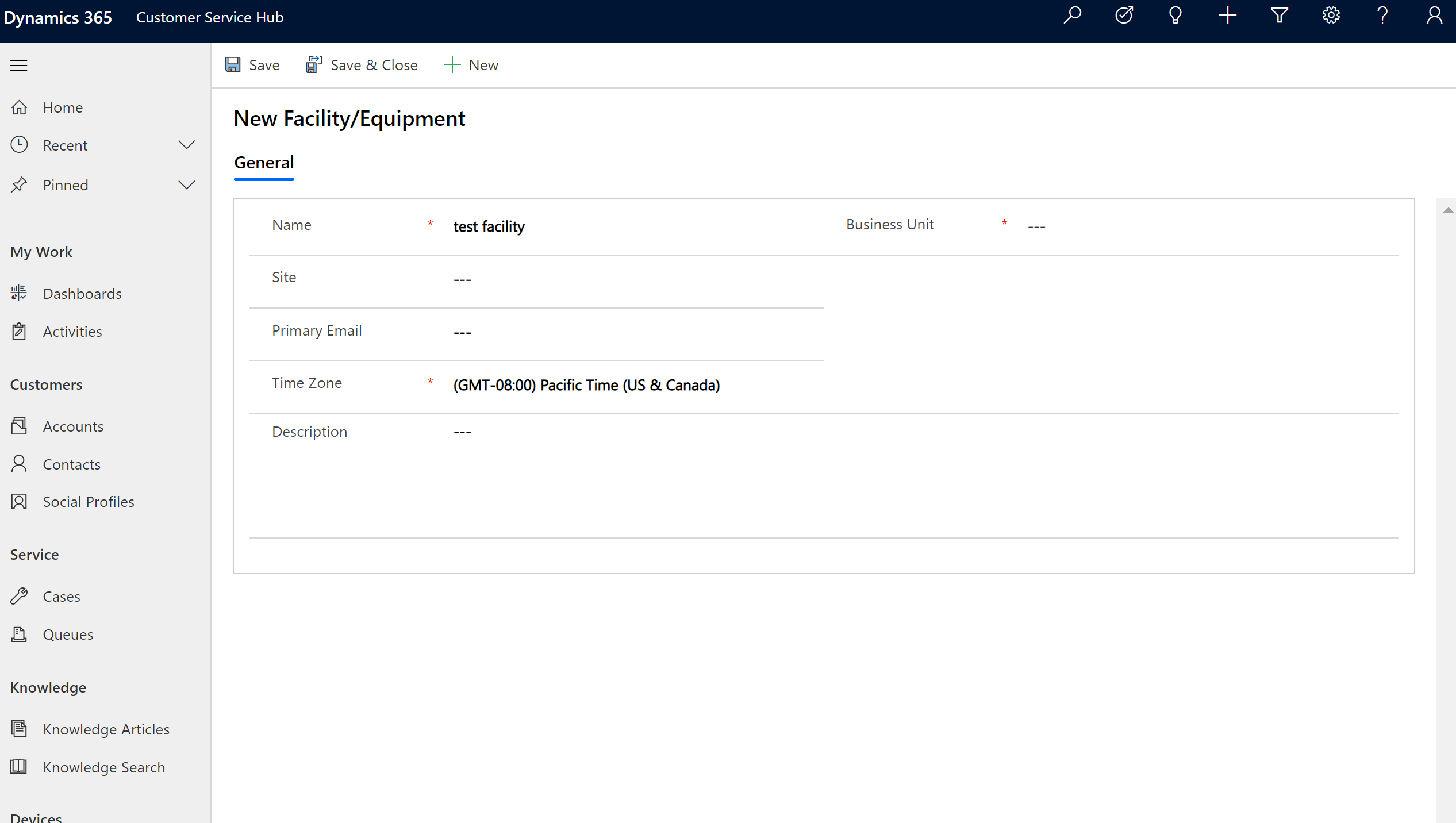
Sektionen Relateret
I sektionen Relateret (der også kaldes referencepanelet) kan du bruge de lodrette faner til at se relaterede poster for den aktuelle post. Denne sektion aktiveres som standard for firma-, kontakt-, sags- og videnartikelposter. Din systemtilpasser kan tilføje denne sektion for alle objekter (herunder brugerdefinerede objekter), som er aktiveret til interaktive oplevelser. Referencepanelet findes også i modelbaserede apps. Du kan se Referencepanel i modelbaserede apps .
Som standard viser den første fane i sektionen Relateret i en sagspost Seneste sager og berettigelser for den aktuelle sagspost, du arbejder på.
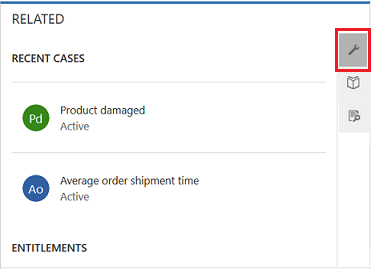
Den anden fane i sektionen Relateret i en sagspost er Søg i videnbase. Under fanen Søg i videnbasen kan du søge efter de videnartikler, der er relateret til en bestemt sag. Du kan også få vist automatiske forslag. Du kan filtrere søgeresultaterne for at vise artikler, der er udgivet, findes som kladde eller er godkendt. Du kan finde flere oplysninger under Søge efter videnartikler.
Den tredje fane i sektionen Relateret i en sagspost indeholder Lignende sager. Vælg ... i en post for at følge eller ophøre med at følge sagen, og se andre muligheder.
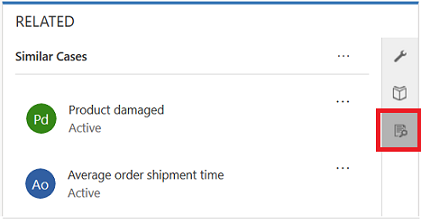
Se denne video for at få mere at vide om referencepanelet i kundeservicehubben:
Bemærk
Du kan konfigurere regler, der kan hjælpe dig med at få vist lignende sager, der er baseret på automatiske forslag. Du kan finde flere oplysninger i Bruge avancerede lighedsregler til at få vist forslag til lignende sager.
På samme måde
- For Firma-poster kan du i sektionen Relateret vise Kontakter, Seneste salgsmuligheder, Seneste sager og Berettigelser.
- For Kontakter-poster viser sektionen Relateret Seneste salgsmuligheder, Seneste sager og Berettigelser.
- For Videnartikler-poster skal du vælge en artikel og gå til fanen Oversigt for at få vist panelet Relaterede oplysninger. Her kan du se Relaterede versioner, Relaterede oversættelser, Relaterede kategorier, Relaterede artikler og Relaterede produkter for en artikel.
Bemærk
Din systemadministrator eller systemtilpasser kan vælge, om sektionen Relateret skal medtages i en formular. Han eller hun kan også bestemme, hvilke relaterede data der skal vises i sektionen for hver formular.
Dynamisk tilpasning af referencepanel
Kundeservicehubben kan bruges på en browser på en stationær pc og på en mobilenhed. Afhængigt af zoomniveauet og opløsningen for det system, som du åbner hubgrænsefladen på, justerer referencepanelet faner og poster for en optimal oplevelse.
For eksempel på en browser, hvis du zoomer ind til ca. 100 % eller mere, forankres fanerne øverst i panelet.
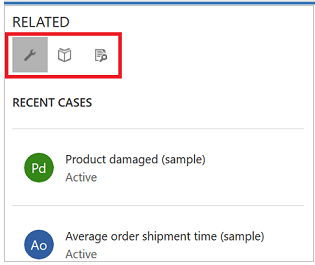
På samme måde, hvis du zoomer ud til ca. 60-70 %, vises posterne i gitterformular.
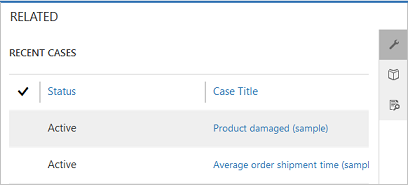
Om aktiviteter
Aktiviteter er de opgaver, som du eller dit team udfører, når I interagerer med kunder. En aktivitet er noget, der kan indtastes i en kalender og har tidsdimensioner (starttidspunkt, sluttidspunkt, forfaldsdato og varighed), som kan tydeliggøre, hvornår en handling fandt sted eller skal finde sted.
Du kan f.eks. oprette en post for at spore en telefonsamtale med en kunde eller angive en aftale, som du har med en kunde for at diskutere et bestemt spørgsmål. Du kan oprette aktiviteter til dig selv, eller du kan tildele dem til andre servicemedarbejdere.
I Dynamics 365 Customer Service understøttes følgende aktiviteter:
- Opgave
- Aftale
- Telefonopkald
- Social aktivitet
Bemærk
Du kan oprette og redigere mails i appen Kundeservicehub på en skrivebordsbrowser. Men på en mobilenhed er mails dog skrivebeskyttede i appen.
Visningen Åbne aktiviteter
I oversigt over websted for kundeservicehubben skal du vælge Service>Aktiviteter. Visningen Mine aktiviteter åbnes.
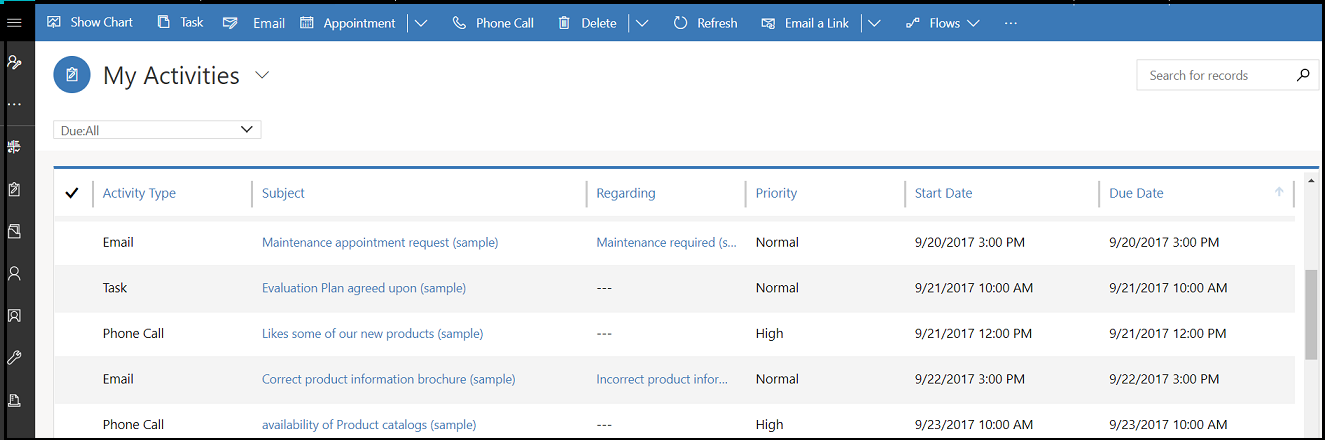
Vælg
 på navigationslinjen for at gå til Aktiviteter for hurtigt at tilføje en ny aktivitet.
på navigationslinjen for at gå til Aktiviteter for hurtigt at tilføje en ny aktivitet.Vælg Mine aktiviteter for at skifte mellem aktivitetsvisninger.
Vælg Forfalder for at se listen over aktiviteter, der snart forfalder eller allerede er overskredet.
Udforsk indstillingerne på kommandolinjen for at oprette en ny aktivitet som f.eks. en ny Opgave, Mail, Aftale eller Telefonopkald.
For eksempel: Du kan oprette en ny mail ved at vælge Mail på kommandolinjen. Formularen Ny mailaktivitet åbnes.
Vælg ... på kommandolinjen, og gå til Åbn objektdashboards for at åbne aktivitetsdashboardet direkte.
Hvis du vil have vist status for en aktivitet, skal du vælge aktivitetsposten. Statussen vises nederst til venstre i aktivitetsformularen.
Indsætte en videnartikel i en mail
Når du arbejder på en mail, kan du hurtigt hjælpe kunder med at søge og vælge en relevant videnartikel, der skal inkluderes i din mail. Du kan indsætte artiklen og/eller dele et link til den i brødteksten i mailen.
Du kan indsætte en vidensartikel i en mail i Dynamics 365 Customer Engagement (on-premises) 9.1. Flere oplysninger: Nye funktioner i Dynamics 365 Customer Engagement (on-premises)
I en mailformular, som du udformer mailen i, skal du placere markøren på det sted, hvor du vil anbringe videnartiklen eller linket, og derefter vælge Indsæt videnartikel.
Skærmbilledet Vælg videnartikel, der skal indsættes vises.
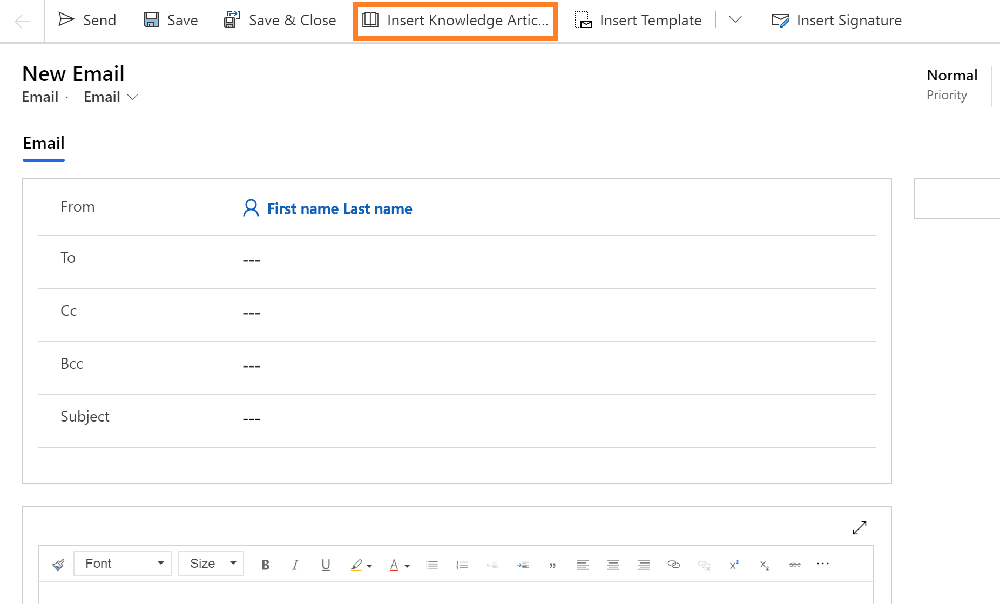
Søg efter ønskede artikel, du vil inkludere. Du kan finde flere oplysninger om søgning efter videnartikler i Søge efter videnartikler i kundeservicehubben.
Der vises en liste over tilgængelige artikler. Du kan vælge en artikel i søgeresultaterne for at få den vist i eksempelruden.
Når du har fundet den artikel, du vil medtage, skal du udføre en af følgende handlinger:
Hvis du vil indsætte en artikel i mailen, skal du vælge ikonet Indsæt indhold for artiklen i søgeresultaterne eller vælge Indsæt artikelindhold øverst i artiklens eksempelrude. Indholdet indsættes i mailens brødtekst, og siden Vælg videnartikel, der skal indsættes lukkes.
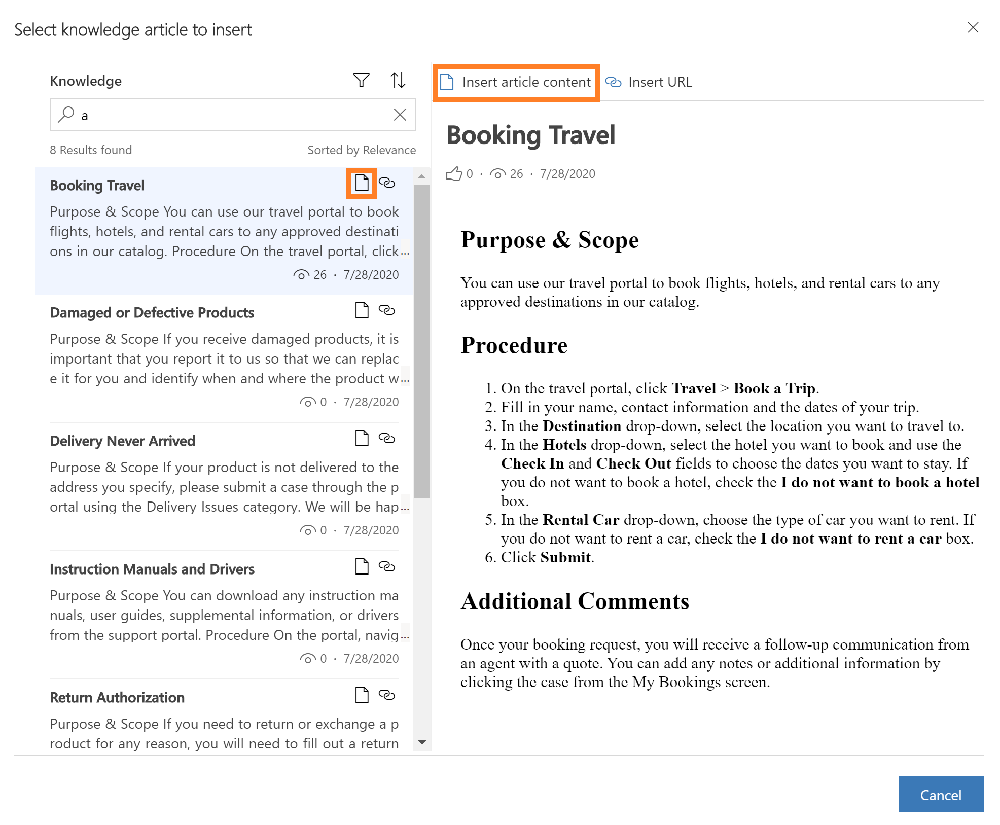
Bemærk
- Hvis du vil indsætte en vidensartikel i et felt, der er aktiveret til at bruge indstillingerne i RTF-editoren, skal du først konfigurere den brugerdefinerede RTF-editor til feltet. Du kan finde flere oplysninger om denne konfiguration under Tilpasse mailoplevelsen.
- Hvis du tilføjer mere end ét felt og derefter vælger Indsæt videnartikel, indsættes videnartiklen som standard i det første felt i formularen.
Hvis din administrator har konfigureret en ekstern portal, der understøtter et URL-format, kan du medtage et link. Du kan finde flere oplysninger under Konfigurere videnstyring (Kundeservicehub). Hvis du vil indsætte en artikel som et link i mailen, skal du vælge ikonet URL-adresse for artiklen i søgeresultaterne eller vælge Indsæt URL-adresse øverst i artiklens eksempelrude. Der indsættes et link til artiklen i mailens brødtekst, og siden Vælg videnartikel, der skal indsættes lukkes.
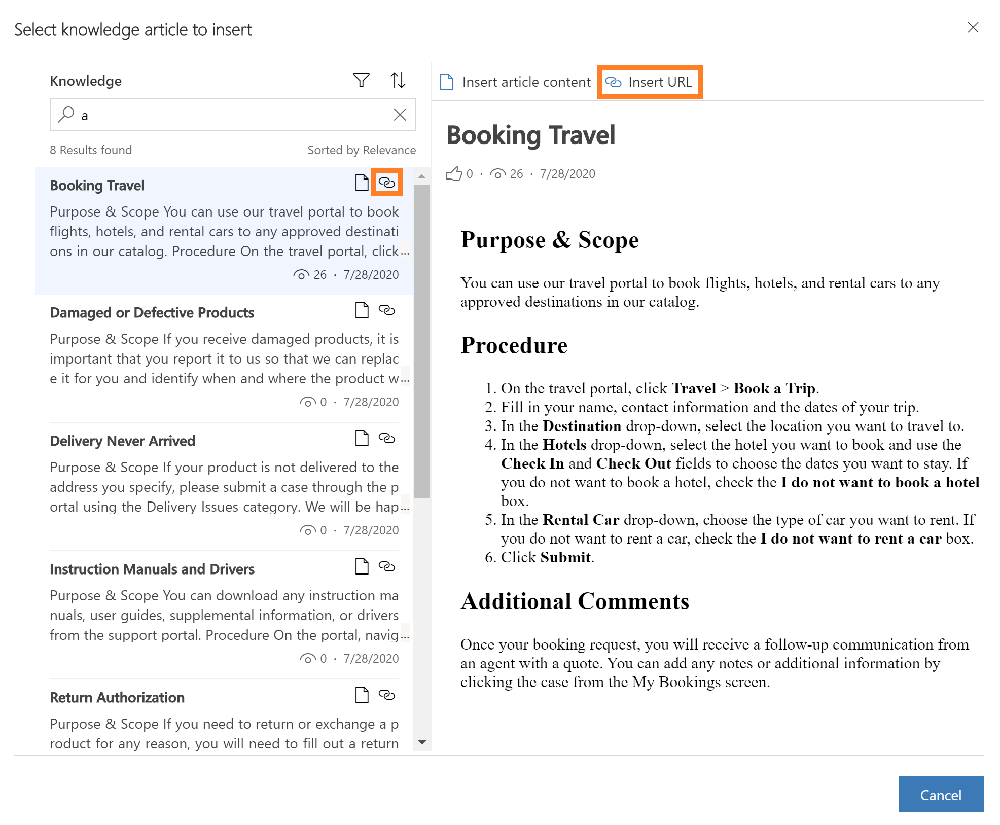
Oprette og administrere køer
Brug køer til at organisere, prioritere og overvåge status for dit arbejde. I Dynamics 365 Customer Service er køer beholdere, der bruges til at gemme alt det, der skal udføres, eller som kræver en handling. Du kan f.eks. bruge en kø til at fuldføre en opgave eller lukke en sag. Hvis du vil vide mere om oprettelse og administration af køer, kan du se Oprette og administrere køer.
Åbne visningen af køer
I oversigt over websted for kundeservicehubben skal du vælge Service>Køer. Køvisningen åbnes.
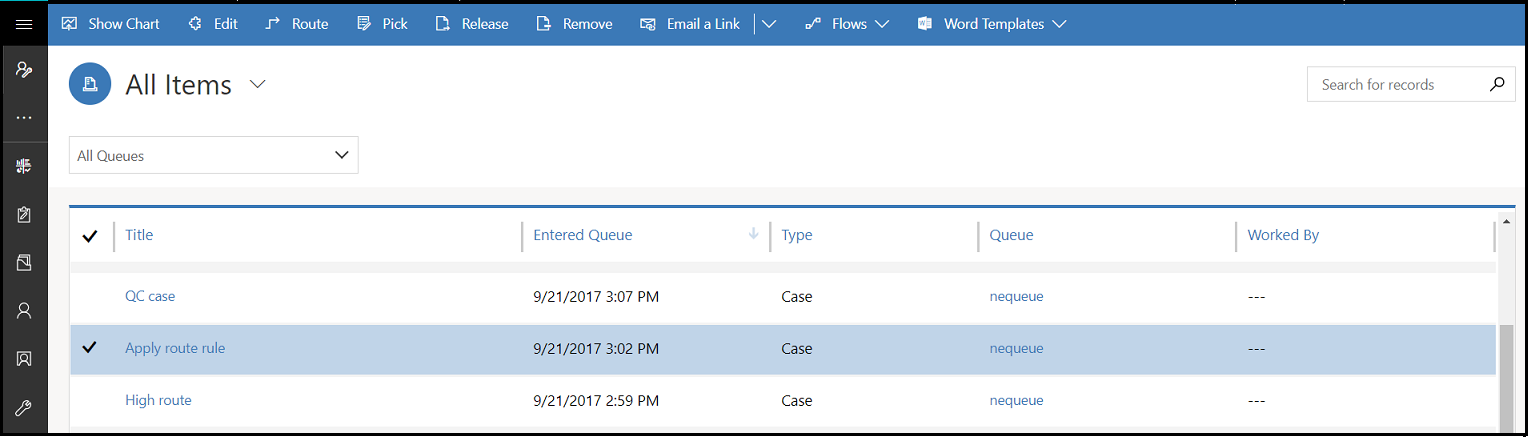
- Brug rullelisterne til at skifte mellem visningerne og de forskellige køer.
- Vælg en post i køvisningen for at:
- Redigere posten
- Distribuere posten.
- Plukke posten. Den tildeles til dig og flyttes til køen.
- Frigive posten. Den tildeles igen til køejeren, så andre kan hente den.
Du kan få mere at vide om, hvordan du føjer en sag til en kø, under Føje en sag til en kø.
Oprette et nyt websted
Hvis du vil oprette et nyt websted, skal du gå til Avanceret søgning![]() . Du kan derefter tilpasse andre objektformularer (f.eks. Konto) ved at tilføje dette webstedsfelt.
. Du kan derefter tilpasse andre objektformularer (f.eks. Konto) ved at tilføje dette webstedsfelt.
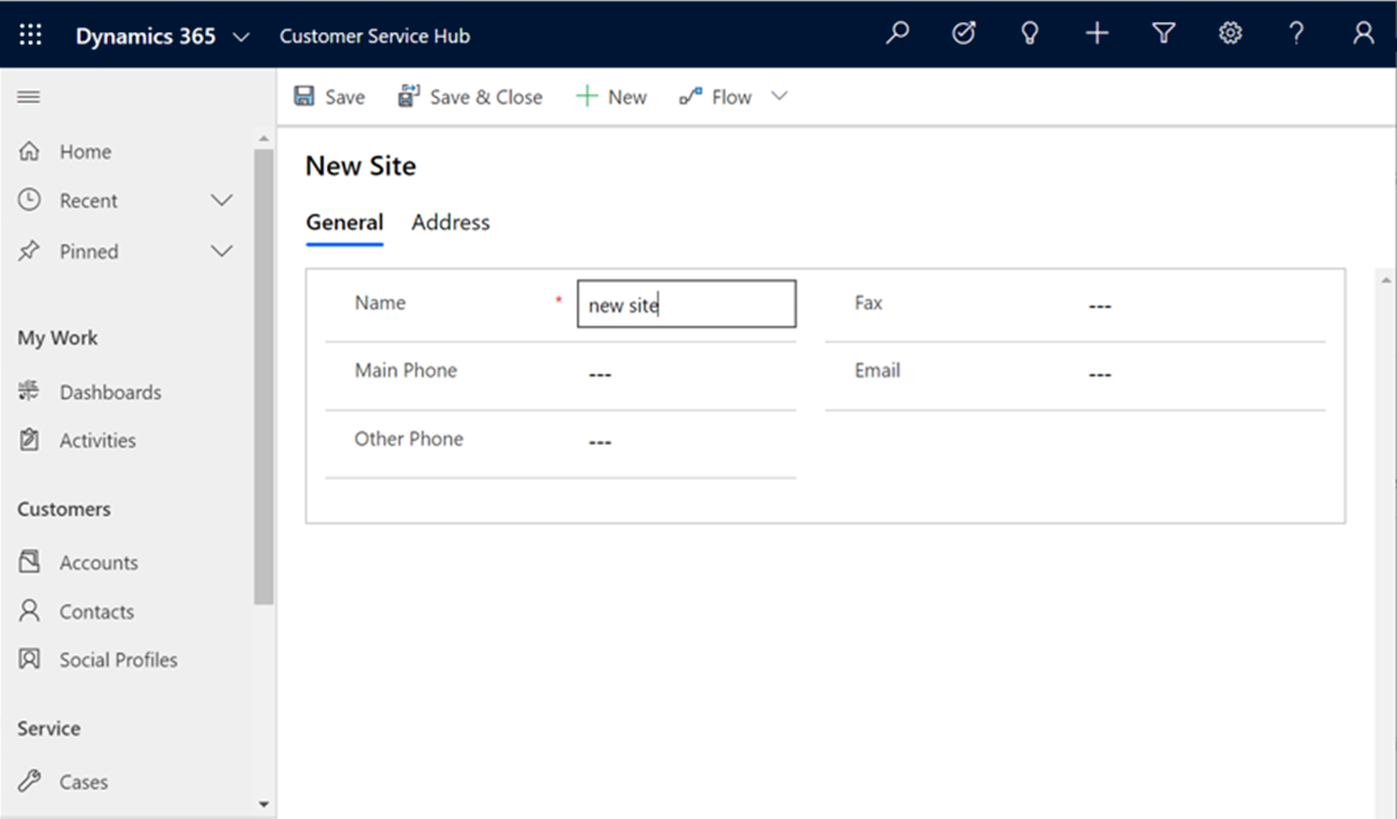
Oprette et lokale-/udstyrselement
Hvis du vil oprette et nyt lokale/udstyrselement, skal du gå til Avanceret søgning![]() , hvor du kan oprette lokale/udstyr.
, hvor du kan oprette lokale/udstyr.
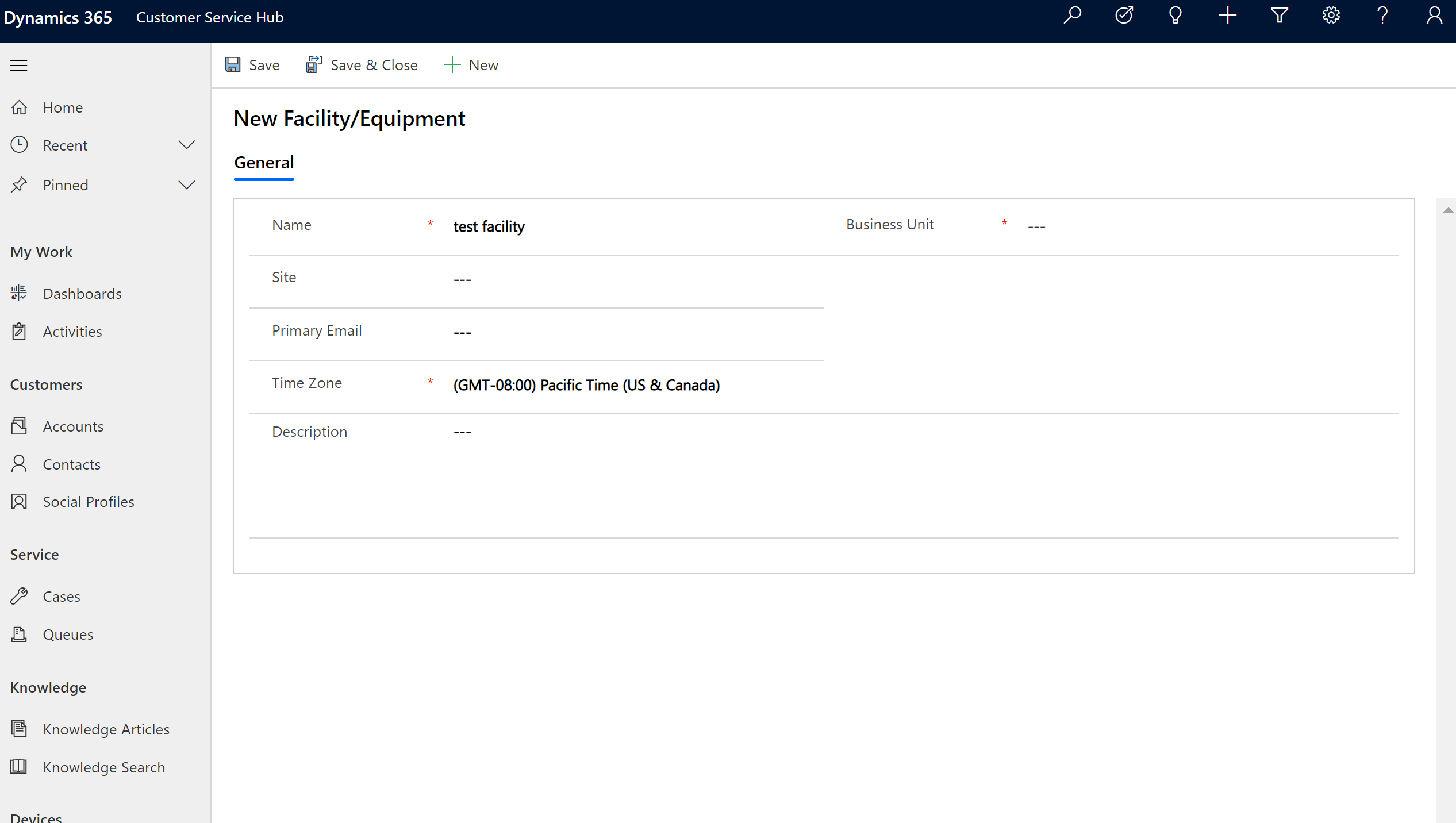
Relaterede oplysninger
Oprette og designe formularer til Kundeservicehub
Spore dine sager effektivt og reagere hurtigt på dem