Samarbejde ved hjælp af den indbyggede chat i Microsoft Teams
Det er en holdindsats at oprette fantastisk marketingindhold og kampagneforløb. Med Microsoft Teams-chat kan du samarbejde med dit team uden at forlade lærredet for kampagneforløbet eller e-mail-editoren. Når du f.eks. har oprettet en mail, kan du tagge nogen til at gennemse dit indhold. Du kan også samarbejde med en kollega om at finde ud af, hvilke data der skal bruges i en gren. Dette giver dig de yderligere fordele ved at se feedback over tid og kunne referere til tidligere kommentarer, som personer har fremsat.
Dynamics 365 Customer Insights - Journeys understøtter følgende samarbejdsaktiviteter for Teams:
Start en ny forbundet chatsamtale: Chatten forbindes automatisk til posten. Denne funktion er som standard tilgængelig for følgende indhold og kundekampagneforløbsposter:
-
Udgående marketing
- Kundekampagneforløb
- Socialt opslag
- Marketingside
-
Customer Insights - Journeys
- Kundekampagneforløb
- SMS-besked
- Pushmeddelelse
Bemærk!
Din administrator kan udvide denne liste på indstillingssiden for Teamschat.
-
Udgående marketing
Tilføj brugere til en eksisterende forbundet chat: Chatten vises som en forbundet chat for alle de brugere, der er involveret i samtalen.
Forbind en eksisterende chat med en post: Hele chatsamtalen vil være synlig for alle de brugere, der er en del af den forbundne chat.
Få adgang til alle dine seneste Dynamics 365-chat: Listesider, som f.eks. listesiden for salgsmuligheder, viser alle dine seneste chat, der er forbundet med Dynamics 365-poster.
Få adgang til alle dine seneste chat: Dine 200 bedste chatsamtaler i Teams vises på liste- og postsiderne.
Forbind en eksisterende kanal med en post: Selvom kanalen er forbundet med posten, er det kun muligt at få adgang til kanalsamtalerne fra Teams.
Åbn Teams-chat og -kanaler, der er relateret til en post
Hvis du vil have adgang til Teams-chats, skal du åbne en indholds- eller kundekampagneforløbspost i Customer Insights - Journeys og vælge ikonet Teams-chats og kanalintegration ![]() til højre på den øverste menulinje.
til højre på den øverste menulinje.
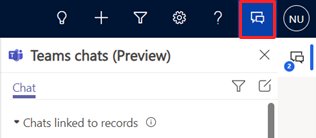
Ruden Teams-chats åbnes og viser følgende sektioner under fanen Chat:
- Chats, der er forbundet med posten viser Teams-chats, som du enten har forbundet med den valgte post, eller som en anden har forbundet med dig som deltager.
- Anbefalede kontakter viser forslag til kontakter, afhængigt af de brugere, der arbejder med posten. Du kan finde flere oplysninger i Sådan fungerer kontaktforslag nedenfor.
- Andre chats viser dine 200 bedste chatsamtaler på Teams. Du kan vælge en eksisterende samtale og forbinde den med en post.
Fanen Kanal viser de kanaler, som du enten har forbundet med den valgte post, eller en anden har forbundet en kanal med dig som deltager. Hvis du har forbundet en post med en kanal ved hjælp af den grundlæggende eller forbedrede samarbejdsoplevelse, vises den pågældende kanal også under denne fane.
Sådan fungerer kontaktforslag
På den foreslåede liste over kontaktpersoner vises de brugere, der har forbindelse til eller har interageret med posten. En foreslået kontaktperson kan derfor være en eller flere af følgende brugere i den anførte rækkefølge:
- Ejeren af posten, hvis posten er tildelt til en bruger.
- Hvis posten er tildelt et team:
- Team-administratoren.
- Team-medlemmer, der har registreret en aktivitet på tidslinjen for posten.
- Brugere, der har forbundet chats med posten.
- Andre brugere, der har registreret en aktivitet på tidslinjen for posten.
Se alle forbundne Dynamics 365-chats
Hvis du vil have vist alle forbundne chats, skal du åbne listevisningen for et kundekampagneforløb eller for indholdsobjekt (f.eks. en mail, pushmeddelelse, SMS-besked, et opslag på sociale medier eller en marketingside) og vælge ikonet Integration af Teams-chats og -kanaler ![]() . Alle dine forbundne Dynamics 365-chats vises under Chats, der er forbundet med poster.
. Alle dine forbundne Dynamics 365-chats vises under Chats, der er forbundet med poster.
Start en forbundet Teams-chat i Dynamics 365
Du kan starte en ny forbundet chat eller konvertere en eksisterende Teams-chat med en forbundet chat for at knytte chatten til en post i Customer Insights - Journeys.
Åbn en indholds- eller kundekampagneforløbspost i Customer Insights - Journeys, og vælg Teams-chats og kanalintegration-ikonet
 . Nu åbnes Panelet for Teams-chats.
. Nu åbnes Panelet for Teams-chats.Brug en af følgende metoder til at starte en forbundet chat:
- Hvis du vil starte en ny forbundet chat med en deltager, skal du vælge Ny forbundet chat i sektionen Chats, som er forbundet med post.
- Hvis du vil starte en forbundet chat med en foreslået kontakt, skal du gå til Flere (…)>Start en forbundet chat med kontakt i Anbefalede kontakter-afsnittet.
- Hvis du vil konvertere en eksisterende chat med en forbundet chat, skal du vælge chatten i sektionen Andre chats og derefter gå til Mere (...)>Forbind med denne post.
Chatnavnet kan automatisk angives som postnavnet. Hvis du vil tillade, at chatnavnet angives automatisk, skal du bede administrator om at aktivere indstillingen Automatisk navnechats.
Hvis du har brug for det, kan du ændre chatnavnet. Det er en god ide at angive et meningsfuldt navn, så du kan identificere chat, selv når du arbejder med Teams-appen.
Tilføj flere deltagere til chatten.
Alle deltagere i den forbundne chat kan se chatten, når de åbner den relevante post i Customer Insights - Journeys-appen.
Forbind en Teams-kanal til en post
Du kan forbinde relevante Teams-kanaler med en post, så alle medlemmer nemt kan få adgang til forbundne kanaler fra posten og følge samtaler. Sådan forbinder du en Teams-kanal:
Åbn en indholds- eller kundekampagneforløbspost, og vælg ikonet Integration af Teams-chats og -kanaler
 . Ruden Teams-chats åbnes.
. Ruden Teams-chats åbnes.Du kan også vælge Samarbejd på kommandolinjen for at forbinde en kanal med posten. Få mere at vide: Udvidet samarbejdsoplevelse med Microsoft Teams.
Vælg fanen Kanal. Under fanen vises de kanaler, der allerede er forbundet med posten.
Vælg ikonet Forbind kanal i øverste højre hjørne af ruden Teams-chat. Dialogboksen Samarbejd med Microsoft Teams åbnes.
Hvis du vil starte en ny forbundet kanal, skal du vælge Opret en ny forbindelse.
Hvis du vil forbinde en eksisterende kanal, skal du vælge kanalen på listen og derefter vælge Start samarbejde.
Start en almindelig eller ikke-forbundet Teams-chat i Dynamics 365
Du kan starte en almindelig samtale i Dynamics 365, hvis du ikke vil skifte til Teams.
Hvis du vil starte en samtale, mens du arbejder i en af posterne eller i listeruden, skal du vælge ikonet Integration af Teams-chats og -kanaler ![]() . Vælg ikonet Opret chat
. Vælg ikonet Opret chat  i øverste højre hjørne af ruden Teams-chat. Denne indstilling starter en individuel chat eller en gruppechat, men den forbindes ikke med posten.
i øverste højre hjørne af ruden Teams-chat. Denne indstilling starter en individuel chat eller en gruppechat, men den forbindes ikke med posten.
Indstillinger
Adgang til chatindstillinger for Teams i Dynamics 365
Hvis du vil have adgang til chatindstillingerne for Teams i Customer Insights - Journeys, skal du gå til Indstillinger>Samarbejde>Teams-chat.
Aktivér forbindelse af Dynamics 365-poster med Microsoft Teams-kanaler
Gå til indstillingerne for Teams-chat, og aktivér derefter funktionen Aktivér forbindelse mellem Dynamics 365-poster og Microsoft Teams-kanaler.
Dette giver dig mulighed for at fastgøre poster og visninger fra Customer Insights - Journeys-appen til Teams-kanaler og gør det muligt at integrere Dynamics 365- og Teams-dokumenter.
I dette afsnit af indstillingerne kan du også vælge, om du vil aktivere forbedret integration af Teams (hvilket gør det muligt at fastgøre poster og visninger direkte fra Customer Insights - Journeys-appen) og fortrolige etiketter (tillad private chatbeskeder og fortrolige etiketter).
Når du har ændret indstillingerne, skal du sørge for at vælge knappen Gem.
Angiv standardnavnet for forbundne chats
Hvis du vil angive, at chattitlen som standard skal bruges som posttitel, skal du aktivere Automatisk navnechat til/fra i området Indstillinger for kundeemne og derefter vælge Gem. Brugere kan senere ændre titlen, hvis de ønsker det.