Oprette og administrere inputfelter til brug i formularer
Vigtige oplysninger
Denne artikel gælder kun for udgående marketing, som fjernes fra produktet den 30. juni 2025. For at undgå afbrydelser skal du skifte til realtidskampagneforløb før denne dato. Flere oplysninger: Oversigt over overgang
De enkelte felter, der vises i en marketingformular skal tydeligt knyttes til et kontakt- eller kundeemnefelt i din Dynamics 365-database, hvor værdier, der er sendt til det pågældende felt, skal gemmes. Når du designer en formular, indeholder fanen Værktøjskasse for designerlister et designelement for hvert felt, der allerede er konfigureret, så alt, du behøver at gøre for at tilføje feltet, er at trække det tilsvarende feltelement til formularen (se også Designe dit digitale indhold). De mest almindeligt anvendte felter (f.eks. navn, adresse og mail) er konfigureret som standard, men hvis du vil bruge flere felter, skal du først konfigurere dem. Læs dette emne for at lære, hvordan du kan oprette og administrere felter til brug i marketingformularer.
Vigtigt
Du må ikke knytte mere end ét marketingformularfelt til det samme felt i databasen. Hvis du gør, kan du få problemer som f.eks. tomme rullelister for det dobbelt tilknyttede felt. Hvis du har problemer i forbindelse med overflødige felttilknytninger, skal du slette alle de overflødige felter, oprette et nyt for at erstatte dem og opdatere formularer efter behov.
Oprette eller redigere et marketingformularfelt
Du kan oprette et nyt marketingformularfelt ved at benytte en af følgende fremgangsmåder:
Gå til Customer Insights - Journeys-skabeloner>Formularfelter for at få vist den fuldstændige liste over alle felter, der i øjeblikket er tilgængelige for din organisation, og vælg derefter +Ny på kommandolinjen. Derved oprettes en ny, tom felttilknytning, og den åbnes til redigering.
Mens du arbejder på en eksisterende marketingformular, skal du kigge på fanen Værktøjskasse i højre side af lærredet. Under overskriften Felter kan du her se et designelement for hvert felt, der allerede er konfigureret på din forekomst. Hvis du ikke kan se det ønskede felt, skal du vælge +Ny ud for overskriften Felter. Et pop op-vindue til hurtig oprettelse glider ind fra siden af skærmen, og der kan du angive de vigtigste indstillinger og derefter vælge Gem. Det nye element Felt føjes derefter til fanen Værktøjskasse.
Hvis du vil redigere et eksisterende felt, skal du gå til Marketingskabeloner>Formularfelter for at få vist den komplette liste over alle felter, der er i øjeblikket er tilgængelige på din forekomst. Gennemse, søg, sorter og filtrer listen for at finde det felt, du vil redigere, og vælg det derefter for at åbne det.
Konfiguration af marketingformularfelt
I nedenstående tabel beskrives alle konfigurationsindstillinger, der er tilgængelige for marketingformularfelter. Alle indstillinger er tilgængelige, når du arbejder med selve feltposten. Formularen til hurtig oprettelse, der er tilgængelig, når du opretter et felt fra formulardesigneren, indeholder de vigtigste af disse indstillinger, men ikke alle.
| Indstilling | Beskrivelse |
|---|---|
| Navn | Navn på formularfeltposten. Dette bliver navnet på det element, der angives i designeren til placering af feltet. Det vil næsten altid svare til feltnavnet. |
| Felttype | Typen af data, f.eks. tekst, tal eller dato, der accepteres af feltet. Flere oplysninger: Felttype og formateringsindstillinger |
| Tilknytning af kontakt | Vælg det kontaktfelt, der skal knyttes til dette marketingformularfelt. Lad det være tomt for at deaktivere tilknytning af kontakt for dette felt. Du skal angive en værdi for Tilknytning af kontaktfelt, Tilknytninger af kundeemnefelt eller begge dele. Du kan ikke gemme dine felttilknytninger uden en værdi i mindst et af disse felter. |
| Tilknytning af kundeemne | Vælg det kundeemnefelt, der skal knyttes til dette marketingformularfelt. Lad det være tomt for at deaktivere tilknytning af kundeemne for dette felt. Du skal angive en værdi for Tilknytning af kontaktfelt, Tilknytninger af kundeemnefelt eller begge dele. Du kan ikke gemme dine felttilknytninger uden en værdi i mindst et af disse felter. |
| Pladsholder | Definerer den "nedtonede tekst", der vises i feltet, indtil der angives en værdi, feltet vises normalt i en grå farve. Brug denne indstilling for at angive, hvilken slags værdi der skal angives. Hvis brugeren ikke erstatter den nedtonede tekst ved at angive en værdi, sendes feltet som tomt. |
| Standardværdi | Standardetiketten vises for feltet, når du føjer det til en formular. Du kan tilsidesætte denne standard for en bestemt formular ved at konfigurere det feltelement, der opretter inputfeltet til formularen. Det kan du f.eks. gøre for at oversætte formularen til et andet sprog. Flere oplysninger: Formularelementet til marketingsider |
| Krævet | Vælg, om et felt skal indeholde en værdi, før formularen kan indsendes. Obligatoriske felter har en rød stjerne, der er indsat ud for feltetiketten. |
| Påkrævet fejlmeddelelse | Opret en brugerdefineret fejlmeddelelse, der vises, når en bruger ikke har angivet oplysninger i et påkrævet felt. |
| Placering af etiket | Vælg, om du vil placere feltetiketten øverst, til venstre eller til højre i feltet. |
| Tegnbredde | Angiv en brugerdefineret bredde for de tegn, der er angivet i feltet. |
| Maksimum antal tegn | Definer det maksimale antal tegn, der kan angives i feltet. |
| Skjul felt | Skift til denne parameter for at skjule et felt. Skjulte felter vises ikke for formularmodtagere. |
| Udfyld på forhånd | Viser tilbagevendende kontaktpersoner med en formular, som allerede viser deres tidligere angivne oplysninger, som f.eks. deres navn og mailadresse. Flere oplysninger: Aktivere udfyldning på forhånd for formularer |
Felttype og formateringsindstillinger
| Type | Format | Kontrolelement til gengivelse | Beskrivelse |
|---|---|---|---|
| Enkelt tekstlinje | Mailinput Tekstfelt |
Opretter et enkelt inputfelt, der accepterer værdier, der ligner en mailadresse. | |
| Enkelt tekstlinje | Tekst | Tekstfelt | Opretter et enkelt inputfelt, der accepterer alle typer tekstværdier. |
| Enkelt tekstlinje | Tekstområde | Tekstområde | Opretter et tekstområdeinputfelt, der accepterer alle typer tekstværdier. |
| Enkelt tekstlinje | URL-adresse | URL-adresseinput | Opretter et enkelt inputfelt, der accepterer værdier, der ligner en URL-adresse. |
| Enkelt tekstlinje | Telefon | Telefoninput | Opretter et enkelt inputfelt, der accepterer værdier, der ligner et telefonnummer. |
| Enkelt tekstlinje | I/T | Tekstområde | Der oprettes et tekstområde med flere linjer til angivelse af en stor mængde tekst. |
| Grupperet indstilling | I/T | Alternativknapper | De knyttes til et felt med et begrænset antal foruddefinerede værdier (som defineret i databasen). Der oprettes et sæt alternativknapper med én knap for hver værdi. |
| Grupperet indstilling | I/T | Rulleliste | De knyttes til et felt med et begrænset antal foruddefinerede værdier (som defineret i databasen). Der oprettes en rulleliste til valg af en værdi. |
| To indstillinger | I/T | Afkrydsningsfelt | Det knyttes til en boolesk felt, der accepterer en værdi som enten sand eller falsk. Der oprettes et afkrydsningsfelt, der markeres ved sand, og hvor markeringen fjernes ved falsk. |
| To indstillinger | I/T | Rulleliste | Det knyttes til et felt, der accepterer en af blot to mulige værdier (typisk sand eller falsk). Der oprettes en rulleliste med to poster, hvor den viste tekst for begge er defineret i databasen. |
| To indstillinger | I/T | Alternativknapper | Det knyttes til et felt, der accepterer en af blot to mulige værdier (typisk sand eller falsk). Der oprettes et sæt alternativknapper, hvor den viste tekst for alle er defineret i databasen. |
| Heltal | I/T | Talinput | Der oprettes et enkelt inputfelt, der accepterer et heltal (ingen decimaler). |
| Flydende tal | I/T | Talinput | Der oprettes et enkelt inputfelt, der accepterer et flydende tal (decimal). Det understøtter et præcisionsniveau op til 5 decimaler og kan variere fra -100.000.000.000 til 100.000.000.000. |
| Decimaltal | I/T | Talinput | Der oprettes et enkelt inputfelt, der accepterer et flydende tal (decimal). Det understøtter et præcisionsniveau op til 10 decimaler og kan variere fra -100.000.000.000 til 100.000.000.000. |
| Dato og klokkeslæt | Kun dato | Datovælger | Der oprettes en datovælger, der giver de besøgende mulighed for at vælge en dato fra en visning med en pop op-kalender. Accepterer ikke et klokkeslæt. |
| Dato og klokkeslæt | Dato og klokkeslæt | Vælger for dato og klokkeslæt | Der oprettes en vælger for dato og klokkeslæt, der giver de besøgende mulighed for at vælge en dato i en pop op-kalender og et klokkeslæt fra en rulleliste. |
| Opslagsfelt | I/T | Opslag | Opretter et felt, der er kædet sammen med en bestemt objekttype, så du kan oprette en rulleliste med indstillinger, der er oprettet på forhånd. Du kan f.eks. bruge et opslagsfelt til at oprette en rulleliste med alle konti. Flere oplysninger: Tilføjelse af opslagsfelter. Opslagsfelter understøttes ikke, når en ekstern formularside integreres ved hjælp af formularregistreringsmetoden. Du skal i stedet bruge en integreret marketingformular. Flere oplysninger: Indlejr formularer på eksterne websteder. |
Når du udgiver en marketingside, hoster Customer Insights - Journeys den ved hjælp af sine portalfunktioner på en offentlig URL-adresse, som du kan dele med potentielle emner. Når du opretter siden første gang, opretter Customer Insights - Journeys automatisk en ny webstedspost til den, som du kan gå til for at analysere trafik og ydeevne. Flere oplysninger: Registrere klik på links og besøg på websteder
Overlappende formularfelter
Overlappende felter giver dig mulighed for at oprette hierarkiforhold mellem to indstillingsfelter i en marketingformular. Du kan bruge overlappende felter til at oprette de overordnede og underordnede forhold med henblik på filtrering af grupperede indstillinger fra et overordnet felt. Filtreringen viser brugerne færre indstillinger fra undersættet, når brugeren vælger en indstilling fra det overordnede niveau. Den underordnede grupperede indstilling forbliver skjult, indtil der er valgt en indstilling i den overordnede grupperet indstilling. Understøttede datafelter til oprettelse af overlappende felter omfatter grupperede indstillinger, to indstillinger og grupperede indstillinger med flere valg.
Sådan oprettes et overlappende felt:
Tilføj felterne for to eller flere valgmuligheder eller en grupperet indstilling (alternativknap) i en formular.
Vælg det underordnede sæt, du vil indlejre i det overordnede felt.
I ruden Egenskaber skal du gå til Feltattributter>Filtrer efter og vælge Konfigurer forhold.
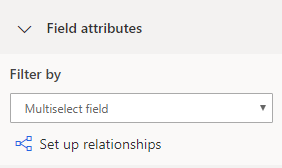
Angiv de overordnede og underordnede indstillinger, der skal tilknyttes.
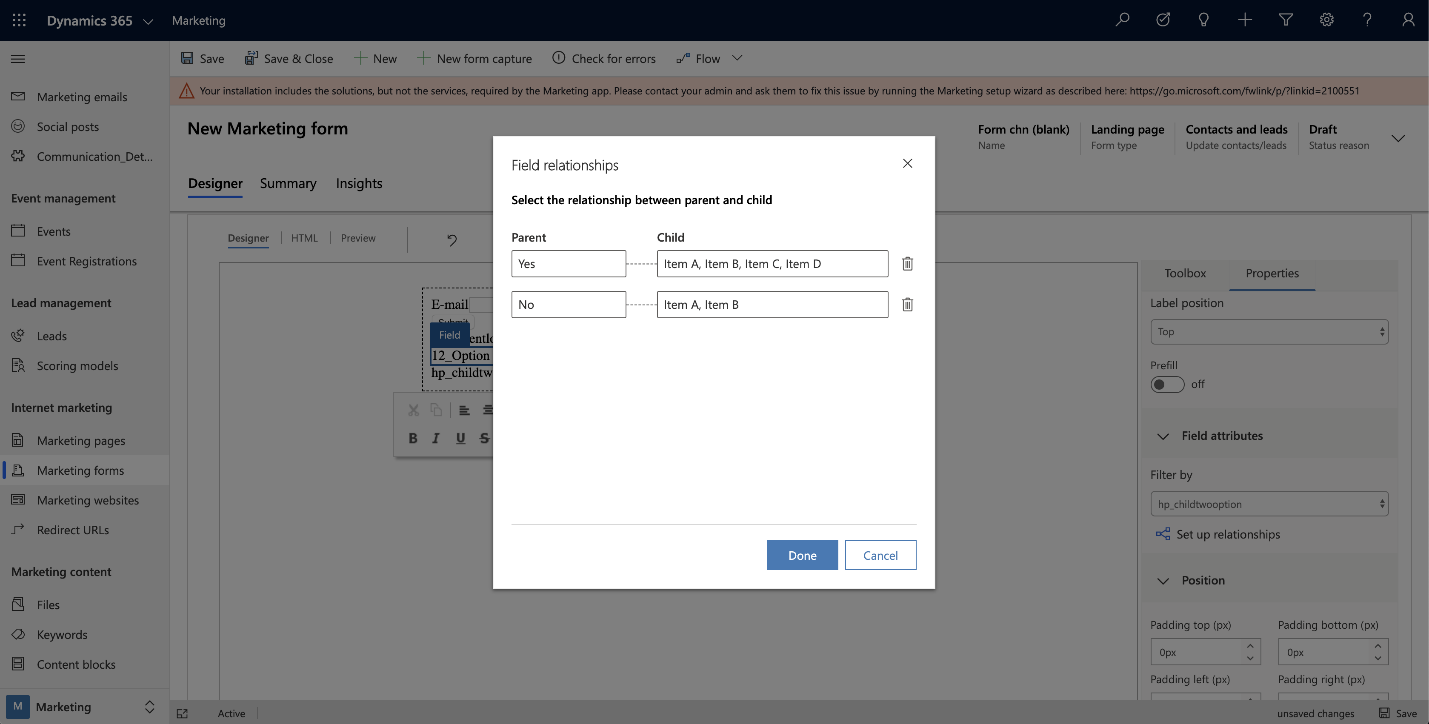
Bemærk
Hvis der ikke er nogen felter, der kan vælges som overordnet, vises sektionen Feltattributter ikke.
Tilføjelse af opslagsfelter og fejlfinding
Når du har oprettet et brugerdefineret objekt, der skal bruges sammen med et opslagsfelt, eller hvis opslagsfeltet ikke fungerer, skal du dobbelttjekke, at du har valgt de indstillinger, der er angivet nedenfor for det objekt, du bruger sammen med opslagsfeltet.
De opslagsdata, som du konfigurerer, vil være tilgængelige på internettet. Du skal vurdere, hvilke personligt identificerbare og følsomme oplysninger der må gøres tilgængelige online. Når du har bekræftet dette ved at aktivere den relaterede mulighed, kan du fuldføre konfigurationen.
Definer tilknytning af kontakt og kundeemne. Hvis du vælger at tilknytte begge, bør de returnere samme objekttype, for at tilknytningen kan fuldføres.
For hvert objekt, du vælger til tilknytningen, skal du definere:
- Den visning, der styrer, hvilke værdier der vises. Hvis du kun vil have vist alle aktive værdier, kan du vælge den relaterede visning. Hvis du f.eks. konfigurerer et opslag vedrørende Firma, kan du vælge visningen Aktive firmaer.
- Den attribut, der bruges til søgning. F.eks. kan Firmanavnet bruges til et opslag vedrørende Firma.
Kontrollér sikkerhedsrollerne for den konfiguration, du har valgt.
Tip
Hvis det opslagsfelt, du vil oprette, er et brugerdefineret felt, som du allerede har oprettet, skal du sikre dig, at rollerne for anvendelse af tjenesten er konfigureret for objektet. I forbindelse med et nyt brugerdefineret objekt skal du aktivere den rette sikkerhedsrolletilladelse for din organisation. Du skal ofte angive sikkerhedsrollen manuelt.
Sådan angives sikkerhedsrollen manuelt:
- Åbn menuen Indstillinger
 øverst på siden, og vælg Avancerede indstillinger.
øverst på siden, og vælg Avancerede indstillinger. - Området for avancerede indstillinger åbnes i en ny browserfane. Bemærk, at dette område bruger en vandret navigatør øverst på siden i stedet for en sidenavigatør. Naviger til Indstillinger>System>Sikkerhed.
- Vælg ikonet Sikkerhedsrolle.
- Gå til Udvidet rolle for Marketing-tjenestebruger>Kundeobjekter.
- Under fanen Brugerdefinerede objekter skal du finde navnet på dit brugerdefinerede objekt, og markere feltet i kolonnen Læs (den anden kolonne) med grøn.
- Hvis du bruger et filter, skal du kontrollere, at rollen Udvidet rolle for Marketing-tjenestebruger har læsetilladelser til objekter, der bruges i den tilsvarende visning. Hvis du f.eks. bruger visningen "Firmaer, der følges" som et firmafilter, skal du sikre, at rollen har læserettigheder til det brugerdefinerede objekt.
- Åbn menuen Indstillinger
Kontrollér sikkerhedsadgang på feltniveau.
Tip
Hvis et brugerdefineret felt bruges som opslagsfelt eller i en filtervisning, skal du kontrollere, at sikkerhed på feltniveau er konfigureret korrekt. Dette gælder kun, hvis "Feltsikkerhed" er aktiveret for det brugerdefinerede felt. Få mere at vide: Sikkerhed på kolonneniveau til adgangsstyring.
Sådan konfigurerer du sikkerhed på feltniveau:
- Åbn menuen Indstillinger
 øverst på siden, og vælg Avancerede indstillinger.
øverst på siden, og vælg Avancerede indstillinger. - Området for avancerede indstillinger åbnes i en ny browserfane. Bemærk, at dette område bruger en vandret navigatør øverst på siden i stedet for en sidenavigatør. Naviger til Indstillinger>System>Sikkerhed.
- Vælg ikonet Sikkerhedsprofiler for felt.
- Vælg ikonet Ny for at oprette en ny feltsikkerhedsprofil, og angiv et navn i sektionen Generelt.
- Tilføj følgende systembrugere i sektionen Brugere: "# Dynamics 365 Marketing" (for udgående marketing), "# D365 Landing Forms" (formularer til realtidskampagner) og "# D365 Event Mgmt" (for tilmeldingsformularer til arrangementer).
- Føj tilladelsen Læse til alle nødvendige felter i sektionen Felttilladelser.
- Åbn menuen Indstillinger
Angiv opslagsfelter via API
Du kan bruge JavaScript API'en til at udføre en søgeforespørgsel i baggrunden og udfylde opslagsfeltet med elementer, der indeholder det angivne søgeord.
Du kan f.eks. søge efter alle elementer, der indeholder "Microsoft", når formularen er indlæst:
MsCrmMkt.MsCrmFormLoader.on("afterFormLoad", function() {
MsCrmMkt.MsCrmFormLoader.fillLookupFromSearch("b9051065-5851-41db-94bc-b7e1dc6bb646", "Microsoft")
.then(function (r) {
console.log("Success performing search");
}).catch(function (e) {
console.error("Error performing search");
});
});
Disse er detaljerne om funktionen, der findes under MsCrmMkt.MsCrmFormLoader-metoder:
- Funktionsnavn:
.fillLookupFromSearch(lookupFieldId, searchTerm) - Beskrivelse: Udfører en søgeforespørgsel i baggrunden og udfylder det angivne opslagsfelt med resultater.
- Parametre
lookupFieldId:- type: streng
- beskrivelse: id for opslagsinputfelt, f.eks. "b9051065-5851-41db-94bc-b7e1dc6bb646"
searchTerm:- type: streng
- beskrivelse: hvad skal der søges efter, f.eks. john@contoso.com
- Returnerer:
Promise<boolean>
Find flere funktioner i dokumentationen til udviklere