Opsætte og administrere en venteliste til arrangement i udgående marketing
Vigtige oplysninger
Denne artikel gælder kun for udgående marketing, som fjernes fra produktet den 30. juni 2025. For at undgå afbrydelser skal du skifte til realtidskampagneforløb før denne dato. Flere oplysninger: Oversigt over overgang
Du kan tildele en maksimumkapacitet til hvert arrangement eller hver session, når der er behov for det. Når antallet af tilmeldinger når denne kapacitet, accepterer systemet ikke flere aktive registreringer, men du kan stadig tillade, at nye tilmeldte føjes til en venteliste.
Læs dette emne for at få mere at vide om, hvordan du konfigurerer en venteliste, og hvordan du inviterer kontakter på listen, når der bliver ledig plads.
Vigtigt
Ventelister på arrangementsniveau og sessionsniveau er kun tilgængelig for arrangementer på stedet. Hybrid- og webinararrangementer understøtter ikke ventelister.
Sådan fungerer ventelisten
Ventelisten indeholder en liste over kontakter, der har tilmeldt sig via arrangementswebstedet, når et arrangement eller en session er udsolgt. Ventelisten registrerer tidspunkt og dag, hvor hver enkelt kontakt har tilmeldt sig. Når der bliver en ledig plads, tilmeldes kontakter enten automatisk eller får en invitation til at tilmelde sig i samme rækkefølge, som de har skrevet sig på ventelisten. Du kan vælge, om kontakter skal tilmeldes automatisk, når der bliver plads til dem, eller om de i stedet skal have tilsendt en invitation om at tilmelde sig manuelt.
For arrangementer eller sessioner, der allerede er fyldt op, kan besøgende på arrangementswebstedet kun komme på ventelisten, men Dynamics 365 Customer Insights - Journeys-brugere fra din organisation kan stadig tilføje nye tilmeldinger ved at åbne arrangementsposten og gøre et af følgende:
- Hvis du bruger tilmelding på arrangementsniveau, skal du gå til fanen Tilmelding og deltagelse for arrangementet og føje nye tilmeldinger til Tilmelding til arrangement-listen her.
- Hvis du bruger tilmelding på sessionsniveau, skal du gå til fanen Dagsorden og åbne den relevante session. Gå derefter til fanen Tilmelding og deltagelse for sessionen, og tilføj nye tilmeldinger på listen Sessionstilmelding her.
Registranter, der føjes til Tilmelding til arrangement- eller Sessionstilmelding-listerne på denne måde deltager i arrangementet uden at blive placeret på ventelisten. Brugere kan også tilmelde personer direkte på ventelisten for sessioner eller arrangementer herfra.
Når ny plads bliver ledig, reagerer ventelisten på følgende måde:
Den ældste eksisterende ventelistepost identificeres via kontrol af dato/klokkeslæt for registreringen.
Et af følgende sker, afhængigt af om kontakten bruger automatisk registrering:
- Hvis Tilmeld automatisk er angivet til Ja i den identificerede ventelistepost, genereres der en post med tilmelding til arrangementet for kontakten, og den tilknyttede ventelistepost slettes.
- Hvis Tilmeld automatisk er angivet til Nej i den identificerede ventelistepost, ændres feltet Inviteret i ventelisteposten fra Nej til Ja for at angive, at pladsen nu er tilgængelig for den pågældende kontakt. Du skal oprette et segment, der søger efter disse kontakter (hvor (Tilmeld automatisk = Ja) og (Inviteret = Ja)), og derefter bruge et kundekampagneforløb til at sende dem en mail, der inviterer dem til at besøge arrangementswebstedet for at acceptere rubrikken.
Aktivere en venteliste for et arrangement
Sådan aktiveres eller deaktiveres ventelisten for et arrangement (for tilmeldinger på både arrangementsniveau og sessionsniveau):
Åbn arbejdsområdet Arrangementer, gå til arrangementslisten (Arrangementer>Arrangement>Arrangementer), og åbn eller opret derefter et arrangement.
Åbn fanen Generelt, og find området Lokalitetsbegrænsninger.
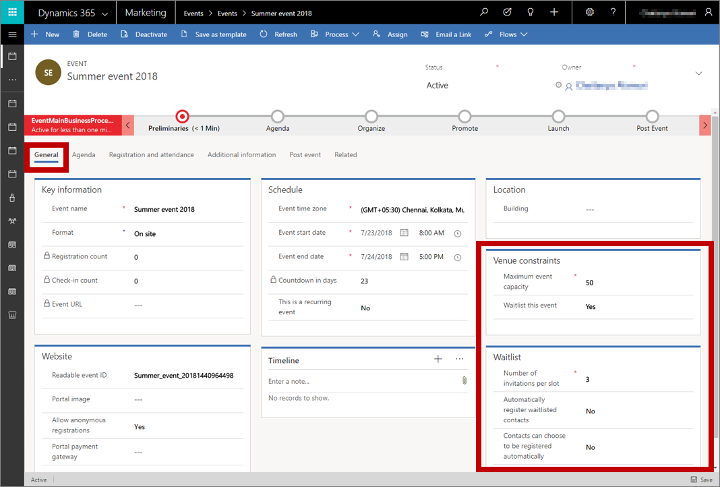
Foretag følgende indstillinger:
- Maksimal arrangementskapacitet (kun tilmelding på arrangementsniveau): Angiv det maksimale antal personer, der kan deltage i arrangementet. Ventelisten træder først i kraft, når dette antal kontakter har tilmeldt sig. Denne indstilling vises ikke, hvis du bruger tilmelding på sessionsniveau. Gør du det, skal du indstille kapaciteten for hver session for sig.
- Opret venteliste til dette arrangement: Angiv til Ja for at aktivere ventelistefunktionen og få vist sektionen Venteliste, der indeholder de andre indstillinger, der er beskrevet her.
- Antal invitationer pr. rubrik: Når der bliver en ekstra plads ledig, inviterer systemet dette antal kontakter fra ventelisten og i samme rækkefølge, som de har tilmeldt sig. Dette vil ofte blive angivet til én, men hvis du bruger manuel tilmelding til ventelisten, kan du evt. vælge et højere antal for at øge chancen for, at mindst én kontakt vil fuldføre tilmelding. Når der åbnes en rubrik, ændrer systemet feltet Inviteret fra Nej til Ja for et tilsvarende antal ventelisteposter.
- Registrer automatisk kontakt på venteliste: Automatisk registrering er kun tilgængelig for gratis arrangementer, så hvis du har oprettet et eller flere adgangskort til dit arrangement, vises denne indstilling aldrig, da adgangskort kun anvendes ved et betalt arrangement. Når den vises, skal den angives til Ja for automatisk at registrere den næste kontaktperson på ventelisten, så snart der bliver en plads ledig. Når dette er angivet til Ja, får alle ventelisteposter for dette arrangement derfor indstillet deres Tilmeld automatisk-felter til Ja. Når dette er angivet til Nej, kan du vælge, om det skal tillades kontakter at vælge denne indstilling for sig selv, når de tilmelder sig ventelisten.
- Kontakter kan vælge at blive registreret automatisk: Denne indstilling vises kun for gratis arrangementer, hvor du ikke bruger automatisk registrering. Hvis du har angivet et eller flere adgangskort for dit arrangement, vises denne indstilling aldrig, da adgangskort kun bruges ved et betalt arrangement. Når den vises, vælg da Ja for at bruge et afkrydsningsfelt i tilmeldingsformularen, hvor kontakter kan vælge at blive tilmeldt automatisk. Vælg Nej, hvis der skal bruges manuel tilmelding for alle kontakter. Feltet Tilmeld automatisk for hver ventelistepost tildeles, så det enten svarer til denne indstilling eller det valg, som kontakter har truffet, da de tilmeldte sig ventelisten.
Få vist ventelisten
Sådan får du vist, hvem der i øjeblikket står på venteliste til et arrangement eller en session:
Åbn arbejdsområdet Arrangementer, gå til arrangementslisten (Arrangementer>Arrangement>Arrangementer), og åbn derefter arrangementet.
Hvis du bruger tilmelding på sessionsniveau, skal du gå til fanen Dagsorden for arrangementet og åbne den session, du vil have vist.
Åbn fanen Tilmelding og deltagelse for det valgte arrangement eller session, og rul ned til sektionen Venteliste. (Bemærk, at sektionen Venteliste kun vises, når ventelisten er aktiveret).
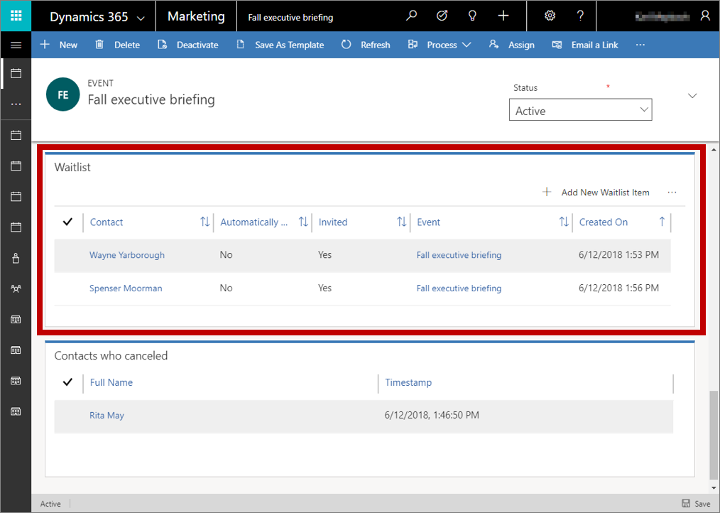
Her finder du en liste over hver kontakt, der venter på at blive inviteret til dette arrangement eller denne session. Du kan se følgende oplysninger om hver enkelt:
- Kontakt: Viser navnet på den kontakt, som har tilmeldt sig. Dette er en opslagsværdi, der er hentet fra den faktiske kontaktpersonpost. Vælg navnet for at åbne kontaktpersonposten. Dobbeltklik et vilkårligt sted i en række for at åbne selve ventelisteelementet.
- Tilmeld automatisk: Viser, om denne kontakt har valgt at blive tilmeldt automatisk, når der bliver ledig plads.
- Inviteret: Viser, om denne kontakt nu er berettiget til at blive inviteret. Værdien er som udgangspunkt indstillet til Nej, men den skifter automatisk til Ja, når der bliver ledig plads, forudsat at den pågældende kontakt ikke er angivet til automatisk tilmelding, og at kontakten er den næste, der står for tur.
- Arrangement: Viser navnet på arrangementet.
- Oprettet den: Viser den dato, hvor kontakten har indsendt sin tilmelding på ventelisten.
Sende invitationer til pladser, der netop er blevet ledige
Hvis der bliver plads for en kontakt på ventelisten, der bruger manuel registrering, skal du give dem besked, så de kan tilmelde sig. Du kan automatisere meddelelsen vha. funktionerne til standardsegmentering og kundekampagneforløb i Dynamics 365 Customer Insights - Journeys. Den måde, du konfigurerer segmentet på, afhænger af, om du bruger tilmelding på sessions- eller arrangementsniveau.
Sørge for, at de nødvendige objekter synkroniseres
Det segmenteringsprogram, der bruges af Customer Insights - Journeys, er baseret på databaseoplysninger, der synkroniseres fra den overordnede kundedatabase til en ekstern tjeneste, der er optimeret til at arbejde med big data, analyser og segmentering. Hvis du vil optimere ydeevnen i systemet, skal du kun synkronisere de bestemte objekter, du vil bruge i segmenteringen. Hvis du bruger ventelister, skal du synkronisere ventelisteobjektet, så du kan finde og kommunikere med kontakter på venteliste. Hvis du bruger ventelister på sessionsniveau, skal du også synkronisere sessionsobjektet.
Kontakt systemadministratoren for at sikre, at ventelisteobjektet synkroniseres. Hvis du er administrator, skal gå til Indstillinger>Avancerede indstillinger>Marketingindstillinger>Konfiguration af marketingdata og sørge for, at objektet Ventelisteelement (msevtmgt_waitlistitem) er markeret. For ventelister på sessionsniveau skal du også vælge objektet Session (msevtmgt_session). Flere oplysninger: Vælge objekter, der skal synkroniseres med Marketing Insights-tjenesten.
Oprette et segment, der finder kontakter på venteliste, som skal inviteres
Vigtigt
Denne sektion gælder kun for udgående marketing.
Hvis du vil oprette et segment, der søger efter kontakter, som ikke bruger automatisk tilmelding, men som nu bør inviteres til at tilmelde sig, skal du benytte følgende fremgangsmåde:
Gå til Customer Insights - Journeys>Kunder>Segmenter, og vælg Ny på kommandolinjen. Dialogboksen Segmentskabeloner åbnes. Vælg Annuller for at lukke den, og vælg derefter Demografisk på skærmen Lad os oprette dit segment.
Der åbnes et nyt demografisegment. Kontrollér visningsindstillingen i nærheden af det øverste hjørne under fanen definition, og sørg for, at den er indstillet til Trævisning. (Du kan enten bruge begge visninger, men i denne procedure vises og beskrives trævisningen, så det er en god ide at bruge den nu).
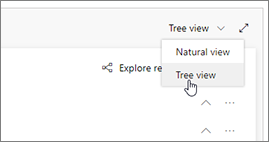
Åbn rullelisten Tilføj under objektet Kontakt, og vælg Tilføj relateret objekt.
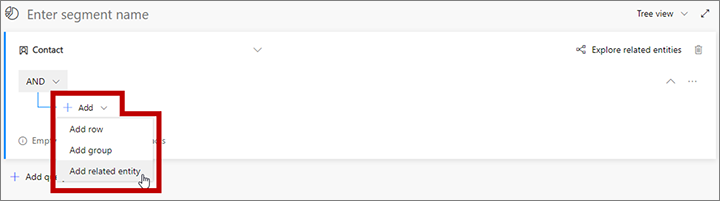
Der føjes et nyt relateret objekt til forespørgslen. Markér feltet med Vælg relateret objekt i nedtonet tekst for at åbne en stor rulleliste med tilgængelige relationer. Skriv "venteliste" i feltet for at filtrere listen, og vælg derefter Ventelisteelement (Ventelisteelement -> Kontakt (Kontakt)) på rullelisten. Denne relation sammenkæder det overordnede objekt Kontakt med objektet Ventelisteelement via feltet Kontakt i objektet Venteliste . Feltet Kontakt identificerer den kontakt, der er tilknyttet hvert fundne ventelisteelement. Flere oplysninger: Skift mellem objekter med relationer
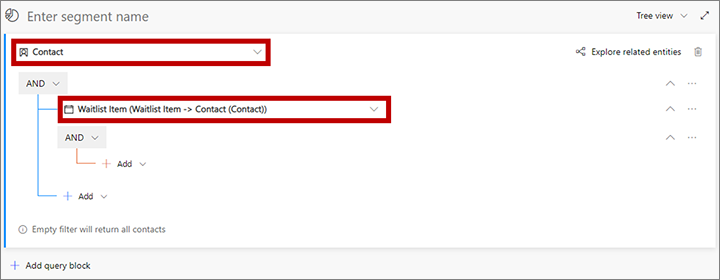
Åbn rullelisten Tilføj under det nye relaterede objekt, og vælg Tilføj række for at begynde at definere samlingen af ventelisteelementer, du søger efter.
Der føjes en ny række til forespørgslen. Brug den til at oprette ét af følgende logiske udtryk:
- For tilmelding på arrangementsniveau:
Arrangement | Er lig med | <DitArrangementsnavn>
Hvor <DitArrangementsnavn> er navnet på arrangementet. - For tilmelding på sessionsniveau:
Session | Er lig med | <DitSessionsnavn>
Hvor <DitSessionsnavn> er navnet på sessionen.
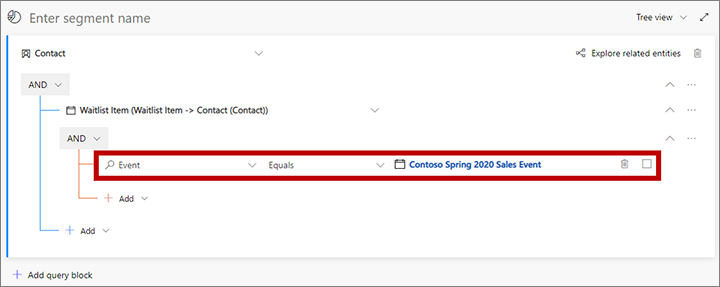
- For tilmelding på arrangementsniveau:
Åbn rullelisten Tilføj under den foregående række, og vælg Tilføj række. Brug felterne og rullelisterne for den nye række til at oprette følgende klausul:
Tilmeld automatisk | Er lig med | Nej.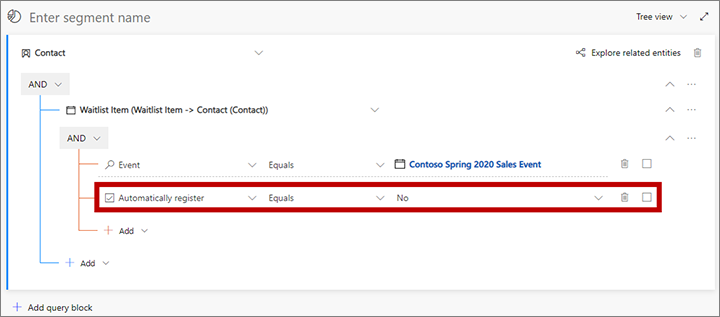
Tilføj en tredje række her, og opret følgende klausul:
Inviteret | Er lig med | Ja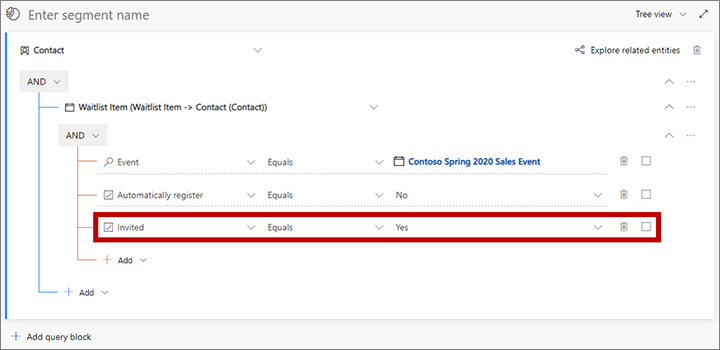
Vælg feltet over den forespørgsel, der viser Angiv segmentnavn som nedtonet tekst. Skriv derefter et navn til segmentet.
Vælg Gem på kommandolinjen for at gemme dit segment, og vælg derefter Tag systemet i brug.
Oprette et kundekampagneforløb for at sende meddelelser eller invitationer til kontakter på venteliste
Vigtigt
Denne sektion gælder kun for udgående marketing.
Når du vil levere meddelelser til medlemmer på ventelisten, skal du konfigurere et kundekampagneforløb, hvor der anvendes et passende segment (f.eks. det, der er beskrevet i sektionen ovenfor) efterfulgt af et mailfelt, der sender en meddelelse, som svarer til dette segment. Angiv, at kampagnen skal køre i hele perioden med tilmelding til dit arrangement.
Hver mail skal informere modtageren om, hvad der er sket (inviteret til at tilmelde sig eller en anden nyhed), og medtage et arrangementselement, der skal kædes sammen med det relevante arrangementswebsted eller tilmeldingsside.
Når et kampagneforløb sender invitationer til kontakter på venteliste, som ikke er tilmeldt automatisk, kan du overveje at tilføje et arrangementsfelt som et underordnet felt til mailfeltet, så du kan tilføje en udløser, der reagerer på tilmelding og følger op efter behov.
I følgende eksempel vises et kundekampagneforløb, der sender mails for at fortælle kontakterne, som bruger manuel tilmelding, at der er adgang til pladsen for dem, og at de skal tilmeldes for at kræve den. Bemærk, at meddelelsen viser et underordnet arrangementsfelt, og at invitationsflowet omfatter en udløser, der er angivet til at reagere ved at sende en velkomstmail til kontakter, der tilmelder sig. Efter et par dage sender udløseren kontakter, der ikke tilmelder sig, nederste i stien, hvor en arbejdsproces fjerner kontakter, der ikke har svaret, fra ventelisten, så andre kontakter på venteliste kan inviteres (dette kræver, at du opretter en brugerdefineret arbejdsproces til at håndtere dette).

Flere oplysninger: Bruge kundekampagneforløb til at oprette automatiserede kampagner, Oversigt over mailmarketing, Reference til felter til kundekampagneforløb