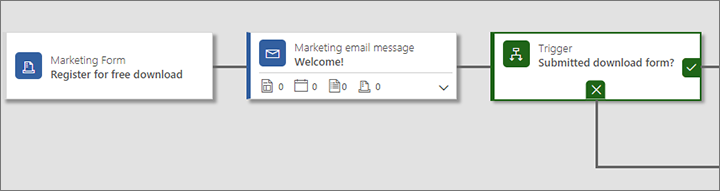Integrer formularer på eksterne websteder
Tip
Hvis du vil prøve Dynamics 365 Customer Insights gratis, kan du tilmelde dig en 30 dages prøveversion.
Vigtige oplysninger
Denne artikel gælder kun for udgående marketing, som fjernes fra produktet den 30. juni 2025. For at undgå afbrydelser skal du skifte til realtidskampagneforløb før denne dato. Flere oplysninger: Oversigt over overgang
Dynamics 365 Customer Insights - Journeys indeholder en komplet løsning til design, udgivelse og hosting af landingssider på en portal, som er oprettet ved hjælp af Power Apps-portaler, der kører på din Dynamics 365 Customer Insights - Journeys-forekomst. Du kan dog også oprette eller integrere formularer på dit eget eksterne websted, der sender værdier tilbage til Dynamics 365 Customer Insights - Journeys. Disse eksterne sider fungerer på samme måde som oprindelige landingssider i Dynamics 365 Customer Insights - Journeys, så de genererer kontakter eller kundeemner i databasen, når de sendes. Der gælder dog nogle få begrænsninger, afhængigt af hvordan du implementerer de eksterne formularer.
Der findes to grundlæggende metoder til integrering af en ekstern formularside i Dynamics 365 Customer Insights - Journeys:
- Integrere en Dynamics 365 Customer Insights - Journeys-formular på en ekstern side
- Brug formularregistrering til at integrere Dynamics 365 Customer Insights - Journeys med en formular, som du opretter eksternt i dit CMS (Content Management System)
Den tredje måde at udgive en marketingside på er ved at placere en oprindelig marketingformular på en oprindelig marketingside, der er oprettet og udgivet af Customer Insights - Journeys på en portal, som er oprettet ved hjælp af Power Apps-portaler.
Følgende tabel opsummerer de tilgængelige funktioner med hver af disse tilgange.
| Egenskab | Integreret marketingformular | Ekstern registreret formular | Oprindelig marketingside |
|---|---|---|---|
| Formulardesign | Dynamics 365 Customer Insights - Journeys | Ekstern/CMS-adresse | Dynamics 365 Customer Insights - Journeys |
| Sidedesign og udgivelse | Ekstern/CMS-adresse | Ekstern/CMS-adresse | Dynamics 365 Customer Insights - Journeys |
| Forhåndsudfyldt formular | Ja | Nej | Ja |
| Abonnementscenterfunktioner | Ja | Nej | Ja |
| Videresendelse til en ven | Nej | Nej | Ja |
| Link til formularer fra e-mails | Ja | Ja | Ja |
| Åbne indgående kampagner | Ja | Ja | Ja |
| Brug formularbesøg eller -indsendelser som kriterier for kampagneforløbsudløsere | Ja | Ja | Ja |
| Kræver en portal, der er oprettet med Power Apps-portaler | Nej | Nej | Ja |
| Kræver et eksternt websted | Ja | Ja | Nej |
| Genererer kundeemner eller kontakter | Ja | Ja | Ja |
| Matcher og opdaterer kundeemner eller kontakter | Ja | Ja | Ja |
| Kræver script til formularregistrering | Nej | Ja | Nej |
| Script til webstedssporing | Automatisk | Anbefales | Automatisk |
Integrere en Dynamics 365 Customer Insights - Journeys-formular på en ekstern side
En integreret formular er en marketingformular, som du udformer ved hjælp af formulardesigneren i Dynamics 365 Customer Insights - Journeys, hvilken du derefter integrerer på en ekstern side ved hjælp af JavaScript-kode, der genereres for dig.
Oprette en integreret formular
Sådan designer du en formular i Dynamics 365 Customer Insights - Journeys, som du kan integrere på et eksternt websted:
Gå til Udgående marketing>Internetmarketing>Marketingformularer i Dynamics 365 Customer Insights - Journeys.
Opret formularen, og tilføj de påkrævede felter til den som normalt.
- Konfigurer alle feltelementer på samme måde som med standardmarketingformularer.
- Angiv layout- og typografiindstillinger på samme måde som med standardmarketingformularer.
- Du kan bruge CSS på den eksterne side for yderligere at tilpasse den importerede marketingformular. Når du er færdig med at designe formularen i Dynamics 365 Customer Insights - Journeys, skal du åbne dens Designer>HTML-fane for at se de CSS-klasser, der er tildelt til de enkelte elementer.
Gem formularen, og aktivér den.
Åbn fanen Vært for formular, der vises.
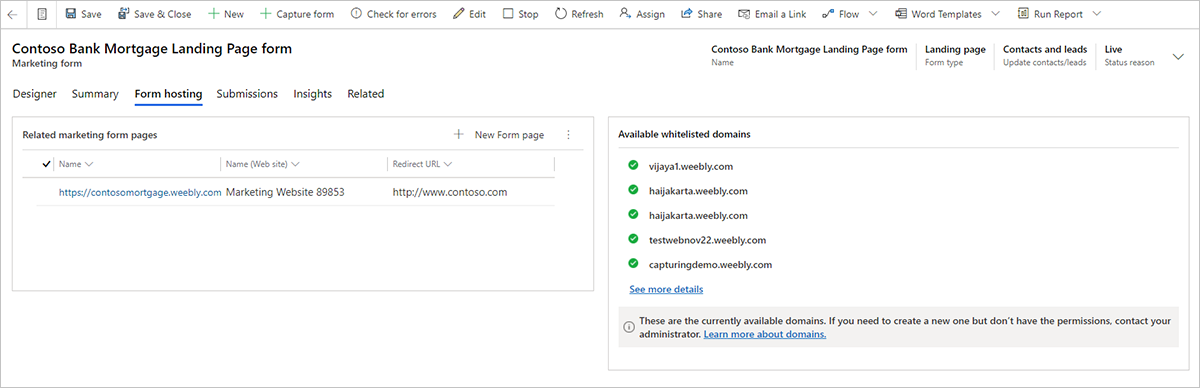
I kolonnen Relaterede marketingformularsider skal du vælge Tilføj ny formularside (vælg ellipseknappen her for at finde denne kommando, hvis du ikke kan se den). Et pop op-vindue til hurtig oprettelse glider ind. En formularside er en virtuel side, hvor du kan foretage et par ekstra konfigurationsindstillingerne for formularer, der integreres eksternt.
Brug formularen til hurtig oprettelse til at konfigurere indstillingerne for formularen. Indstillingerne her er de samme som indstillingerne for et formularelement, der er placeret på en -marketingside.
Vælg Gem for at oprette den nye formularside, og gå tilbage til fanen Vært for formularen for formularen.
Hvis formularen ikke bruger forhåndsudfyldning, skal du gennemføre følgende trin:
Gå til Indstillinger>Avancerede indstillinger>Marketingindstillinger>Godkendte domæner. En liste over eksisterende godkendte domæner åbnes.
Vælg Ny på kommandolinjen for at tilføje et nyt domæne.
Der åbnes en ny post for det godkendte domæne. Foretag følgende indstillinger:
- Domænenavn: Angiv navnet på det domæne, du vil godkende.
- Markér afkrydsningsfeltet Aktivér for vært for formular.
Hvis formularen bruger forhåndsudfyldning (inklusive alle abonnementscenter-formularer), skal du godkende de domæner, hvor du vil bruge formularen. Flere oplysninger: Aktiver forhåndsudfyldning af integrerede formularer
Vælg navnet på formularsiden i kolonnen Relaterede marketingformularsider for at åbne indstillingerne og få vist den integrerede kode.
Kopier den integrerede kode, og indsæt den på den side på webstedet, hvor du vil bruge den.
Bemærk
Afhængigt af hvilken type webserver og hvilket CMS-system du bruger, er du muligvis nødt til at justere koden (f.eks. ved at bruge ESC til nogle specialtegn) eller justere systemindstillingerne, så de tillader scripts, som det, der er indsat. Du kan finde flere yderligere oplysninger i dokumentationen til din webserver og CMS.
Aktivere forhåndsudfyldning af integrerede formularer
Udfyldning på forhånd gør det muligt, at dine formularer medtager værdier, der er udfyldt på forhånd for kendte kontakter. Forudfyldning gør det nemmere for kontakter for at bruge formularer, og det kan derfor hjælpe dig med at øge dine indsendelsesrater. Funktionen bruger cookies til at identificere de kontakter, der tidligere har indsendt en formular eller åbnet et abonnementscenter, ved brug af en personligt link, der er sendt i mail.
Da forhåndsudfyldelse af formular kræver, at formularen henter kontaktværdier fra din Dynamics 365-database, er der nogle ekstra sikkerhedsforanstaltninger, som skal hjælpe med til at beskytte kontaktens personlige oplysninger. Det betyder, at kontakter skal tilmelde sig udfyldelse på forhånd af formular, og at du skal godkende alle eksterne domæner, hvor du vil integrere formularen. Løsningen tillader kun, at forudfyldte værdier vises til kontakter, hvis kontaktpersonpost har flaget Tillad udfyldelse på forhånd angivet. Kontakter kan selv angive eller fjerne flaget for udfyldelse på forhånd ved hjælp af en hvilken som helst landingssideformular, hvis formularen indeholder indstillingen. Dynamics 365 Customer Insights - Journeys-brugere kan også redigere en kontaktpersonpost direkte for at redigere denne indstilling for den pågældende kontakt.
Hvis du vil oprette en formular med forudfyldning, som du kan integrere på et eksternt websted:
Konfigurer domænegodkendelse for det eksterne domæne (websted), hvor du vil hoste din formular, og sørg for at vælge afkrydsningsfeltet Aktivér formularer, der er udfyldt på forhånd . Du behøver ikke også at aktivere mailgodkendelse på dette domæne, men du kan. Du kan finde instruktioner under Godkend dine domæner.
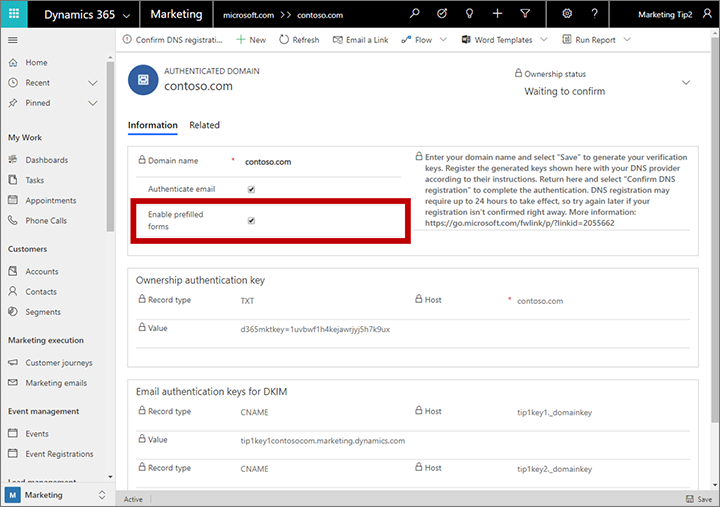
Opret en formular med de obligatoriske felter og designelementer, som beskrevet i Opret, få vist og administrer marketingformularer.
Aktivér forhåndsudfyldning for formularen, som beskrevet i Aktivér forhåndsudfyldning for formularer.
Gem formularen, og gå derefter til fanen Vært for formularer (først tilgængelig ved lagring) for at konfigurere en formularside til den som beskrevet i Opret en integreret formular. Bemærk, at du ikke behøver at tilføje godkendte domæner til listen over tilladte under fanen Vært for formularer, fordi godkendte domæner giver endnu bedre sikkerhed end den liste over tilladte, der er angivet her.
Som beskrevet i Opret en integreret formular skal du kopiere JavaScript-koden, der er oprettet til den nye formularside, og indsætte den på en webside eller CMS-side på dit websted.
Integrerede et abonnementscenter som en hostet formular
Du kan integrere en abonnementscenterformular på et eksternt websted på samme måde, som du kan med en standardlandingssideformular. Den eneste forskel er, at du skal angive formulartypen til Abonnementscenter. Abonnementscentre kræver forhåndsudfyldning, så du skal godkende dit eksterne domæne, konfigurere formularen og integrere den oprettede formularkode på siden, som beskrevet i det forrige afsnit.
Bruge formularregistrering til at integrere en formular, der er oprettet eksternt
Formularregistrering gør det muligt for formularer, der er oprettet på et eksternt websted, at sende oplysninger direkte til Dynamics 365 Customer Insights - Journeys. Den resulterende løsning fungerer på samme måde som en oprindelig marketingside, der er oprettet i Customer Insights - Journeys-appen, bortset fra at forhåndsudfyldning ikke understøttes. Det gør det nemmere for sidedesignere at oprette formularer, der matcher resten af webstedets grafiske design og funktioner, og som også sender værdier til Dynamics 365 Customer Insights - Journeys.
Hvis du vil aktivere formularregistrering, skal du oprette et JavaScript til formularregistrering i Dynamics 365 Customer Insights - Journeys og føje det pågældende script til den eksterne formularside. Så vil du være i stand til at indlæse denne side i Dynamics 365 Customer Insights - Journeys for at knytte dens felter til marketingfelter. På kørselstidspunktet registrerer formularregistreringens JavaScript hver formularafsendelse og sender værdierne til behandling og lagring i Dynamics 365 Customer Insights - Journeys.
Registrere en ny ekstern formular
Sådan konfigurerer du en formularregistrering:
Brug dit CMS-system og andre kodningsværktøjer til at designe en side med en inputformular, der har de påkrævede felter og funktioner.
Log på Dynamics 365 Customer Insights - Journeys, og gå til Udgående marketing>Internet-marketing>Formularfelter. Hver af de poster, der er angivet her, opretter en tilknytning mellem et felt, der er tilgængeligt til brug i en marketingformular, og et faktisk felt fra kontakt- eller kundeemneobjektet i den underliggende database. Kontroller, at hvert af de felter, der kræves af den eksterne formular, er korrekt tilknyttet her, og tilføj eventuelle manglende felter, hvis det er nødvendigt. Flere oplysninger: Opret og administrer inputfelter til brug i formularer
Gå til Marketing-formularer, og vælg Hent formular. Denne handling starter guiden til at hente formularer, som fører dig gennem hvert trin, og som starter med placeringen af sporingsscriptet på websiden.
Angiv placeringen af formularen: Angiv URL-adressen til den tredjepartsside, hvor guiden for at hente formular kontrollerer, om der er indsat et gyldigt sporingsscript. Websiden åbnes på en ny fane, hvor guiden løbende kan kontrollere, om der er sporingsscripts. Dette gør det muligt for guiden at registrere dynamisk indsatte scripts. Lad denne fane være åben, indtil du er færdig med at hente formularen.
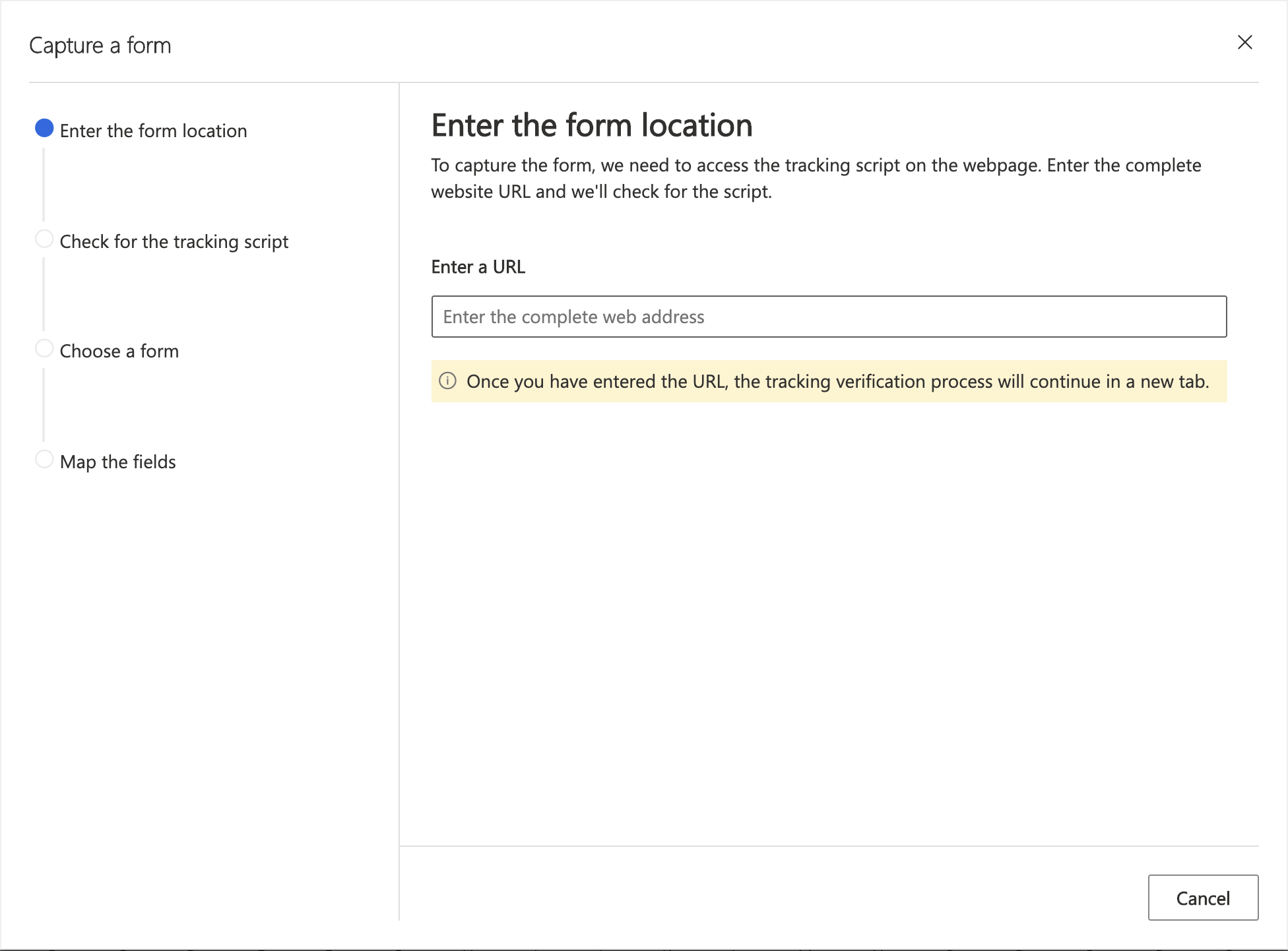
Vælg knappen på den nye fane for at gå videre til næste trin i guiden til at hente formularer.
Kontrollér, om der findes et sporingsscript: Hvis dette er første gang, du henter denne formular, og du har brug for at oprette et script til dit websted, skal du vælge Jeg har brug for et nyt script. Derved oprettes der et webstedsobjekt, som du kan få adgang til fra sektionen Marketing-websteder og omdøbe på et senere tidspunkt. Hvis du allerede har et script, kan du bruge rullelisten til at finde scriptet til formularens webside.
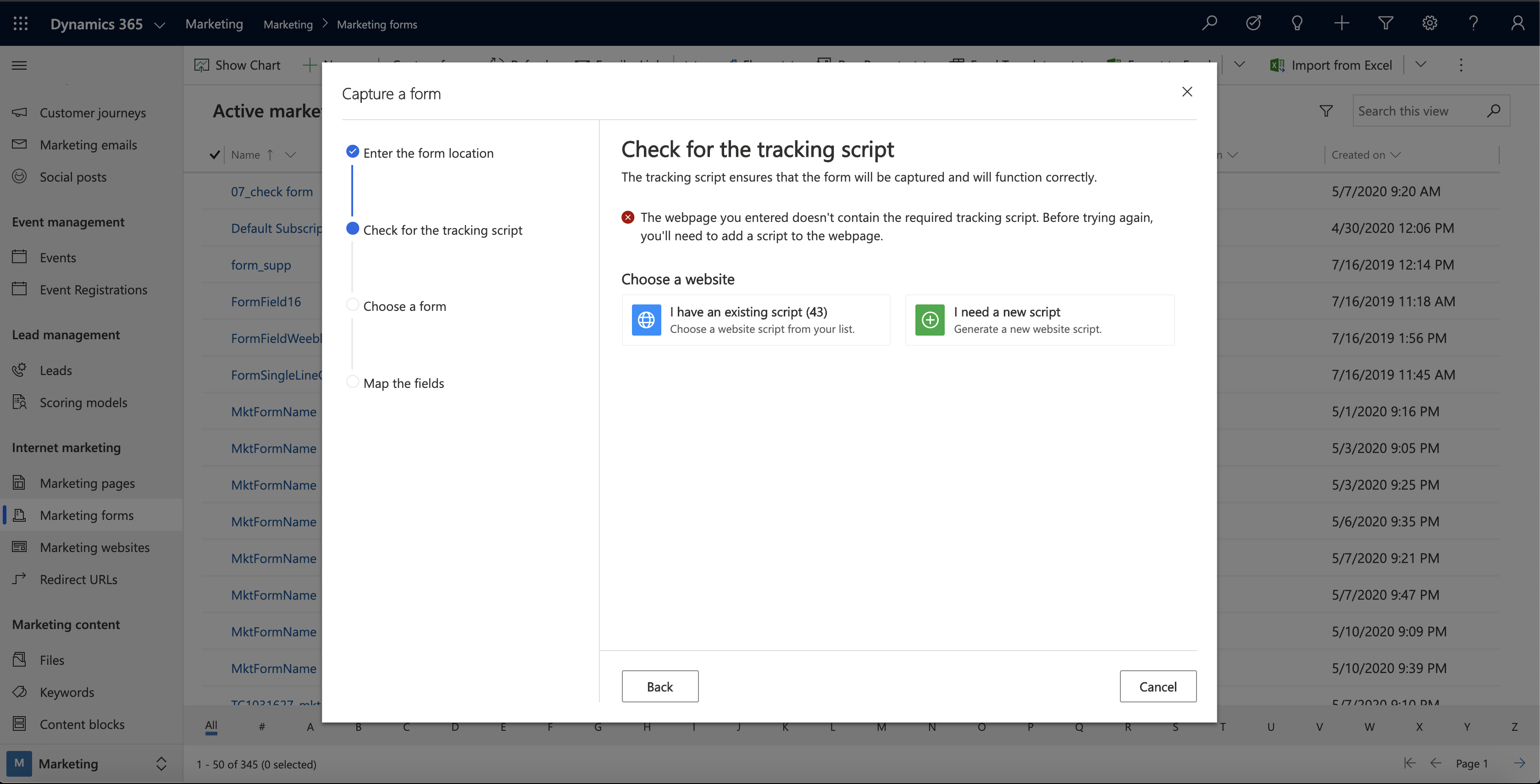
Bemærk!
Gå til Udgående marketing>Internetmarketing>Marketing-websteder for at få vist dine webstedsobjektposter, der er oprettet via guiden. Hver af de webstedsposter, der er angivet her (hvis nogen), giver dig både en webstedssporings- og formularregistreringskode til et bestemt websted eller underwebsted.
Anbring scriptet på din webside: Kopiér sporingsscriptet, og placer det først i HTML-koden for din webside, eller del det med udvikleren for at gøre det. På tredjepartssider sker dette ved at indsætte integreret HTML-kode. Når du har føjet scriptet til din webside, skal du opdatere den fane, der indeholder din webside, så opdateringen er synlig i guiden til at hente din formular.
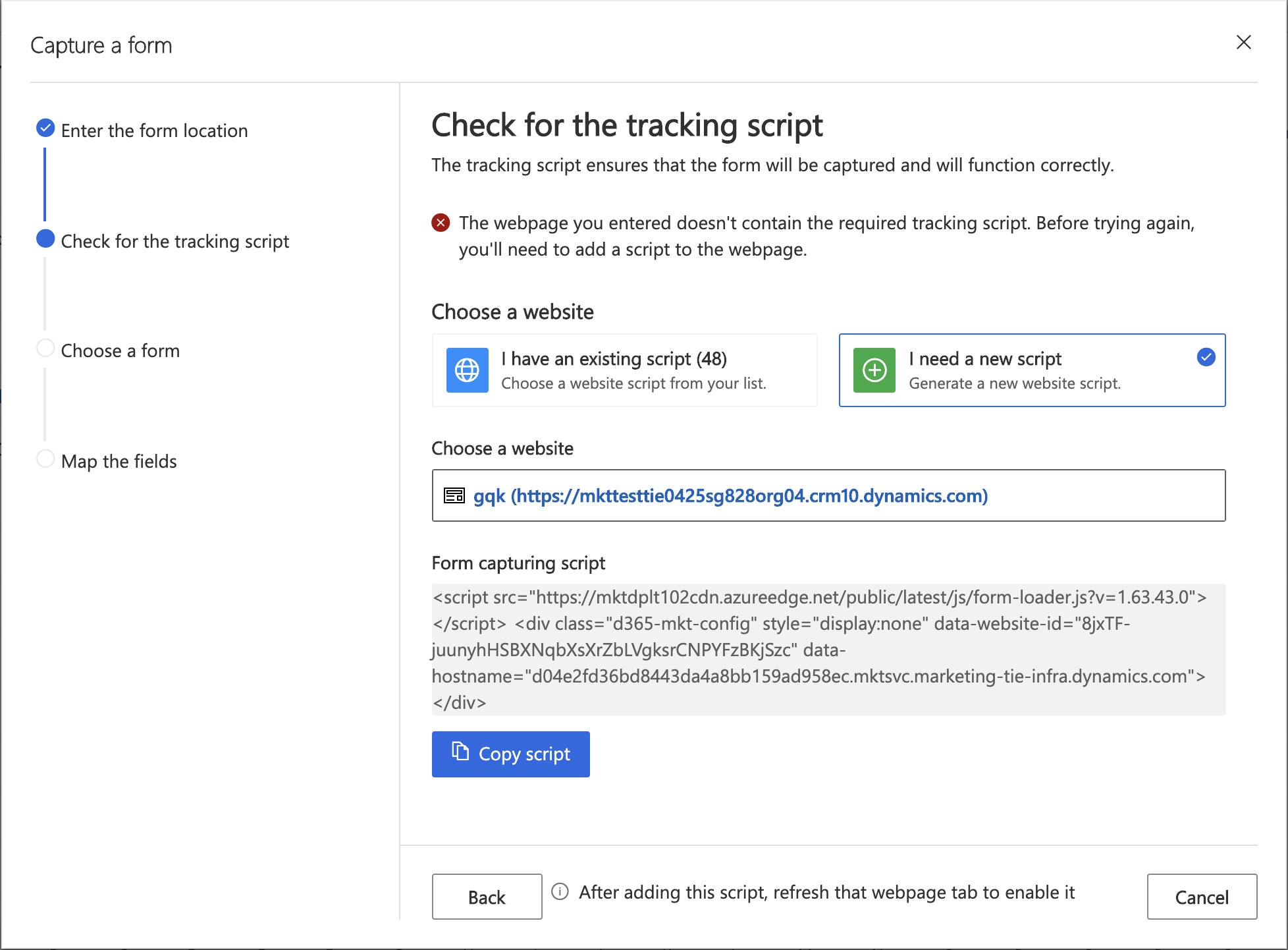
Vælg formularen: Når du har opdateret websiden, kan du se alle tilgængelige formularer. Du kan vælge den formular, du vil hente.
Tilknyt felterne: Før du afslutter guiden, skal du knytte felterne fra formularen til Dynamics 365-felterne, så posterne kan blive logget og gemt under objekterne i Marketing-miljøet.
Oversigt og aktivering: Når du har afsluttet guiden, får du vist en oversigt over de tilknyttede felter. Sørg for, at felterne er tilknyttet korrekt, inden de skal aktiveres, for at sikre, at formularernes hentning er vellykket.
Gå til fanen Oversigt, og afslut opsætningen af marketingformularen på samme måde som med en oprindelig marketingformular. Sørg for at angive et Navn, der giver mening, beslut, om du vil opdatere kontakter, kundeemner eller begge dele, og vælg dine matchningsstrategier for at finde eksisterende poster, der skal opdateres. Flere oplysninger: Oversigt over og konfiguration af formular
Bemærk
Formularregistreringsformularer understøtter ikke forhåndsudfyldning, så prøv ikke at konfigurere udfyldning for dem.
Vælg Gem på kommandolinjen for at gemme marketingformularen.
Vælg Tag systemet i brug på kommandolinjen for at aktivere den nye marketingformular, så den kan begynde at acceptere data fra din eksterne formular.
Redigere en formular til registrering af live formularer
Når en formularregistreringsformular er aktiveret, er alle dens indstillinger skrivebeskyttede. Hvis du opdaterer din eksterne formular eller af en eller anden grund har brug for at redigere formularen til formularregistrering, skal du gøre følgende:
- Åbn den relevante marketingformularpost.
- Vælg Rediger på kommandolinjen for at indsætte posten i live-redigeringstilstand. (Formularen forbliver aktiv i denne tilstand).
- Du kan nu foretage ændringer under fanen Oversigt efter behov, men felttilknytningerne under fanen Design forbliver låste. Hvis du har brug for at redigere felttilknytningerne, skal du vælge Synkroniser formular på kommandolinjen for at indlæse den seneste version af din eksterne formular og låse disse indstillinger op.
- Vælg Gem på kommandolinjen, når du har redigeret posten. Dine ændringer gemmes, og formularen tages automatisk i brug igen. (Vælg Annuller redigering for at kassere dine ikke-gemte ændringer og gå tilbage til live-tilstanden).
Referere til hostede eller registrerede formularer i mails og kundekampagneforløb
Når du har konfigureret en registreret eller hostet formular, er du klar til at begynde med at bruge den i marketingmails og kundekampagneforløb. Her fungerer både hostede og registrerede formularer på nøjagtig samme måde.
Linke til en ekstern formular fra en mail
I modsætning til lokale landingssider, der er ikke dedikeret noget designelement til eksterne formularer. Derfor skal du enten bruge et knapelement eller et standardtekstlink til din integrerede formular ved at anvende sidens URL-adresse fra din webserver.
Bruge eksterne formularer med udløsere for kampagneforløb
Dynamics 365 Customer Insights - Journeys indeholder et marketingformular-felt til kundekampagneforløb. Det fungerer på samme måde som marketingsidefeltet, begge er beregnet til at aktivere udløsere for kundekampagneforløb til at reagere på formularbesøg og indsendelser samt til at oprette indgående kampagner.
Sådan oprettes et kampagneforløb, der inviterer kontakter til at besøge en ekstern formular og derefter reagerer på formularbesøg eller indsendelser:
Opret og aktivér en marketingmail, der indeholder et link til den side, hvor du hoster formularen.
Oprette et kundekampagneforløb som sædvanligt
Du kan starte kampagneforløbet med et segment, der er beregnet til de kontakter, du vil invitere til at besøge din landingsside.
På den placering, hvor kampagneforløbet skal sende meddelelsen til, skal du tilføje et felt Marketingmail, der henviser til din meddelelse.
Træk et Marketingformular-felt fra værktøjskassen til dit Marketingmail-felt for at tilføje formularen som underordnet post til denne meddelelse. Efter dette meddelelsesfelt skal følge et Udløser-felt.
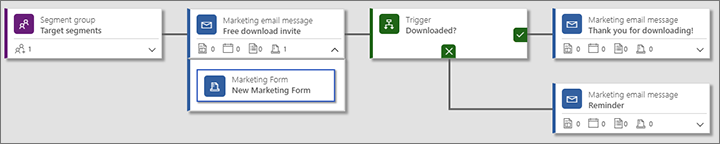
Udvid feltet Marketingmail for at se feltet Marketingformular, du lige har føjet til det. Vælg feltet Marketingformular, åbn panelet Egenskaber, og konfigurer det til at referere til den formularpost, der oprettede det JavaScript (formularsiden), som du har integreret på dit eksterne websted.
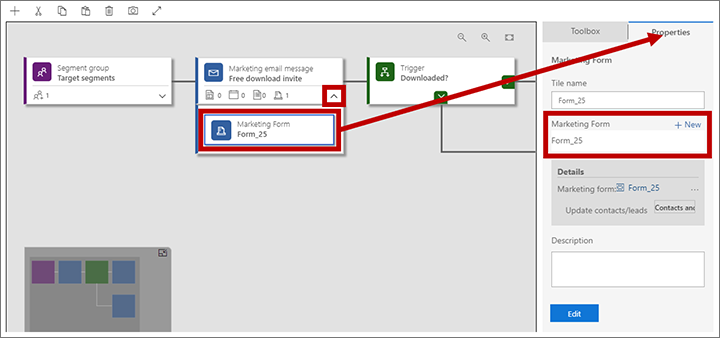
Vælg feltet Udløser, og åbn panelet Egenskaber.
Vælg Ny ud for overskriften Angiv regler i udløseregenskaberne.
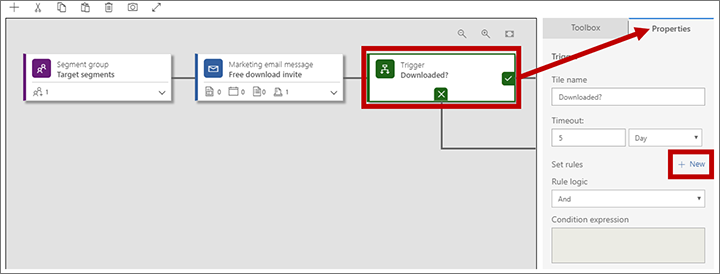
Der tilføjes en ny regel til udløseren. Angiv Kilde til navnet på feltet Marketingformular, som du føjede til feltet Marketingmail, og angiv Betingelse til Marketingformular besøgt (for at udløse, når formularen indlæses af en kontakt) eller til Marketingformularkontakt registreret (for at udløse, når en kontakt indsender formularen).
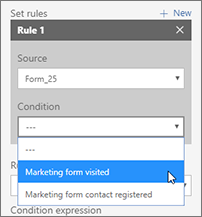
Fortsæt med at designe dit kundekampagneforløb efter behov.
Gemme og tage i brug.
Bruge eksterne formularer til indgående kampagner
Du kan oprette en indgående kampagne ved at anbringe feltet Marketingformular i starten af et kampagneforløb og derefter konfigurere feltet til at referere til den marketingformularpost, der oprettede den integrerede eller registrerede formular, som du bruger på dit eksterne websted. Dette medfører, at hver enkelt kontakt, der indsender formularen, tilføjes til kampagneforløbet, på samme måde som hvis de var en del af et segment, som kampagneforløbet var rettet mod. Du kan allerede gøre noget tilsvarende med marketingsider, der er hostet på en portal, som er oprettet ved hjælp af Power Apps-portaler, men nu kan du også gøre det med en eksternt hostet marketingformular.