Oprette en landingsside med en formular
Vigtige oplysninger
Denne artikel gælder kun for udgående marketing, som fjernes fra produktet den 30. juni 2025. For at undgå afbrydelser skal du skifte til realtidskampagneforløb før denne dato. Flere oplysninger: Oversigt over overgang
En landingsside er en webside, der fungerer som et kundekontaktpunkt i et af dine marketingtiltag. Du kan f.eks. udsende en mail, hvor modtagerne inviteres til at tilmelde sig for at downloade et gratis whitepaper. For at komme til download-stedet skal modtagerne først klikke på et link, som åbner en webside med formularen, hvor de indtaster oplysninger (som gemmes direkte i din Dynamics 365 Customer Insights - Journeys-database), og derefter får de så en mail med link til selve download-funktionen. Den samme landingsside kan også gøres tilgængelig for ukendte gæster, der besøger dit websted, og som ønsker at registrere sig selv som nye kontakter i din database, når de bestiller et download.
I Dynamics 365 Customer Insights - Journeys er en landingsside en marketingside-type. Andre typer marketingsider omfatter abonnementscentre og videresend til en ven-formularer, som begge understøtter mailmarketing og har mere specifikke formål.
Bemærk
I dette selvstudium beskrives det, hvordan du opretter og udgiver en landingsside, når du bruger en Power Apps-portal til at være vært for landingssiderne. Power Apps-portaler er dog et valgfrit tilføjelsesprogram til Dynamics 365 Customer Insights - Journeys, så hvis du ikke har en portal, skal du udgive dine landingssider og andre interaktive funktioner til Dynamics 365 Customer Insights - Journeys på dit eget webserver-eller CMS-system. Flere oplysninger: Oprettelse af interaktive funktioner med eller uden portaler og Integrering af Customer Insights - Journeys med et CMS-system eller Power Apps-portal
Sådan kan du oprette og offentliggøre en landingsside:
De fleste landingssider rummer en inputformular, hvor brugerne kan indsende oplysninger, så lad os starte med at lave selve formularen. Gå til Udgående marketing>Internetmarketing>Marketingformularer, og vælg derefter Ny på kommandolinjen.
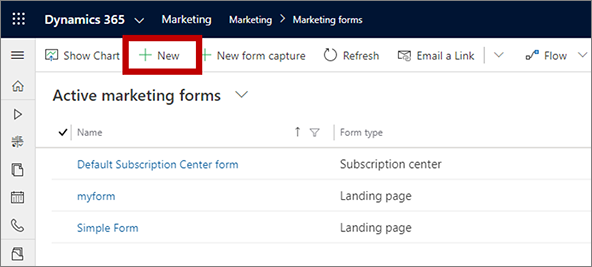
Tip
Formularer er separate poster, og hver af disse kan bruges på et vilkårligt antal marketingsider. I dit daglige arbejde vil du tit genbruge eksisterende formularer fremfor at skulle oprette en ny for hver landingsside. Men til denne opgave skal du oprette en ny.
Siden Ny marketingformular åbnes med den viste dialogboks Vælg en formularskabelon. Dette svarer nøje til den skabelon-dialogboks, der bruges til marketingmails (som du har set i Oprette en marketingmail og udsende den). Vælg en skabelon, og vælg derefter Vælg. Når skabelondialogboksen lukkes, bliver den valgte skabelon kopieret til den nye formular.
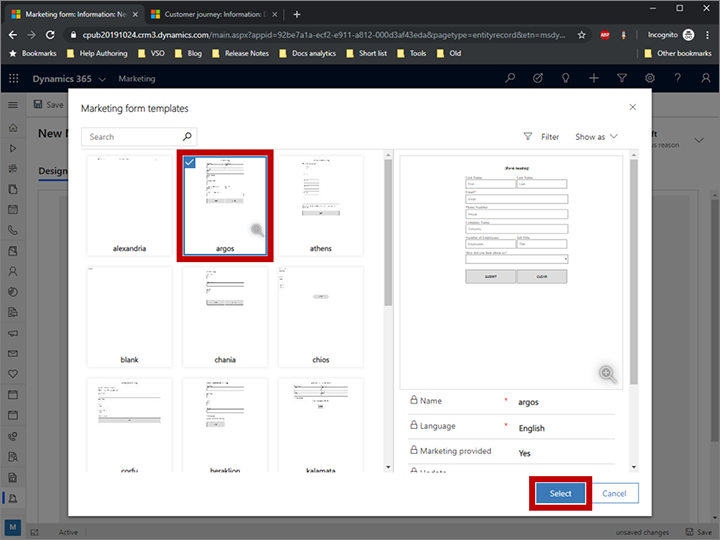
Nu ser du formulardesigneren, der fungerer ligesom maildesigneren, omend der er nogle andre værktøjer i Værktøjskassen. Start med at vælge knappen Flere felter i sidehoved i sidehovedet for at åbne en rulleliste, og angiv derefter følgende indstillinger:
- Navn: Dette er formularens eget, interne navn. Dette er det navn, du kommer til at se, når du føjer formularen til en side, eller når der henvises til den i et kundekampagneforløb.
- Formulartype: Forskellige typer marketingsider kræver forskellige typer formularer. Da du er ved at lave en landingsside, skal du i dette felt vælge Landingsside.
- Opdater kontakter/kundeemner: Vælg her Kontakter og kundeemner. Det betyder, at Dynamics 365 Customer Insights - Journeys søger efter eksisterende kontakter og kundeemner, der passer med oplysningerne i denne formular, og vil opdatere oplysningerne om eksisterende kontakter og kundeemner eller oprette nye.
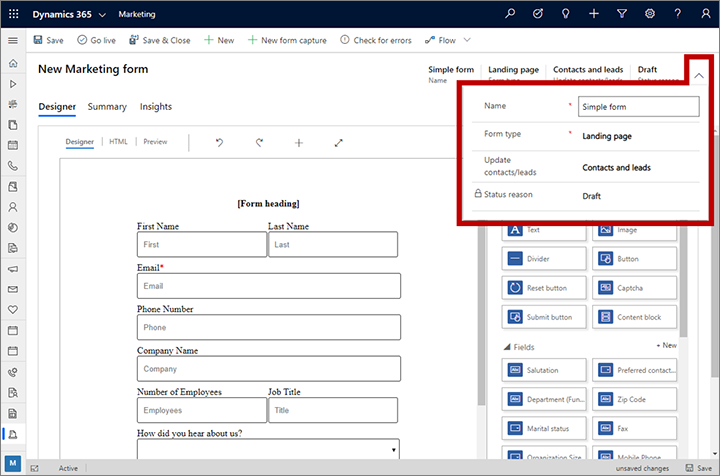
Da vi startede med en skabelon, indeholder formularen allerede de felter, vi har brug for, men vi vil gerne gøre felterne fornavn, efternavn og mail obligatoriske (hvilket indebærer, at kontakterne skal udfylde disse felter for at kunne sende formularen). Ved hvert obligatorisk felt vises der en rød stjerne på formularen. Vælg feltet Fornavn for at åbne panelet Egenskaber for det pågældende felt. Kontrollér, at afkrydsningsfeltet Krævet er markeret. Overvej også at tilføje en påmindelsesmeddelelse (f.eks. "Fornavn er obligatorisk")i feltet Fejlmeddelelse for obligatorisk felt. Bemærk, at den røde stjerne nu vises ud for feltetiketten Fornavn for at markere den som et obligatorisk felt. Sørg for, at felterne fornavn, efternavn og mail alle er markeret efter behov.
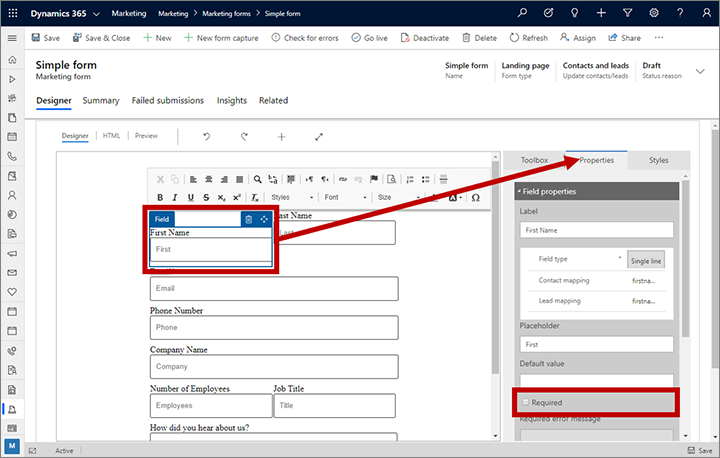
Gå tilbage til fanen Værktøjskasse, og find elementet Land under overskriften Felter. Træk elementet Land (eller andre tilgængelige felter) over i din formular uden at gøre det obligatorisk.
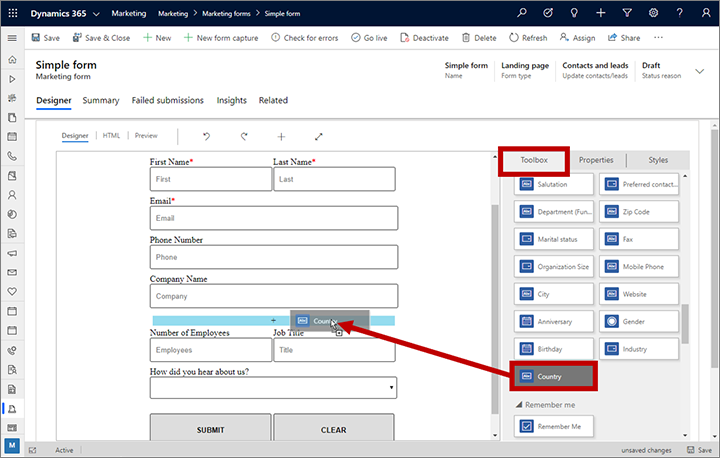
Vælg på kommandolinjen Kontrollér for fejl, og ret de eventuelle fejl, der bliver fundet, ligesom ved mail og kundekampagneforløb.
Vælg Gem på kommandolinjen for at gemme formularen, og vælg Tag systemet i brug for at gøre formularen tilgængelig til brug på en Marketing-side.
Nu er du klar til at bruge den nye formular på en landingsside. Gå til Udgående marketing>Internetmarketing>Marketingsider, og vælg derefter Ny på kommandolinjen. Siden Ny marketingside åbnes med den viste dialogboks Markér en skabelon. Find og vælg den skabelon, som du ønsker, og sørg for, at den du vælger viser en Type af Landingsside. Klik på knappen Vælg for at indlæse den valgte skabelon.
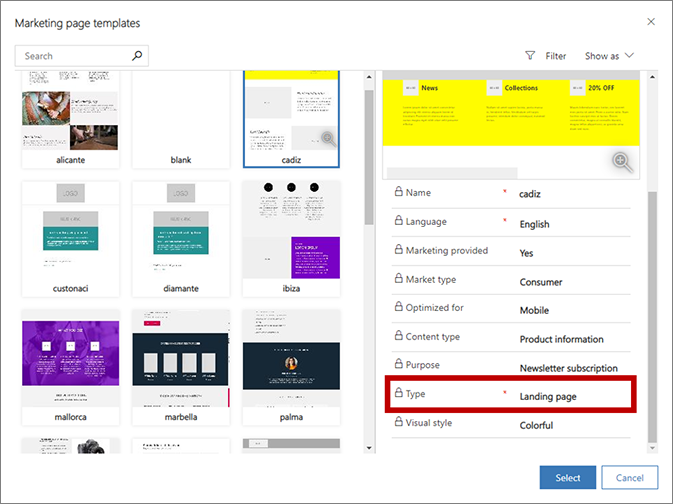
Dialogboksen Markér en skabelon lukkes, og indholdet af den valgte skabelon bliver kopieret over til dit design. Ligesom ved formulardesigneren er der også her nogle obligatoriske felter øverst på siden. Åbn rulleliste i sidehovedet, og skriv følgende:
- Navn: Giv siden et navn, så du nemt kan finde den igen senere. Dette navn er kun internt.
- Type: Sørg for, at typen Landingsside vælges.
- Delvis URL-adresse: Når du udgiver siden, indgår dette felts værdi som en del af URL-adressen. Siden udgives på din Power Apps-portal, så derfor har sidens endelige URL-adresse formatet: https://<YourOrg>.microsoftcrmportals.com/<PartialURL>. Angiv en passende URL-adresse (tænk på, at dine kontakter kan se dette navn, når de indlæser siden).
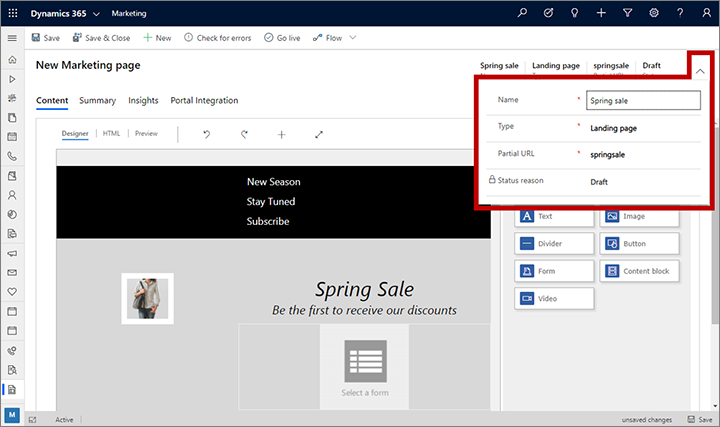
Nu har du sidedesigneren fremme, og den svarer til formular- og maildesignerne. Siden rummer allerede meget indhold fra den skabelon, du før valgte, herunder billeder, eksempeltekst og andet. Det meste af dette er anbragt ved hjælp af standardelementer i Værktøjskasse, såsom elementer af typerne Tekst og Billede, selvom nogle layoutfunktioner allerede er fast indkodet i HTML som en del af skabelonen. Ligesom ved mails kan du også her tilføje nye designelementer, redigere tekst direkte på lærredet, og du kan konfigurere designelementer ved at vælge dem og anvende fanen Egenskaber. Du kan bruge fanen Typografier til at vælge typografier, som skal bruges globalt. I et rigtigt projekt kan der godt gå tid med at vælge indstillinger og typografier til indholdet.
De fleste landingssideskabeloner rummer allerede et Formular-element, som ikke er konfigureret, og som har en pladsholder med teksten Vælg en formular. Find og vælg formularen på siden (eller tilføj et nyt Formular-element fra fanen Værktøjskasse, hvis det er nødvendigt). Fanen Egenskaber åbnes, når du vælger elementet Formular. Udfyld feltet Marketingformular med navnet på den formular, du oprettede før. Nu knyttes dit formulardesign til siden.
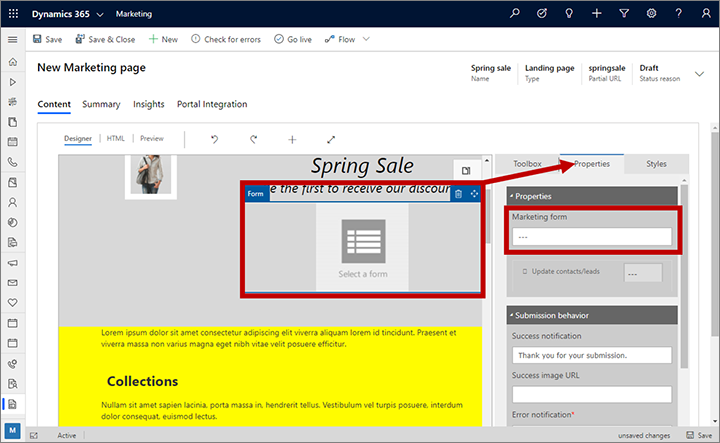
Tip
Formularer importeres på siden i form af referencer – de kopieres ikke i deres helhed. Det betyder, at hvis du går tilbage og redigerer formularen, vil ændringerne optræde på alle de eksisterende sider, som refererer til formularen, så pas på ved redigering af formularer!
Ligesom ved de andre elementer, du har oprettet, skal du også her vælge Gem på kommandolinjen. Vælg derefter Kontrollér for fejl, og tjek resultatet i meddelelsesområdet. Ret eventuelle, fundne fejl, og kontrollér igen, indtil kontrollen ikke længere finder nogen fejl. Så kan du til sidst vælge Tag systemet i brug. Hvis siden går igennem, bliver den udgivet, og den vil være tilgængelig på internettet.
Gå til fanen Oversigt. Her finder du oplysninger om siden, en Tidslinje, hvor du kan tilføje noter og spore dens udviklingsforløb, samt links til forskellige, beslægtede poster. Du kan også finde Sidens fulde URL-adresse i sektionen Indhold. Vælg eksempelknappen
 til højre for feltet Sidens fulde URL-adresse for at åbne siden. Indtast og send derefter oplysninger gennem siden.
til højre for feltet Sidens fulde URL-adresse for at åbne siden. Indtast og send derefter oplysninger gennem siden.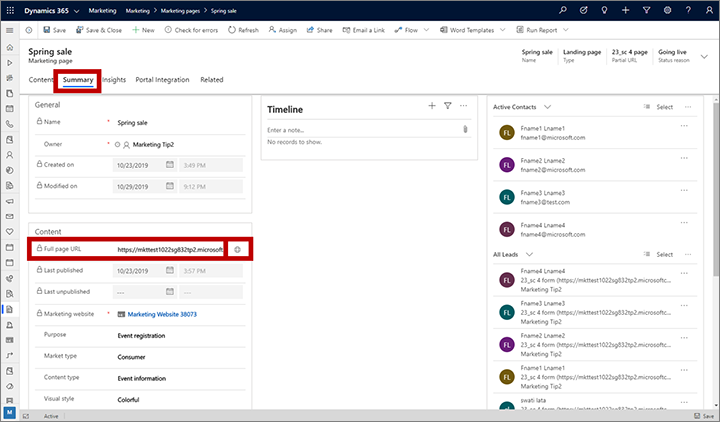
Tip
Mange objekter i Dynamics 365 Customer Insights - Journeys har en fane kaldet Oversigt som denne, hvor du kan se generelle indstillinger, en tidslinje og relaterede poster. For visse objekter kaldes denne side for Generelt.
Når brugerne interagerer med din side, bliver oplysningerne tilgængelige under fanen Indsigt på sideposten, herunder en liste over kontakter, der har besøgt og sendt formularen på siden, samt en analyse af sidens ydeevne. Du bør kunne se din testafsendelse i panelet Afsendelser under fanen Indsigt. Lignende indsigt er tilgængelige for formularposter.
Vigtigt
Mange lande/områder (herunder EU) kræver, at du har fået samtykke, før du placerer en cookie på brugerens computer. Det er organisationens ansvar at være opmærksom på og overholde alle relevante love og regulativer på de markeder, hvor du opererer, herunder samtykke til at placere cookies. Du kan læse mere om EU's regler på ec.europa.eu/ipg/basics/legal/cookies/. Dynamics 365 Customer Insights - Journeys bruger cookies på følgende måder:
- Marketingsider, der er oprettet af og har Customer Insights - Journeys som vært, bruger cookies for at kunne aktivere funktionen til forhåndsudfyldning for kendte kontakter og logge på, når en kontakt åbner en marketingside. Customer Insights - Journeys-sider og -sideskabeloner indeholder ikke en cookie-samtykkefunktion, så du skal tilføje den. Én måde at gøre dette på er ved at tilføje JavaScript i
<head>-sektionen på siderne ved hjælp af HTML-editoren for designeren af siden. Du kan udvikle dit eget JavaScript, eller du kan bruge en af de mange gratis eller licensbaserede løsninger, der allerede findes. Du kan også bruge den indbyggede erklæring om beskyttelse af personlige oplysninger for marketingsider for at oplyse om brugen af cookies. Det er dog muligvis ikke tilstrækkeligt i alle jurisdiktioner, fordi det ikke stopper serverens placering af en cookie. Den informerer blot besøgende om, at der bruges cookies (du kan finde flere oplysninger om denne funktion under Konfigurere landingssider. Flere oplysninger: Oprette og implementere marketingsider - Funktionen websteder bruger cookies til at logge besøg på enhver webside, hvor du kan placere sporingsscriptet. Cookies arbejder sammen med funktionen for marketingsider for at identificere kontakter ved at sammenligne de besøgendes id'er med landingssidens indsendelser. Hvis dit websted allerede bruger cookies og indeholder en funktion til samtykke, dækker den sandsynligvis Customer Insights - Journeys-webstedets script. Hvis du ikke har cookiesamtykke, der er indbygget i dit websted, skal du tilføje den, inden du tilføjer webstedets script på de sider, der henvender sig til borgerne i de relevante lande/områder. Flere oplysninger: Registrere klik på links og besøg på websteder
- Arrangementsportalen bruger en sessionscookie, så kontakter kan logge sig på og tilmelde sig arrangementer. Flere oplysninger: Konfigurere arrangementsportalen. Desuden bruger den cookies til at gemme brugerens sprog.
Flere oplysninger: Sådan Customer Insights - Journeys bruges cookies