Oprette en marketingmail og udsende den
Tip
Hvis du vil prøve Dynamics 365 Customer Insights gratis, kan du tilmelde dig en 30 dages prøveversion.
Mail er en vigtig marketingkanal for de fleste moderne organisationer. Det er også en kernefunktion i Dynamics 365 Customer Insights - Journeys, som indeholder værktøjer til oprettelse af grafisk avancerede marketingmails med dynamisk, tilpasset indhold. Customer Insights - Journeys kan sende store mængder personlige marketingmails, overvåge, hvordan hver enkelt modtager interagerer med dem, automatisere kundekampagneforløb ud fra disse interaktioner og præsentere resultaterne både for de enkelte kontakter og med aggregerede statistiske analyser.
Tip
Procesoversigt: For at konfigurere og udføre en enkel mailkampagne skal du gøre følgende:
- Opret en mailformular, der leverer meddelelsen, og som indeholder obligatoriske elementer som et link til et abonnementscenter, en fysisk adresse, et mailemne samt mailens afsenderadresse.
- Udgiv designet ved at vælge Tag systemet i brug. Derved kopieres designet til Dynamics 365 Customer Insights - Journeys mailmarketingtjenesten, som gør meddelelsen tilgængelig til brug for et kundekampagneforløb (men som ikke udsender mails endnu). Udgivelsesprocessen aktiverer også alle dynamiske koder og erstatter links med versioner, der kan spores, og som omdirigeres via Dynamics 365 Customer Insights - Journeys.
- Opret et kundekampagneforløb, der som minimum identificerer et udgivet målsegment og en udgivet mailmeddelelse, for at kunne sende til dette segment.
- Aktivér kundekampagneforløbet ved at vælge Tag systemet i brug. Derefter styrer kampagneforløbet mailudsendelsen og andre automatiserede funktioner. Den tilpasser og sender hver enkelt meddelelse, indsamler interaktionsdata og følger op med flere processer, der er baseret på disse interaktioner.
Denne opgave beskriver, hvordan du udfører de to første trin. Du kan oprette de sidste to trin i den følgende øvelse.
Sådan opretter du en marketingmail og udsender den:
Gå til Customer Insights - Journeys>Kanaler>E-mails. Du får vist en liste over eksisterende marketingmails. Vælg Ny på kommandolinjen.
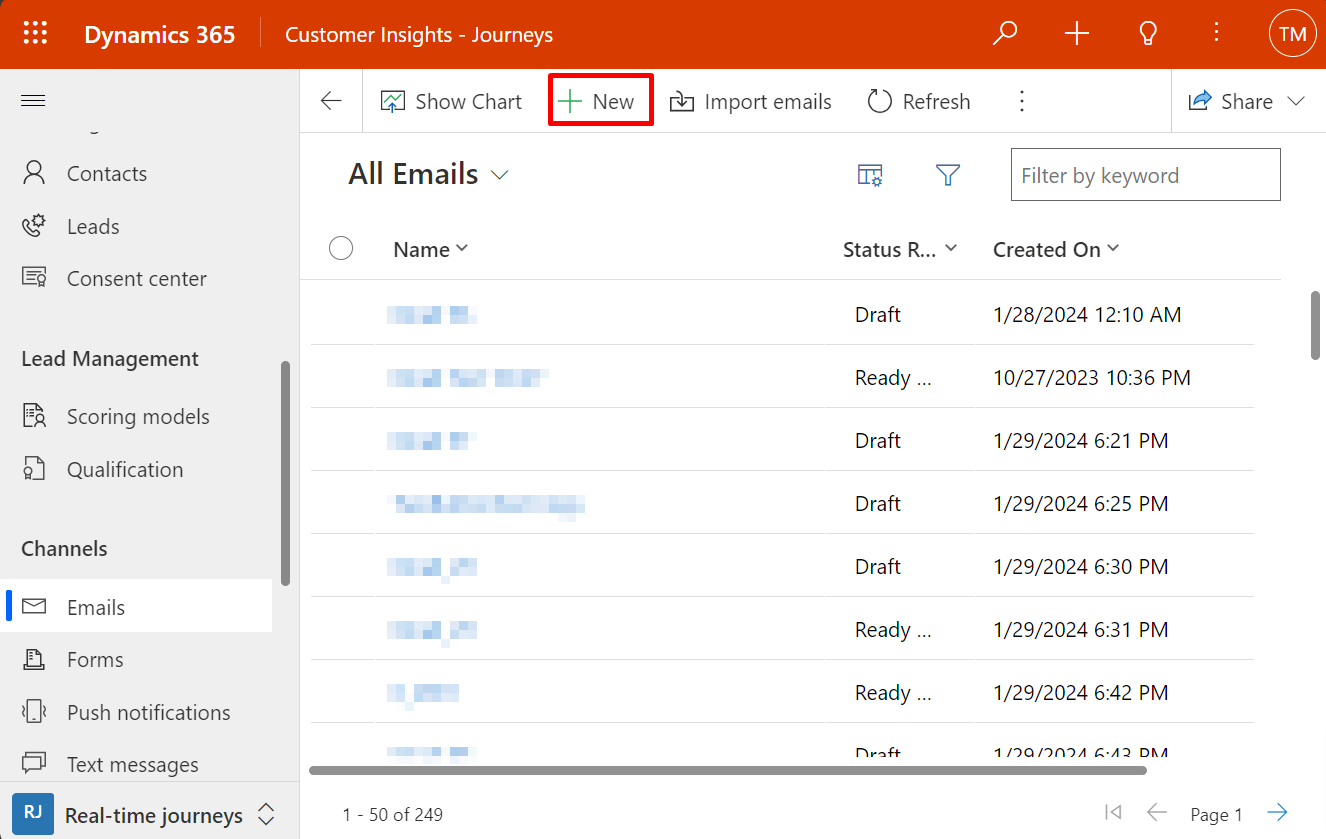
Siden Ny marketingmail åbnes og viser dialogboksen Vælg en mailskabelon. De enkelte skabeloner indeholder et udgangspunkt for at designe en bestemt type meddelelse. Dialogboksen med skabeloner indeholder værktøjer til søgning, gennemgang og forhåndsvisning af din skabelonsamling.
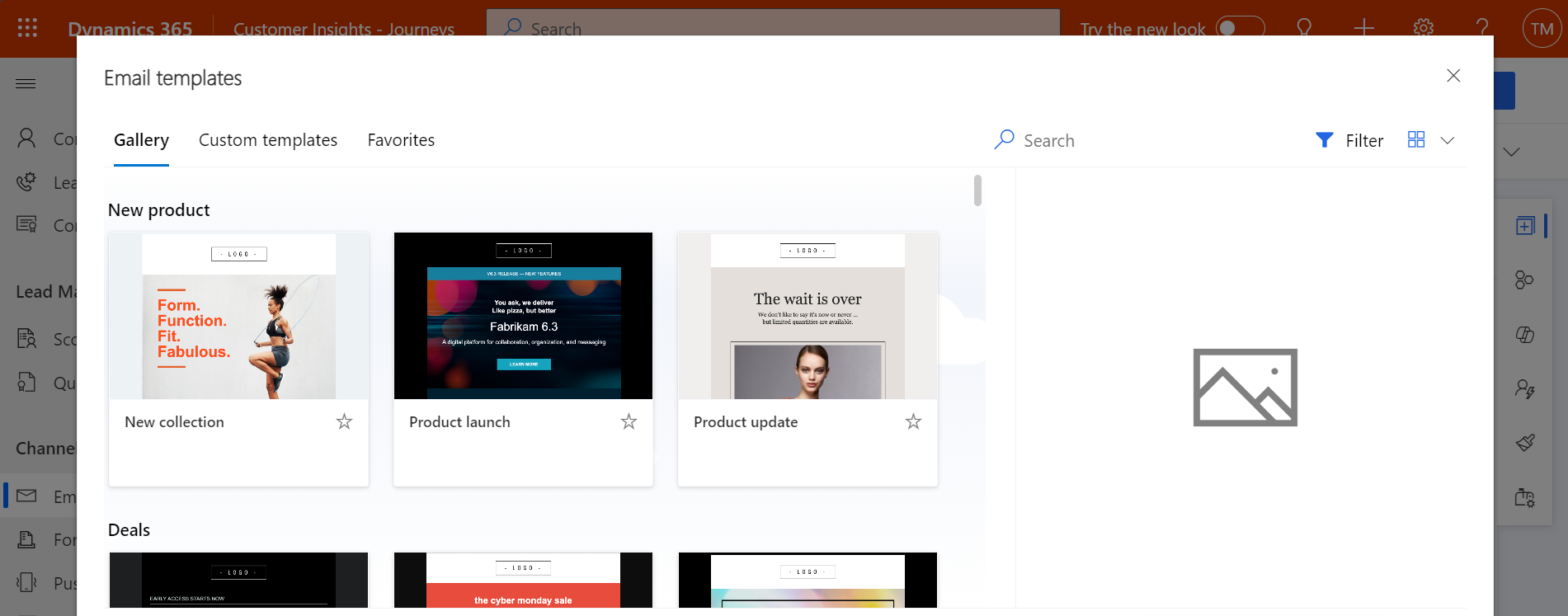
Til denne opgave skal du vælge skabelonen Tom for at kunne gennemgå alt det påkrævede indhold. Klik derefter på Vælg for at anvende skabelonen på en ny meddelelse.
Tip
Der medfølger flere standardskabeloner, der er klar til brug med det samme, og du kan også oprette dine egne skabeloner, som indeholder organisationens grafiske identitet, påkrævede elementer og meddelelsesstandarder. Flere oplysninger: Opret skabeloner til mails, sider, formularer og kampagneforløb
Dialogboksen Vælg en mailskabelon lukkes og indholdet (hvis relevant) fra den valgte skabelon kopieres til dit design. Vælg knappen Sidehovedindstillinger i siden af sidehovedet for at åbne en rulleliste, og angiv et Navn til din nye meddelelse.
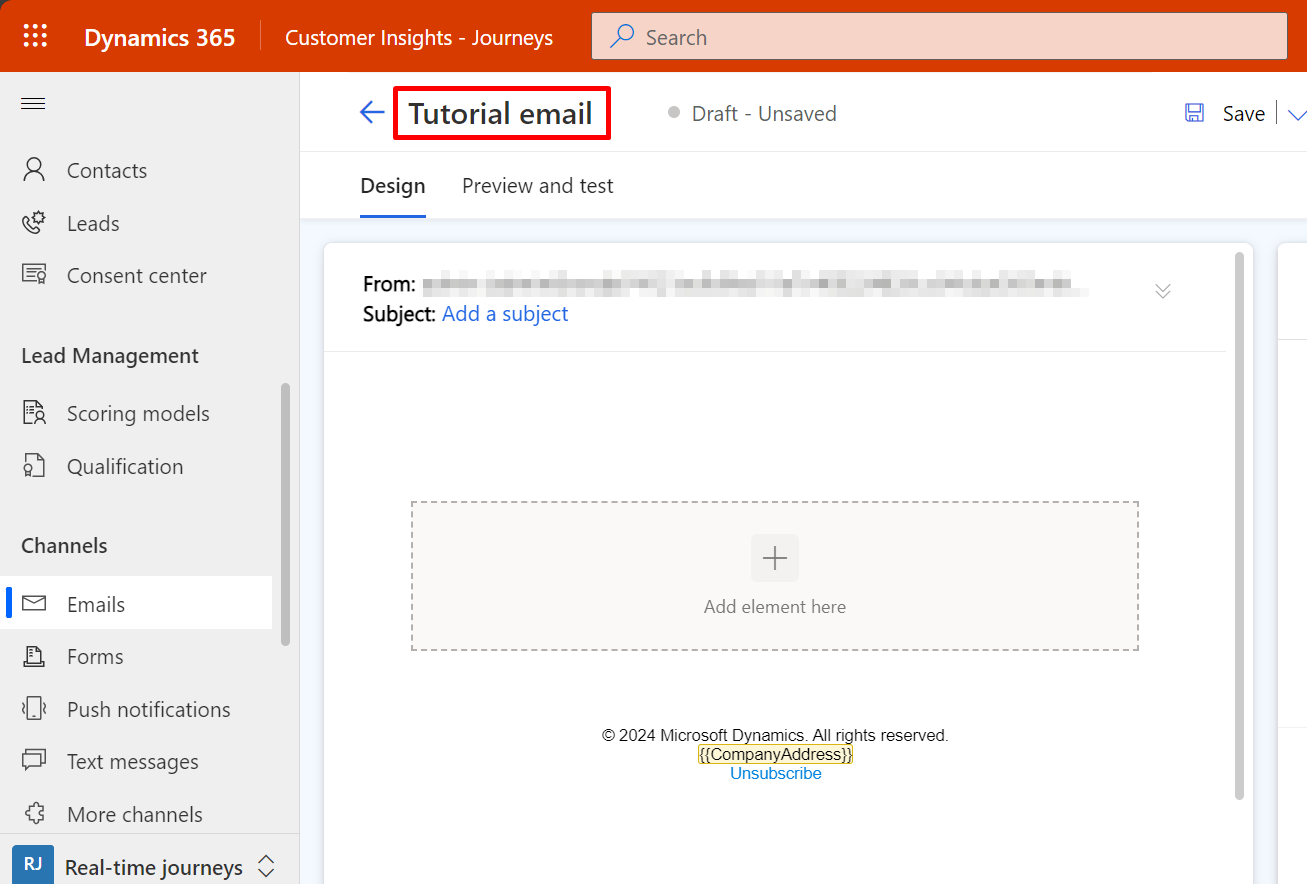
Angiv et Emne for din meddelelse. Emnet er en vigtig indstilling, da det er en af de første ting, som modtagerne ser, når de modtager e-mailen. Modtagerne kan bruge emnet til at afgøre, om meddelelsen skal åbnes eller læses. Du kan også angive en preheader for din meddelelse, som vises lige under e-mailemnet i de fleste e-mailklienter.
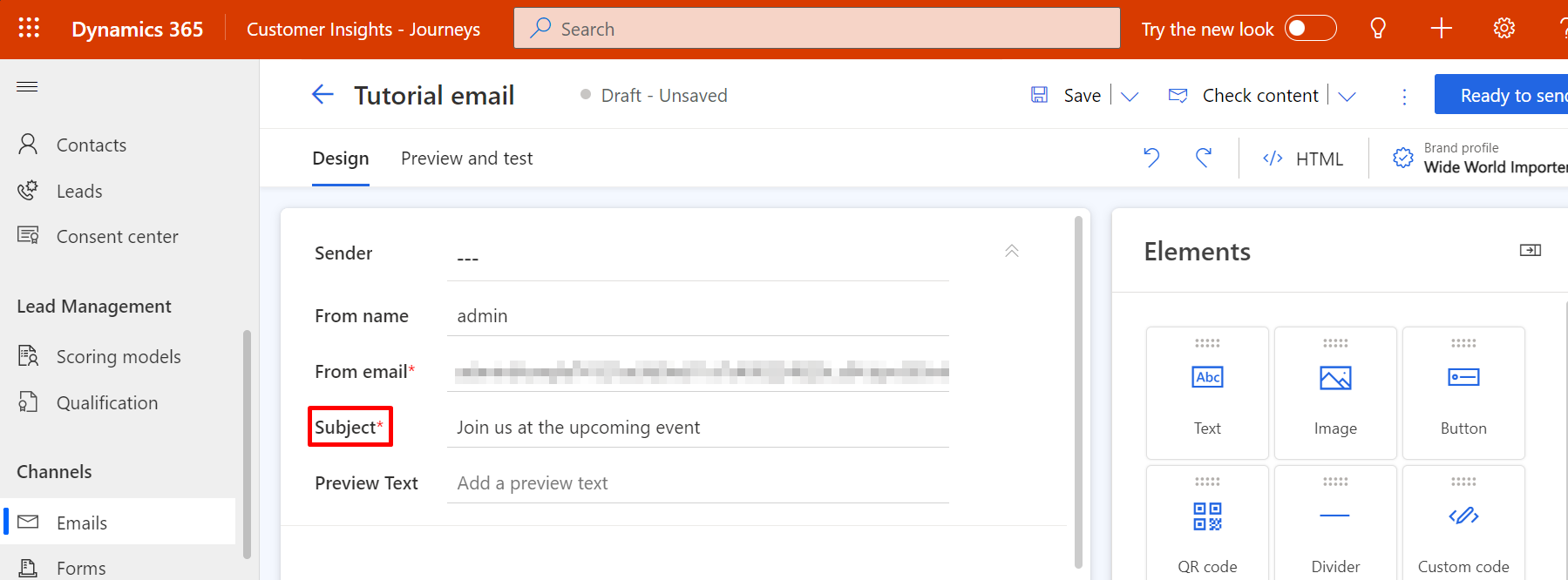
På siden kan du nu se designlærredet (i venstre side), hvor du kan trække, arrangere og angive indhold. Hvis du vælger den tomme skabelon, indeholder designet kun et enkelt tomt sektionselement med én kolonne (layout). En Værktøjskasse i højre side viser designelementer, som du kan bruge til at oprette meddelelsen med. Træk et Tekst-element fra fanen Elementer ind i værktøjslinen i sektionselementet. Slip museknappen for at slippe elementet på den pågældende placering.
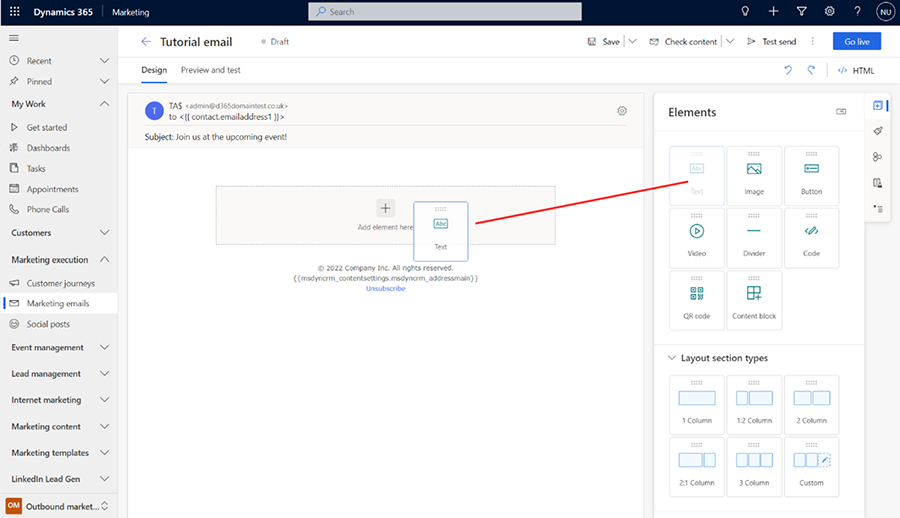

Du kan også tilføje elementer direkte på lærredet uden at skulle navigere mellem værktøjslinjen og lærredet. Det kan du gøre ved at vælge knappen [+] Tilføj element her på lærredet og bruge menuen på stedet til at tilføje det nødvendige element.
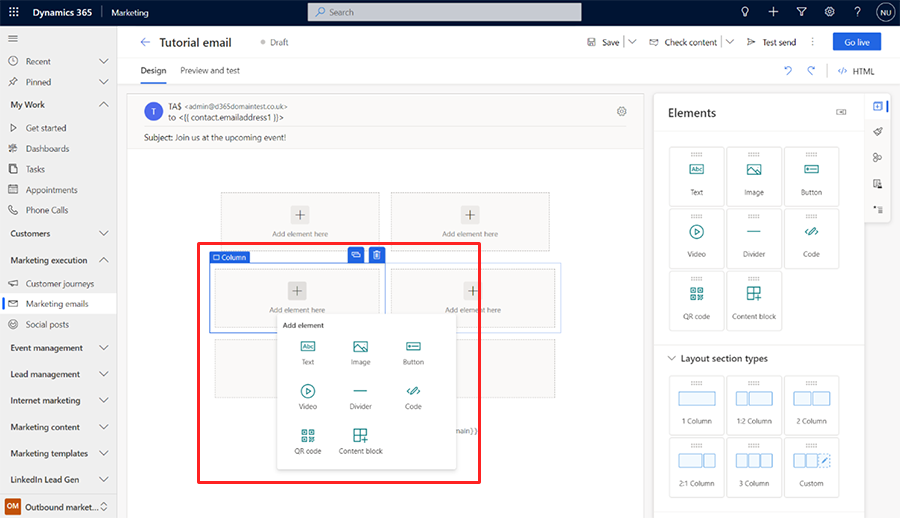
Når du føjer tekstelementet til lærredet, kan du se en værktøjslinje i RTF-editoren lige under sidehovedfelterne.
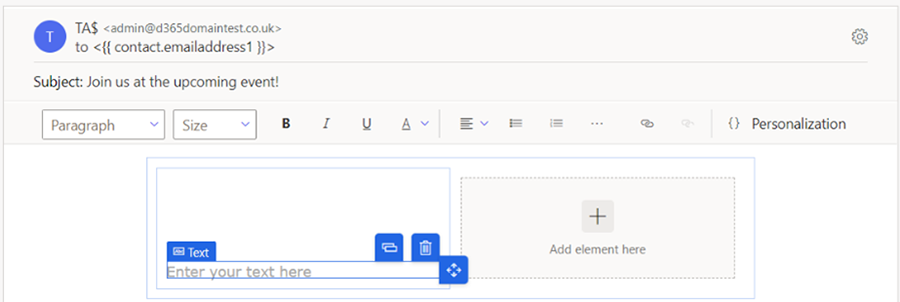
Brug knapperne på værktøjslinjen til RTF-editoren til at tilpasse teksten, som du ville gøre i en teksteditor som Microsoft Word (peg på en knap på værktøjslinjen for at se, hvad den gør). De fleste knapper bruges til at designe tekst og afsnit, men der er også knapper til oprettelse af links; tilføjelse af tilpasset indhold (mere om dette senere) og til at flytte, kopiere eller slette hele tekstelementet.
Tip
Medmindre du angiver indhold til preheader til e-mail i e-mailindstillingerne, vises den allerførste tekst, du angiver i e-mailen som preheader-tekst, i de fleste mailklienter. Sådan ser det ud i Microsoft Outlook:
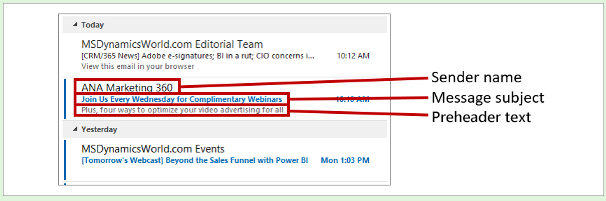
Meddelelser, der kommer fra en velkendt afsender, og som har et spændende emne og en relevant eksempeltekst, har meget større sandsynlighed for at blive åbnet end meddelelser, der kun har få eller ingen af disse.
En nem måde at tilpasse meddelelsen på, er at inkludere modtagerens navn i hilsenen. Tilføj modtagerens navn som dynamisk tekst ved hjælp af funktionen tilpasning på følgende måde:
Når du arbejder i det netop tilføjede tekstelement, skal du angive en passende indledning f.eks. "Kære".
Vælg knappen Tilpasning
 på værktøjslinjen i RTF-editoren. Derved åbnes dialogboksen indholdsassisteret redigering.
på værktøjslinjen i RTF-editoren. Derved åbnes dialogboksen indholdsassisteret redigering.Vælg alternativknappen Dynamisk indhold , og vælg derefter Kontakt i rullelisten. Indstillingen Dynamisk indhold betyder, at du vil anbringe en dynamisk værdi, der er relateret til den kontekst, hvor du benytter meddelelsen, mens indstillingen Kontakt betyder, at konteksten er relateret til den individuelle modtager (kontakt) af meddelelsen.
Vælg Ingen relation (Vælg et felt fra Kontakt) fra den næste rulleliste. Vælg, hvilke felter du vil palcere. Vi opretter en indledende hilsen, så vi vil gerne vise modtagerens fornavn her. Begynd at skrive "først" i kombinationsfeltet her. Derved søges der i de tilgængelige felter for dem, der indeholder teksten "for", hvilket i høj grad reducerer antallet af felter, du har brug for at søge i. Vælg Fornavn på listen, så snart du kan se det.
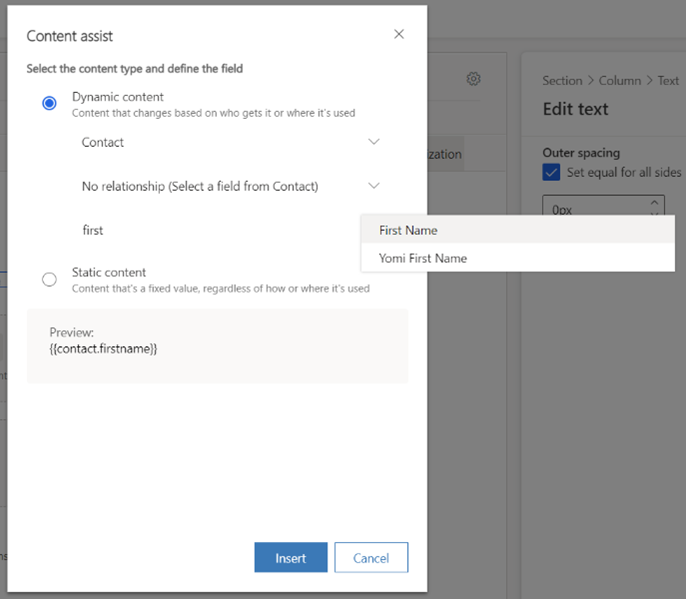
Vælg Indsæt for at placere det udtryk, du har oprettet, og lukke tilpasningsværktøjet. Den fulde hilsen ser nu sådan ud: Kære {{contact.firstname}}. (Hvis du foretrækker det, kan du angive denne kode direkte uden brug af indholdsassistent).
Bemærk
Beregnede felter og akkumuleringsfelter kan ikke bruges til tilpasning af mails.
Tip
Du har måske lagt mærke til, at feltet Emne også indeholder tilpasningsknappen. Dette betyder, at du også kan tilføje tilpasset tekst (herunder modtagerens navn) i emnefeltet.
Brødteksten i alle mails skal indeholde både et link til et abonnementscenter og organisationens fysiske adresse. Disse oplysninger kræves i henhold til loven i mange lande, og Dynamics 365 Customer Insights - Journeys tillader ikke udsendelse af marketingmails, der ikke indeholder oplysningerne. Disse værdier kommer fra objektet Indstillinger for indhold, som gør det muligt at gemme værdierne centralt og ændre dem for hver enkelt kundekampagneforløb efter behov. Du kan derfor placere dem som kontekstafhængige dynamiske værdier på samme måde som med modtagerens navn (selvom den relevante kontekst i dette tilfælde er kampagneforløbet i stedet for modtageren). Du kan anbringe dem ved at bruge tilpasning på følgende måde:
Vælg en passende placering til din fysiske adresse, og brug derefter tilpasning til at placere den. Vælg Dynamisk indhold og derefter ContentSettings i det første kombinationsfelt/rullefelt i hjælpeværktøjet til indhold. Vælg Ingen relation (Vælg et felt fra ContentSettings), og vælg derefter feltet AddressMain. Vælg Indsæt for at placere udtrykket
{{msdyncrm_contentsettings.msdyncrm_addressmain}}i meddelelsen.Vælg en passende placering for linket til et abonnementscenter, og angiv derefter en ankertekst dér (f.eks. "Administrer dine abonnementer"). Vælg ankerteksten og derefter knappen Link
 på værktøjslinjen til RTF-editoren, der åbner dialogboksen Link. Klik på knappen Indholdshjælp
på værktøjslinjen til RTF-editoren, der åbner dialogboksen Link. Klik på knappen Indholdshjælp  for feltet Link. Vælg Dynamisk indhold i dialogboksen til indholdsassistent og derefter ContentSettings i det første felt. Vælg Ingen relation (Vælg et felt fra ContentSettings), og vælg derefter det tredje felt SubscriptionCenter. Vælg Indsæt for at placere udtrykket
for feltet Link. Vælg Dynamisk indhold i dialogboksen til indholdsassistent og derefter ContentSettings i det første felt. Vælg Ingen relation (Vælg et felt fra ContentSettings), og vælg derefter det tredje felt SubscriptionCenter. Vælg Indsæt for at placere udtrykket {{msdyncrm_contentsettings.msdyncrm_subscriptioncenter}}i feltet Link.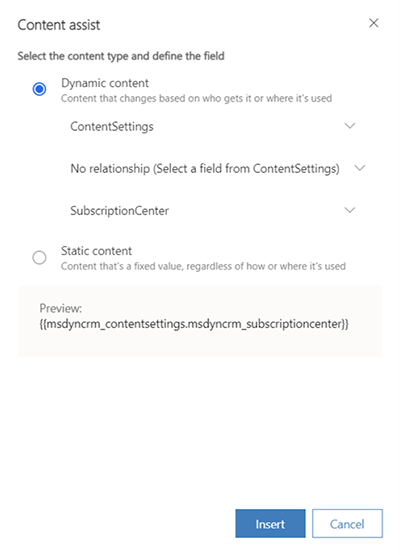
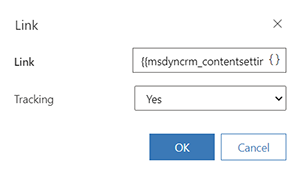
Du skal som regel inkludere mindst ét synligt billede i designet, da det vil opfordre modtagere til at indlæse billeder, hvilket er nødvendigt for, at Dynamics 365 Customer Insights - Journeys kan registrere, at mailen er blevet åbnet. Trække et Billed-element fra Værktøjskassen til lærredet. Når du denne gang slipper elementet, kan du se en billedpladsholder og fanen Egenskaber, som viser konfigurationsindstillinger for det valgte element.
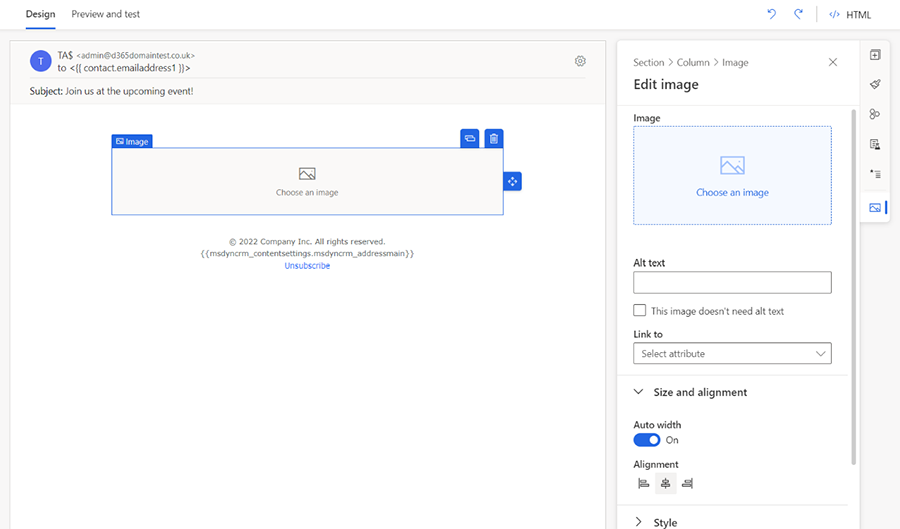
Tip
Du kan nemt navigere mellem elementer, kolonner og sektioner ved hjælp af den navigationsknap, der er tilgængelig for det valgte element på lærredet, eller ved hjælp af brødkrummemenuen i elementegenskaberne i værktøjslinjens rude i højre side af editoren.
På kantnavigation mellem elementerne:

Brødkrummenavigation i ruden med elementegenskaber:
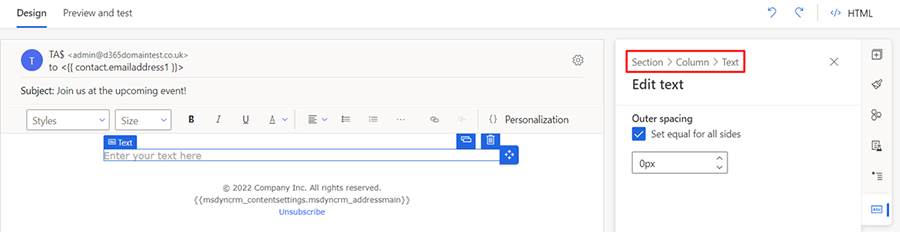
Vælg linket Vælg et billede og indstillingen Gennemse bibliotek i rullelisten i ruden Rediger billede. Dialogboksen Vælg en fil åbnes.
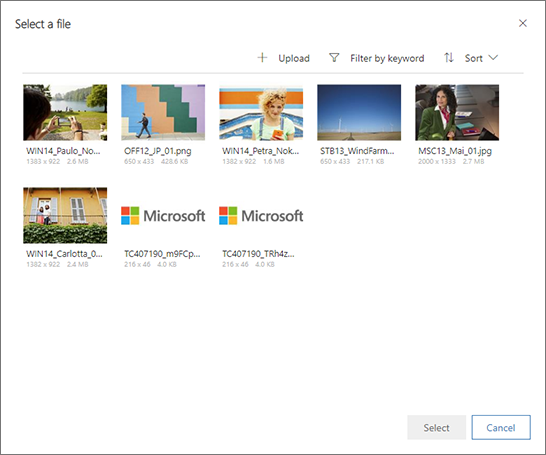
Her kan du se alle de billeder, der allerede er blevet overført til din Dynamics 365 Customer Insights - Journeys-server. Vælg et billede, og vælg derefter Vælg for at placere den i designet af meddelelsen. (Hvis du ikke kan se nogen billeder, skal du vælge Overfør for at tilføje et nyt).
Tip
Når en meddelelse tages i brug, overfører Dynamics 365 Customer Insights - Journeys alle relevante billeder fra biblioteket til det netværk, der leverer indhold, og hvor billederne bliver tilgængelige som én enkelt kilde for alle modtagere. Billederne er ikke knyttet til hver meddelelse, men er i stedet inkluderet som links, der er omdirigeret via Dynamics 365 Customer Insights - Journeys med henblik på sporing. Modtagerne kan ikke downloade nogen billeder, før de åbner meddelelsen, hvilket både sparer båndbredde for dig og dem. Når en modtagers mailklient anmoder om billeder, ved Dynamics 365 Customer Insights - Journeys, at meddelelsen er blevet åbnet, og af hvem.
Meddelelsen indeholder nu alt det minimalt påkrævede og anbefalede indhold, så nu skal du gå til fanen Forhåndsversion og test for at se et eksempel på, hvordan den gengives på forskellige skærmstørrelser, og hvordan det dynamiske indhold ser ud.
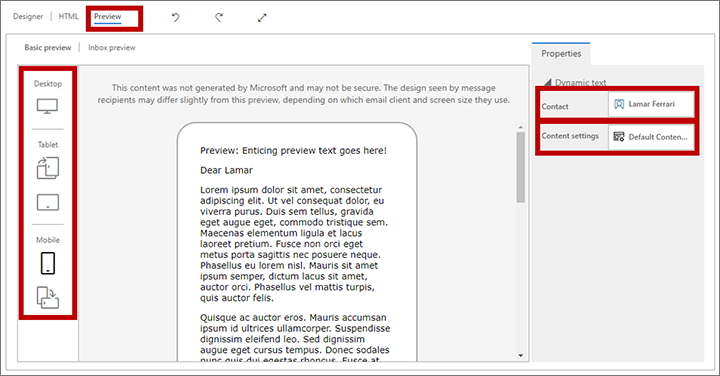
Brug knapperne i ruden Forhåndsversion for at vælge skærmstørrelse og retning til forhåndsvisning. Brug felterne Forhåndsversion som og Indstillinger for indhold øverst i fanen Forhåndsversion for at se, hvordan dit tilpassede indhold kan være løsning for forskellige modtagere og indstillinger.
Hvis du vil sikre, at meddelelsen omfatter alt det påkrævede indhold og er klar til at blive udsendt, skal du vælge Kontrollér indhold på kommandolinjen. Dynamics 365 Customer Insights - Journeys kontrollerer meddelelsen, og derefter vises resultatet på meddelelseslinjen øverst på siden. Hvis der findes mere end én fejl, skal du vælge udvidelsesknappen for at få vist dem alle.
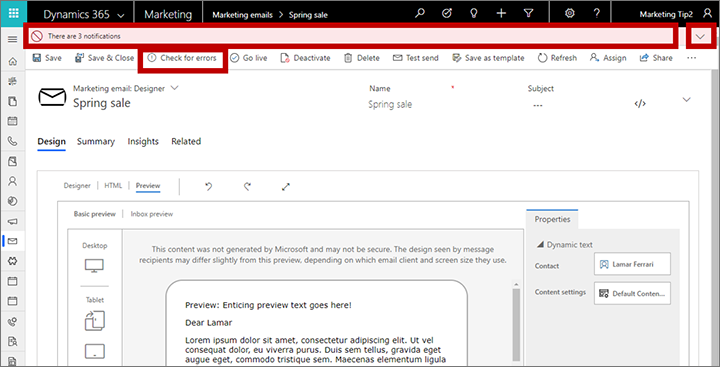
Hvis du har fulgt denne fremgangsmåde, burde din meddelelse gå igennem fejlkontrollen. Hvis det ikke er tilfældet, skal du læse fejlmeddelelsen, rette fejlen og så prøve igen, indtil den går igennem.
Indtil nu er dine eksempelvisninger og kontrol af fejl blevet simuleret. Den sidste test er at udsende meddelelsen til dig selv, åbne den i dit mailprogram og undersøge resultatet. Vælg Afsendelse af test på kommandolinjen. Dialogboksen Afsendelse af test åbnes.
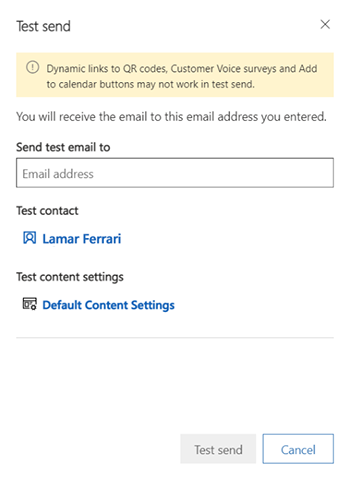
Angiv din egen E-mailadresse i det angivne felt, og vælg posterne Testkontakt og Indstillinger for testindhold, der skal bruges ved indlejring af tilpasset indhold (disse fungerer ligesom ved den simulerede forhåndsversion). Vælg Afsendelse af test for at sende meddelelsen til dig selv. Du modtager den om et par minutter.
Hvis din meddelelse stadigvæk ser godt ud, når du har modtaget den i din indbakke og åbner den, er du klar til at udgive den ved at vælge Tag systemet i brug på kommandolinjen.
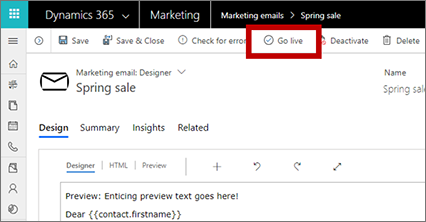
Dynamics 365 Customer Insights - Journeys kopierer designet til mailmarketingtjenesten, som gør meddelelsen tilgængelig til brug for et kundekampagneforløb (men som ikke udsender meddelelser endnu). Udgivelsesprocessen aktiverer også alle dynamiske koder og erstatter links med versioner, der kan spores, og omdirigeres via Dynamics 365 Customer Insights - Journeys (hvilket identificerer modtageren og logger klikket). Til sidst kan meddelelsen Statusårsag opdateres til I brug
Tip
Mens meddelelsen er aktiv, er den låst for redigering i Dynamics 365 Customer Insights - Journeys. Hvis du vil redigere en meddelelse, der er aktiv, skal du først åbne den i Dynamics 365 Customer Insights - Journeys, og derefter vælge Deaktiver på kommandolinjen.