Tilføjelsesprogram til kundekort for Dynamics 365-apps (forhåndsversion)
[Denne artikel er til dokumentationen til den foreløbige udgivelse. Der kan forekomme ændringer.]
Tip
Vi anbefaler at bruge standardindstillingen til at tilpasse dine apps med Dataverse-data. Det sikrer, at du får fordel af vores integration i Dataverse.
Få en 360-grads visning af dine kunder direkte i Dynamics 365-apps. Når tilføjelsesprogrammet Kundekort er installeret i en understøttet Dynamics 365-app, kan du vælge at få vist kundeprofilfelter, indsigt og aktivitetstidslinje. Tilføjelsesprogrammet henter data fra Dynamics 365 Customer Insights, uden at det påvirker dataene i den tilknyttede Dynamics 365-app.
Vigtigt
- Dette er en forhåndsversion af funktionen.
- Forhåndsversionsfunktionerne er ikke beregnet til produktionsformål og kan have begrænset funktionalitet. Disse funktioner er tilgængelige før en officiel udgivelse, så kunderne kan få tidlig adgang og give feedback.
Begrænsninger
- Korttilføjelsesprogrammet overholder ikke Dataverse-tilladelsen, når data hentes.
Forudsætninger
- Dynamics 365-modelbaserede apps, f.eks. Sales eller Customer Service, version 9.0 og nyere.
- Hvis dine Dynamics 365-data skal knyttes til de samlede kundeprofilers, anbefaler vi, at de indtages fra Dynamics 365-appen ved hjælp af Microsoft Dataverse-connectoren. Hvis du bruger en anden metode til at indtage Dynamics 365-kontakter (eller firmaer), skal du kontrollere, at feltet
contactid(elleraccountid) er angivet som den primære nøgle for den pågældende datakilde i tilknytningstrinnene i processen til samling af data. - Alle Dynamics 365-brugere af Kundekort-tilføjelsesprogrammet skal være tilføjet som brugere i Customer Insights - Data.
- Konfigurerede søge- og filtreringsfunktioner.
- Nogle data og kontrolelementer er kun tilgængelige i miljøer af bestemte typer. Du får besked i konfigurationen af tilføjelsesprogrammet, hvis et kontrolelement ikke er tilgængeligt på grund af den valgte miljøtype. Denne fejl vises i kontrolelementet, når den gengives.
- Hvert tilføjelsesprograms kontrolelement afhænger af specifikke data:
- Kontrolelementet Måling: kræver konfigurerede kundeattributmålinger.
- Intelligenskontrol: kræver data genereret ved hjælp af forudsigelser eller brugerdefinerede modeller.
- Kontrolelementet Kundeoplysninger: viser alle felter fra profilen er tilgængelige i den samlede kundeprofil.
- Kontrolelementet Forbedring: kræver aktive forbedringer, der anvendes på kundeprofiler. Korttilføjelsesprogrammet understøtter disse forbedringer: Mærker leveret af Microsoft og Interesser leveret af Microsoft.
- Kontrolelementet Kontakter kræver en kontakt af typen semantisk tabel.
- Kontrolelementet Tidslinje: kræver konfigurerede aktiviteter.
Installere tilføjelsesprogrammet Kundekort
Tilføjelsesprogrammet Kundekort er en løsning til Customer Engagement-apps i Dynamics 365. Installere løsningen:
Gå til AppSource, og søg efter Dynamics Customer Card.
Vælg Tilføjelsesprogrammet Kundekort i AppSource, og vælg Hent det nu.
Det kan være nødvendigt at logge på med dine administrator-legitimationsoplysninger, når Dynamics 365-appen skal installere løsningen. Det kan tage et stykke tid, før løsningen er installeret i dit miljø.
Konfigurere tilføjelsesprogrammet Kundekort
Som administrator kan du gå til sektionen Indstillinger i Dynamics 365 og vælge Løsninger.
Vælg linket Vist navn til løsningen tilføjelsesprogrammet Kundekort til Dynamics 365 Customer Insights (eksempel).

Vælg Log på, og angiv legitimationsoplysningerne for den administratorkonto, du bruger til at konfigurere Customer Insights - Data.
Bemærk
Kontrollér, at browserens blokering af pop op-vinduer ikke blokerer for godkendelsesvinduet, når du vælger knappen Log på.
Vælg det miljø, du vil hente data fra.
Definer felttilknytningen til poster i Dynamics 365-appen. Afhængigt af dine data kan du vælge at tilknytte følgende muligheder:
- Hvis du vil tilknytte en kontaktperson, skal du vælge det felt i kundetabellen, der stemmer overens med id for din kontaktpersontabel.
- Hvis du vil tilknytte en konto, skal du vælge det felt i kundetabellen, der stemmer overens med id'et for din kontotabel.
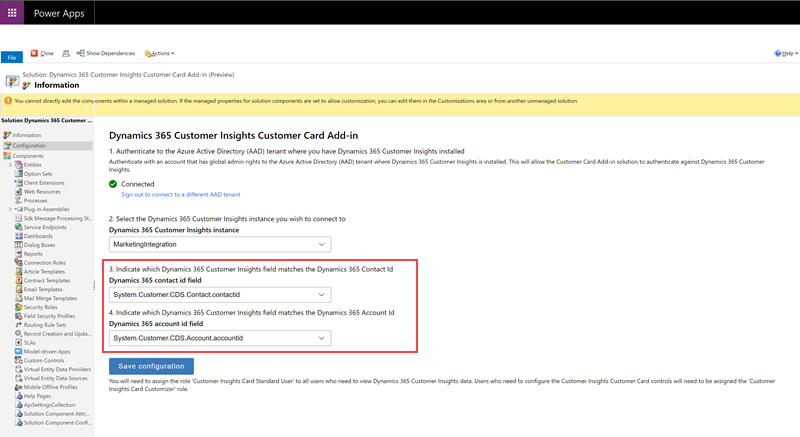
Vælg Gem konfiguration for at gemme indstillingerne.
Derefter skal du tildele sikkerhedsroller i Dynamics 365, så brugerne kan tilpasse og få vist kundekortet. I Dynamics 365 skal du gå til Indstillinger>Tilladelser>Brugere. Vælg de brugere, hvis brugerroller der skal redigeres, og vælg Administrer roller.
Tildel rollen Customer Insights-korttilpasser til brugere, der skal tilpasse det indhold, der vises på kortet, for hele organisationen.
Tilføj Kundekort-kontrolelementer til formularer
Afhængigt af scenariet kan du vælge at føje kontrolelementer til enten formularen Kontakt eller formularen Firma.
Hvis du vil føje Kundekort-kontrolelementer til formularen Kontakt, skal du gå til Indstillinger>Tilpasninger i Dynamics 365.
Vælg Tilpas systemet.
Gå til tabellen Kontakt, udvid den, og vælg Formularer.
Vælg den kontaktformular, hvor du vil tilføje kontrolelementerne for Kundekort.
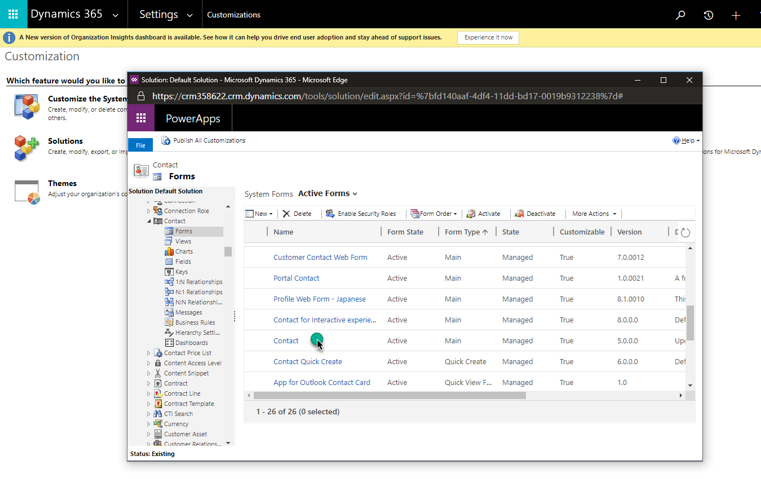
Hvis du vil tilføje et kontrolelement, skal du i formulareditoren trække et hvilket som helst felt fra Feltoversigt til det sted, hvor du vil placere kontrolelementet.
Vælg feltet i den formular, du lige har tilføjet, og vælg Skift egenskaber.
Gå til fanen Kontrolelementer, og vælg Tilføj kontrolelement. Vælg et af de tilgængelige brugerdefinerede kontrolelementer, og vælg Tilføj.
Fjern markeringen i afkrydsningsfeltet Vis etiket på formularen, i dialogboksen Feltegenskaber.
Vælg indstillingen Internet for kontrolelementet. Vælg den type forbedring, du vil have vist, ved at konfigurere feltet Forbedring. Tilføj et særskilt forbedringskontrolelement for hver forbedringstype.
Vælg Gem og Publicer for at publicere den opdaterede kontaktpersonformular.
Gå til den publicerede kontaktformular. Du kan se det netop tilføjede kontrolelement. Det kan være nødvendigt at logge på, første gang du bruger det.
Hvis du vil tilpasse det, du vil have vist på det brugerdefinerede kontrolelement, skal du vælge knappen Rediger i øverste højre hjørne.
Opgradere tilføjelsesprogrammet Kundekort
Tilføjelsesprogrammet Kundekort opgraderes ikke automatisk. Hvis du vil opgradere til den nyeste version, skal du følge disse trin i Dynamics 365-appen, hvor tilføjelsesprogrammet er installeret.
Gå til Indstillinger>Tilpasning og vælg Løsninger i Dynamics 365-appen.
I tabellen over tilføjelsesprogrammer skal du kigge efter CustomerInsightsCustomerCard og markere rækken.
Vælg Anvend løsningsopgradering på handlingslinjen.
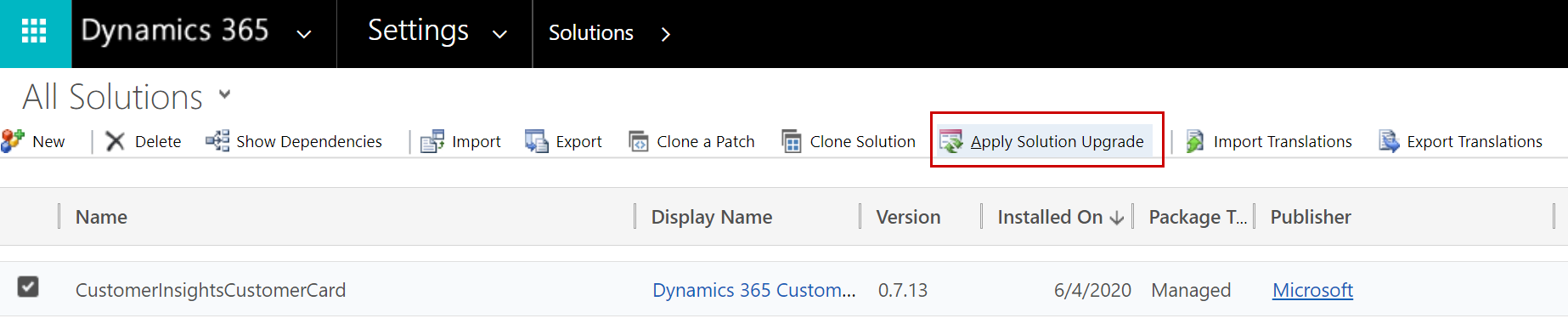
Når du har startet opgraderingsprocessen, kan du se en indlæsningsindikator, indtil opgraderingen er fuldført. Hvis der ikke findes en nyere version, vises der en fejlmeddelelse i opgraderingen.
Tip
Du kan finde oplysninger om fejlfinding ved at gå til Microsoft Dynamics 365 Customer Insights fejlfinding.