Oprette forbindelse til en Power Query-datakilde
Power Query tilbyder forskellige connectorer til indtagelse af data, hvoraf de fleste understøttes af Dynamics 365 Customer Insights. I Power Query-connectorreference kan du bruge connectorer med en markering i kolonnen Customer Insights (dataflows) til at importere data til Customer Insights - Data. Gennemse dokumentationen til en bestemt connector for at få mere at vide om dens forudsætninger, forespørgselsbegrænsninger og andre detaljer.
Power Query indeholder begrænsninger for datastørrelse og ydeevne. Der oprettes kopier af data i det Dataverse-administreret datasø i CSV-format, så datasynkronisering tager længere tid end andre datakilde forbindelser.
Hvis du vil oprette en sikker forbindelse mellem data i et privat netværk, understøtter Power Query brugen af datagateways for virtuelle netværk (forhåndsversion).
Oprette en ny datakilde
Navne på dataforbindelser, datastier, f.eks. mapper i en objektbeholder, og tabelnavne skal indeholde navne, der begynder med et bogstav. Navne må kun indeholde bogstaver, tal og understregningstegn (_). Specialtegn understøttes ikke.
Gå til Data>Datakilder.
Vælg Tilføj en datakilde.
Vælg Microsoft Power Query.
Angiv et navn og en valgfri beskrivelse af datakilde, og vælg Næste.
Vælg en af de tilgængelige connectorer. I dette eksempel vælger vi Text/CSV-connector.
Angiv de nødvendige detaljer i Forbindelsesindstillinger for den valgte connector, og vælg Næste for at få vist en prøveversion af dataene.
Vælg Transformer data.
Gennemse og finjuster dine data på siden Power Query – Rediger forespørgsler. De tabeller, som systemerne har identificeret i den valgte datakilde, vises i venstre rude.
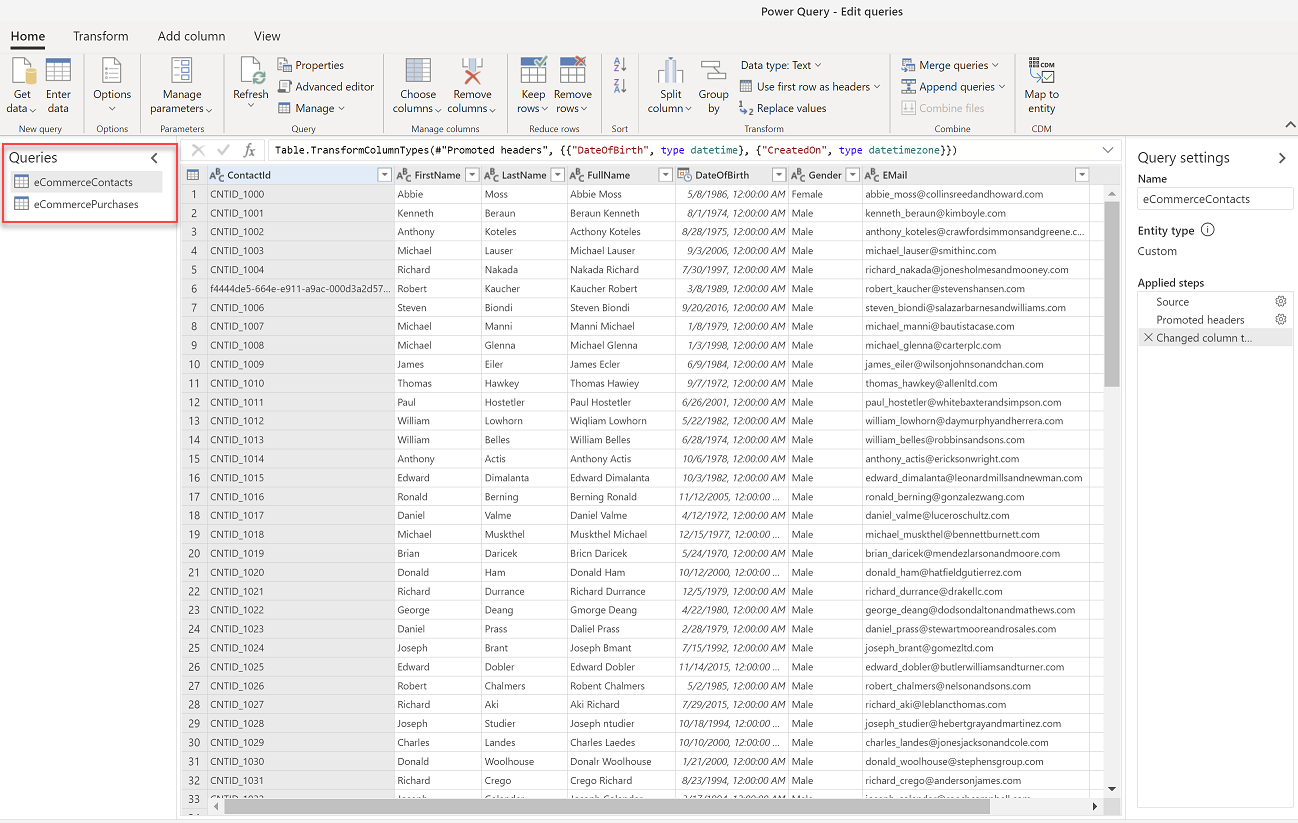
Transformer dine data. Vælg en tabel, der skal redigeres eller transformeres. Hvis du vil anvende transformationer skal du bruge indstillingerne i Power Query-vinduet. De enkelte transformeringer er angivet under Anvendte trin. Power Query indeholder mange foruddefinerede transformationsindstillinger.
Vigtigt!
Det anbefales, at du bruger følgende transformationer:
- Hvis du indtager data fra en CSV-fil, indeholder den første række ofte overskrifter. Gå til Transformér, og vælg Brug første række som overskrifter.
- Kontrollér, at datatypen er angivet korrekt og stemmer overens med dataene. I forbindelse med datofelter kan du f.eks. vælge en datotype.
Hvis du vil føje flere tabeller til datakilde i dialogboksen Rediger forespørgsler, skal du gå til Startside og vælge Hent data. Gentag trin 5-10, indtil du har tilføjet alle tabeller for denne datakilde. Hvis du har en database, der indeholder flere datasæt, er de enkelte datasæt sin egen tabel.
Vælg, om du vil opdatere datakilde manuelt eller automatisk. Hvis du vil opdatere automatisk, skal du angive tidsramme.
Vælg Gem. Siden Datakilder åbnes, der viser de nye datakilde status for Opdatering.
Tip
Der findes status for opgaver og processer. De fleste processer afhænger af andre upstream-processer, f.eks. datakilder og opdatering af dataprofiler.
Vælg status for at åbne ruden Statusdetaljer og få vist status for opgaverne. Hvis du vil annullere jobbet, skal du vælge Annuller job nederst i ruden.
Under hver opgave kan du vælge Se detaljer for at få flere statusoplysninger, f.eks. behandlingstid, den sidste behandlingsdato og eventuelle relevante fejl og advarsler, der er knyttet til opgaven eller processen. Vælg Visning af systemstatus nederst i panelet for at se andre processer i systemet.
Det kan tage tid at indlæse data. Når opdateringen er gennemført, kan de indtagne data gennemses fra siden Data>Tabeller.
Advarsel
- En datakilde baseret på Power Query opretter et dataflow i Dataverse. Du skal ikke ændre navnet på et dataflow i Power Platform Administration, der bruges i Customer Insights - Data. Hvis du omdøber et dataflow, opstår der problemer med referencerne datakilden og Dataverse-dataflowet.
- Samtidige evalueringer for Power Query-datakilder i Customer Insights - Data har de samme opdateringsgrænser som dataflow i PowerBI.com. Hvis en dataopdatering ikke lykkes, fordi den har nået evalueringsgrænsen, anbefales det, at du justerer opdateringsplanen for hvert dataflow for at sikre, at datakilderne ikke behandles på samme tid.
Tilføje data fra de lokale datakilder
Indtagelse af data fra det lokale miljø understøttes på baggrund af Microsoft Power Platform-dataflows (PPDFs). Du kan aktivere dataflows i Customer Insights - Data ved at angive Microsoft Dataverse-miljøets URL, når du konfigurerer miljøet.
Datakilder, der er oprettet efter tilknytning af et Dataverse-miljø til Customer Insights - Data, bruger Power Platform-dataflow som standard. Dataflow understøtter forbindelser i det lokale miljø ved hjælp af datagateway. Du kan fjerne og genoprette datakilder, der fandtes, før et Dataverse-miljø blev tilknyttet, ved hjælp af datagateways i det lokale miljø.
Datagateways fra et eksisterende Power BI- eller Power Apps-miljø er synlige, og du kan genbruge dem i Customer Insights, hvis datagatewayen og Customer Insights-miljøet er i samme Azure-område. På siden med datakilder vises links til at gå til det Microsoft Power Platform-miljø, hvor du kan få vist og konfigurere det lokale miljøs datagateways.
Best praksisser og fejlfinding
Da en datagateway i det lokale miljø er i organisationens netværk, kan Microsoft ikke kontrollere dens tilstand. Følgende anbefalinger kan hjælpe dig med at håndtere timeout for gateways, når der importeres data til Customer Insights:
Overvåg og optimer ydeevnen for datagateways i det lokale miljø, og følg størrelsesvejledningen for datagateways i det lokale miljø.
Adskil indtagelsen og transformationen af dataflowet. Det er en god ide at adskille dataflow til indtagelse og transformation, når du arbejder med flere forespørgsler med langsommere datakilder i ét dataflow eller flere dataflow, der forespørger om de samme datakilder.
Sørg for, at alle datagatewaynoder i det lokale miljø er i god stand og konfigureret med en rimelig netværksventetid mellem noderne og datakilden for SQL-forekomsterne.
Brug en skalerbar datagatewayklynge, hvis du forventer forespørgsler med mange data.
Kontrollér, datakilden er skaleret korrekt, og at ressourceforbruget på kilden ikke er usædvanligt højt.
Overvej at opdele store tabeller i mindre tabeller.
Overvej at hoste datakilden og datagateway i samme geografiske område.
Optimer datakildens forespørgsel og indekser. Der kan opnås adgang til korrekt indekserede og partitionerede data hurtigere og mere effektivt, hvilket fører til en bedre ydeevne for forespørgsler og dataflow.
Vigtigt!
Opdatere dine gateways til den seneste version. Du kan installere en opdatering og omkonfigurere en gateway fra en prompt, der vises direkte på gatewayskærmbilledet, eller hente den nyeste version. Hvis du ikke bruger den nyeste gatewayversion, lykkes opdateringen af dataflowet ikke, og fejlmeddelelser som Nøgleordet understøttes ikke: konfigurationsegenskaber. Parameternavn: nøgleord.
Fejl i datagateway i det lokale miljø skyldes ofte konfigurationsproblemer. Du kan finde flere oplysninger om, hvordan du foretager fejlfinding af problemer med datagateways, under Foretage fejlfinding af datagatewayen i det lokale miljø.
Rediger Power Query-datakilder
Du skal være ejer af dataflowet for at kunne redigere det
Bemærk
Det er måske ikke muligt at foretage ændringer af datakilder, der i øjeblikket bruges i en af appens processer (f.eks. segmentering eller datasamling).
På siden Indstillinger kan du spore status for hver af de aktive processer. Når en proces er fuldført, kan du vende tilbage til siden Datakilder og foretage ændringerne.
Gå til Data>Datakilder. Ud for den datakilde, du vil opdatere, og vælg Rediger.
Anvend ændringer og transformationer i dialogboksen Power Query – Rediger forespørgsler som beskrevet i sektionen Opret en ny datakilde.
Vælg Gem for at anvende ændringerne og vende tilbage til siden Datakilder.
Tip
Der findes status for opgaver og processer. De fleste processer afhænger af andre upstream-processer, f.eks. datakilder og opdatering af dataprofiler.
Vælg status for at åbne ruden Statusdetaljer og få vist status for opgaverne. Hvis du vil annullere jobbet, skal du vælge Annuller job nederst i ruden.
Under hver opgave kan du vælge Se detaljer for at få flere statusoplysninger, f.eks. behandlingstid, den sidste behandlingsdato og eventuelle relevante fejl og advarsler, der er knyttet til opgaven eller processen. Vælg Visning af systemstatus nederst i panelet for at se andre processer i systemet.
Det kan tage tid at indlæse data. Når opdateringen er gennemført, kan du gennemgå dataindtagelsen fra siden Data>Tabeller.
Overføre ejerskab til Power Query-datakilder
Du kan overføre ejerskabet til datakilder til andre personer i organisationen. Det kan f.eks. ske, hvis ejeren forlader organisationen, eller der kræves ændringer i forhold til samarbejdet.
Overføre ejerskabet
Den bruger, der udfører denne handling, skal have rollen som Dataverse-administrator.
Gå til Power Apps.
Vælg det Dataverse-miljø, der er tilknyttet dit Customer Insights - Data-miljø.
Gå til Dataflow, og vælg Alle dataflow.
Søg efter ejeren af det dataflow, som du vil tage ejerskab over.
Vælg den lodrette ellipse (⋮), og vælg Skift ejer.
Angiv navnet på den nye ejer, og vælg derefter Skift ejer.
Opdatere Power Query-planer til systemopdateringsplan
Customer Insights - Data tilpasser separate Power Query-opdateringsplaner med systemets tidsplan for opdatering. Hvis du vil sikre, at Customer Insights - Data afspejler de aktuelle data, skal du fjerne dine Power Query-opdateringsplaner, så disse datakilder opdateres som en del af systemopdateringen. Hvis din Power Query-datakilde viser Fuldført med advarsler på siden Datakilder, indeholder datakilden en separat tidsplan for opdatering. Fjern den separate tidsplan. Efter en systemopdatering ændres status til Fuldført.
Vigtigt!
Opdateringstiden for datakilden føjes til den samlede tid for en systemopdatering. Det anbefales, at du får vist varigheden af Power Query-kørslen og derefter ændrer systemets tidsplan for opdatering, hvis det er nødvendigt. Det kan f.eks. tage en Power Query-kilde 30 minutter i gennemsnit at opdatere. Derfor anbefales det, at du opdaterer tidsplanen for systemopdatering, så den starter 30 minutter tidligere for at modtage resultater på et lignende tidspunkt.
Fjerne Power Query-tidsplaner
Gå til Data>Datakilder.
Vælg den ønskede Power Query-datakilde.
Vælg den lodrette ellipse (⋮), og vælg Rediger opdateringsindstillinger.
Vælg Opdater manuelt.
Vælg Gem.
Få vist varigheden af Power Query-kørsel
Gå til Data>Datakilder.
Vælg den ønskede Power Query-datakilde.
Vælg Status.
Opdatere Power Query-datakilder efter behov
Det er kun ejeren af en Power Query-datakilde, der kan opdatere datakilden efter behov. Hvis du ikke er ejer af datakilden, kan du finde ejeren af datakilden under Administreret af andre på siden Datakilder.
Gå til Data>Datakilder.
Vælg den ønskede Power Query-datakilde, og vælg derefter Opdater.