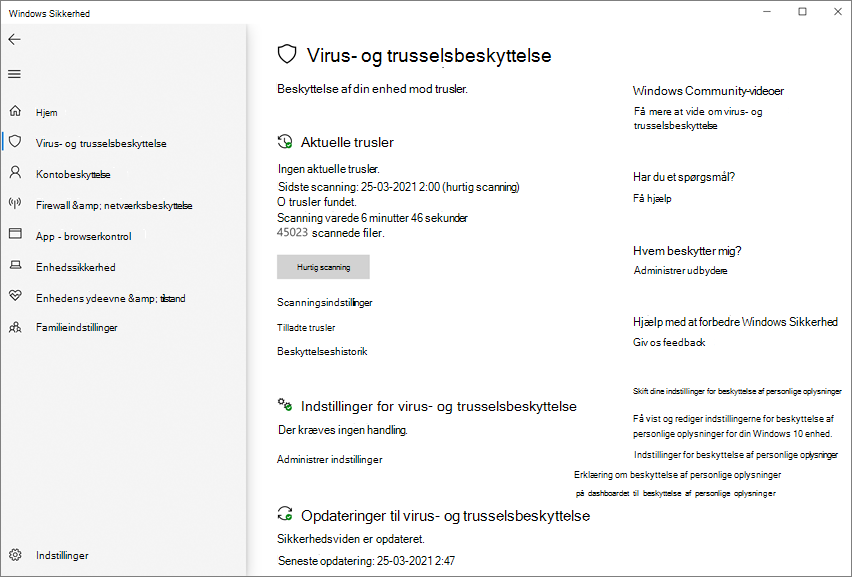Slå skybeskyttelse til i Microsoft Defender Antivirus
Gælder for:
- Microsoft Defender Antivirus
- Microsoft Defender for Endpoint Plan 1
- Microsoft Defender for Endpoint Plan 2
Platforme
- Windows
Cloudbeskyttelse i Microsoft Defender Antivirus giver nøjagtig, realtids- og intelligent beskyttelse. Cloudbeskyttelse skal som standard være aktiveret.
Bemærk!
Ændringsbeskyttelse hjælper med at forhindre, at skybeskyttelse og andre sikkerhedsindstillinger ændres. Når beskyttelse mod ændring er aktiveret, ignoreres ændringer af de ændringsbeskyttede indstillinger derfor. Hvis du skal foretage ændringer af en enhed, og disse ændringer er blokeret af ændringsbeskyttelse, anbefaler vi, at du bruger fejlfindingstilstand til midlertidigt at deaktivere ændringsbeskyttelse på enheden. Bemærk, at når fejlfindingstilstanden er slut, gendannes eventuelle ændringer, der er foretaget af ændringsbeskyttede indstillinger, til deres konfigurerede tilstand.
Hvorfor cloudbeskyttelse skal aktiveres
Microsoft Defender Antivirus-skybeskyttelse hjælper med at beskytte mod malware på dine slutpunkter og på tværs af dit netværk. Vi anbefaler, at skybeskyttelse er aktiveret, fordi visse sikkerhedsfunktioner og -funktioner i Microsoft Defender for Endpoint kun fungerer, når skybeskyttelse er aktiveret.
I følgende tabel opsummeres de funktioner og egenskaber, der afhænger af skybeskyttelse:
| Funktion/funktionalitet | Abonnementskrav | Beskrivelse |
|---|---|---|
|
Kontrol i forhold til metadata i cloudmiljøet. Cloudtjenesten Microsoft Defender Antivirus bruger modeller til maskinel indlæring som et ekstra forsvarslag. Disse modeller til maskinel indlæring indeholder metadata, så når der registreres en mistænkelig eller skadelig fil, kontrolleres dens metadata. Du kan få mere at vide under Blog: Lær de avancerede teknologier at kende i kernen af Microsoft Defender for Endpoint næste generations beskyttelse |
Microsoft Defender for Endpoint Plan 1 eller Plan 2 (separat eller inkluderet i en plan som Microsoft 365 E3 eller E5) | |
|
Cloudbeskyttelse og indsendelse af eksempler. Filer og eksekverbare filer kan sendes til cloudtjenesten Microsoft Defender Antivirus til detonation og analyse. Automatisk indsendelse af eksempler afhænger af cloudbeskyttelse, selvom den også kan konfigureres som en separat indstilling. Du kan få mere at vide under Cloud protection og eksempelindsendelse i Microsoft Defender Antivirus. |
Microsoft Defender for Endpoint Plan 1 eller Plan 2 (separat eller inkluderet i en plan som Microsoft 365 E3 eller E5) | |
|
Ændringsbeskyttelse. Ændringsbeskyttelse hjælper med at beskytte mod uønskede ændringer af organisationens sikkerhedsindstillinger. Du kan få mere at vide under Beskyt sikkerhedsindstillinger med manipulationsbeskyttelse. |
Microsoft Defender for Endpoint Plan 2 (separat eller inkluderet i en plan som Microsoft 365 E5) | |
|
Blok ved første øjekast Blok ved første øjekast registrerer ny malware og blokerer den inden for få sekunder. Når der registreres en mistænkelig eller skadelig fil, skal du ved første øjekast forespørge cloudbeskyttelses-backend og anvende heuristik, maskinel indlæring og automatiseret analyse af filen for at afgøre, om det er en trussel. Du kan få mere at vide under Hvad er "blok ved første øjekast"? |
Microsoft Defender for Endpoint Plan 1 eller Plan 2 (separat eller inkluderet i en plan som Microsoft 365 E3 eller E5) | |
|
Nødsignaturopdateringer. Når der registreres skadeligt indhold, installeres der opdateringer og rettelser til nødsignaturen. I stedet for at vente på den næste almindelige opdatering kan du modtage disse rettelser og opdateringer på få minutter. Hvis du vil vide mere om opdateringer, skal du se Microsoft Defender Antivirus security intelligence og produktopdateringer. |
Microsoft Defender for Endpoint Plan 2 (separat eller inkluderet i en plan som Microsoft 365 E5) | |
|
EDR (Endpoint Detection and Response) i bloktilstand. EDR i bloktilstand giver ekstra beskyttelse, når Microsoft Defender Antivirus ikke er det primære antivirusprodukt på en enhed. EDR i blokeringstilstand afhjælper artefakter, der blev fundet under EDR-genererede scanninger, som den primære antivirusløsning, der ikke er Fra Microsoft, muligvis gik glip af. Når funktionen er aktiveret for enheder med Microsoft Defender Antivirus som den primære antivirusløsning, giver EDR i blokeringstilstand den ekstra fordel, at artefakter, der identificeres under EDR-genererede scanninger, automatisk afhjælpes. Du kan få mere at vide under EDR i bloktilstand. |
Microsoft Defender for Endpoint Plan 2 (separat eller inkluderet i en plan som Microsoft 365 E5) | |
|
Regler for reduktion af angrebsoverfladen. ASR-regler er intelligente regler, som du kan konfigurere for at stoppe malware. Visse regler kræver, at cloudbeskyttelse er slået til for at fungere fuldt ud. Disse regler omfatter: – Bloker eksekverbare filer, så de ikke kører, medmindre de opfylder et prævalens-, alders- eller listekriterium, der er tillid til - Brug avanceret beskyttelse mod ransomware - Bloker programmer, der ikke er tillid til, fra at køre fra flytbare drev Du kan få mere at vide under Brug regler for reduktion af angrebsoverfladen for at forhindre malware-infektion. |
Microsoft Defender for Endpoint Plan 1 eller Plan 2 (separat eller inkluderet i en plan som Microsoft 365 E3 eller E5) | |
|
Indikatorer for kompromis (IoCs). I Defender for Endpoint kan IoCs konfigureres til at definere registrering, forebyggelse og udeladelse af enheder. Eksempler: "Tillad"-indikatorer kan bruges til at definere undtagelser for antivirusscanninger og afhjælpningshandlinger. Indikatorerne "Besked og bloker" kan bruges til at forhindre, at filer eller processer udføres. Du kan få mere at vide under Opret indikatorer. |
Microsoft Defender for Endpoint Plan 2 (separat eller inkluderet i en plan som Microsoft 365 E5) |
Metoder til konfiguration af skybeskyttelse
Du kan slå Microsoft Defender Antivirus-beskyttelse til eller fra ved hjælp af en af flere metoder, f.eks.:
Du kan også bruge Configuration Manager. Og du kan slå skybeskyttelse til eller fra på individuelle slutpunkter ved hjælp af appen Windows Sikkerhed.
Du kan finde flere oplysninger om de specifikke krav til netværksforbindelsen for at sikre, at dine slutpunkter kan oprette forbindelse til cloudbeskyttelsestjenesten, under Konfigurer og valider netværksforbindelser.
Bemærk!
I Windows 10 og Windows 11 er der ingen forskel mellem de grundlæggende og avancerede rapporteringsindstillinger, der er beskrevet i denne artikel. Dette er en ældre skelnen, og hvis du vælger en af indstillingerne, resulterer det i det samme niveau af skybeskyttelse. Der er ingen forskel i typen eller mængden af oplysninger, der deles. Du kan finde flere oplysninger om, hvad vi indsamler, i Microsofts erklæring om beskyttelse af personlige oplysninger.
Brug Microsoft Intune til at aktivere skybeskyttelse
Gå til Intune Administration (https://intune.microsoft.com), og log på.
Vælg Endpoint security>Antivirus.
I afsnittet AV-politikker skal du enten vælge en eksisterende politik eller vælge + Opret politik.
Opgave Trin Opret en ny politik 1. Vælg Windows for Platform.
2. Vælg Microsoft Defender Antivirus som Profil.
3. Angiv et navn og en beskrivelse til politikken på siden Grundlæggende , og vælg derefter Næste.
4. I afsnittet Defender skal du finde Allow Cloud Protection og angive den til Allowed.
5. Rul ned for at indsende eksempelsamtykke, og vælg en af følgende indstillinger:
- Send alle eksempler automatisk
- Send automatisk sikre eksempler
6. Hvis din organisation bruger områdekoder i trinnet Områdekoder, skal du vælge de mærker, du vil bruge, og derefter vælge Næste.
7. På trinnet Tildelinger skal du vælge de grupper, brugere eller enheder, du vil anvende denne politik på, og derefter vælge Næste.
8. På trinnet Gennemse + opret skal du gennemse indstillingerne for din politik og derefter vælge Opret.Rediger en eksisterende politik 1. Vælg den politik, du vil redigere.
2. Vælg Rediger under Konfigurationsindstillinger.
3. I afsnittet Defender skal du finde Allow Cloud Protection og angive den til Allowed.
4. Rul ned for at indsende eksempelsamtykke, og vælg en af følgende indstillinger:
- Send alle eksempler automatisk
- Send automatisk sikre eksempler
5. Vælg Gennemse + gem.
Tip
Hvis du vil vide mere om Microsoft Defender Antivirusindstillinger i Intune, skal du se Antiviruspolitik for slutpunktsikkerhed i Intune.
Brug Gruppepolitik til at aktivere cloudbeskyttelse
Åbn administrationskonsollen for Gruppepolitik på din Gruppepolitik-administrationsenhed, højreklik på det Gruppepolitik objekt, du vil konfigurere, og vælg Rediger.
I Editor administration af Gruppepolitik skal du gå til Computerkonfiguration.
Vælg Administrative skabeloner.
Udvid træet til Windows-komponenter>Microsoft Defender Antivirus > MAPS
Bemærk!
KORTindstillinger svarer til skybaseret beskyttelse.
Dobbeltklik på Deltag i Microsoft MAPS. Sørg for, at indstillingen er slået til, og angiv den til Grundlæggende KORT eller Avancerede KORT. Vælg OK.
Du kan vælge at sende grundlæggende eller yderligere oplysninger om registreret software:
Grundlæggende KORT: Grundlæggende medlemskab sender grundlæggende oplysninger til Microsoft om malware og potentielt uønsket software, der er registreret på din enhed. Oplysningerne omfatter, hvor softwaren kom fra (f.eks. URL-adresser og delvise stier), de handlinger, der blev udført for at løse truslen, og om handlingerne lykkedes.
Avancerede KORT: Ud over grundlæggende oplysninger sender avanceret medlemskab detaljerede oplysninger om malware og potentielt uønsket software, herunder den fulde sti til softwaren, og detaljerede oplysninger om, hvordan softwaren har påvirket din enhed.
Dobbeltklik på Send fileksempler, når der kræves yderligere analyse. Sørg for, at den første indstilling er angivet til Aktiveret , og at de andre indstillinger er angivet til enten:
- Send sikre eksempler (1)
- Send alle eksempler (3)
Bemærk!
Indstillingen Send sikre eksempler (1) betyder, at de fleste eksempler sendes automatisk. Filer, der sandsynligvis indeholder personlige oplysninger, beder brugeren om yderligere bekræftelse. Hvis du angiver indstillingen til Spørg altid (0), sænkes beskyttelsestilstanden for enheden. Hvis du angiver den til Send aldrig (2), betyder det, at funktionen Blok ved første øjekast i Microsoft Defender for Endpoint ikke virker.
Vælg OK.
Brug PowerShell-cmdlet'er til at aktivere cloudbeskyttelse
Følgende cmdlet'er kan aktivere skybeskyttelse:
Set-MpPreference -MAPSReporting Advanced
Set-MpPreference -SubmitSamplesConsent SendAllSamples
Du kan få flere oplysninger om, hvordan du bruger PowerShell sammen med Microsoft Defender Antivirus, under Brug PowerShell-cmdlet'er til at konfigurere og køre Microsoft Defender Antivirus- og Microsoft Defender Antivirus-cmdlet'er. Politik-CSP – Defender indeholder også flere oplysninger specifikt om -SubmitSamplesConsent.
Vigtigt!
Du kan angive -SubmitSamplesConsent til SendSafeSamples (standardindstillingen, den anbefalede indstilling), NeverSendeller AlwaysPrompt.
Indstillingen SendSafeSamples betyder, at de fleste eksempler sendes automatisk. Filer, der sandsynligvis indeholder personlige oplysninger, medfører, at brugeren bliver bedt om at fortsætte og kræver bekræftelse.
Indstillingerne NeverSend og AlwaysPrompt sænker enhedens beskyttelsesniveau. Desuden betyder indstillingenNeverSend, at funktionen Blok ved første øjekast i Microsoft Defender for Endpoint ikke virker.
Brug WMI (Windows Management Instruction) til at aktivere cloudbeskyttelse
Brug metoden Set for klassen MSFT_MpPreference til følgende egenskaber:
MAPSReporting
SubmitSamplesConsent
Du kan få flere oplysninger om tilladte parametre under Windows Defender WMIv2 API'er.
Slå cloudbeskyttelse til for individuelle klienter med Windows Sikkerhed-appen
Bemærk!
Hvis indstillingen Konfigurer lokal indstilling tilsidesætter rapportering af Microsoft MAPS Gruppepolitik er angivet til Deaktiveret, er den skybaserede beskyttelsesindstilling i Windows-indstillinger nedtonet og utilgængelig. Ændringer, der foretages via et Gruppepolitik objekt, skal først installeres på individuelle slutpunkter, før indstillingen opdateres i Windows-indstillinger.
Åbn appen Windows Sikkerhed ved at vælge skjoldikonet på proceslinjen eller ved at søge i menuen Start efter Windows Sikkerhed.
Vælg feltet Virus & trusselsbeskyttelse (eller skjoldikonet på menulinjen til venstre), og vælg derefter Administrer indstillinger under Indstillinger for beskyttelse mod virus & trussel.
Bekræft, at cloudbaseret beskyttelse og automatisk indsendelse af eksempel er slået til.
Bemærk!
Hvis den automatiske indsendelse af eksempler er konfigureret med Gruppepolitik, er indstillingen nedtonet og ikke tilgængelig.
Se også
Brug Microsoft Cloud Protection i Microsoft Defender Antivirus
Brug PowerShell-cmdlet'er til at administrere Microsoft Defender Antivirus
Tip
Hvis du leder efter antivirusrelaterede oplysninger til andre platforme, skal du se:
- Angiv indstillinger for Microsoft Defender for Endpoint på macOS-
- Microsoft Defender for Endpoint på Mac
- Politikindstillinger for macOS Antivirus for Microsoft Defender Antivirus for Intune
- Angiv indstillinger for Microsoft Defender for Endpoint på Linux
- Microsoft Defender for Endpoint på Linux
- Konfigurer Defender for Endpoint på Android-funktioner
- Konfigurer Microsoft Defender for Endpoint på iOS-funktioner
Tip
Vil du vide mere? Engage med Microsoft Security-community'et i vores tech-community: Microsoft Defender for Endpoint Tech Community.