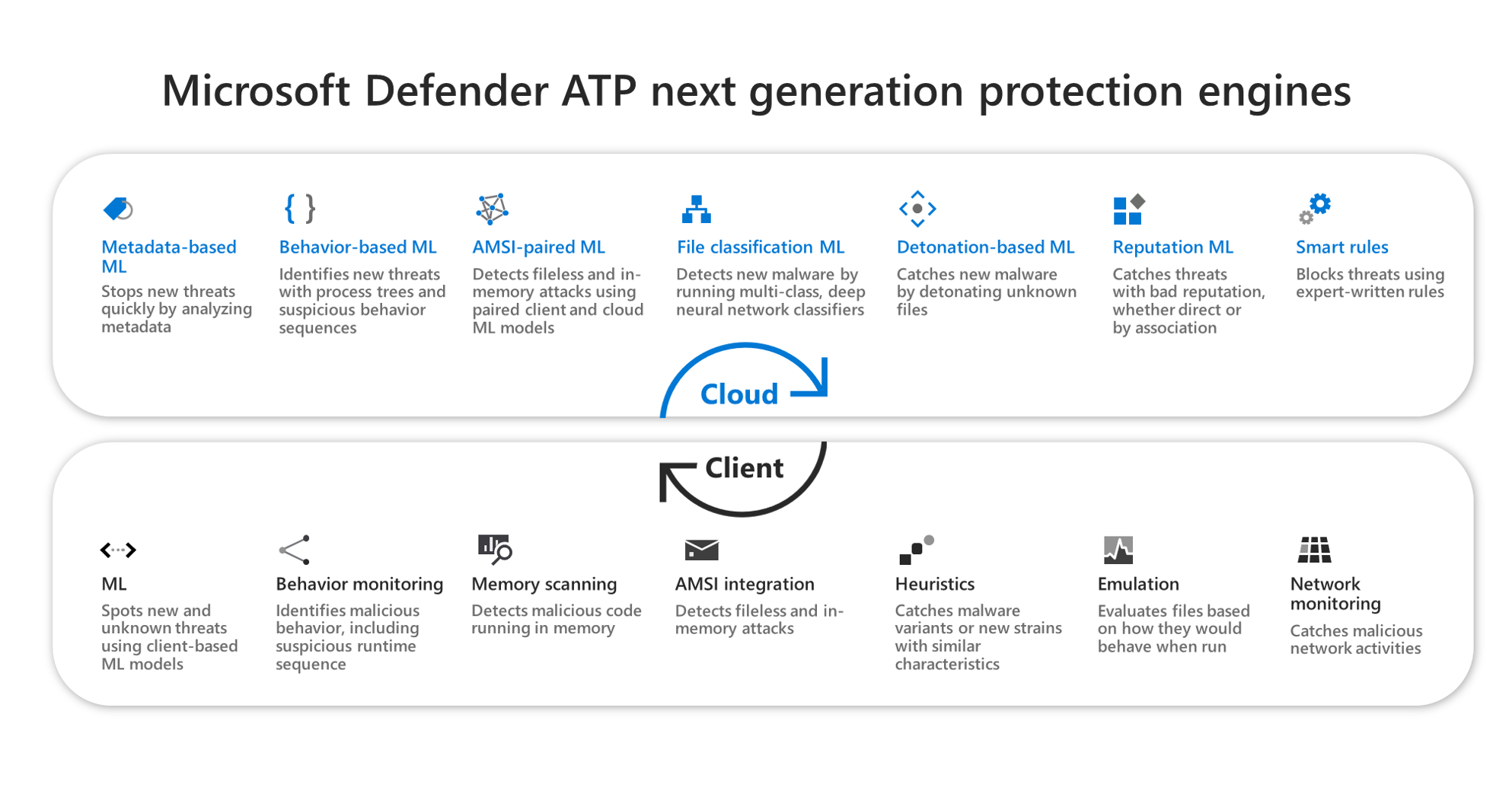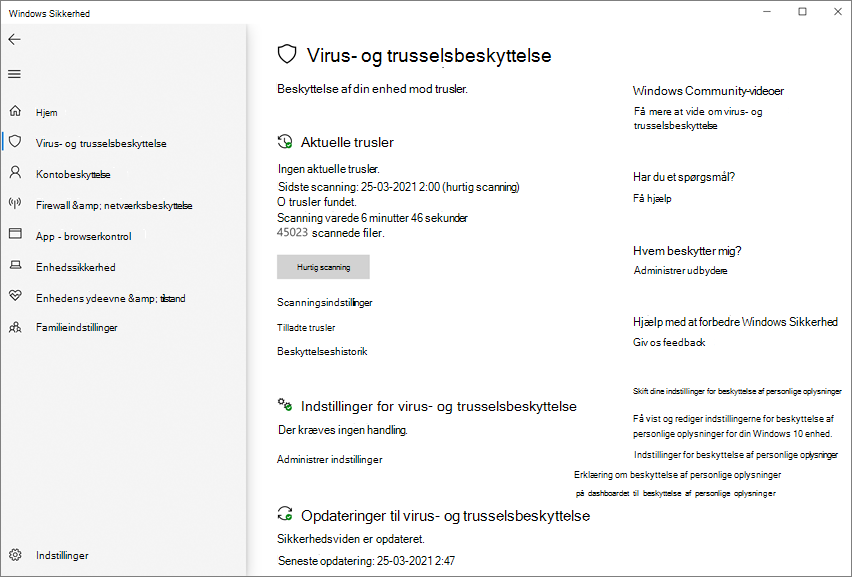Slå Bloker når den ses første gang til
Gælder for:
- Microsoft Defender for Endpoint Plan 1
- Microsoft Defender for Endpoint Plan 2
- Microsoft Defender Antivirus
Platforme
- Windows
I denne artikel beskrives en antivirus-/antimalwarefunktion, der kaldes "blok ved første øjekast", og den beskriver, hvordan du aktiverer blok ved første øjekast for din organisation.
Tip
Denne artikel er beregnet til virksomhedsadministratorer og it-teknikere, der administrerer sikkerhedsindstillinger for organisationer. Hvis du ikke er virksomhedsadministrator eller IT Pro, men har spørgsmål om blokering ved første øjekast, skal du se afsnittet Ikke en virksomhedsadministrator eller IT Pro?
Hvad er "blok ved første øjekast"?
Blok ved første øjekast er en trusselsbeskyttelsesfunktion i næste generations beskyttelse, der registrerer ny malware og blokerer den inden for få sekunder. Blok ved første øjekast er aktiveret, når visse sikkerhedsindstillinger er aktiveret:
- Skybeskyttelse er slået til.
- Eksempelafsendelse er konfigureret til, at eksemplerne sendes automatisk. og
- Microsoft Defender Antivirus er opdateret på enheder.
I de fleste virksomhedsorganisationer er de indstillinger, der er nødvendige for at aktivere blok ved første øjekast, konfigureret med Microsoft Defender Antivirus-installationer. Se Slå skybeskyttelse til i Microsoft Defender Antivirus.
Sådan fungerer det
Når Microsoft Defender Antivirus støder på en mistænkelig, men uopdaget fil, forespørger den vores cloudbeskyttelsesbackend. Cloud backend anvender heuristik, maskinel indlæring og automatiseret analyse af filen for at afgøre, om filerne er skadelige eller ej, eller om de er en trussel.
Microsoft Defender Antivirus bruger flere opdagelses- og forebyggelsesteknologier til at levere nøjagtig, intelligent og realtidsbeskyttelse.
Tip
Du kan få mere at vide under (Blog) Lær de avancerede teknologier at kende i kernen af Microsoft Defender for Endpoint næste generations beskyttelse.
Et par ting at vide om blok ved første øjekast
Bloker ved første øjekast kan blokere ikke-portable eksekverbare filer (f.eks. JS, VBS eller makroer) og eksekverbare filer og køre den nyeste Defender antimalware-platform på Windows eller Windows Server.
Block bruger ved første øjekast kun cloudbeskyttelsesbackend til eksekverbare filer og ikke-eksekverbare eksekverbare filer, der downloades fra internettet, eller som stammer fra internetzonen. En hashværdi for
.exefilen kontrolleres via cloudbackend for at afgøre, om filen er en fil, der ikke tidligere er registreret.Hvis cloudbackend ikke kan træffe en beslutning, låser Microsoft Defender Antivirus filen og uploader en kopi til cloudmiljøet. Clouden udfører mere analyse for at nå frem til en afgørelse, før den enten tillader, at filen kører eller blokerer den i alle fremtidige møder, afhængigt af om det afgør, om filen er ondsindet eller ikke en trussel.
I mange tilfælde kan denne proces reducere svartiden for ny malware fra timer til sekunder.
Du kan angive, hvor længe en fil skal forhindres i at køre , mens den skybaserede beskyttelsestjeneste analyserer filen. Og du kan tilpasse den meddelelse, der vises på brugernes skriveborde , når en fil blokeres. Du kan ændre virksomhedens navn, kontaktoplysninger og meddelelsens URL-adresse.
Slå blok ved første øjekast til med Microsoft Intune
I Microsoft Intune Administration (https://intune.microsoft.com) skal du gå til Endpoint security>Antivirus.
Vælg en eksisterende politik, eller opret en ny politik ved hjælp af profiltypen Microsoft Defender Antivirus. I vores eksempel valgte vi Windows 10, Windows 11 eller Windows Server for platformen.
Angiv Tillad skybeskyttelse til Tilladt. Slår Cloud Protection til.
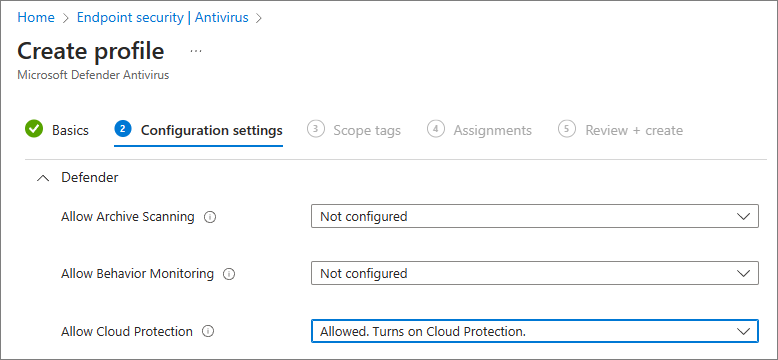
Rul ned for At indsende eksempelsamtykke, og vælg en af følgende indstillinger:
- Send alle eksempler automatisk
- Send automatisk sikre eksempler
Anvend profilen Microsoft Defender Antivirus på en gruppe, f.eks Alle brugere, Alle enheder eller Alle brugere og enheder.
Slå blok ved første øjekast til med Gruppepolitik
Bemærk!
Vi anbefaler, at du bruger Intune eller Microsoft Configuration Manager til at aktivere blok ved første øjekast.
Åbn administrationskonsollen Gruppepolitik Gruppepolitik, højreklik på det Gruppepolitik objekt, du vil konfigurere, og vælg Rediger.
Ved hjælp af Gruppepolitik Administration Editor gå til Computerkonfiguration>Administrative skabeloner>Windows-komponenter>Microsoft Defender Antivirus>MAPS.
Dobbeltklik på Konfigurer funktionen 'Blok ved første øjekast' i sektionen KORT, angiv den til Aktiveret, og vælg derefter OK.
Vigtigt!
Indstilling til Spørg altid (0) sænker enhedens beskyttelsestilstand. Indstilling til Send aldrig (2) betyder, at blok ved første øjekast ikke fungerer.
I sektionen MAPS skal du dobbeltklikke på Send fileksempler, når der kræves yderligere analyse, og angive den til Aktiveret. Under Send fileksempler, når der kræves yderligere analyse, skal du vælge Send alle eksempler og derefter vælge OK.
Geninstaller dit Gruppepolitik objekt på tværs af netværket, som du plejer.
Bekræft blokering ved første øjekast er aktiveret på individuelle klientenheder
Du kan bekræfte, at blokering ved første øjekast er aktiveret på individuelle klientenheder ved hjælp af appen Windows Sikkerhed. Blok ved første øjekast aktiveres automatisk, så længe cloudbaseret beskyttelse og automatisk indsendelse af eksempler begge er slået til.
Åbn Windows Sikkerhed-appen.
Vælg Virus & trusselsbeskyttelse, og vælg derefter Administrer indstillinger under Indstillinger for beskyttelse mod virus & trusselsbeskyttelse.
Bekræft, at cloudbaseret beskyttelse og automatisk indsendelse af eksempler begge er slået til.
Bemærk!
- Hvis de nødvendige indstillinger konfigureres og installeres ved hjælp af Gruppepolitik, er de indstillinger, der er beskrevet i dette afsnit, nedtonet og ikke tilgængelige til brug på individuelle slutpunkter.
- Ændringer, der foretages via et Gruppepolitik objekt, skal først installeres på individuelle slutpunkter, før indstillingen opdateres i Windows-indstillinger.
Slå blok ved første øjekast fra
Forsigtighed
Hvis du slår blokering fra ved første øjekast, sænkes beskyttelsestilstanden for dine enheder og dit netværk. Vi anbefaler ikke, at du deaktiverer blokbeskyttelse ved første øjekast permanent.
Slå blok ved første øjekast med Microsoft Intune
Gå til Microsoft Intune Administration (https://intune.microsoft.com), og log på.
Gå til Endpoint security>Antivirus, og vælg derefter politikken Microsoft Defender Antivirus.
Under Administrer skal du vælge Egenskaber.
Ud for Konfigurationsindstillinger skal du vælge Rediger.
Angiv Tillad skybeskyttelse til Ikke tilladt. Slår Cloud Protection fra.
Gennemse og gem dine indstillinger.
Slå blok ved første øjekast fra med Gruppepolitik
Åbn Gruppepolitik administrationskonsollen Gruppepolitik Gruppepolitik, højreklik på det Gruppepolitik objekt, du vil konfigurere, og vælg derefter Rediger.
Ved hjælp af Editor administration af Gruppepolitik skal du gå til Computerkonfiguration og vælge Administrative skabeloner.
Udvid træet via Windows-komponenter>Microsoft Defender Antivirus>MAPS.
Dobbeltklik på Konfigurer funktionen 'Blok ved første øjekast' , og angiv indstillingen til Deaktiveret.
Bemærk!
Deaktivering af blok ved første øjekast deaktiverer eller ændrer ikke de påkrævede gruppepolitikker.
Er du ikke virksomhedsadministrator eller it-tekniker?
Hvis du ikke er virksomhedsadministrator eller it-pro, men har spørgsmål om blok ved første øjekast, er dette afsnit noget for dig. Blok ved første øjekast er en trusselsbeskyttelsesfunktion, der registrerer og blokerer malware inden for få sekunder. Selvom der ikke er en bestemt indstilling, der kaldes "Bloker ved første øjekast", aktiveres funktionen, når visse indstillinger er konfigureret på din enhed.
Sådan administrerer du blok ved første øjekast til eller fra på din egen enhed
Hvis du har en personlig enhed, der ikke administreres af en organisation, undrer du dig måske over, hvordan du slår blokering ved første øjekast til eller fra. Du kan bruge appen Windows Sikkerhed til at administrere blok ved første øjekast.
Åbn appen Windows Sikkerhed på din Windows 10 eller Windows 11 computer.
Vælg Virus- og trusselsbeskyttelse.
Under Indstillinger for virus & trusselsbeskyttelse skal du vælge Administrer indstillinger.
Benyt en af følgende fremgangsmåder:
Hvis du vil aktivere blok ved første øjekast, skal du sørge for, at både cloudbaseret beskyttelse og automatisk indsendelse af eksempler begge er slået til.
Hvis du vil deaktivere blok ved første øjekast, skal du slå Cloud-leveret beskyttelse fra eller Automatisk indsendelse af eksempel.
Forsigtighed
Hvis du slår blok ved første øjekast fra, sænkes beskyttelsesniveauet for din enhed. Vi anbefaler ikke, at blok deaktiveres permanent ved første øjekast.
Se også
- Microsoft Defender Antivirus i Windows 10
- Aktivér skybaseret beskyttelse
- Hold dig beskyttet med Windows Sikkerhed
- Onboard ikke-Windows-enheder
Tip
Vil du vide mere? Engage med Microsoft Security-community'et i vores tech-community: Microsoft Defender for Endpoint Tech Community.