Stavové pruhy (základy návrhu)
Poznámka
Tento průvodce návrhem byl vytvořen pro Windows 7 a nebyl aktualizován pro novější verze Windows. Většina pokynů se stále používá v zásadě, ale prezentace a příklady neodráží naše aktuální pokyny k návrhu.
Stavový řádek je oblast v dolní části primárního okna, která zobrazuje informace o stavu aktuálního okna (například to, co se zobrazuje a jak), úlohy na pozadí (například tisk, skenování a formátování) nebo jiné kontextové informace (například výběr a stav klávesnice).
Stavové pruhy obvykle označují stav prostřednictvím textu a ikon, ale můžou mít také indikátory průběhu a nabídky pro příkazy a možnosti související se stavem.
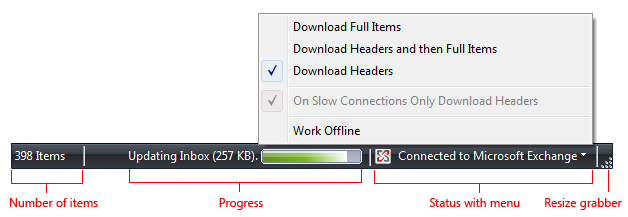
Typický stavový řádek.
Je toto správné uživatelské rozhraní?
Při rozhodování zvažte tyto otázky:
Je stav relevantní, když uživatelé aktivně používají jiné programy? Pokud ano, použijte ikony oznamovací oblasti.
Potřebuje položka stavu zobrazovat oznámení? Pokud ano, musíte použít ikonu oznamovací oblasti.
Je okno primárním oknem? Pokud ne, nepoužívejte stavový řádek. Dialogová okna, průvodci, ovládací panely a seznamy vlastností by neměly obsahovat stavové pruhy.
Jsou informace primárně ve stavu? Pokud ne, nepoužívejte stavový řádek. Stavové pruhy nesmí být použity jako sekundární řádek nabídek nebo panel nástrojů.
Vysvětlují informace, jak použít vybraný ovládací prvek? Pokud ano, zobrazte informace vedle přidruženého ovládacího prvku pomocí doplňkového vysvětlení nebo popisku instrukce.
Je stav užitečný a relevantní? To znamená, že uživatelé pravděpodobně změní své chování v důsledku těchto informací? Pokud ne, buď stav nezobrazí, nebo ho vložte do souboru protokolu.
Je stav kritický? Vyžaduje se okamžitá akce? Pokud ano, zobrazte informace ve formuláři, který vyžaduje pozornost a nelze je snadno ignorovat, například dialogové okno nebo v samotném primárním okně.

Červený adresní řádek v aplikaci Windows Internet Explorer
Je program určen především pro začínající uživatele? Nezkušení uživatelé obecně neví o stavových pruhech, takže v tomto případě znovu zvažte použití stavových pruhů.
Koncepty návrhu
Stavové řádky představují skvělý způsob, jak poskytnout informace o stavu bez přerušení uživatelů nebo přerušení jejich toku. Stavové pruhy jsou ale snadno přehlédnutelné. Takže snadné, ve skutečnosti, že mnoho uživatelů si vůbec nevšimne stavových pruhů.
Řešením tohoto problému není požadovat pozornost uživatele pomocí zkomolé ikony, animace nebo blikání, ale navrhnout pro toto omezení. Můžete to udělat takto:
- Ujistěte se, že informace o stavu jsou užitečné a relevantní. Pokud ne, nezadávejte stavový řádek vůbec.
- Pro důležité informace nepoužíváte stavové řádky. Uživatelé by nikdy neměli vědět, co je na stavovém řádku. Pokud ho uživatelé musí vidět, nedávejte ho na stavový řádek.
Pokud děláš jen jednu věc...
Ujistěte se, že informace o stavovém řádku jsou užitečné a relevantní, ale ne zásadní.
Vzory použití
Stavové pruhy mají několik vzorů použití:
| Zvyk | Příklad |
|---|---|
|
stavu aktuálního okna Zobrazení zdroje toho, co se zobrazuje spolu s režimy zobrazení |

V tomto příkladu se na stavovém řádku zobrazí cesta k dokumentu. |
|
průběh Umožňuje zobrazit průběh úloh na pozadí, a to buď pomocí determinačního indikátoru průběhu, nebo animace. |

V tomto příkladu obsahuje stavový řádek indikátor průběhu, který zobrazuje webovou stránku, která se načítá do okna Internet Exploreru. |
|
kontextové informace Umožňuje zobrazit kontextové informace o tom, co uživatel právě dělá. |
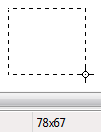
V tomto příkladu Microsoft Paint zobrazuje velikost výběru v pixelech. |
Pokyny
Obecné
- Pokud informace o stavovém řádku budou potřebovat jenom někteří uživatelé, zvažte poskytnutí příkazu Zobrazit stavový řádek. Pokud ho většina uživatelů nebude potřebovat, skryjte stavový řádek ve výchozím nastavení.
- K vysvětlení položek řádku nabídek nepoužívejte stavový řádek. Tento vzor nápovědy není zjistitelný.
Prezentace
- Zakažte modální stav, který se nepoužije. Modální stav zahrnuje stavy klávesnice a dokumentu.
- Odeberte nemodální stav, který se nepoužije.
- Prezentovat informace o stavu v následujícím pořadí: aktuální stav okna; pokrok; a kontextové informace.
Ikony
Zvolte snadno rozpoznatelné návrhy ikon stavu. Preferujte ikony s jedinečnými obrysy nad čtvercovými nebo obdélníkovými ikonami ve tvaru.
Ke sdělení informací o stavu používejte jen červené, žluté a zelené. Jinak jsou tyto ikony matoucí.
správně:

nesprávná odpověď:

V nesprávném příkladu červená ikona neúmyslně naznačuje chybu, což vytváří nejasnosti.
Pomocí variant ikon nebo překryvů můžete označit změny stavu nebo stavu. Pomocí variant ikon můžete zobrazit změny v množstvích nebo silných místech. Pro jiné typy stavu použijte tyto standardní překryvy:
Překrytí Stav 
Varování 
Chyba 
Zakázáno nebo odpojeno 
Blokované nebo offline Neměňte stav příliš často. Ikony stavového řádku by neměly být hlučné, nestabilní nebo vyžadují pozornost. Oko je citlivé na změny v periferním poli zraku, takže změny stavu musí být jemné.
U ikon, které poskytují důležité informace o stavu, upřednostněte popisky na místě.
Ikony stavového řádku bez popisků by měly obsahovat popisy.
Další informace naleznete v tématu Ikony.
Interakce
- Interaktivní oblast stavového řádku, která uživatelům umožní přímý přístup k souvisejícím příkazům a možnostem.
- Použijte ovládací prvek, který vypadá a chová se jako tlačítko nabídky nebo rozdělené tlačítko. Tyto oblasti stavového řádku musí mít šipku rozevíracího seznamu, aby bylo možné na tyto oblasti kliknout.
- Zobrazení nabídky po kliknutí levým tlačítkem myši dolů, ne myši nahoru.
- Nepodporuje kliknutí pravým tlačítkem nebo dvojité kliknutí. Uživatelé neočekávají takové interakce na stavovém řádku, takže je pravděpodobně nebudou pokoušet.
- Zobrazí popisy při najetí myší.
Text
- Obecně používejte stručné popisky. Vyjměte libovolný text, který lze odstranit.
- Upřednostněte fragmenty vět bez ukončení interpunkce. Úplné věty (s koncovou interpunkcí) používejte jenom v případech, kdy fragmenty vět nejsou výrazně kratší.
- U volitelných popisků průběhu uveďte, co operace dělá s popiskem, který začíná slovesem (gerund form) a končí třemi tečkami. Příklad: "Kopírování...". Tento popisek se může dynamicky měnit, pokud má operace více kroků nebo zpracovává více objektů.
- K zvýraznění textu stavového řádku nepoužívejte barvu, tučné písmo ani kurzívu.
- Pokyny k formulaci popisů najdete v tématu Popisy a popisy informací.
Dokumentace
Stavové pruhy se označují jako stavové pruhy, ne stavové čáry ani jiné varianty. Příklad: Aktuální číslo stránky se zobrazí na stavovém řádku.