Nasazení řešení Office pomocí ClickOnce
Pokud použijete ClickOnce, můžete řešení Office nasadit méně kroků. Když publikujete aktualizace, vaše řešení je automaticky rozpozná a nainstaluje. Technologie ClickOnce ale vyžaduje, aby bylo řešení nainstalováno zvlášť pro každého uživatele počítače. Proto byste měli zvážit použití Instalační služby systému Windows (.msi), pokud vaše řešení spustí více než jeden uživatel na stejném počítači.
V tomto tématu
Rozhodněte se, jak chcete udělit vztahu důvěryhodnosti řešení.
Vrácení řešení do dřívější verze
Další informace o nasazení řešení Office vytvořením souboru Instalační služby systému Windows naleznete v tématu Nasazení řešení Office pomocí Instalační služby systému Windows.
Publikování řešení
Řešení můžete publikovat pomocí Průvodce publikováním nebo Návrháře projektů. V tomto postupu použijete Návrháře projektu, protože poskytuje úplnou sadu možností publikování. Viz Průvodce publikováním (vývoj pro Office v sadě Visual Studio).
Publikování řešení
V Průzkumník řešení zvolte uzel, který má název pro váš projekt.
Na řádku nabídek zvolte Project, ProjectName – vlastnosti.
V Návrháři projektu zvolte kartu Publikovat, která je znázorněna na následujícím obrázku.
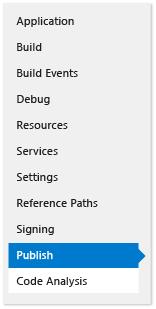
Do pole Umístění složky publikování (server FTP nebo cesta k souboru) zadejte cestu ke složce, do které má Návrhář projektu kopírovat soubory řešení.
Můžete zadat některý z následujících typů cest.
Místní cesta (například C:\FolderName\FolderName).
Cesta UNC (Uniform Naming Convention) ke složce v síti (například \\ServerName\FolderName).
Relativní cesta (například PublishFolder\, což je složka, do které je projekt publikován ve výchozím nastavení).
Do pole Adresa URL instalační složky zadejte plně kvalifikovanou cestu k umístění, kde koncoví uživatelé vaše řešení najdou.
Pokud umístění ještě neznáte, nezadávejte do tohoto pole nic. Ve výchozím nastavení hledá technologie ClickOnce aktualizace ve složce, ze které uživatelé řešení instalují.
Zvolte tlačítko Požadavky.
V dialogovém okně Požadavky se ujistěte, že je zaškrtnuté políčko Vytvořit instalační program pro instalaci požadovaných součástí .
V seznamu Zvolte požadované součásti pro instalaci zaškrtněte políčka instalační služby systému Windows Installer 4.5 a příslušného balíčku rozhraní .NET Framework.
Pokud například vaše řešení cílí na rozhraní .NET Framework 4.5, zaškrtněte políčka pro Instalační službu systému Windows 4.5 a Microsoft .NET Framework 4.5 Full.
Pokud vaše řešení cílí na rozhraní .NET Framework 4.5, zaškrtněte políčko Visual Studio 2010 Tools for Office Runtime .
Poznámka:
Ve výchozím nastavení se toto políčko nezobrazí. Aby se toto zaškrtávací políčko zobrazilo, je nutné vytvořit balíček zaváděcího nástroje. Viz Vytvoření balíčku bootstrapperu pro doplněk Office 2013 VSTO v sadě Visual Studio 2012.
V části Zadejte umístění instalace pro požadované součásti zvolte jednu z možností, které se zobrazí, a pak zvolte tlačítko OK .
Jednotlivé možnosti jsou popsány v následující tabulce.
Možnost Popis Stažení požadavků z webu dodavatele komponenty Uživatel bude vyzván, aby od dodavatele stáhl a nainstaloval nezbytné součásti. Stažení požadavků ze stejného umístění jako moje aplikace Požadovaný software bude nainstalován spolu s řešením. Pokud zvolíte tuto možnost, sada Visual Studio za vás zkopíruje všechny požadované balíčky do umístění pro publikování. Tato možnost bude fungovat, pouze pokud jsou balíčky požadovaných součástí ve vývojovém počítači. Stažení požadavků z následujícího umístění Sada Visual Studio zkopíruje všechny balíčky požadovaných součástí do zadaného umístění a nainstaluje je společně s řešením. Viz dialogové okno Požadavky.
Zvolte tlačítko Aktualizace, určete, jak často má doplněk VSTO každého koncového uživatele vyhledat aktualizace nebo přizpůsobení, a pak zvolte tlačítko OK.
Poznámka:
Pokud nasazujete pomocí disku CD nebo vyměnitelné jednotky, zvolte tlačítko Možnost Nikdy nezkontrolovat aktualizace .
Informace o tom, jak publikovat aktualizaci, najdete v tématu Publikování aktualizace.
Zvolte tlačítko Možnosti, zkontrolujte možnosti v dialogovém okně Možnosti a pak zvolte tlačítko OK.
Zvolte tlačítko Publikovat hned.
Sada Visual Studio přidá následující složky a soubory do složky pro publikování, kterou jste zadali v předchozím kroku tohoto postupu.
Složka Soubory aplikací.
Instalační program
Manifest nasazení, který odkazuje na manifest nasazení pro nejnovější verzi
Složka Soubory aplikace obsahuje podsložku pro každou verzi, kterou publikujete. Jednotlivé podsložky pro konkrétní verzi obsahují následující soubory.
Manifest aplikace
Manifest nasazení
Sestavení přizpůsobení
Následující obrázek znázorňuje strukturu složky pro publikování doplňku Outlook VSTO.
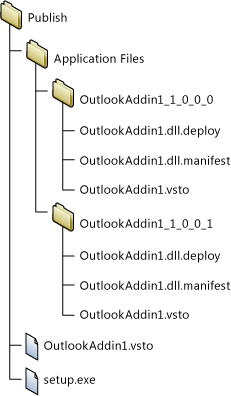
Poznámka:
ClickOnce připojí rozšíření .deploy k sestavením, aby zabezpečená instalace Internetová informační služba (IIS) neblokovala soubory kvůli nebezpečnému rozšíření. Když uživatel nainstaluje řešení, ClickOnce odebere rozšíření .deploy .
Zkopírujte soubory řešení do umístění instalace, které jste zadali v předchozím kroku tohoto postupu.
Rozhodněte se, jak chcete udělit vztahu důvěryhodnosti řešení.
Aby bylo možné řešení spustit v počítačích uživatelů, musíte buď zajistit jeho důvěryhodnost, nebo uživatelé musejí při instalaci řešení reagovat na výzvu k potvrzení jeho důvěryhodnosti. Pokud chcete zajistit důvěryhodnost řešení, podepište manifesty pomocí certifikátu, který určuje známého a důvěryhodného vydavatele. Podívejte se na téma Důvěřovat řešení podepsáním manifestů aplikace a nasazení.
Pokud nasazujete vlastní nastavení na úrovni dokumentu a chcete dokument umístit do složky na počítači uživatele nebo zpřístupnit dokument na sharepointovém webu, ujistěte se, že Office důvěřuje umístění dokumentu. Viz Udělení důvěryhodnosti dokumentům.
Pomoc uživatelům s instalací řešení
Uživatelé můžou řešení nainstalovat spuštěním instalačního programu, otevřením manifestu nasazení nebo při přizpůsobení na úrovni dokumentu, otevřením dokumentu přímo. Osvědčeným postupem je instalace řešení pomocí instalačního programu. Další dva přístupy nezajistí, že je nainstalovaný požadovaný software. Pokud uživatelé chtějí otevřít dokument z umístění instalace, musejí jej přidat do seznamu důvěryhodných umístění v Centru zabezpečení aplikace Office.
Otevření dokumentu přizpůsobení na úrovni dokumentu
Uživatelé mohou otevřít dokument přizpůsobení na úrovni dokumentu přímo z umístění instalace nebo tak, že dokument zkopírují do svého počítače a poté otevřou jeho místní kopii.
Osvědčeným postupem je, že by uživatelé měli otevřít kopii dokumentu ve svém počítači, aby nemohla nastat situace, kdy se více uživatelů současně pokusí otevřít stejnou kopii. Pro vynucení tohoto postupu můžete nakonfigurovat instalační program tak, aby dokument zkopíroval do počítačů uživatelů. Viz Vložení dokumentu řešení do počítače koncového uživatele (pouze přizpůsobení na úrovni dokumentu).
Instalace řešení otevřením manifestu nasazení z webu služby IIS
Uživatelé mohou nainstalovat řešení pro Office tak, že z webu otevřou manifest nasazení. Zabezpečená instalace Internetová informační služba (IIS) však zablokuje soubory, které mají příponu .vsto. Typ MIME musí být definován ve službě IIS před nasazením řešení pro Office pomocí služby IIS.
Přidání typu MIME .vsto do služby IIS 6.0
Na serveru se spuštěnou službou IIS 6.0 zvolte Spustit>všechny nástroje pro> správu programů>Internetová informační služba (IIS) Manager.
Zvolte název počítače, složku Weby nebo web, který konfigurujete.
Na řádku nabídek zvolte Vlastnosti akce>.
Na kartě Hlavičky HTTP zvolte tlačítko Typy MIME.
V okně Typy MIME zvolte tlačítko Nový.
V okně Typ MIME zadejte jako příponu .vsto, jako typ MIME zadejte application/x-ms-vsto a pak použijte nové nastavení.
Poznámka:
Aby se změny projevily, je nutné restartovat službu Publikování na webu nebo počkat na recyklaci pracovního procesu. Pak je nutné vyprázdnit mezipaměť disku prohlížeče a potom se znovu pokusit otevřít soubor .vsto .
Přidání typu MIME .vsto do služby IIS 7.0
Na serveru se spuštěnou službou IIS 7.0 zvolte Spustit>všechny programy>Příslušenství.
Otevřete místní nabídku příkazového řádku a pak zvolte Spustit jako správce.
Do pole Otevřít zadejte následující cestu a pak zvolte tlačítko OK.
%windir%\system32\inetsrvZadejte následující příkaz a poté použijte nová nastavení.
set config /section:staticContent /+[fileExtension='.vsto',mimeType='application/x-ms-vsto']Poznámka:
Aby se změny projevily, je nutné restartovat službu Publikování na webu nebo počkat na recyklaci pracovního procesu. Pak je nutné vyprázdnit mezipaměť disku prohlížeče a potom se znovu pokusit otevřít soubor .vsto .
Umístěte dokument řešení do počítače koncového uživatele (pouze vlastní nastavení na úrovni dokumentu)
Dokument svého řešení můžete zkopírovat do počítače koncového uživatele vytvořením akce po nasazení. Uživatel tak nemusí po instalaci vašeho řešení ručně kopírovat dokument z umístění instalace do počítače. Budete muset vytvořit třídu, která definuje akci po nasazení, sestaví a publikuje řešení, upraví manifest aplikace a znovu podepíše aplikaci a manifest nasazení.
Následující postupy předpokládají, že název projektu je ExcelWorkbook a že řešení publikujete do vytvořené složky C:\publish v počítači.
Vytvoření třídy, která definuje akci po nasazení
Na řádku nabídek zvolte Soubor>přidat>nový projekt.
V dialogovém okně Přidat nový projekt zvolte v podokně Nainstalované šablony složku Windows.
V podokně Šablony zvolte šablonu knihovny tříd.
Do pole Název zadejte FileCopyPDA a pak zvolte tlačítko OK.
V Průzkumník řešení zvolte projekt FileCopyPDA.
Na řádku nabídek zvolte Přidat odkaz projektu>.
Na kartě .NET přidejte odkazy na
Microsoft.VisualStudio.Tools.Applications.RuntimeaMicrosoft.VisualStudio.Tools.Applications.ServerDocument.Přejmenujte třídu na
FileCopyPDAa pak nahraďte obsah souboru kódem. Tento kód provádí následující úlohy:Zkopíruje dokument na plochu uživatele.
Změní vlastnost _AssemblyLocation z relativní cesty na plně kvalifikovanou cestu pro manifest nasazení.
Odstraní soubor, pokud uživatel řešení odinstaluje.
using Microsoft.VisualStudio.Tools.Applications.Deployment; using Microsoft.VisualStudio.Tools.Applications; using System.IO; namespace FileCopyPDA { public class FileCopyPDA : IAddInPostDeploymentAction { public void Execute(AddInPostDeploymentActionArgs args) { string dataDirectory = @"Data\ExcelWorkbook.xlsx"; string file = @"ExcelWorkbook.xlsx"; string sourcePath = args.AddInPath; Uri deploymentManifestUri = args.ManifestLocation; string destPath = Environment.GetFolderPath(Environment.SpecialFolder.DesktopDirectory); string sourceFile = System.IO.Path.Combine(sourcePath, dataDirectory); string destFile = System.IO.Path.Combine(destPath, file); switch (args.InstallationStatus) { case AddInInstallationStatus.InitialInstall: case AddInInstallationStatus.Update: File.Copy(sourceFile, destFile); ServerDocument.RemoveCustomization(destFile); ServerDocument.AddCustomization(destFile, deploymentManifestUri); break; case AddInInstallationStatus.Uninstall: if (File.Exists(destFile)) { File.Delete(destFile); } break; } } } }
Sestavení a publikování řešení
V Průzkumník řešení otevřete místní nabídku projektu FileCopyPDA a pak zvolte Sestavit.
Otevřete místní nabídku projektu ExcelWorkbook a pak zvolte Sestavit.
Otevřete místní nabídku projektu ExcelWorkbook a pak zvolte Přidat odkaz.
V dialogovém okně Přidat odkaz zvolte kartu Projekty , zvolte FileCopyPDA a pak zvolte tlačítko OK .
V Průzkumník řešení zvolte projekt ExcelWorkbook.
Na řádku nabídek zvolte Project New Folder (Nová složka projektu>).
Zadejte data a pak zvolte klávesu Enter .
V Průzkumník řešení zvolte složku Data.
Na řádku nabídek zvolte Přidat existující položku projektu>.
V dialogovém okně Přidat existující položku přejděte do výstupního adresáře projektu ExcelWorkbook , zvolte soubor ExcelWorkbook.xlsx a pak zvolte tlačítko Přidat .
V Průzkumník řešení zvolte soubor ExcelWorkbook.xlsx.
V okně Vlastnosti změňte vlastnost Akce sestavení na Obsah a Vlastnost Kopírovat do výstupního adresáře na Kopírovat, pokud je novější.
Po dokončení těchto kroků bude projekt vypadat podobně jako na následujícím obrázku.
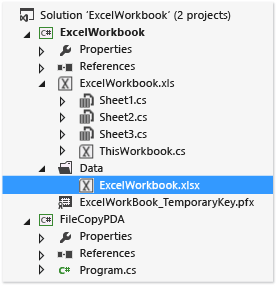
Publikujte projekt ExcelWorkbooku .
Úprava manifestu aplikace
Pomocí Průzkumník souborů otevřete adresář řešení c:\publish.
Otevřete složku Soubory aplikací a pak otevřete složku, která odpovídá nejnovější publikované verzi vašeho řešení.
Otevřete soubor ExcelWorkbook.dll.manifest v textovém editoru, jako je poznámkový blok.
</vstav3:update>Za element přidejte následující kód. Pro atribut<vstav3:entryPoint>třídy elementu použijte následující syntaxi: NamespaceName.ClassName. V následujícím příkladu jsou názvy oborů názvů a tříd stejné, takže výsledný název vstupního bodu jeFileCopyPDA.FileCopyPDA.<vstav3:postActions> <vstav3:postAction> <vstav3:entryPoint class="FileCopyPDA.FileCopyPDA"> <assemblyIdentity name="FileCopyPDA" version="1.0.0.0" language="neutral" processorArchitecture="msil" /> </vstav3:entryPoint> <vstav3:postActionData> </vstav3:postActionData> </vstav3:postAction> </vstav3:postActions>
Opětovné podepsání aplikace a manifestů nasazení
Ve složce %USERPROFILE%\Documents\Visual Studio 2013\Projects\ExcelWorkbook\ExcelWorkbook zkopírujte soubor certifikátu ExcelWorkbook_TemporaryKey.pfx a vložte ho do složky PublishFolder \Application Files\ExcelWorkbook_MostRecentPublishedVersion.
Otevřete příkazový řádek sady Visual Studio a změňte adresáře na složku c:\publish\Application Files\ExcelWorkbook_MostRecentPublishedVersion (například c:\publish\Application Files\ExcelWorkbook_1_0_0_4).
Podepište upravený manifest aplikace spuštěním následujícího příkazu:
mage -sign ExcelWorkbook.dll.manifest -certfile ExcelWorkbook_TemporaryKey.pfxZobrazí se zpráva „ExcelWorkbook.dll.manifest successfully signed“ („Soubor ExcelWorkbook.dll.manifest byl úspěšně podepsán.“).
Přejděte do složky c:\publish a potom aktualizujte a podepište manifest nasazení spuštěním následujícího příkazu:
mage -update ExcelWorkbook.vsto -appmanifest "Application Files\Ex celWorkbookMostRecentVersionNumber>\ExcelWorkbook.dll.manifest" -certfile "Application Files\ExcelWorkbookMostRecentVersionNumber>\ExcelWorkbook_TemporaryKey.pfx"Poznámka:
V předchozím příkladu nahraďte MostRecentVersionNumber číslem verze naposledy publikované verze vašeho řešení (například 1_0_0_4).
Zobrazí se zpráva „ExcelWorkbook.vsto successfully signed“ („Soubor ExcelWorkbook.vsto byl úspěšně podepsán.“).
Zkopírujte soubor ExcelWorkbook.vsto do adresáře c:\publish\Application Files\ExcelWorkbook_MostRecentVersionNumber.
Umístěte dokument řešení na server, na kterém běží SharePoint (jenom vlastní nastavení na úrovni dokumentu).
Přizpůsobení na úrovni dokumentu můžete pro koncové uživatele publikovat pomocí služby SharePoint. Když uživatelé přejdou na web služby SharePoint a dokument otevřou, modul runtime automaticky nainstaluje řešení ze sdílené síťové složky do místního počítače uživatele. Jakmile je řešení nainstalováno místně, bude přizpůsobení nadále fungovat i v případě, že je dokument zkopírován do jiného umístění, například na plochu.
Umístění dokumentu na server, na kterém je spuštěna služba SharePoint
Přidejte dokument řešení do knihovny dokumentů na webu služby SharePoint.
Proveďte jeden z následujících postupů:
Pomocí konfiguračního nástroje sady Office přidejte server, na němž je spuštěna služba SharePoint, do Centra zabezpečení v aplikaci Word nebo Excel na všech počítačích uživatelů.
Postarejte se, aby každý uživatel provedl následující kroky.
Na místním počítači otevřete Word nebo Excel, zvolte kartu Soubor a pak zvolte tlačítko Možnosti .
V dialogovém okně Centrum zabezpečení zvolte tlačítko Důvěryhodná umístění.
Zaškrtněte políčko Povolit důvěryhodná umístění v síti (nedoporučuje se) a pak zvolte tlačítko Přidat nové umístění.
Do pole Cesta zadejte adresu URL knihovny dokumentů SharePointu, která obsahuje dokument, který jste nahráli (napříkladhttp://SharePointServerName/TeamName/ProjectName/DocumentLibraryName).
Nepřidávejte název výchozí webové stránky, například default.aspx nebo AllItems.aspx.
Zaškrtněte políčko Podsložky tohoto umístění, které jsou také důvěryhodné, a pak zvolte tlačítko OK.
Když uživatelé otevřou dokument z webu služby SharePoint, dokument se otevře a nainstaluje se přizpůsobení. Uživatelé mohou dokument zkopírovat na svou plochu. Přizpůsobení bude stále možné spustit, protože vlastnosti v dokumentu odkazují na síťové umístění dokumentu.
Vytvoření vlastního instalačního programu
Vlastní instalační program pro vaše řešení Office můžete vytvořit místo toho, abyste při publikování řešení používali instalační program, který je pro vás vytvořený. Ke spuštění instalace můžete například použít přihlašovací skript nebo můžete použít dávkový soubor k instalaci řešení bez zásahu uživatele. Tyto scénáře fungují nejlépe, pokud jsou požadované součásti již nainstalovány v počítačích koncových uživatelů.
V rámci vlastního procesu instalace volejte instalační nástroj pro řešení Office (VSTOInstaller.exe), který je ve výchozím nastavení nainstalovaný v následujícím umístění:
%commonprogramfiles%\microsoft shared\VSTO\10.0\VSTOInstaller.exe
Pokud nástroj není v tomto umístění, můžete použít HKEY_LOCAL_MACHINE\SOFTWARE\Microsoft\VSTO Runtime Setup\v4\InstallerPath nebo HKEY_LOCAL_MACHINE\SOFTWARE\Wow6432Node\Microsoft\VSTO Runtime Setup\v4\InstallerPath klíč registru.
S VSTOinstaller.exe můžete použít následující parametry.
| Parametr | Definice |
|---|---|
| /Install nebo /I | Nainstaluje řešení. Za tímto parametrem musí následovat cesta k manifestu nasazení. Můžete zadat cestu na místním počítači, univerzální sdílenou složku UNC (Universal Naming Convention). Můžete zadat místní cestu (C:\FolderName\PublishFolder), relativní cestu (Publish\) nebo plně kvalifikované umístění (\\ServerName\FolderName nebo http:// ServerName/FolderName). |
| /Uninstall nebo /U | Odinstaluje řešení. Za tímto parametrem musí následovat cesta k manifestu nasazení. Můžete zadat cestu na místním počítači, sdílenou složku UNC. Můžete zadat místní cestu (c:\FolderName\PublishFolder), relativní cestu (Publish\) nebo plně kvalifikované umístění (\\ServerName\FolderName nebo http:// ServerName/FolderName). |
| /Silent nebo /S | Při instalaci nebo odinstalaci se uživatelům nebudou zobrazovat výzvy k zadání vstupu ani žádné jiné zprávy. Pokud se vyžaduje výzva k důvěryhodnosti, vlastní nastavení se nenainstaluje ani neaktualizuje. |
| /Help nebo /? | Zobrazí informace nápovědy. |
Když spustíte VSTOinstaller.exe, můžou se zobrazit následující kódy chyb.
| Kód chyby | Definice |
|---|---|
| 0 | Řešení bylo úspěšně nainstalováno či odinstalováno nebo se zobrazila nápověda nástroje VSTOInstaller. |
| −100 | Některé možnosti příkazového řádku nejsou platné nebo byly nastaveny více než jednou. Další informace získáte zadáním příkazu "vstoinstaller /?" nebo se podívejte na článek Vytvoření vlastního instalačního programu pro řešení Office ClickOnce. |
| -101 | Některé možnosti příkazového řádku nejsou platné. Pokud chcete získat další informace, zadejte příkaz "vstoinstaller /?". |
| -200 | Identifikátor URI manifestu nasazení není platný. Pokud chcete získat další informace, zadejte příkaz "vstoinstaller /?". |
| -201 | Řešení nejde nainstalovat, protože manifest nasazení není platný. Viz Manifesty nasazení pro řešení Office. |
| -202 | Řešení nejde nainstalovat, protože část Visual Studio Tools for Office manifestu aplikace není platná. Viz Manifesty aplikací pro řešení Office. |
| -203 | Řešení se nepovedlo nainstalovat, protože došlo k chybě stahování. Zkontrolujte identifikátor URI nebo síťové umístění souboru manifestu nasazení a akci opakujte. |
| −300 | Řešení nelze nainstalovat, protože došlo k výjimce zabezpečení. Viz Zabezpečená řešení Office. |
| -400 | Řešení se nepodařilo nainstalovat. |
| -401 | Řešení se nepodařilo odinstalovat. |
| -500 | Operace byla zrušena, protože řešení nelze nainstalovat nebo odinstalovat nebo nelze stáhnout manifest nasazení. |
Publikování aktualizace
Pokud chcete řešení aktualizovat, publikujete ho znovu pomocí Návrháře projektu nebo Průvodce publikováním a pak zkopírujete aktualizované řešení do umístění instalace. Při kopírování souborů do umístění instalace je nutné přepsat předchozí soubory.
Až řešení příště zkontroluje aktualizaci, automaticky vyhledá a načte novou verzi.
Změna umístění instalace řešení
Po publikování řešení můžete přidat nebo změnit cestu instalace. Změnit cestu instalace může být vhodné z některého z následujících důvodů:
Instalační program byl zkompilován ještě předtím, než byla známa cesta instalace.
Soubory řešení byly zkopírovány do jiného umístění.
Změnil se název nebo umístění serveru, který hostuje instalační soubory.
Pokud chcete pro řešení změnit cestu instalace, je nutné aktualizovat instalační program, který poté uživatelé musejí spustit. V případě přizpůsobení na úrovni dokumentu musejí uživatelé také aktualizovat vlastnost v dokumentu tak, aby odkazovala na nové umístění.
Poznámka:
Pokud nechcete uživatele požádat, aby aktualizovali vlastnosti dokumentu, můžete uživatele požádat, aby získali aktualizovaný dokument z umístění instalace.
Změna cesty instalace v instalačním programu
Otevřete okno příkazového řádku a změňte adresáře na instalační složku.
Spusťte instalační program a zahrňte
/urlparametr, který přebírá novou instalační cestu jako řetězec.Následující příklad ukazuje, jak změnit cestu instalace na umístění na webu společnosti Fabrikam. Tuto adresu URL můžete nahradit požadovanou cestou:
setup.exe /url="http://www.fabrikam.com/newlocation"Poznámka:
Pokud se zobrazí zpráva, že bude zrušena platnost podpisu spustitelného souboru, znamená to, že certifikát, pomocí něhož bylo řešení podepsáno, již není platný a vydavatel je neznámý. V důsledku toho budou uživatelé muset před instalací řešení potvrdit, že zdroj řešení považují za důvěryhodný.
Poznámka:
Pokud chcete zobrazit aktuální hodnotu adresy URL, spusťte
setup.exe /urlpříkaz .V případě přizpůsobení na úrovni dokumentu musí uživatelé dokument otevřít a pak aktualizovat jeho vlastnost _AssemblyLocation. To mohou uživatelé provést pomocí následujícího postupu.
Aktualizace vlastnosti _AssemblyLocation v dokumentu
Na kartě Soubor zvolte Informace, které znázorňuje následující obrázek.
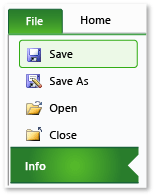
V seznamu Vlastnosti zvolte Upřesnit vlastnosti, které znázorňuje následující obrázek.
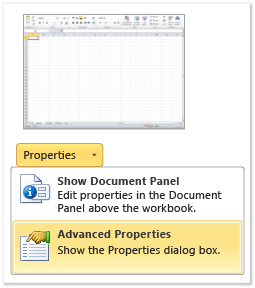
Na kartě Vlastní v seznamu Vlastnosti zvolte _AssemblyLocation, jak je znázorněno na následujícím obrázku.
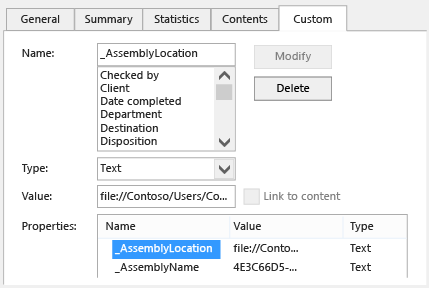
Pole Hodnota obsahuje identifikátor manifestu nasazení.
Před identifikátorem zadejte plně kvalifikovanou cestu dokumentu následovanou pruhem ve formátu Identifikátor cesty|(například File://ServerName/FolderName/FileName|74744e4b-e4d6-41eb-84f7-ad20346fe2d9.
Další informace o formátování tohoto identifikátoru naleznete v tématu Přehled vlastností vlastního dokumentu.
Zvolte tlačítko OK a pak dokument uložte a zavřete.
Nainstalujte řešení do zadaného umístění tak, že spustíte instalační program bez parametru /url.
Vrácení řešení do dřívější verze
Když vrátíte řešení zpět, budou uživatelé opět používat předchozí verzi tohoto řešení.
Vrácení řešení zpět
Otevřete umístění instalace řešení.
Ve složce publikování nejvyšší úrovně odstraňte manifest nasazení ( soubor .vsto ).
Vyhledejte podsložku pro verzi, kterou chcete vrátit zpět.
Zkopírujte manifest nasazení z této podsložky do složky na nejvyšší úrovni.
Pokud chcete například vrátit řešení s názvem OutlookAddIn1 z verze 1.0.0.1 na verzi 1.0.0.0,0, zkopírujte soubor OutlookAddIn1.vsto ze složky OutlookAddIn1_1_0_0_0. Vložte soubor do složky publikování nejvyšší úrovně a přepíšete manifest nasazení specifický pro verzi pro OutlookAddIn1_1_0_0_1 , který už tam byl.
Následující ilustrace znázorňuje strukturu složky pro publikování v tomto příkladu.
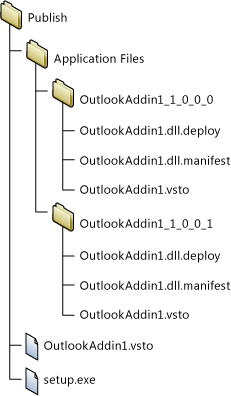
Až uživatel příště otevře aplikaci nebo upravený dokument, bude detekována změna manifestu nasazení. Předchozí verze řešení pro Office se spustí z mezipaměti technologie ClickOnce.
Poznámka:
Místní data jsou uložena pouze pro jednu předchozí verzi řešení. Pokud vrátíte zpět dvě verze, místní data se nezachovají. Další informace o místníchdatech
Související obsah
- Nasazení řešení Office
- Publikování řešení Office
- Postupy: Publikování řešení Office pomocí ClickOnce
- Postupy: Instalace řešení Office ClickOnce
- Postupy: Publikování řešení Office na úrovni dokumentu na sharepointovém serveru pomocí Technologie ClickOnce
- Vytvoření vlastního instalačního programu pro řešení office ClickOnce