Nasazení řešení VSTO pomocí Instalační služby systému Windows
Shrnutí
Zjistěte, jak nasadit doplněk Microsoft Visual Studio Tools for Office (VSTO) nebo řešení na úrovni dokumentu pomocí projektu Instalační program pro Visual Studio.
Wouter van Vugt, Code Counsel
Ted Pattison, Ted Pattison Group
Tento článek aktualizoval Microsoft s oprávněním od původních autorů.
Platí pro: Visual Studio Tools for Office, systém Microsoft Office, Microsoft Visual Studio.
Řešení VSTO můžete vyvíjet a nasazovat pomocí balíčku Instalační služby systému Windows. Tato diskuze obsahuje kroky pro nasazení jednoduchého doplňku Pro Office.
Metody nasazení
ClickOnce lze snadno použít k vytváření nastavení pro doplňky a řešení. Nemůže ale nainstalovat doplňky, které vyžadují oprávnění správce, jako jsou doplňky na úrovni počítače.
Doplňky, které vyžadují oprávnění správce, je možné nainstalovat pomocí Instalační služby systému Windows, ale vyžaduje větší úsilí při vytváření instalace.
Přehled nasazení řešení VSTO pomocí ClickOnce najdete v tématu Nasazení řešení Office pomocí ClickOnce.
Nasazení řešení Office, která cílí na modul runtime VSTO
Balíčky ClickOnce a Instalační služby systému Windows musí při instalaci řešení Office provádět stejné základní úlohy.
- Nainstalujte požadované součásti do uživatelského počítače.
- Nasaďte konkrétní komponenty pro řešení.
- Pro doplňky vytvořte položky registru.
- Důvěřovat řešení, aby bylo možné ho spustit.
Požadované součásti v cílovém počítači
Tady je seznam softwaru, který musí být nainstalovaný v počítači, aby bylo možné spouštět řešení VSTO:
- systém Microsoft Office 2010 nebo novější.
- Rozhraní Microsoft .NET Framework 4 nebo novější.
- The Microsoft Visual Studio 2010 Tools for Office Runtime. Modul runtime poskytuje prostředí, které spravuje doplňky a řešení na úrovni dokumentů. Verze modulu runtime se dodává s systém Microsoft Office, ale možná budete chtít distribuovat konkrétní verzi s vaším doplňkem.
- Primární sestavení vzájemné spolupráce pro systém Microsoft Office, pokud nepoužíváte vložené typy vzájemné spolupráce.
- Všechna sestavení nástrojů, na která odkazují projekty.
Konkrétní komponenty pro řešení
Instalační balíček musí do počítače uživatele nainstalovat tyto komponenty:
- Pokud vytvoříte řešení na úrovni dokumentu, systém Microsoft Office dokument.
- Sestavení přizpůsobení a všechna sestavení, která vyžaduje.
- Další komponenty, jako jsou konfigurační soubory.
- Manifest aplikace (.manifest).
- Manifest nasazení (.vsto).
Položky registru pro doplňky
systém Microsoft Office používá položky registru k vyhledání a načtení doplňků. Tyto položky registru by se měly vytvořit jako součást procesu nasazení. Další informace o těchto položkách registru naleznete v tématu Položky registru pro doplňky VSTO.
Doplňky Outlooku, které zobrazují vlastní oblasti formulářů, vyžadují další položky registru, které umožňují identifikaci oblastí formuláře. Další informace o položkách registru naleznete v tématu Položky registru pro oblasti formuláře aplikace Outlook.
Řešení na úrovni dokumentů nevyžadují žádné položky registru. Místo toho se vlastnosti v dokumentu používají k vyhledání přizpůsobení. Další informace o těchto vlastnostech naleznete v tématu Přehled vlastních vlastností dokumentu.
Důvěřovat řešení VSTO
Aby bylo možné spustit vlastní nastavení, musí počítač důvěřovat řešení. Doplněk může být důvěryhodný podepsáním manifestu certifikátem, vytvořením vztahu důvěryhodnosti se seznamem zahrnutí nebo jeho instalací do důvěryhodného umístění na počítači.
Další informace o tom, jak získat certifikát pro podepisování, naleznete v tématu Nasazení ClickOnce a Authenticode. Další informace o důvěřování řešení naleznete v tématu Důvěřovat řešení systému Office pomocí seznamů zahrnutí. Položku seznamu zahrnutí můžete přidat vlastní akcí v souboru Instalační služby systému Windows. Další informace o povolení seznamu zahrnutí naleznete v tématu Postupy: Konfigurace zabezpečení seznamu zahrnutí.
Pokud se nepoužívá žádná možnost, uživateli se zobrazí výzva k důvěryhodnosti, aby se rozhodl, jestli má řešení důvěřovat.
Další informace o zabezpečení souvisejících s řešeními na úrovni dokumentů naleznete v tématu Udělení důvěryhodnosti dokumentům.
Vytvoření základního instalačního programu
Šablony projektu Instalace a nasazení jsou součástí rozšíření Microsoft Instalační program pro Visual Studio Projects, které je k dispozici ke stažení.
Pokud chcete vytvořit instalační program pro řešení Office, musíte provést tyto úlohy:
- Přidejte komponenty řešení Office, které se nasadí.
- Pro doplňky na úrovni aplikace nakonfigurujte klíče registru.
- Nakonfigurujte požadované součásti, aby je bylo možné nainstalovat na počítače koncových uživatelů.
- Nakonfigurujte podmínky spuštění a ověřte, že jsou k dispozici požadované součásti. Podmínky spuštění je možné použít k blokování instalace, pokud nejsou nainstalovány všechny požadované součásti.
Prvním krokem je vytvoření projektu nastavení.
Vytvoření projektu Instalace doplňku
- Otevřete projekt doplňku Office, který chcete nasadit. V tomto příkladu používáme doplněk Excelu s názvem ExcelAddIn.
- V aplikaci Office Project Open v nabídce Soubor rozbalte příkaz Přidat a kliknutím na Nový projekt přidejte nový projekt.
- V dialogovém okně Přidat nový projekt vyberte šablonu Nastavit projekt .
- Klikněte na tlačítko Další.
- Do pole Název zadejte OfficeAddInSetup.
- Kliknutím na Vytvořit vytvoříte nový projekt nastavení.
Visual Studio otevře Průzkumníka systému souborů pro nový projekt instalace. Průzkumník systému souborů umožňuje přidat soubory do instalačního projektu.
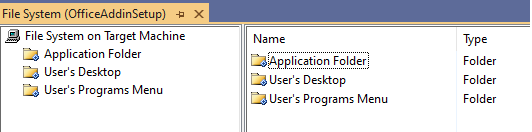
Obrázek 1: Průzkumník systému souborů pro projekt nastavení
Projekt nastavení musí nasadit ExcelAddIn. Projekt nastavení pro tento úkol můžete nakonfigurovat přidáním výstupu projektu ExcelAddIn do projektu nastavení.
Přidání výstupu projektu ExcelAddIn
V Průzkumník řešení klikněte pravým tlačítkem myši na OfficeAddInSetup, klepněte na tlačítko Přidat a potom výstup projektu.
V dialogovém okně Přidat výstupní skupinu projektu vyberte ExcelAddIn ze seznamu projektů a primární výstup.
Kliknutím na tlačítko OK přidáte výstup projektu do projektu instalace.
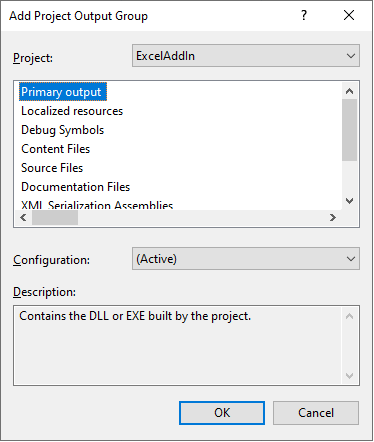
Obrázek 2: Dialogové okno Nastavit projekt přidat výstupní skupinu projektu
Projekt nastavení musí nasadit manifest nasazení a manifest aplikace. Tyto dva soubory přidejte do instalačního projektu jako samostatné soubory z výstupní složky projektu ExcelAddIn.
Přidání manifestů nasazení a aplikace
V Průzkumník řešení klikněte pravým tlačítkem na OfficeAddInSetup, klikněte na Přidat a klikněte na Soubor.
V dialogovém okně Přidat soubory přejděte do výstupního adresáře Aplikace ExcelAddIn . Výstupní adresář je obvykle podsložka bin\release kořenového adresáře projektu v závislosti na vybrané konfiguraci sestavení.
Vyberte soubory ExcelAddIn.vsto a ExcelAddIn.dll.manifest a kliknutím na Otevřít přidejte tyto dva soubory do instalačního projektu.
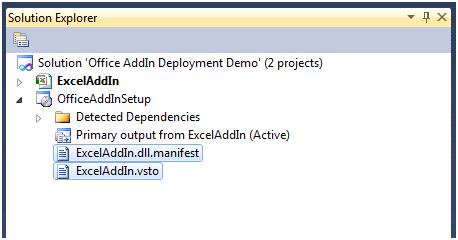
Obrázek 3: Manifesty aplikací a nasazení pro doplněk Průzkumník řešení
Odkazování na ExcelAddIn zahrnuje všechny součásti, které ExcelAddIn vyžaduje. Tyto komponenty musí být vyloučené a nasazené pomocí požadovaných balíčků, aby bylo možné je správně zaregistrovat. Před zahájením instalace se také musí zobrazovat a přijímat licenční podmínky pro software.
Vyloučení závislostí projektu ExcelAddIn
V Průzkumník řešení vyberte v uzlu OfficeAddInSetup všechny položky závislostí pod položkou Zjištěné závislosti s výjimkou rozhraní Microsoft .NET Framework nebo jakéhokoli sestavení, které končí *. Utilities.dll. Sestavení nástrojů jsou určena k nasazení společně s vaší aplikací.
Klikněte pravým tlačítkem na skupinu a vyberte Vlastnosti.
V okně Vlastnosti změňte vlastnost Exclude na True , chcete-li vyloučit závislá sestavení z instalačního projektu. Nezapomeňte vyloučit žádná sestavení nástrojů.
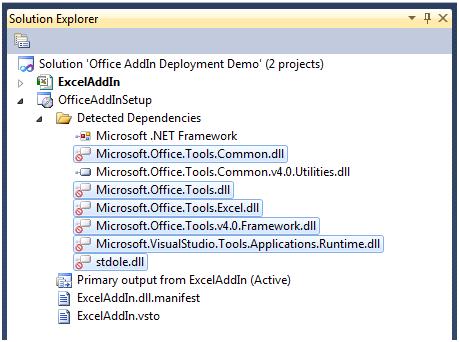
Obrázek 4: Vyloučení závislostí
Balíček Instalační služby systému Windows můžete nakonfigurovat tak, aby nainstaloval požadované součásti přidáním instalačního programu, označovaného také jako bootstrapper. Tento instalační program může nainstalovat požadované součásti, což je proces označovaný jako bootstrapping.
Aby se doplněk mohl správně spustit, musí být pro ExcelAddIn nainstalovány tyto požadavky:
- Verze rozhraní Microsoft .NET Framework, na kterou cílí řešení Office.
- Microsoft Visual Studio 2010 Tools for Office Runtime
Konfigurace závislých komponent jako požadavků
V Průzkumník řešení klikněte pravým tlačítkem na projekt OfficeAddInSetup a vyberte Vlastnosti.
Zobrazí se dialogové okno Stránky vlastností sady OfficeAddInSetup.
Klikněte na tlačítko Požadavky .
V dialogovém okně Požadavky vyberte správnou verzi rozhraní .NET Framework a nástroje Microsoft Visual Studio Tools for Office Runtime.
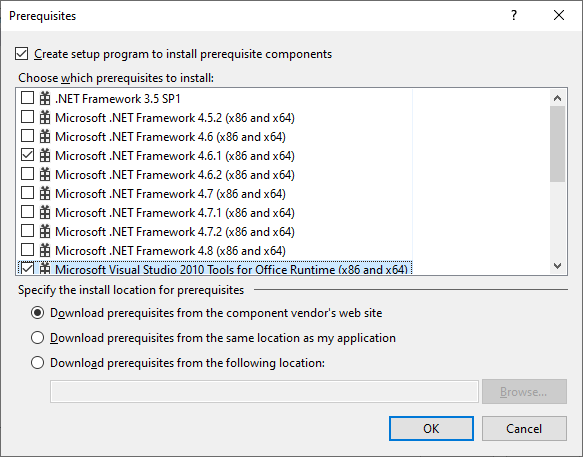
Obrázek 5: Dialogové okno Požadavky
Poznámka:
Některé nakonfigurované požadované balíčky v projektu instalace sady Visual Studio závisí na vybrané konfiguraci sestavení. Musíte vybrat správné požadované součásti pro každou konfiguraci sestavení, kterou používáte.
systém Microsoft Office vyhledá doplňky pomocí klíčů registru. Klíče v podregistru HKEY_CURRENT_USER slouží k registraci doplňku pro každého jednotlivého uživatele. Klíče pod podregistrem HKEY_LOCAL_MACHINE slouží k registraci doplňku pro všechny uživatele počítače. Další informace o klíčích registru naleznete v tématu Položky registru pro doplňky VSTO.
Konfigurace registru
V Průzkumník řešení klikněte pravým tlačítkem na OfficeAddInSetup.
Rozbalte zobrazení.
Kliknutím na Registr otevřete okno editoru registru.
V editoru Registry(OfficeAddInSetup) rozbalte HKEY_LOCAL_MACHINE a potom Software.
Odstraňte klíč [Manufacturer] nalezený v části HKEY_LOCAL_MACHINE\Software.
Rozbalte HKEY_CURRENT_USER a potom Software.
Odstraňte klíč [Manufacturer] nalezený v části HKEY_CURRENT_USER\Software.
Chcete-li přidat klíče registru pro instalaci doplňku pravým tlačítkem myši na klíč User/Machine Hive , vyberte Nový klíč. Použijte textový software pro název nového klíče. Klikněte pravým tlačítkem myši na nově vytvořený softwarový klíč a vytvořte nový klíč s textem Microsoftu.
Podobný postup použijte k vytvoření celé hierarchie klíčů vyžadované pro registraci doplňku:
User/Machine Hive\Software\Microsoft\Office\Excel\Addins\SampleCompany.ExcelAddIn
Název společnosti se často používá jako předpona pro název doplňku, který poskytuje jedinečnost.
Klikněte pravým tlačítkem myši na klíč SampleCompany.ExcelAddIn , vyberte Nový a klikněte na hodnotu String. Použijte textový popis názvu.
V tomto kroku přidejte tři další hodnoty:
- FriendlyName typu String
- LoadBehavior typu DWORD
- Manifest typu String
Klikněte pravým tlačítkem myši na hodnotu Popis v editoru registru a klikněte na okno Vlastnosti. V okně Vlastnosti zadejte Excel Demo AddIn pro value vlastnost.
V editoru registru vyberte klíč FriendlyName. V okně Vlastnosti změňte vlastnost Value na Excel Demo AddIn.
V editoru registru vyberte klíč LoadBehavior. V okně Vlastnosti změňte vlastnost Value na 3. Hodnota 3 pro LoadBehavior označuje, že doplněk by se měl načíst při spuštění hostitelské aplikace. Další informace o chování při načítání naleznete v tématu Položky registru pro doplňky VSTO.
V editoru registru vyberte klíč manifestu. V okně Vlastnosti změňte vlastnost Value na file:///[TARGETDIR]ExcelAddIn.vsto|vstolocal
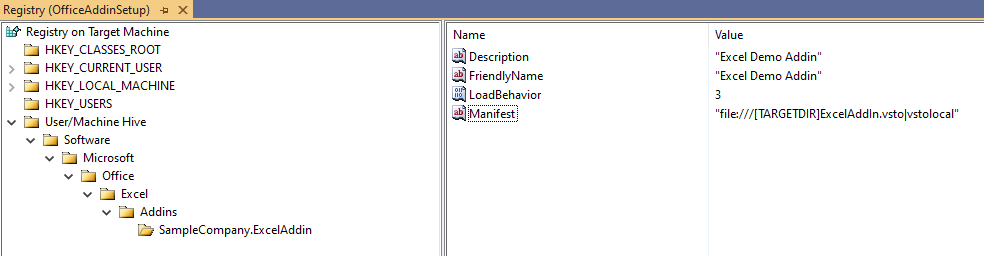
Obrázek 6: Nastavení klíčů registru
Modul runtime VSTO používá tento klíč registru k vyhledání manifestu nasazení. Makro [TARGETDIR] bude nahrazeno složkou, do které je doplněk nainstalován. Makro bude obsahovat koncový znak \, takže název souboru manifestu nasazení by měl být ExcelAddIn.vsto bez znaku \. Vstolocal postfix říká modulu runtime VSTO, že by se doplněk měl načíst z tohoto umístění místo mezipaměti ClickOnce. Odebráním této přípony způsobí, že modul runtime zkopíruje přizpůsobení do mezipaměti ClickOnce.
Upozorňující
V editoru registru v sadě Visual Studio byste měli být velmi opatrní. Pokud například omylem nastavíte DeleteAtUninstall pro nesprávný klíč, můžete odstranit aktivní část registru, ponechat uživatelský počítač v nekonzistentním nebo ještě horším stavu nefunkčním.
64bitové verze Office budou používat 64bitové podregistry registru k vyhledání doplňků. Aby bylo možné zaregistrovat doplňky v 64bitovém podregistru registru, musí být cílová platforma instalačního projektu nastavená jenom na 64bitovou verzi.
- V Průzkumníku řešení vyberte projekt OfficeAddInSetup .
- Přejděte do okna Vlastnosti a nastavte vlastnost TargetPlatform na hodnotu x64.
Instalace doplňku pro 32bitovou i 64bitovou verzi Office bude vyžadovat vytvoření dvou samostatných balíčků MSI. Jeden pro 32bitovou a jednu pro 64bitovou.
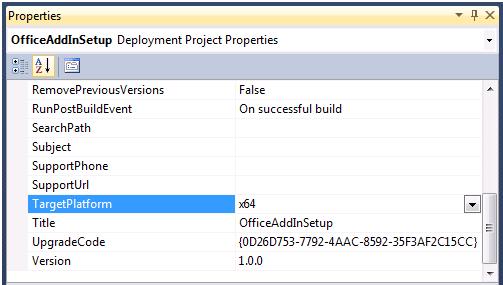
Obrázek 7: Cílová platforma pro registraci doplňků v 64bitové verzi Office
Pokud se balíček MSI používá k instalaci doplňku nebo řešení, může se nainstalovat bez instalace požadovaných požadavků. Podmínky spuštění v INSTALAČNÍ službě MSI můžete použít k zablokování instalace doplňku, pokud nejsou nainstalované požadavky.
Konfigurace podmínky spuštění pro detekci modulu runtime VSTO
V Průzkumník řešení klikněte pravým tlačítkem na OfficeAddInSetup.
Rozbalte zobrazení.
Klikněte na Tlačítko Podmínky spuštění.
V editoru Podmínek spuštění (OfficeAddInSetup) klikněte pravým tlačítkem myši na Požadavky na cílový počítač a potom klepněte na tlačítko Přidat podmínku spuštění registru. Tato podmínka vyhledávání může v registru vyhledat klíč, který nainstaluje modul runtime VSTO. Hodnota klíče je pak k dispozici pro různé části instalačního programu prostřednictvím pojmenované vlastnosti. Podmínka spuštění používá vlastnost definovanou podmínkou hledání ke kontrole určité hodnoty.
V editoru Podmínek spuštění (OfficeAddInSetup) vyberte podmínku hledání RegistryEntry1 , klikněte pravým tlačítkem myši na podmínku a vyberte okno Vlastnosti.
V okně Vlastnosti nastavte tyto vlastnosti:
- Nastavte hodnotu (Name) na vyhledávání VSTO 2010 Runtime.
- Změňte hodnotu vlastnosti na VSTORUNTIMEREDIST.
- Nastavení hodnoty RegKey na SOFTWARE\Microsoft\VSTO Runtime Setup\v4R
- Ponechte vlastnost Root nastavenou na vsdrrHKLM.
- Změňte vlastnost Value na Version.
V editoru Podmínek spuštění (OfficeAddInSetup) vyberte podmínku spuštění Condition1 , klikněte pravým tlačítkem myši na podmínku a vyberte okno Vlastnosti.
V okno Vlastnosti nastavte tyto vlastnosti:
Nastavte (název) na ověření dostupnosti VSTO 2010 Runtime.
Změna hodnoty podmínky na VSTORUNTIMEREDIST>="10.0.30319"
Ponechte vlastnost InstallURL prázdnou.
Nenainstaluje se zpráva na Visual Studio 2010 Tools for Office Runtime. Pokud chcete doplněk nainstalovat, spusťte Setup.exe.
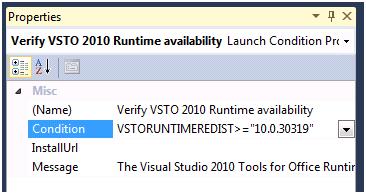
Obrázek 8: Okno Vlastnosti pro podmínku ověření dostupnosti za běhu
Výše uvedená spouštěcí podmínka explicitně kontroluje přítomnost modulu runtime VSTO při instalaci balíčkem bootstrapper.
Konfigurace podmínky spuštění pro detekci modulu VSTO Runtime nainstalovaného v Office
V editoru Podmínek spuštění (OfficeAddInSetup) klikněte pravým tlačítkem myši na cílový počítač vyhledávání a poté klepněte na tlačítko Přidat vyhledávání registru.
Vyberte podmínku hledání RegistryEntry1 , klikněte pravým tlačítkem myši na podmínku a vyberte Okno Vlastnosti.
V okně Vlastnosti nastavte tyto vlastnosti:
- Nastavte hodnotu (Name) na vyhledání modulu Runtime VSTO Pro Office.
- Změňte hodnotu vlastnosti na OfficeRuntime.
- Nastavte hodnotu RegKey na SOFTWARE\Microsoft\VSTO Runtime Setup\v4.
- Ponechte vlastnost Root nastavenou na vsdrrHKLM.
- Změňte vlastnost Value na Version.
V editoru Launch Conditions(OfficeAddInSetup) vyberte dříve definovanou podmínku spuštění dostupnosti VSTO 2010 Runtime, klikněte pravým tlačítkem myši na podmínku a vyberte okno Vlastnosti.
Změňte hodnotu vlastnosti Podmínka na VSTORUNTIMEREDIST >="10.0.30319" OR OFFICERUNTIME>="10.0.21022". Čísla verzí se pro vás můžou lišit v závislosti na verzích modulu runtime, které doplněk vyžaduje.
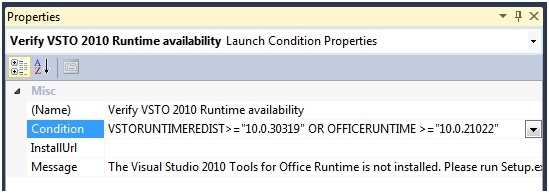
Obrázek 9: Vlastnosti Windows pro ověření dostupnosti modulu runtime prostřednictvím redistu nebo podmínky spuštění Office
Pokud doplněk cílí na rozhraní .NET Framework 4 nebo novější, mohou být typy uvnitř primárních sestavení vzájemné spolupráce (PIA), které jsou odkazovány, vloženy do sestavení VSTO.
Pokud chcete zkontrolovat, jestli budou typy spolupráce vložené do doplňku, postupujte následovně:
- Rozbalení uzlu Reference v Průzkumník řešení
- Vyberte jeden z odkazů PIA, například Office.
- Zobrazte okna vlastností stisknutím klávesy F4 nebo výběrem možnosti Vlastnosti z místní nabídky Sestavení.
- Zkontrolujte hodnotu vlastnosti Embed Interop Types.
Pokud je hodnota nastavena na Hodnotu True, jsou vloženy typy a můžete přeskočit dolů do části Sestavení instalačního projektu .
Další informace naleznete v tématu Ekvivalence typů a vložené typy vzájemné spolupráce.
Konfigurace podmínek spuštění pro zjištění, že pro pia Office
V editoru Podmínek spuštění (OfficeAddInSetup) klikněte pravým tlačítkem myši na Požadavky na cílový počítač a potom klepněte na tlačítko Přidat podmínku spuštění instalační služby systému Windows. Tato podmínka spuštění vyhledá sadu Office PIA vyhledáním konkrétního ID součásti.
Klepněte pravým tlačítkem myši hledat součást1 a klepněte na příkaz Vlastnosti okno zobrazte vlastnosti podmínky spuštění.
V okně Vlastnosti nastavte tyto vlastnosti:
- Změňte hodnotu vlastnosti (Name) na Search for Office Shared PIA
- Změňte hodnotu ComponentID na ID komponenty pro komponentu Office, kterou používáte. Seznam ID součástí najdete v následující tabulce, například {64E2917E-AA13-4CA4-BFFE-EA6EDA3AFCB4}.
- Změňte hodnotu Vlastnosti na HASSHAREDPIA.
V editoru Podmínek spuštění (OfficeAddInSetup) klikněte pravým tlačítkem myši Na Podmínku1 a kliknutím na okno Vlastnosti zobrazte vlastnosti podmínky spuštění.
Změňte tyto vlastnosti podmínky1:
- Změňte (název) tak, aby ověřte dostupnost sady Office Shared PIA.
- Změňte podmínku na HASSHAREDPIA.
- Ponechte hodnotu InstallUrl prázdnou.
- Změnit zprávu na požadovanou komponentu pro interakci s Excelem není k dispozici. Spusťte setup.exe.
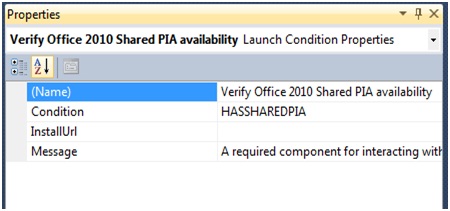
Obrázek 10: Okno Vlastností pro podmínku ověření stavu spuštění sady Office Shared PIA
ID komponent primárních sestavení vzájemné spolupráce pro systém Microsoft Office
| Primární sestavení vzájemné spolupráce | Office 2010 | Office 2013 | Office 2013 (64bitová verze) | Office 2016 | Office 2016 (64bitová verze) |
|---|---|---|---|---|---|
| Excel | {EA7564AC-C67D-4868-BE5C-26E4FC2223FF} | {C8A65ABE-3270-4FD7-B854-50C8082C8F39} | {E3BD1151-B9CA-4D45-A77E-51A6E0ED322A} | {C845E028-E091-442E-8202-21F596C559A0} | {C4ACE6DB-AA99-401F-8BE6-8784BD09F003} |
| InfoPath | {4153F732-D670-4E44-8AB7-500F2B576BDA} | {0F825A16-25B2-4771-A497-FC8AF3B355D8} | {C5BBD36E-B320-47EF-A512-556B99CB7E41} | - | - |
| Outlook | {1D844339-3DAE-413E-BC13-62D6A52816B2} | {F9F828D5-9F0B-46F9-9E3E-9C59F3C5E136} | {7824A03F-28CC-4371-BC54-93D15EFC1E7F} | {2C6C511D-4542-4E0C-95D0-05D4406032F2} | {7C6D92EF-7B45-46E5-8670-819663220E4E} |
| PowerPoint | {EECBA6B8-3A62-44AD-99EB-8666265466F9} | {813139AD-6DAB-4DDD-8C6D-0CA30D073B41} | {05758318-BCFD-4288-AD8D-81185841C235} | {9E73CEA4-29D0-4D16-8FB9-5AB17387C960} | {E0A76492-0FD5-4EC2-8570-AE1BAA61DC88} |
| Visio | {3EA123B5-6316-452E-9D51-A489E06E2347} | {C1713368-12A8-41F1-ACA1-934B01AD6EEB} | {2CC0B221-22D2-4C15-A9FB-DE818E51AF75} | {A4C55BC1-B94C-4058-B15C-B9D4AE540AD1} | {2D4540EC-2C88-4C28-AE88-2614B5460648} |
| Word | {8B74A499-37F8-4DEA-B5A0-D72FC501CEFA} | {9FE736B7-B1EE-410C-8D07-082891C3DAC8} | {13C07AF5-B206-4A48-BB5B-B8022333E3CA} | {30CAC893-3CA4-494C-A5E9-A99141352216} | {DC5CCACD-A7AC-4FD3-9F70-9454B5DE5161} |
| Microsoft Forms 2.0 | {B2279272-3FD2-434D-B94E-E4E0F8561AC4} | {B2279272-3FD2-434D-B94E-E4E0F8561AC4} | {A5A30117-2D2A-4C5C-B3C8-8897AC32C2AC} | - | - |
| Microsoft Graph | {011B9112-EBB1-4A6C-86CB-C2FDC9EA7B0E} | {52DA4B37-B8EB-4B7F-89C1-824654CE4C70} | {24706F33-F0CE-4EB4-BC91-9E935394F510} | - | - |
| Inteligentní značka | {7102C98C-EF47-4F04-A227-FE33650BF954} | {487A7921-EB3A-4262-BB5B-A5736B732486} | {74EFC1F9-747D-4867-B951-EFCF29F51AF7} | - | - |
| Sdílené office | {64E2917E-AA13-4CA4-BFFE-EA6EDA3AFCB4} | {6A174BDB-0049-4D1C-86EF-3114CB0C4C4E} | {76601EBB-44A7-49EE-8DE3-7B7B9D7EBB05} | {68477CB0-662A-48FB-AF2E-9573C92869F7} | {625F5772-C1B3-497E-8ABE-7254EDB00506} |
| Projekt | {957A4EC0-E67B-4E86-A383-6AF7270B216A} | {1C50E422-24FA-44A9-A120-E88280C8C341} | {706D7F44-8231-489D-9B25-3025ADE9F114} | {0B6EDA1D-4A15-4F88-8B20-EA6528978E4E} | {107BCD9A-F1DC-4004-A444-33706FC10058} |
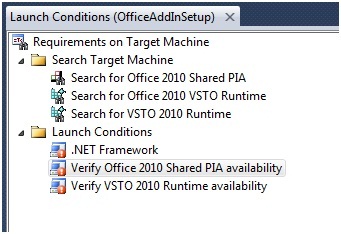
Obrázek 11: Konečné podmínky startu
Podmínky spuštění pro instalaci ExcelAddIn můžete dále upřesnit. Může být například užitečné zkontrolovat, jestli je nainstalovaný skutečný cíl aplikace Office lication.
Sestavení projektu nastavení
- V Průzkumník řešení klikněte pravým tlačítkem na projekt OfficeAddInSetup a klikněte na Sestavit.
- Pomocí Průzkumníka Windows přejděte do výstupního adresáře projektu OfficeAddInSetup a v závislosti na vybrané konfiguraci sestavení přejděte do složky Release nebo Debug. Zkopírujte všechny soubory ze složky do umístění, ke kterému mají uživatelé přístup.
Otestování nastavení ExcelAddIn
- Přejděte do umístění, do kterého jste zkopírovali Sadu OfficeAddInSetup .
- Poklikáním na soubor setup.exe nainstalujte doplněk OfficeAddInSetup . Přijměte všechny zobrazené licenční podmínky pro software a dokončete průvodce instalací a nainstalujte doplněk do uživatelského počítače.
Řešení Excel Office by mělo být nainstalováno a spuštěno z umístění zadaného během instalace.
Další požadavky na řešení na úrovni dokumentu
Nasazení řešení na úrovni dokumentu vyžaduje několik různých kroků konfigurace v projektu instalace Instalační služby systému Windows.
Tady je seznam základních kroků potřebných k nasazení řešení na úrovni dokumentu:
- Vytvořte projekt instalace sady Visual Studio.
- Přidejte primární výstup řešení na úrovni dokumentu. Primární výstup obsahuje také dokument systém Microsoft Office.
- Přidejte manifesty nasazení a aplikace jako volné soubory.
- Vylučte závislé součásti z instalačního balíčku (s výjimkou jakýchkoli sestavení nástrojů).
- Nakonfigurujte požadované balíčky.
- Nakonfigurujte podmínky spuštění.
- Sestavte projekt instalace a zkopírujte výsledky do umístění nasazení.
- Nasaďte řešení na úrovni dokumentu na uživatelský počítač spuštěním instalace.
- V případě potřeby aktualizujte vlastní vlastnosti dokumentu.
Změna umístění nasazeného dokumentu
Vlastnosti uvnitř dokumentu Office slouží k vyhledání řešení na úrovni dokumentu. Pokud je dokument nainstalován do stejné složky jako sestavení VSTO, nejsou vyžadovány žádné změny. Pokud je však nainstalována do jiné složky, bude nutné tyto vlastnosti aktualizovat během instalace.
Další informace o těchto vlastnostech dokumentu naleznete v tématu Přehled vlastních vlastností dokumentu.
Pokud chcete tyto vlastnosti změnit, musíte během instalace použít vlastní akci.
Následující příklad používá řešení na úrovni dokumentu s názvem ExcelWorkbookProject a instalační projekt s názvem ExcelWorkbookSetup. Projekt ExcelWorkbookSetup je nakonfigurován pomocí stejných kroků uvedených výše, s výjimkou nastavení klíčů registru.
Přidání projektu vlastní akce do řešení sady Visual Studio
Přidání nového projektu konzoly .NET do řešení kliknutím pravého tlačítka myši na projekt nasazení dokumentů Office v Průzkumník řešení
Rozbalte přidat a klikněte na Nový projekt.
Vyberte šablonu konzolové aplikace a pojmenujte projekt AddCustomizationCustomAction.
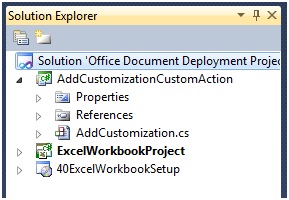
Obrázek 12: Průzkumník řešení – AddCustomizationCustomAction
Přidejte odkaz na tato sestavení:
- System.ComponentModel
- System.Configuration.Install
- Microsoft.VisualStudio.Tools.Applications
- Microsoft.VisualStudio.Tools.Applications.ServerDocument
Zkopírujte tento kód do Program.cs nebo Program.vb
using System;
using System.IO;
using System.Collections;
using System.ComponentModel;
using System.Configuration.Install;
using Microsoft.VisualStudio.Tools.Applications;
using Microsoft.VisualStudio.Tools.Applications.Runtime;
namespace AddCustomizationCustomAction
{
[RunInstaller(true)]
public class AddCustomizations : Installer
{
public AddCustomizations() : base() { }
public override void Install(IDictionary savedState)
{
base.Install(savedState);
//Get the CustomActionData Parameters
string documentLocation = Context.Parameters.ContainsKey("documentLocation") ? Context.Parameters["documentLocation"] : String.Empty;
string assemblyLocation = Context.Parameters.ContainsKey("assemblyLocation") ? Context.Parameters["assemblyLocation"] : String.Empty;
string deploymentManifestLocation = Context.Parameters.ContainsKey("deploymentManifestLocation") ? Context.Parameters["deploymentManifestLocation"] : String.Empty;
Guid solutionID = Context.Parameters.ContainsKey("solutionID") ? new Guid(Context.Parameters["solutionID"]) : new Guid();
string newDocLocation = Path.Combine(Environment.GetFolderPath(Environment.SpecialFolder.MyDocuments), Path.GetFileName(documentLocation));
try
{
//Move the file and set the Customizations
if (Uri.TryCreate(deploymentManifestLocation, UriKind.Absolute, out Uri docManifestLocationUri))
{
File.Move(documentLocation, newDocLocation);
ServerDocument.RemoveCustomization(newDocLocation);
ServerDocument.AddCustomization(newDocLocation, assemblyLocation,
solutionID, docManifestLocationUri,
true, out string[] nonpublicCachedDataMembers);
}
else
{
LogMessage("The document could not be customized.");
}
}
catch (ArgumentException)
{
LogMessage("The document could not be customized.");
}
catch (DocumentNotCustomizedException)
{
LogMessage("The document could not be customized.");
}
catch (InvalidOperationException)
{
LogMessage("The customization could not be removed.");
}
catch (IOException)
{
LogMessage("The document does not exist or is read-only.");
}
}
public override void Rollback(IDictionary savedState)
{
base.Rollback(savedState);
DeleteDocument();
}
public override void Uninstall(IDictionary savedState)
{
base.Uninstall(savedState);
DeleteDocument();
}
private void DeleteDocument()
{
string documentLocation = Context.Parameters.ContainsKey("documentLocation") ? Context.Parameters["documentLocation"] : String.Empty;
try
{
File.Delete(Path.Combine(Environment.GetFolderPath(Environment.SpecialFolder.MyDocuments), Path.GetFileName(documentLocation)));
}
catch (Exception)
{
LogMessage("The document doesn't exist or is read-only.");
}
}
private void LogMessage(string Message)
{
if (Context.Parameters.ContainsKey("LogFile"))
{
Context.LogMessage(Message);
}
}
static void Main() { }
}
}
Pokud chcete do dokumentu přidat vlastní nastavení, musíte mít ID řešení vašeho řešení na úrovni dokumentu VSTO. Tato hodnota se načte ze souboru projektu sady Visual Studio.
Načtení ID řešení
V nabídce Sestavení kliknutím na Sestavit řešení sestavte řešení na úrovni dokumentu a přidejte do souboru projektu vlastnost ID řešení.
V Průzkumník řešení klikněte pravým tlačítkem myši na projekt na úrovni dokumentu ExcelWorkbookProject.
Klepněte na tlačítko UnloadProject pro přístup k souboru projektu v sadě Visual Studio.
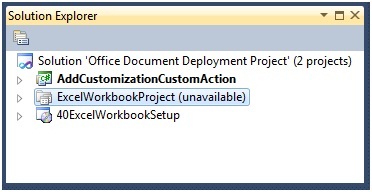
Obrázek 13: Uvolnění řešení dokumentů aplikace Excel
V Průzkumník řešení klikněte pravým tlačítkem na ExcelWorkbookProject a klikněte na EditExcelWorkbookProject.vbproj nebo Edit ExcelWorkbookProject.csproj.
V editoru ExcelWorkbookProject vyhledejte prvek SolutionID uvnitř PropertyGroup elementu.
Zkopírujte hodnotu GUID tohoto prvku.
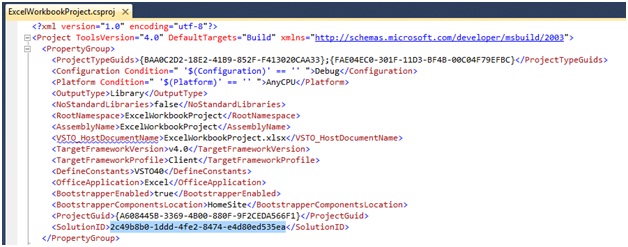
Obrázek 14: Načtení ID řešení
V Průzkumník řešení klepněte pravým tlačítkem myši excelWorkbookProject a klepněte na tlačítko Znovu načíst projekt.
V dialogovém okně, které se zobrazí, klikněte na tlačítko Ano a zavřete editor ExcelWorkbookProject .
ID řešení se použije v akci Instalace vlastní akce.
Posledním krokem je konfigurace vlastní akce pro kroky instalace a odinstalace .
Konfigurace projektu instalace
V Průzkumník řešení klepněte pravým tlačítkem myši ExcelWorkbookSetup, rozbalte přidat a klepněte na tlačítko Výstup projektu.
V dialogovém okně Přidat výstupní skupinu projektu v seznamu projektu klepněte na tlačítko AddCustomizationCustomAction.
Vyberte Primární výstup a kliknutím na tlačítko OK zavřete dialogové okno a přidejte sestavení obsahující vlastní akci do projektu nastavení.
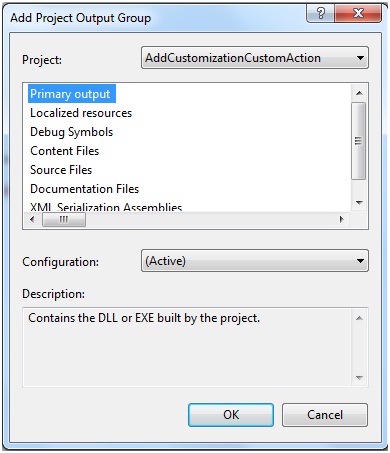
Obrázek 15: Vlastní akce manifestu dokumentu – Přidání výstupní skupiny projektu
V Průzkumník řešení klikněte pravým tlačítkem myši na ExcelWorkbookSetup.
Rozbalte zobrazení a klikněte na vlastní akce.
V editoru Vlastních akcí (ExcelWorkbookSetup) klikněte pravým tlačítkem myši na Vlastní akce a klikněte na Přidat vlastní akci.
V dialogovém okně Vybrat položku v projektu klikněte v seznamu Vyhledat na složku aplikace. Vyberte Primární výstup z AddCustomizationCustomAction(aktivní) a kliknutím na TLAČÍTKO OK přidejte vlastní akci do kroku Instalace.
V části Instalovat uzel klepněte pravým tlačítkem myši na primární výstup z AddCustomizationCustomAction(Active) a klepněte na tlačítko Přejmenovat. Pojmenujte vlastní akci Kopírovat dokument do dokumentů a připojte vlastní nastavení.
V uzlu Odinstalovat klepněte pravým tlačítkem myši na Primární výstup z AddCustomizationCustomAction(Active) a klepněte na tlačítko Přejmenovat. Pojmenujte vlastní akci Odebrat dokument ze složky Dokumenty.
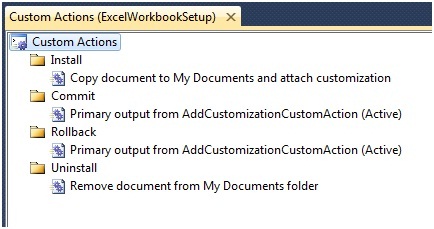
Obrázek 16: Vlastní akce manifestu dokumentu
V editoru Vlastních akcí (ExcelWorkbookSetup) klikněte pravým tlačítkem na Kopírovat dokument do dokumentů a připojte vlastní nastavení a klikněte na okno Vlastnosti.
V okně Vlastnosti CustomActionData zadejte umístění knihovny DLL pro přizpůsobení, manifest nasazení a umístění systém Microsoft Office dokumentu. Id řešení je také potřeba.
Pokud chcete do souboru protokolovat případné chyby nastavení, zahrňte parametr LogFile. s
/assemblyLocation="[INSTALLDIR]ExcelWorkbookProject.dll" /deploymentManifestLocation="[INSTALLDIR]ExcelWorkbookProject.vsto" /documentLocation="[INSTALLDIR]ExcelWorkbookProject.xlsx" /solutionID="Your Solution ID" /LogFile="[TARGETDIR]Setup.log"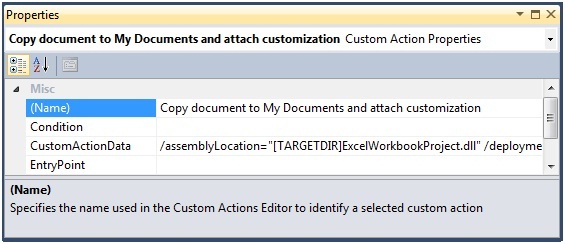
Obrázek 17: Vlastní akce pro kopírování dokumentu do dokumentů
Vlastní akce pro odinstalaci potřebuje název dokumentu, můžete ji zadat pomocí stejného parametru documentLocation ve CustomActionData.
/documentLocation="[INSTALLDIR]ExcelWorkbookProject.xlsx"Zkompilujte a nasaďte projekt ExcelWorkbookSetup .
Podívejte se do složky Dokumenty a otevřete soubor ExcelWorkbookProject.xlsx.
Další materiály
Postupy: Instalace nástrojů Visual Studio Tools for Office Runtime
Primární sestavení vzájemné spolupráce pro Office
Položky registru pro doplňky VSTO
Přehled přizpůsobených vlastností dokumentu
Určení oblastí formulářů v registru Systému Windows
O autorech
Wouter van Vugt je MVP Microsoftu s technologiemi Office Open XML a nezávislým konzultantem zaměřeným na vytváření Obchodní aplikace Office lications (OBA) s SharePointem, systém Microsoft Office a souvisejícími technologiemi .NET. Wouter je častým přispěvatelem na weby komunit vývojářů, jako je MSDN. Publikoval několik dokumentů white paper a článků a také knihu s názvem Open XML: Vysvětlení elektronické knihy. Wouter je zakladatelem code-counsel, holandské společnosti zaměřené na poskytování špičkového technického obsahu prostřednictvím různých kanálů. Další informace o Wouteru najdete v jeho blogu.
Ted Pattison je sharepointový MVP, autor, trenér a zakladatel Ted Pattison Group. Na podzim roku 2005 byl Ted přijat skupinou Developer Platform Evangelism společnosti Microsoft, která vytvořila výukové plány ascend developer training pro Windows služba SharePoint Services 3.0 a systém Microsoft Office SharePoint Server 2007. Od té doby byl Ted zcela zaměřen na vzdělávání profesionálních vývojářů na technologiích SharePointu 2007. Ted dokončil psaní knihy pro Microsoft Press s názvem Inside Windows služba SharePoint Services 3.0, který se zaměřuje na použití SharePointu jako vývojové platformy pro vytváření obchodních řešení. Ted také píše sloupec zaměřený na vývojáře pro MSDN Magazine s názvem Office Space.