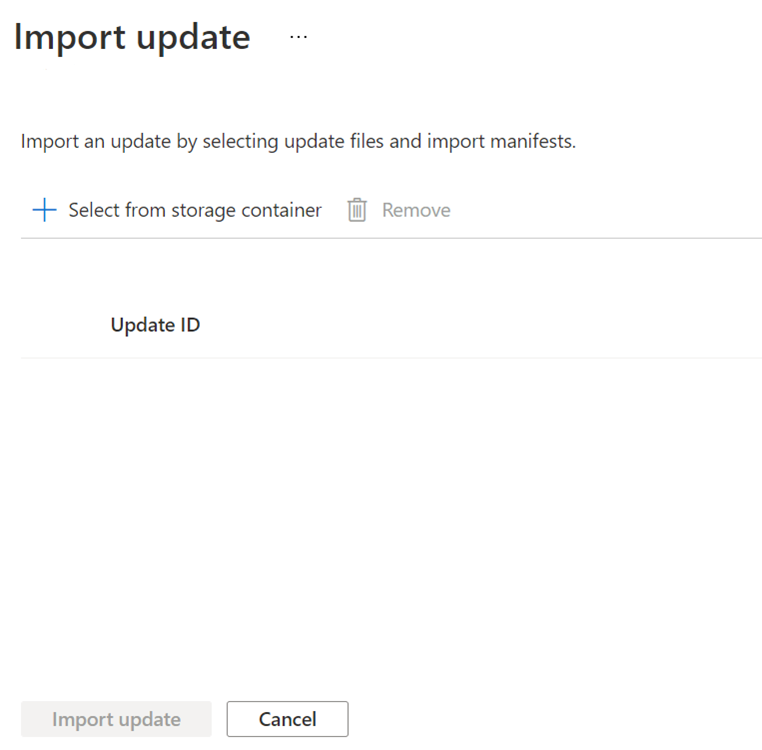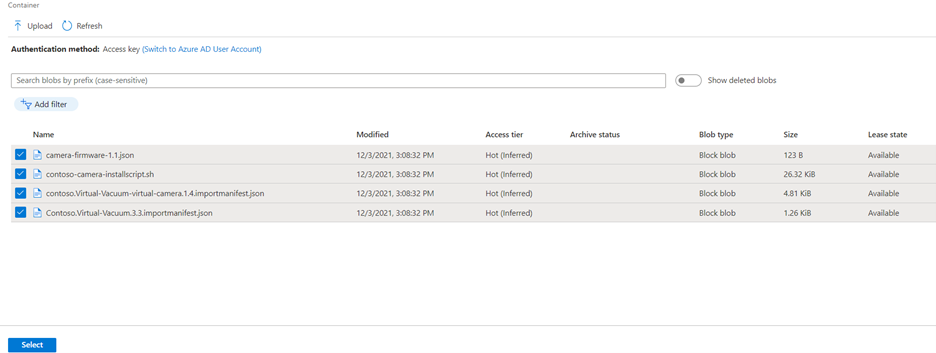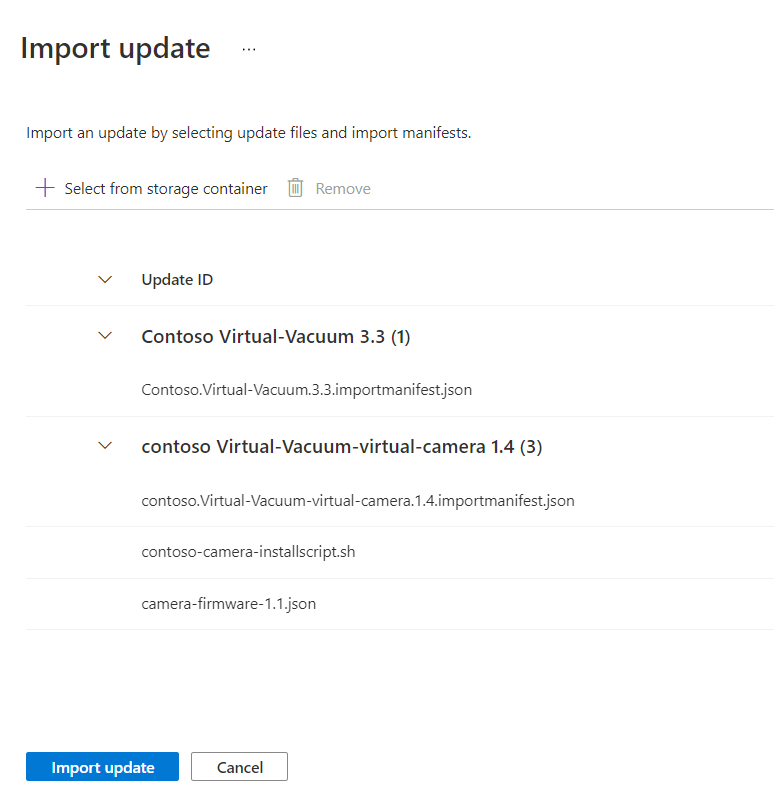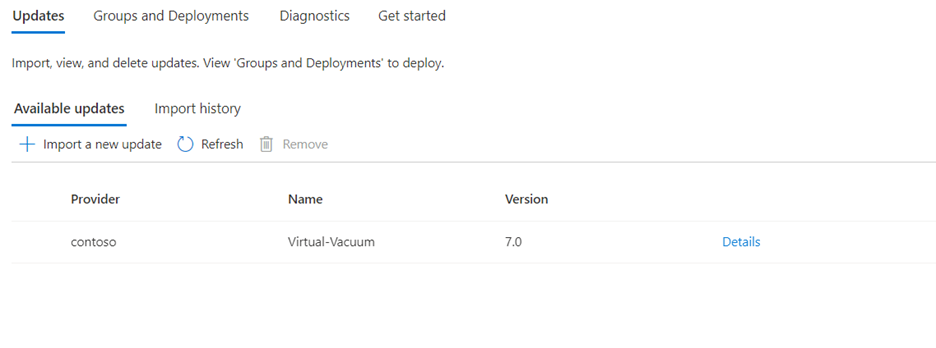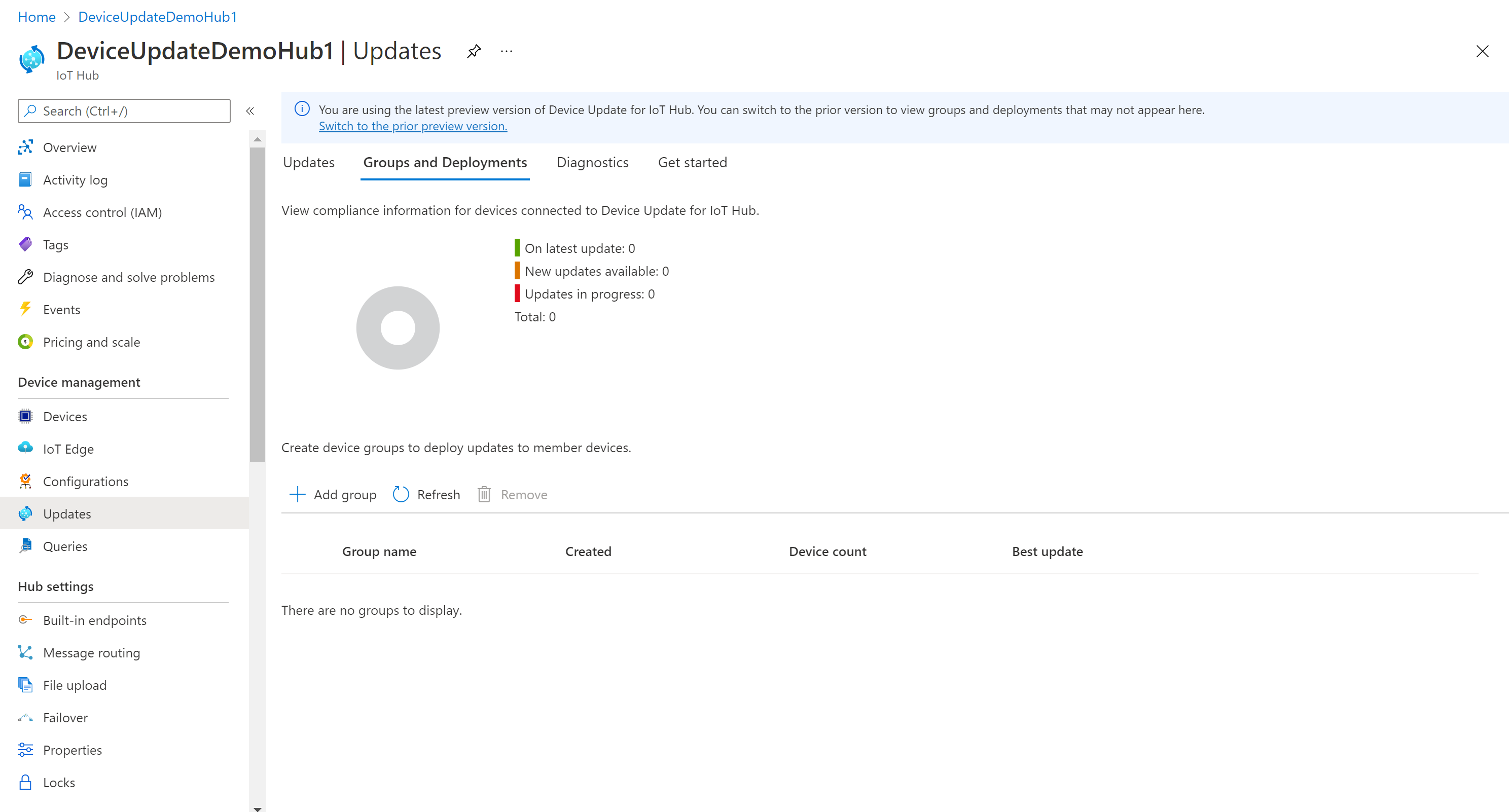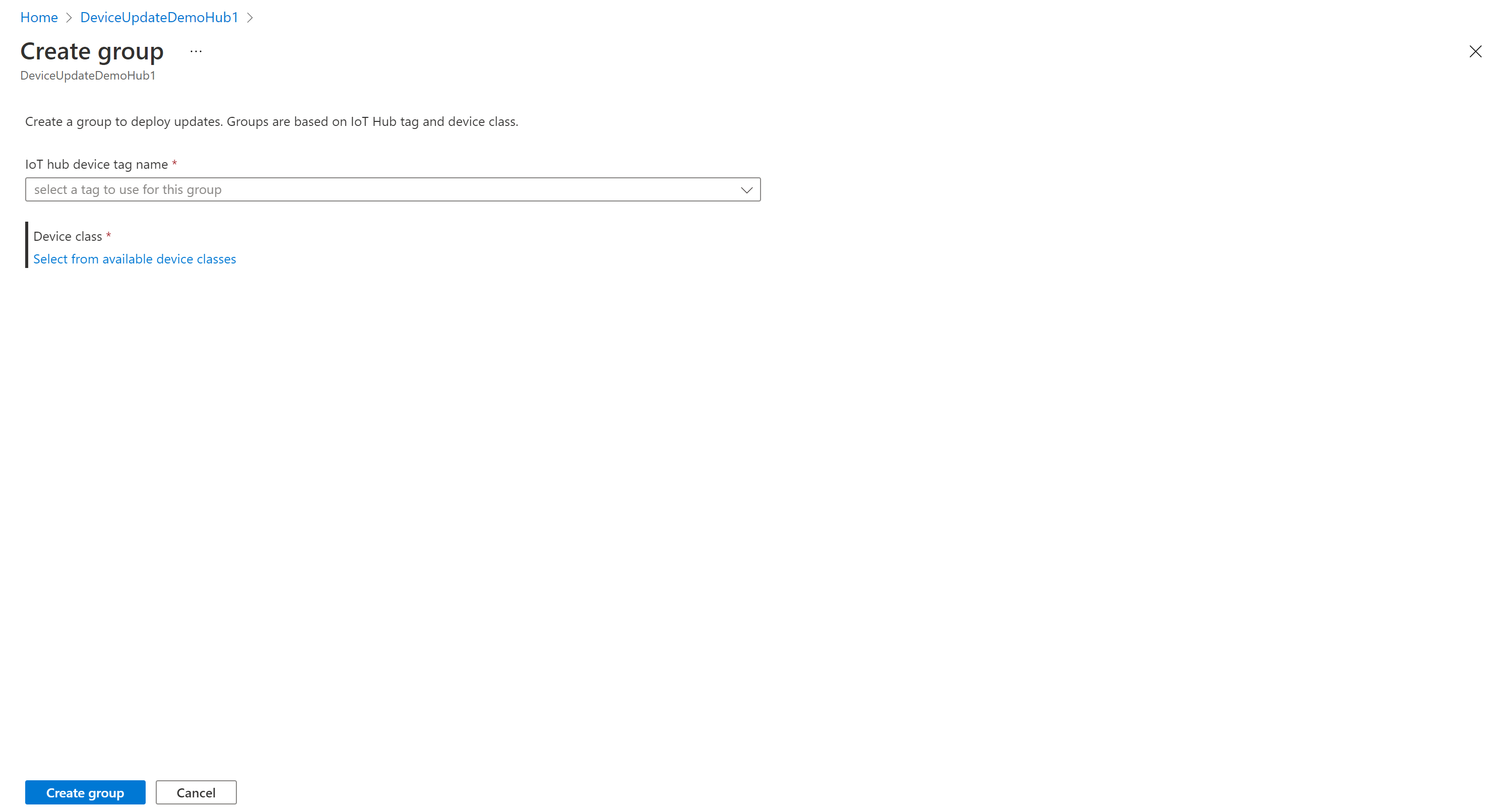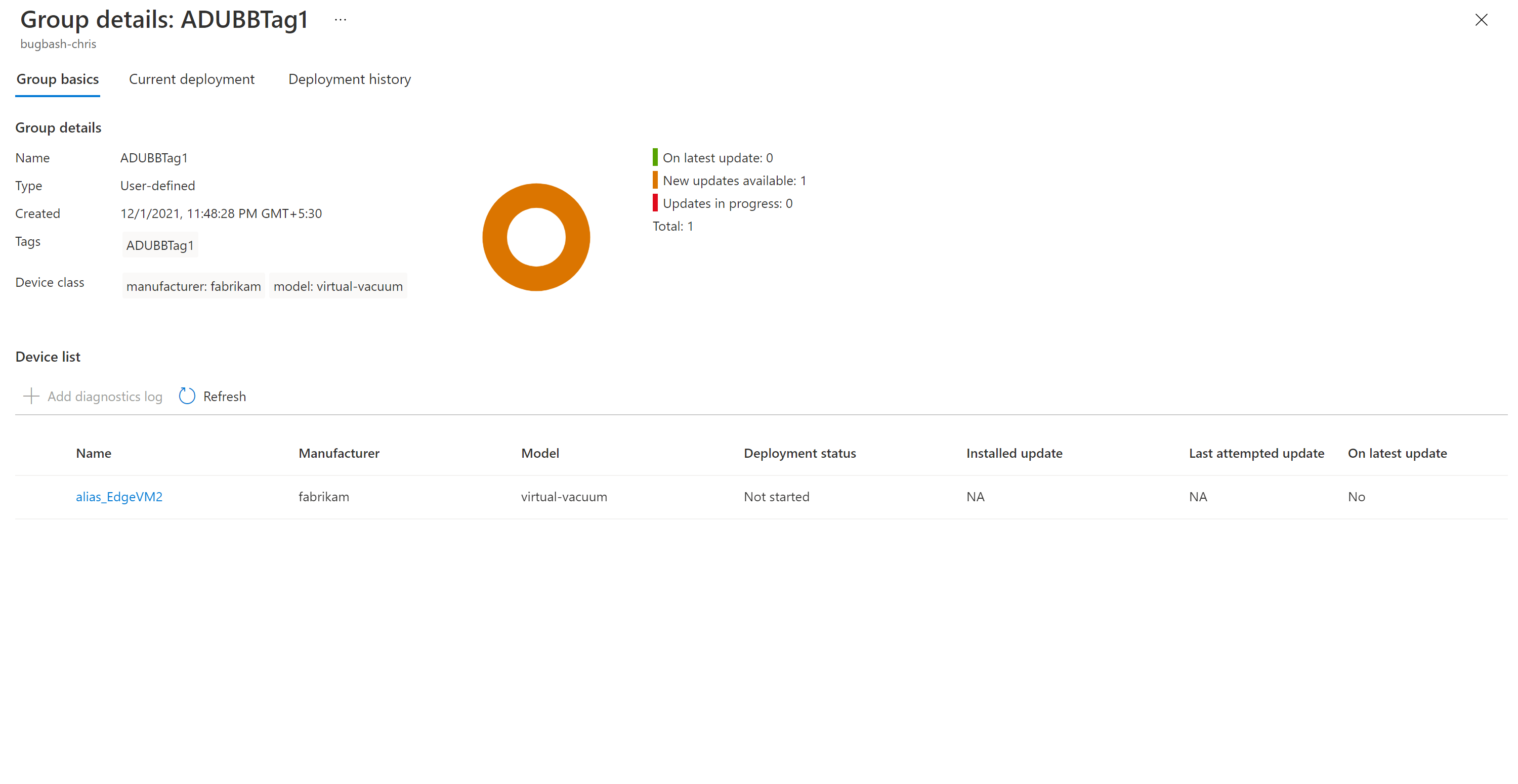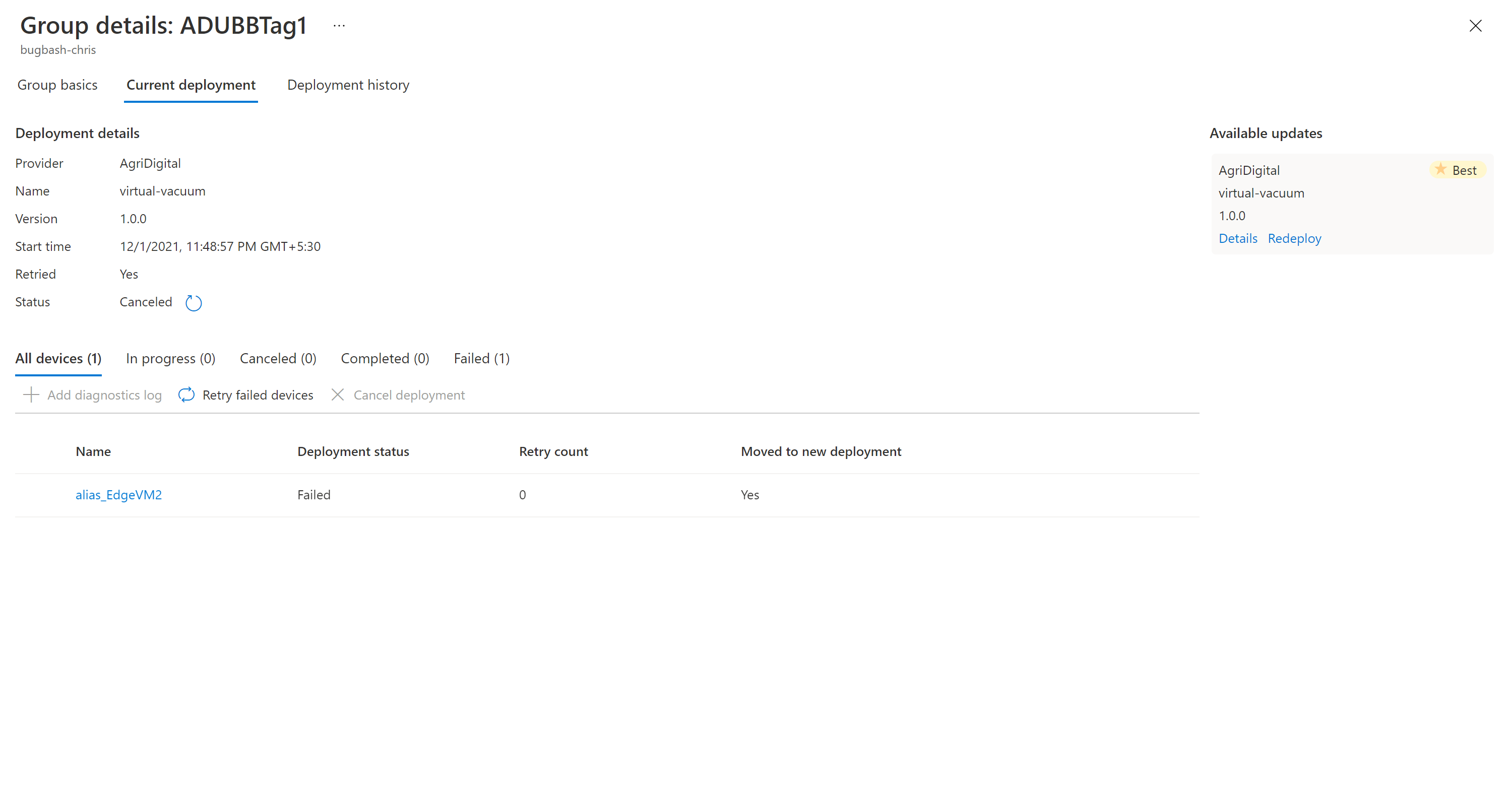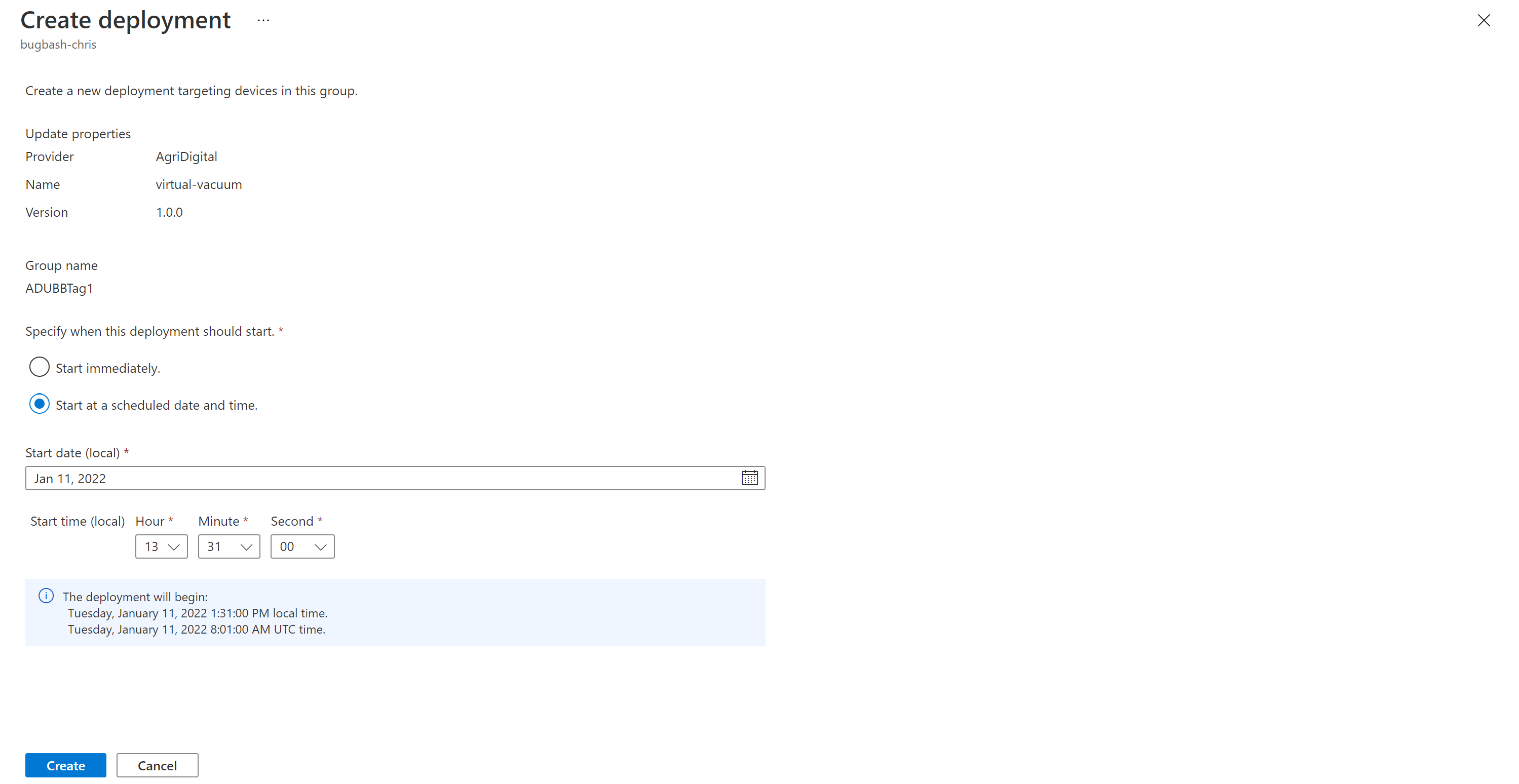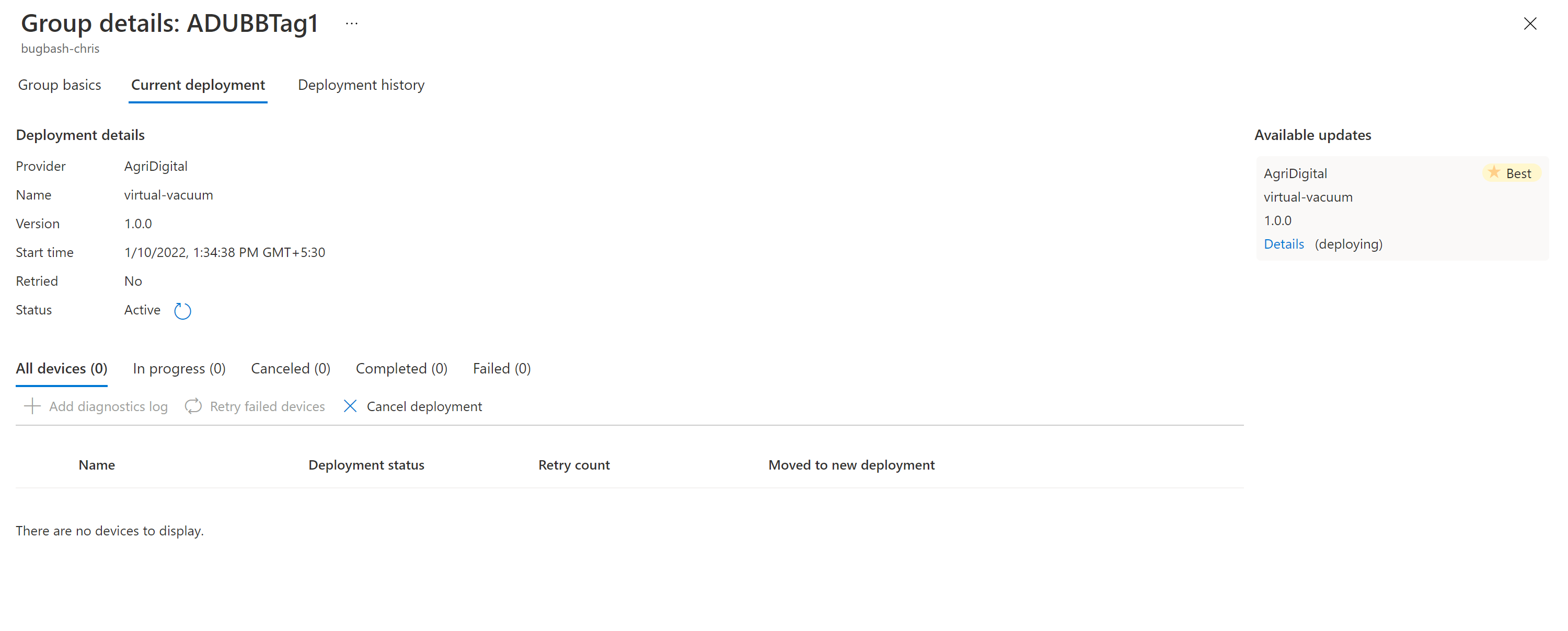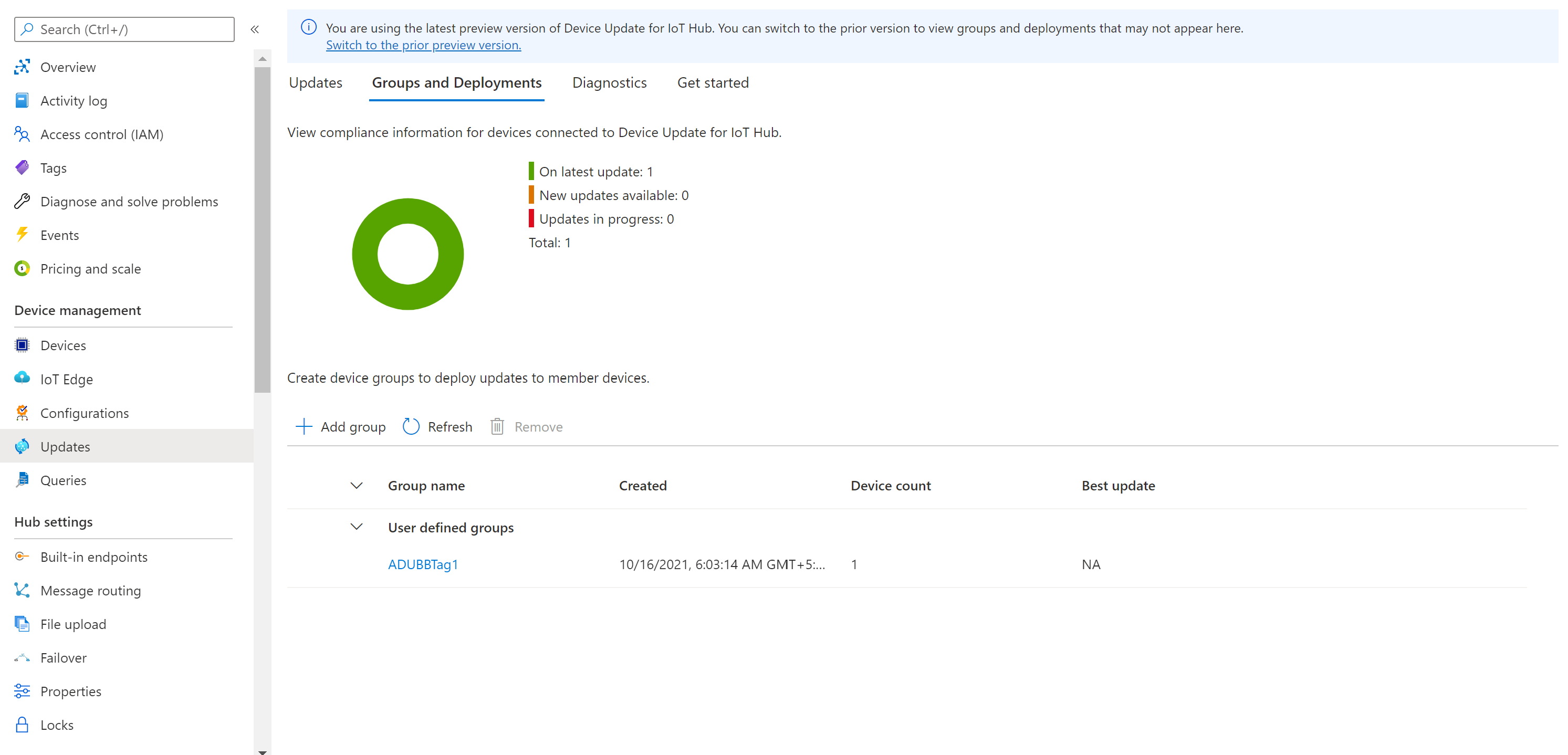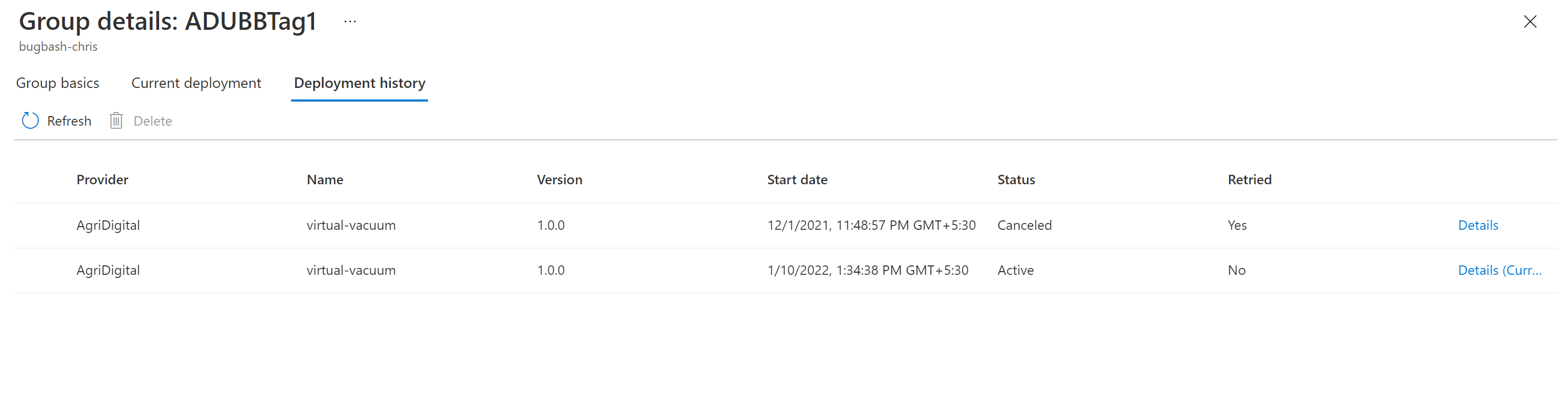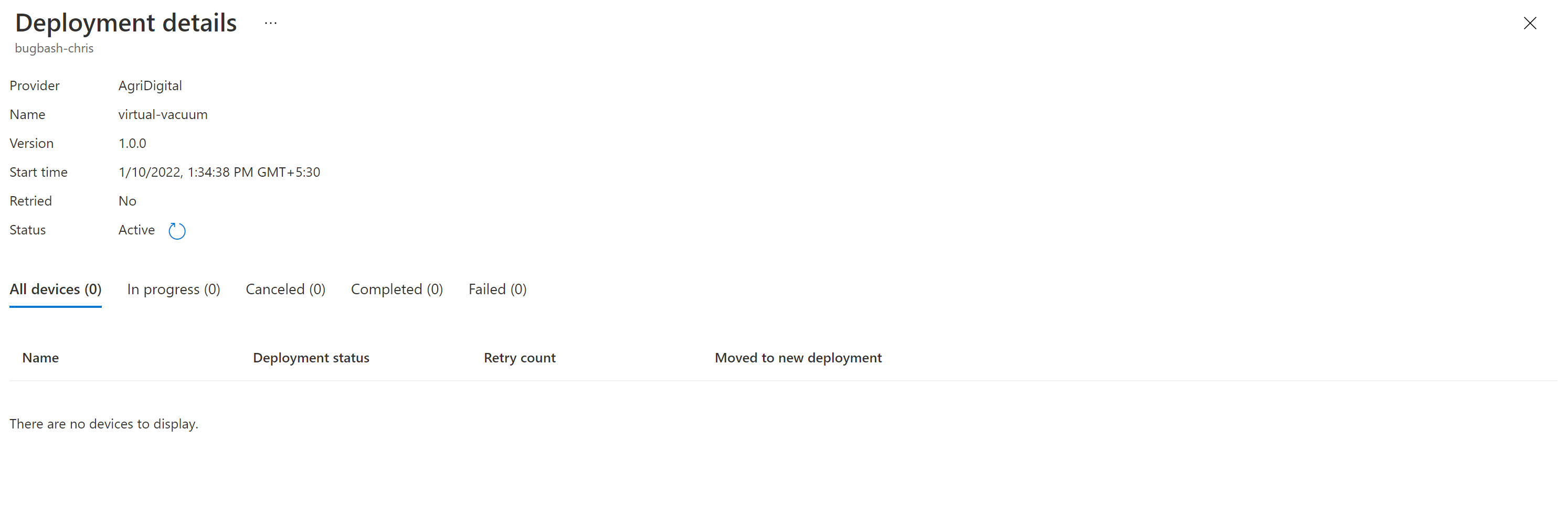Kurz: Dokončení aktualizace proxy serveru pomocí služby Device Update pro Azure IoT Hub
Pokud jste to ještě neudělali, přečtěte si téma Použití aktualizací proxy serveru se službou Device Update pro Azure IoT Hub.
Nastavení testovacího zařízení nebo virtuálního počítače
V tomto kurzu se jako příklad používá virtuální počítač s Ubuntu Serverem 18.04 LTS.
Instalace agenta aktualizace zařízení a závislostí
Zaregistrujte packages.microsoft.com v úložišti balíčků APT:
sudo apt-get update sudo apt install curl curl https://packages.microsoft.com/config/ubuntu/18.04/multiarch/prod.list > ~/microsoft-prod.list sudo cp ~/microsoft-prod.list /etc/apt/sources.list.d/ curl https://packages.microsoft.com/keys/microsoft.asc | gpg --dearmor > ~/microsoft.gpg sudo cp ~/microsoft.gpg /etc/apt/trusted.gpg.d/ sudo apt-get updateNainstalujte na zařízení IoT deviceupdate-agent . Stáhněte si nejnovější soubor s aktualizací zařízení Debian z packages.microsoft.com:
sudo apt-get install deviceupdate-agentPřípadně zkopírujte stažený soubor Debianu do testovacího virtuálního počítače. Pokud na počítači používáte PowerShell, spusťte následující příkaz prostředí:
scp <path to the .deb file> tester@<your vm's ip address>:~Pak se vzdáleně přejděte k virtuálnímu počítači a v domovské složce spusťte následující příkaz prostředí:
#go to home folder cd ~ #install latest Device Update agent sudo apt-get install ./<debian file name from the previous step>Přejděte na Azure IoT Hub a zkopírujte primární připojovací řetězec pro modul Device Update vašeho zařízení IoT. Nahraďte všechny výchozí hodnoty
connectionDatapole primárním připojovacím řetězcem v souboru du-config.json :sudo nano /etc/adu/du-config.jsonPoznámka
Můžete místo toho zkopírovat primární připojovací řetězec pro zařízení, ale doporučujeme ho použít pro modul Device Update. Informace o nastavení modulu najdete v tématu Zřizování agenta aktualizace zařízení.
Ujistěte se, že soubor /etc/adu/du-diagnostics-config.json obsahuje správné nastavení pro shromažďování protokolů. Příklad:
{ "logComponents":[ { "componentName":"adu", "logPath":"/var/log/adu/" }, { "componentName":"do", "logPath":"/var/log/deliveryoptimization-agent/" } ], "maxKilobytesToUploadPerLogPath":50 }Restartujte agenta Device Update:
sudo systemctl restart adu-agent
Nastavení napodobených komponent
Pro účely testování a předvedení vytvoříme na zařízení následující napodobené komponenty:
- Tři motory
- Dvě kamery
- "hostfs"
- "rootfs"
Důležité
Předchozí konfigurace komponenty je založená na implementaci ukázkového rozšíření enumerátoru komponent s názvem libcontoso-component-enumerator.so. Vyžaduje také tento napodobený datový soubor inventáře komponent: /usr/local/contoso-devices/components-inventory.json.
Zkopírujte složku s ukázkou do svého domovského adresáře na testovacím virtuálním počítači. Potom spuštěním následujícího příkazu zkopírujte požadované soubory do správných umístění:
`~/demo/tools/reset-demo-components.sh`Příkaz
reset-demo-components.shprovede za vás následující kroky:Zkopíruje soubor components-inventory.json a přidá ho do složky /usr/local/contoso-devices .
Zkopíruje rozšíření enumerátoru komponent Contoso (libcontoso-component-enumerator.so) ze složky Assets a přidá ho do složky /var/lib/adu/extensions/sources .
Zaregistruje rozšíření:
sudo /usr/bin/AducIotAgent -E /var/lib/adu/extensions/sources/libcontoso-component-enumerator.so
Pomocí následujícího příkazu nastavte virtuální počítač tak, aby podporoval aktualizace proxy serveru, zobrazte a poznamenejte si verzi softwaru aktuálních komponent:
~/demo/show-demo-components.sh
Import ukázkové aktualizace
Pokud jste to ještě neudělali, vytvořte účet a instanci služby Device Update, včetně konfigurace centra IoT. Pak spusťte následující postup.
Z nejnovější verze aktualizace zařízení si v části Prostředky stáhněte manifesty importu a image pro aktualizace proxy serveru.
Přihlaste se k Azure Portal a přejděte do centra IoT pomocí služby Device Update. V levém podokně vyberte Správa zařízení>Aktualizace.
Vyberte kartu Aktualizace.
Vyberte + Importovat novou aktualizaci.
Vyberte + Vybrat z kontejneru úložiště a pak zvolte svůj účet úložiště a kontejner.
Vyberte Nahrát a přidejte soubory, které jste stáhli v kroku 1.
Nahrajte do kontejneru nadřazený manifest importu, podřízený manifest importu a soubory datových částí.
Následující příklad ukazuje ukázkové soubory nahrané pro aktualizaci fotoaparátů připojených k inteligentnímu vysavači. Obsahuje také před instalací skript pro vypnutí kamer před aktualizací vzduchem.
V tomto příkladu je nadřazený manifest importu contoso. Virtual-Vacuum-virtual-camera.1.4.importmanifest.json. Podřízený manifest importu s podrobnostmi o aktualizaci kamery je Contoso.Virtual-Vacuum.3.3.importmanifest.json. Všimněte si, že oba názvy souborů manifestu mají požadovaný formát a končí na .importmanifest.json.
Zvolte Vybrat.
Uživatelské rozhraní teď zobrazuje seznam souborů, které se naimportují do služby Device Update. Vyberte Importovat aktualizaci.
Spustí se proces importu a obrazovka se změní na část Historie importu . Vyberte Aktualizovat a zobrazte průběh, dokud se proces importu nedokončí. V závislosti na velikosti aktualizace se import může dokončit za několik minut nebo může trvat déle.
Když sloupec Stav označuje, že import proběhl úspěšně, vyberte kartu Available (K dispozici) Aktualizace. Importovaná aktualizace by se teď měla zobrazit v seznamu.
Přečtěte si další informace o importu aktualizací.
Vytvoření skupiny aktualizací
V seznamu vyberte značku IoT Hub a Třídu zařízení a pak vyberte Vytvořit skupinu.
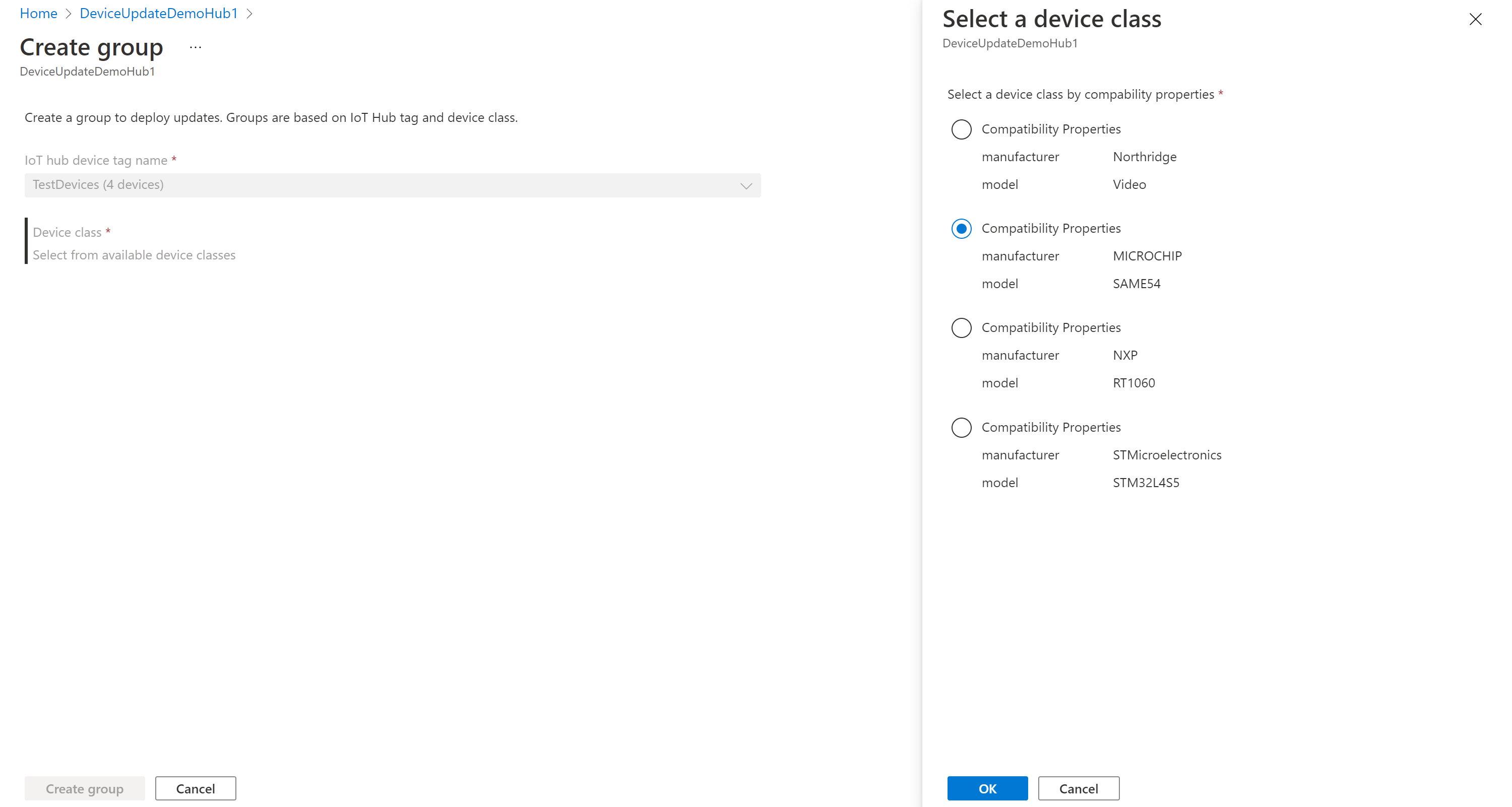
Po vytvoření skupiny uvidíte, že se aktualizuje graf dodržování předpisů aktualizací a seznam skupin. Graf update compliance zobrazuje počet zařízení v různých stavech dodržování předpisů: při nejnovější aktualizaci, dostupné nové aktualizace a probíhající Aktualizace. Přečtěte si o dodržování předpisů pro aktualizace.
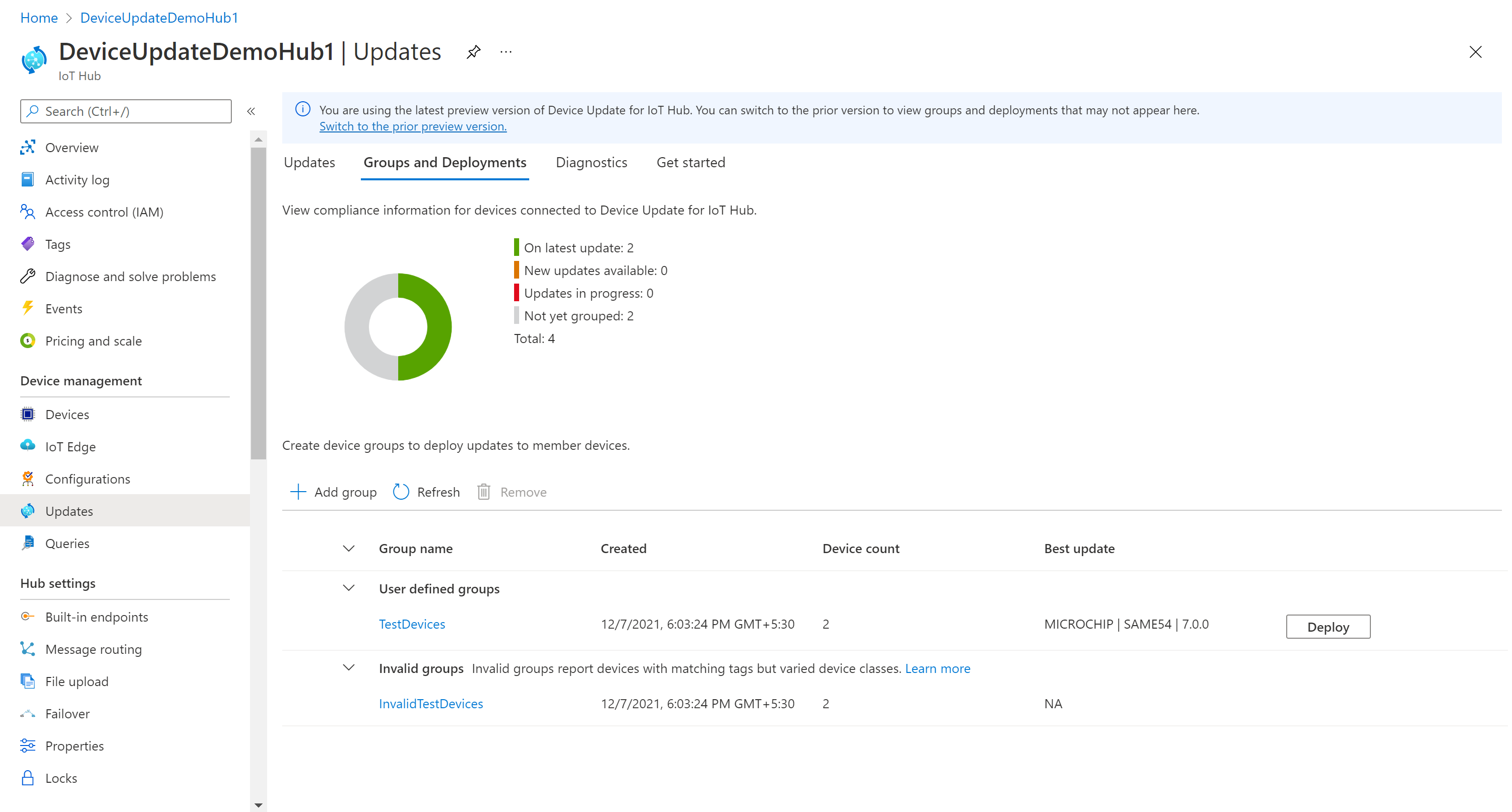
Měli byste vidět nově vytvořenou skupinu a všechny dostupné aktualizace pro zařízení v nové skupině. Pokud existují zařízení, která nesplňují požadavky na třídu zařízení dané skupiny, zobrazí se v odpovídající neplatné skupině. Nejlepší dostupnou aktualizaci můžete nasadit do nové skupiny definované uživatelem z tohoto zobrazení kliknutím na tlačítko Nasadit vedle skupiny.
Další informace o přidávání značek a vytváření skupin aktualizací
Nasazení aktualizace
Po vytvoření skupiny byste měli vidět novou aktualizaci dostupnou pro vaši skupinu zařízení s odkazem na aktualizaci v části Nejlepší aktualizace (možná budete muset aktualizovat jednou). Přečtěte si další informace o dodržování předpisů pro aktualizace.
Kliknutím na název skupiny vyberte cílovou skupinu. Budete přesměrováni na podrobnosti o skupině v části Základy skupiny.
- Pokud chcete zahájit nasazení, přejděte na kartu Aktuální nasazení. Klikněte na odkaz nasazení vedle požadované aktualizace v části Dostupné aktualizace. Nejlepší dostupná aktualizace pro danou skupinu bude označena zvýrazněním "Nejlepší".
- Naplánujte nasazení tak, aby se spustilo okamžitě nebo v budoucnu, a pak vyberte Vytvořit.
- Stav v části Podrobnosti nasazení by se měl změnit na Aktivní a nasazená aktualizace by měla být označená jako (nasazování).
Prohlédněte si graf dodržování předpisů. Měli byste vidět, že aktualizace právě probíhá.
Po úspěšné aktualizaci zařízení by se měl zobrazit graf dodržování předpisů a aktualizace podrobností o nasazení, aby se to stejné projevilo.
Monitorování nasazení aktualizací
V horní části stránky vyberte kartu Historie nasazení.
Vyberte odkaz podrobnosti vedle vytvořeného nasazení.
Výběrem možnosti Aktualizovat zobrazíte nejnovější podrobnosti o stavu.
Dokončili jste úspěšnou kompletní aktualizaci proxy serveru pomocí služby Device Update pro IoT Hub.
Vyčištění prostředků
Pokud už je nepotřebujete, vyčistěte účet služby Device Update, instanci, centrum IoT a zařízení IoT.
Další kroky
Následující kurzy vám pomůžou s jednoduchou ukázkou aktualizace zařízení pro IoT Hub:
Kurz aktualizace zařízení pro Azure IoT Hub s využitím referenční image Raspberry Pi 3 B+ (rozšiřitelné prostřednictvím open source podle potřeby vytváření vlastních imagí pro jiné architektury)
Kurz aktualizace zařízení pro Azure IoT Hub pomocí agenta balíčku na Ubuntu Serveru 18.04 x64
Kurz aktualizace zařízení pro Azure IoT Hub pomocí referenčního agenta simulátoru Ubuntu (18.04 x64)
Kurz aktualizace zařízení pro Azure IoT Hub s využitím operačního systému Azure v reálném čase