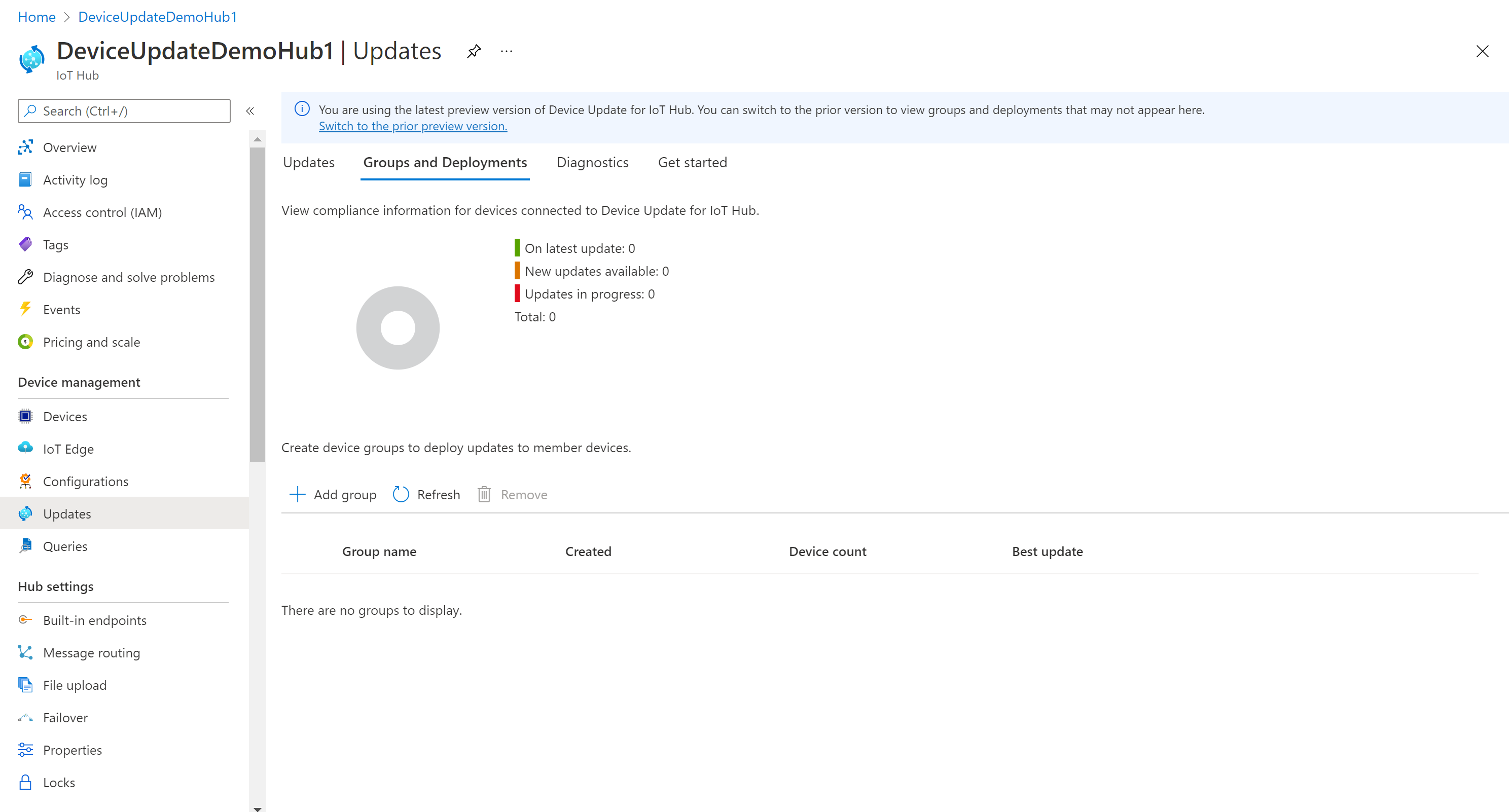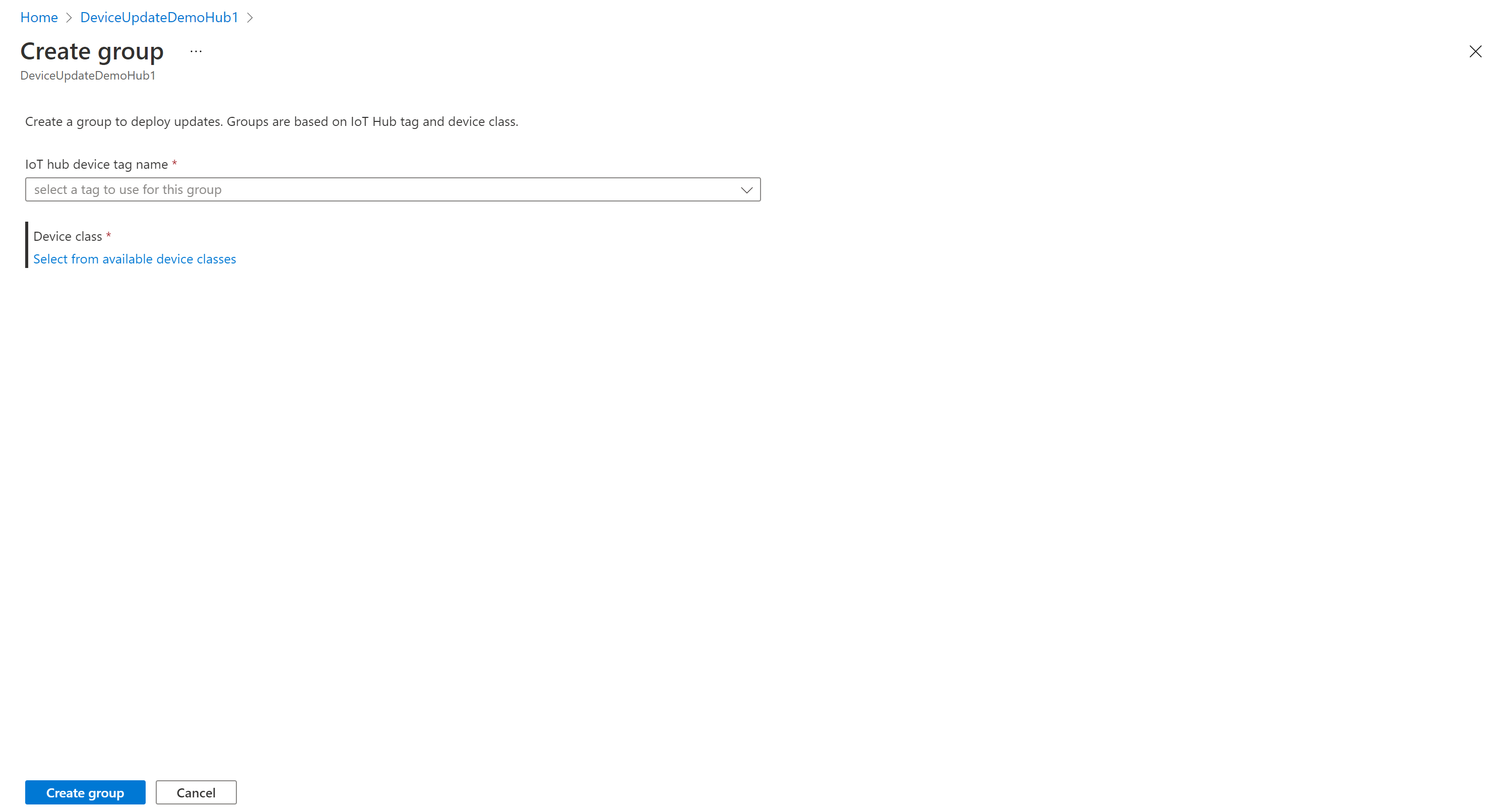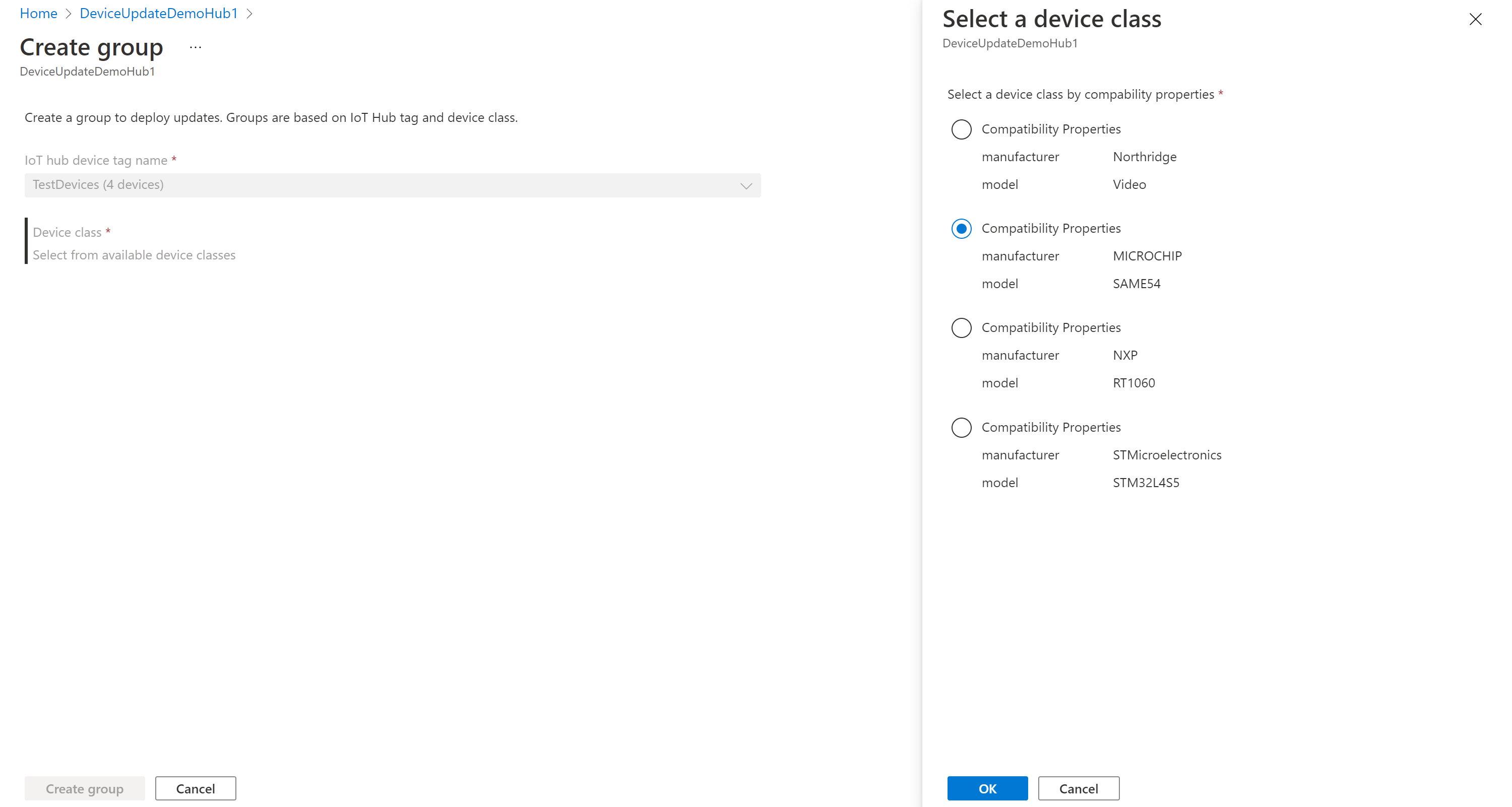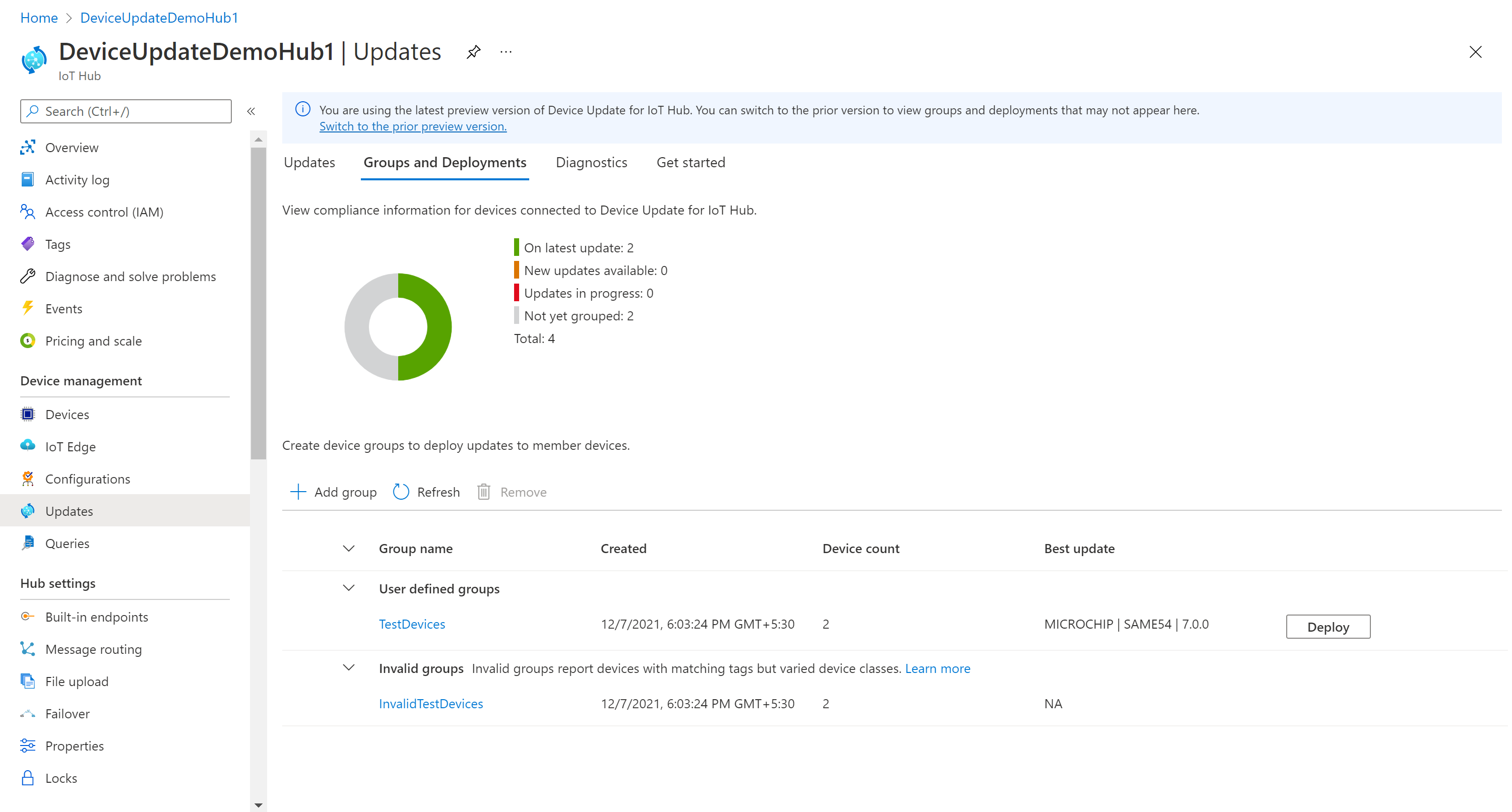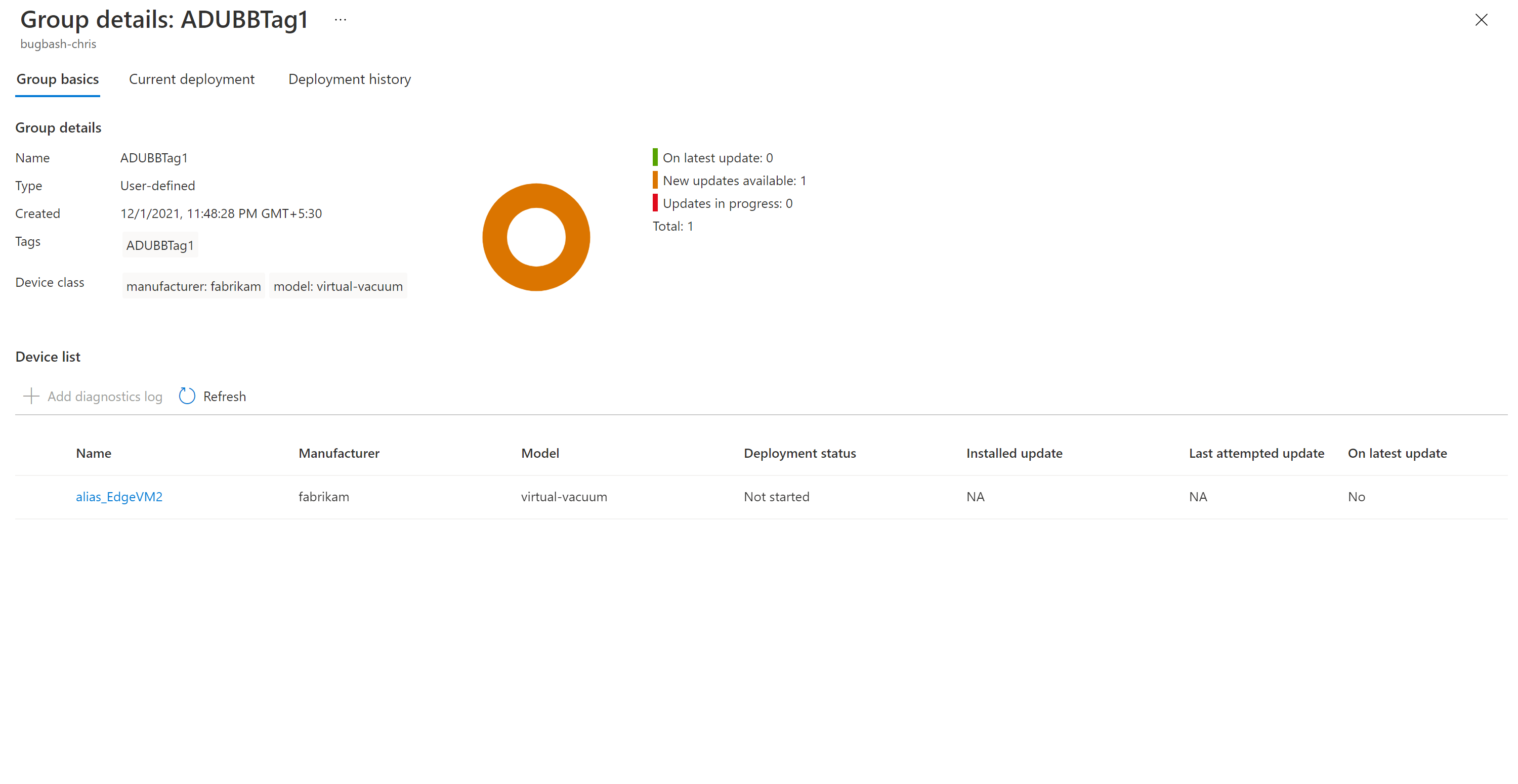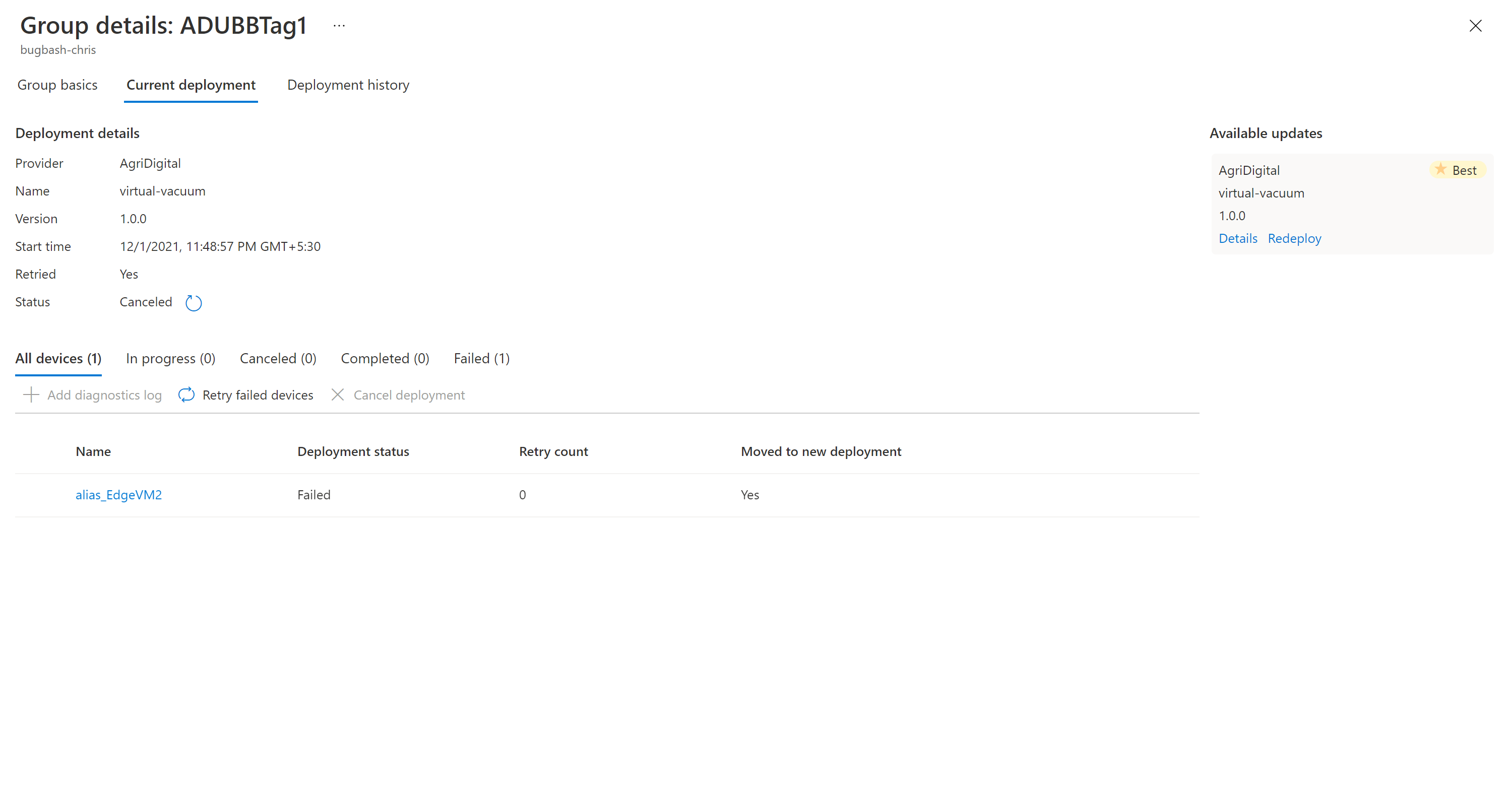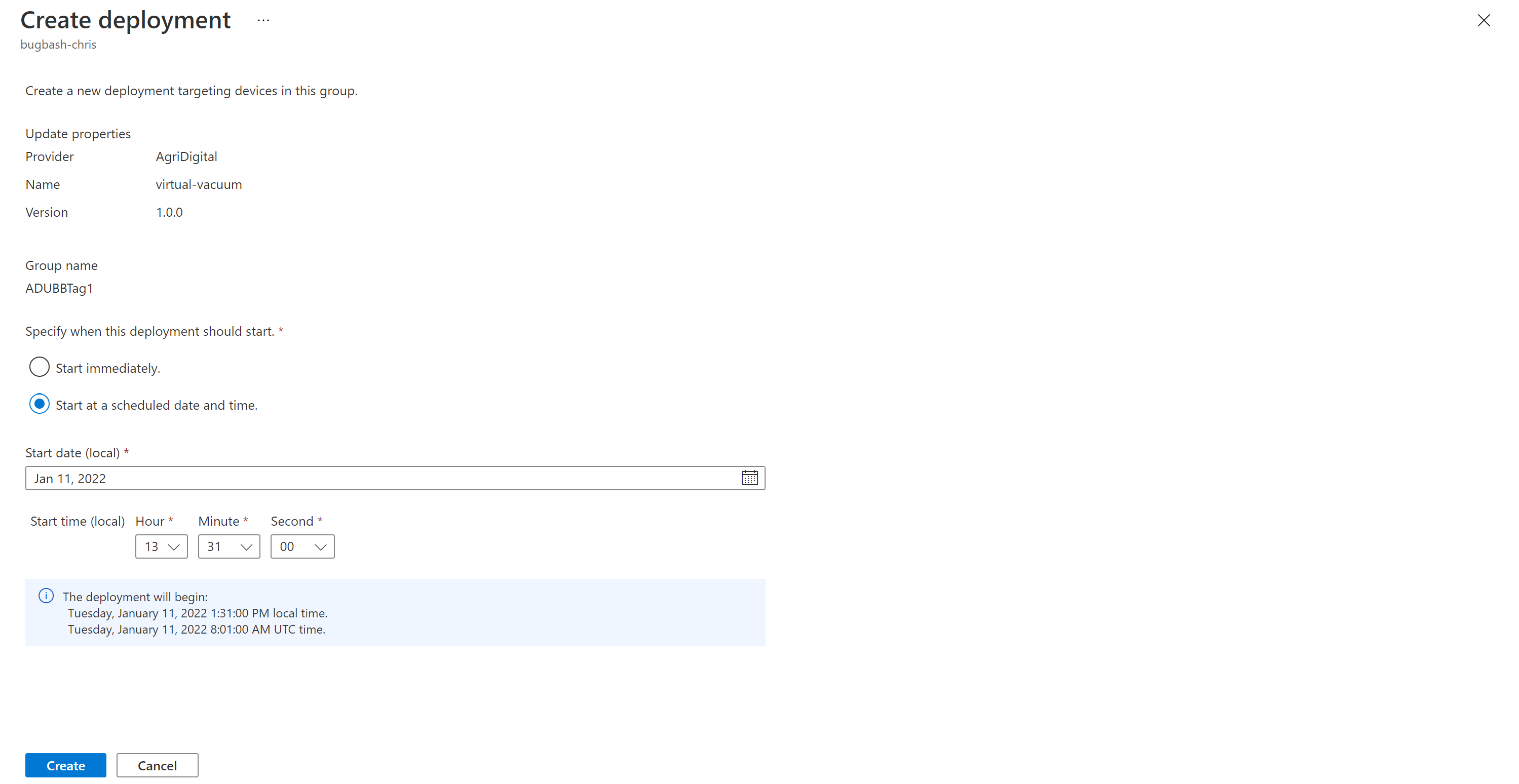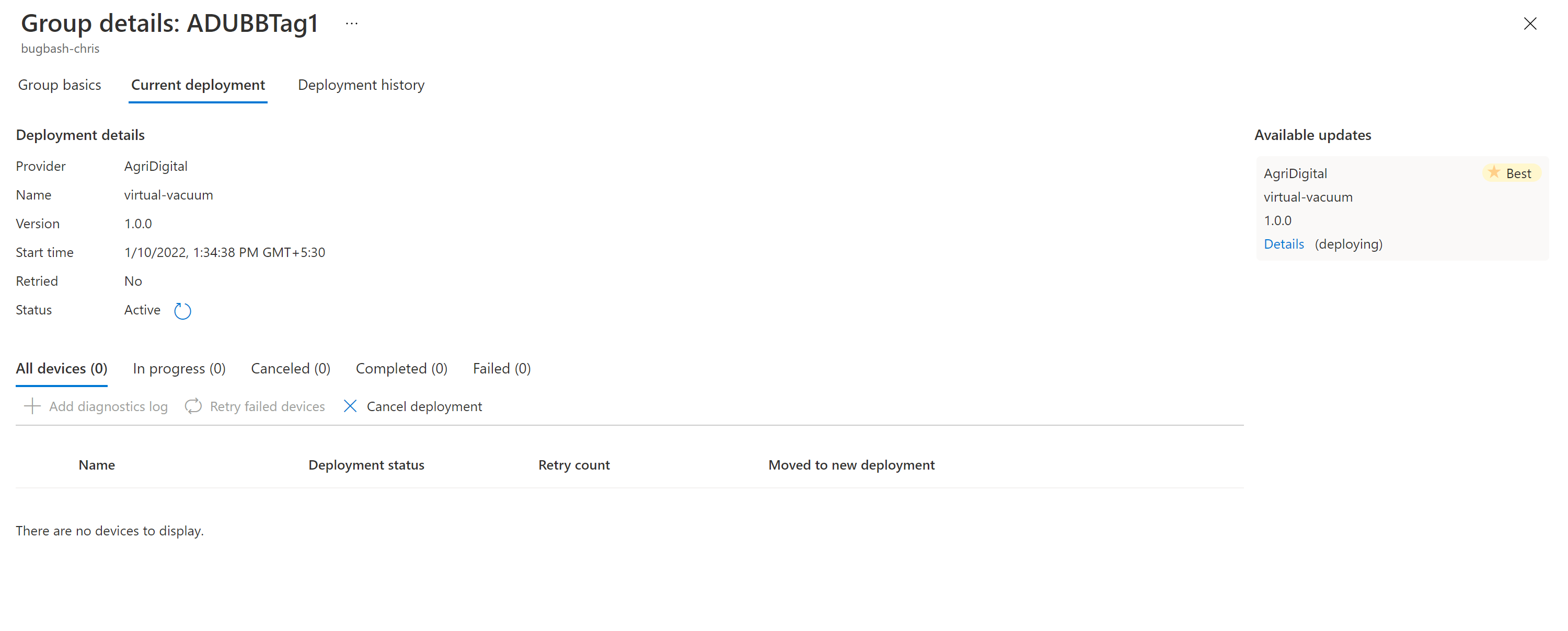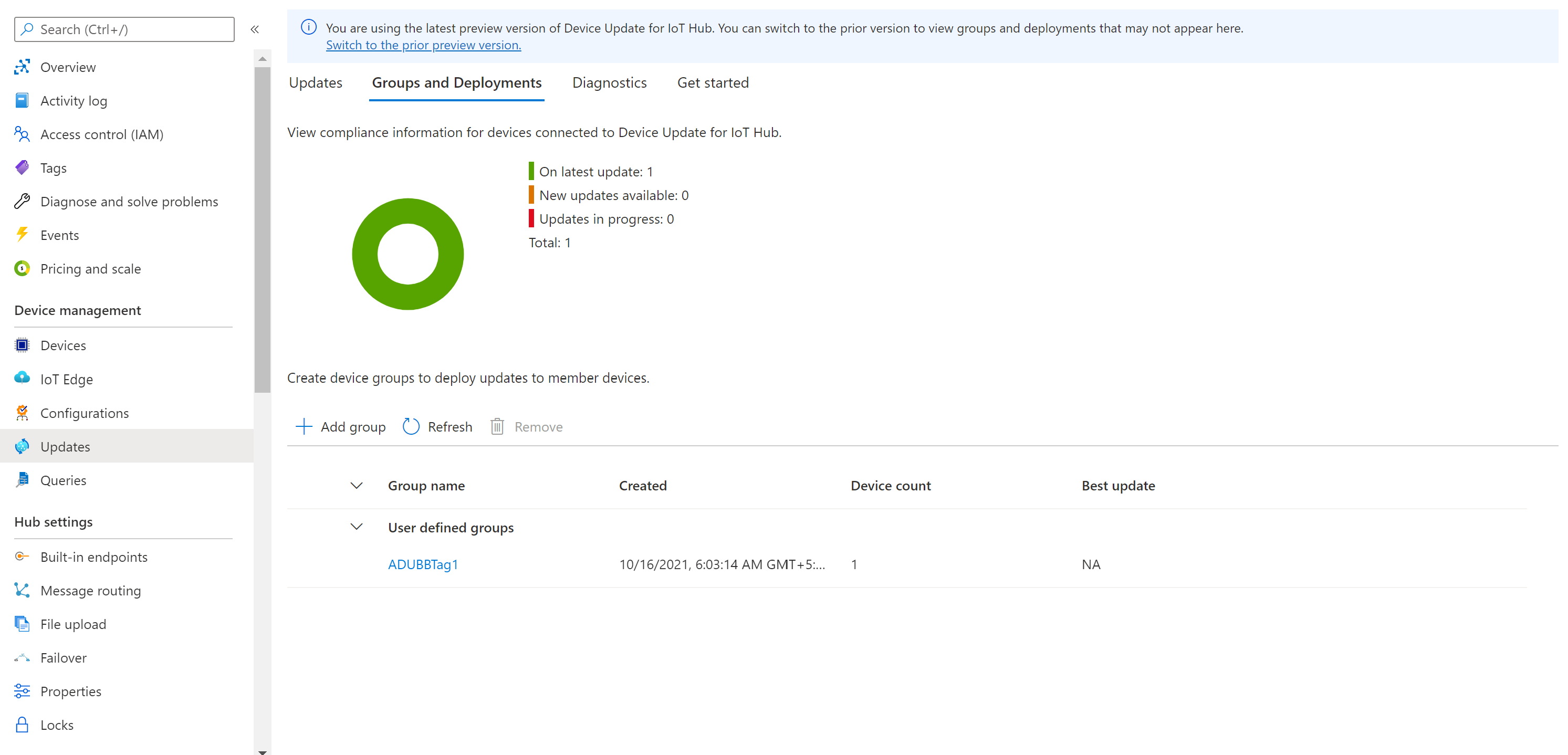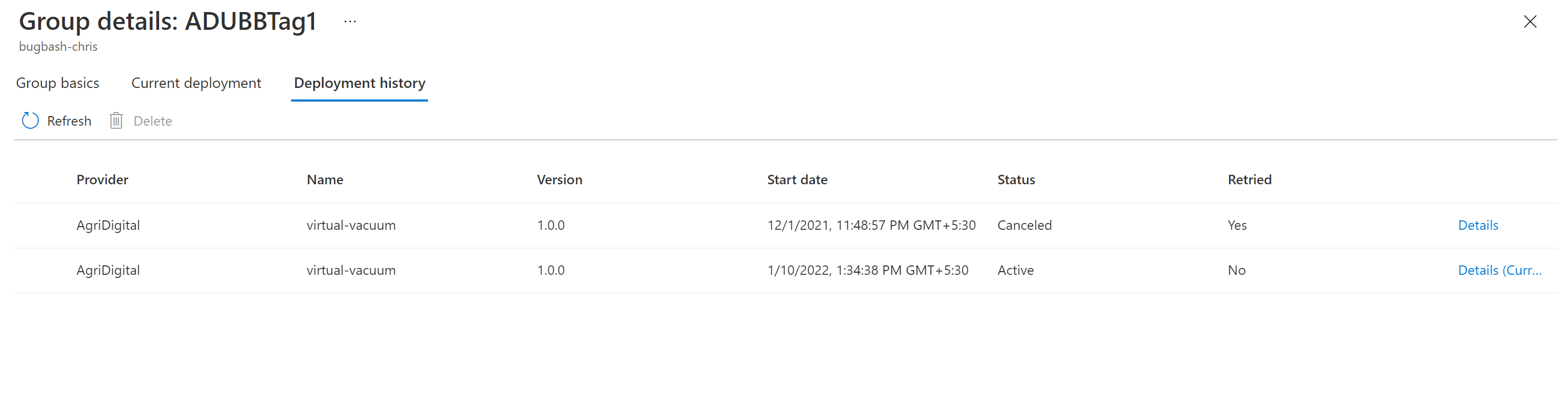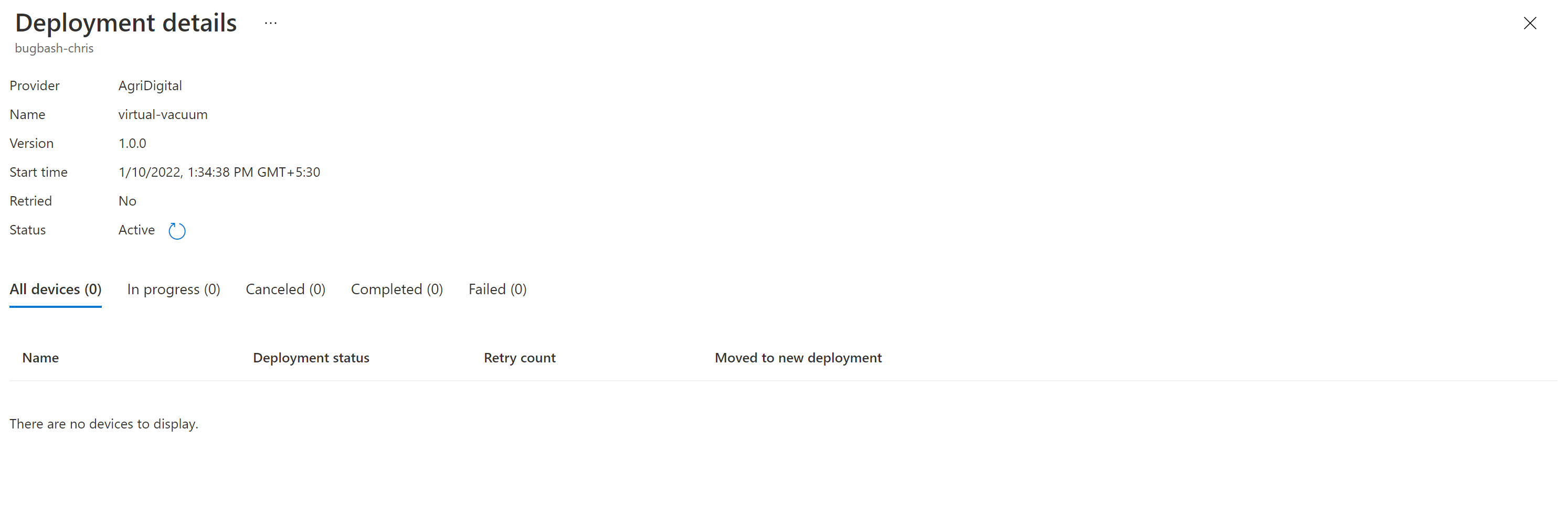Aktualizace zařízení pro Azure IoT Hub s využitím Azure RTOS
V tomto článku se dozvíte, jak vytvořit aktualizaci zařízení pro agenta Azure IoT Hub v Azure RTOS NetX Duo. Poskytuje také jednoduchá rozhraní API pro vývojáře, kteří do své aplikace integrují funkci Aktualizace zařízení. Prozkoumejte ukázky klíčových panelů pro vyhodnocení polovodičů, které obsahují úvodní příručky, abyste se dozvěděli, jak konfigurovat, sestavovat a nasazovat bezdrátové aktualizace na zařízení.
Pokud ještě nemáte předplatné Azure, vytvořte si napřed bezplatný účet.
Požadavky
- Přístup k instanci IoT Hub. Doporučujeme použít úroveň S1 (Standard) nebo vyšší.
- Instance služby Device Update a účet propojený s vaším centrem IoT. Pokud jste to ještě neudělali, postupujte podle průvodce a vytvořte a propojte účet aktualizace zařízení.
Začínáme
Každý ukázkový projekt operačního systému Azure v reálném čase (RTOS) specifický pro desku obsahuje kód a dokumentaci o tom, jak používat službu Device Update pro IoT Hub. V této lekci:
- Stáhněte si ukázkové soubory specifické pro desku z ukázek Azure RTOS a Device Update.
- Vyhledejte složku docs ze stažené ukázky.
- V dokumentaci postupujte podle pokynů k přípravě prostředků Azure a účtu a registraci zařízení IoT v těchto dokumentech.
- Postupujte podle dokumentace k vytvoření nové image firmwaru a importu manifestu pro vaši desku.
- Publikujte image firmwaru a manifest do služby Device Update pro IoT Hub.
- Stáhněte a spusťte projekt na svém zařízení.
Přečtěte si další informace o Azure RTOS.
Označení zařízení
Nechte aplikaci zařízení spuštěnou z předchozího kroku.
Přihlaste se k Azure Portal a přejděte do centra IoT.
V levém podokně vyberte Zařízení. Najděte své zařízení IoT a přejděte na dvojče zařízení.
Ve dvojčeti zařízení odstraňte všechny existující hodnoty značek Aktualizace zařízení tak, že je nastavíte na hodnotu null.
Přidejte do kořenového objektu JSON novou hodnotu značky Device Update, jak je znázorněno na obrázku:
"tags": { "ADUGroup": "<CustomTagValue>" }
Vytvoření skupiny aktualizací
V horní části stránky přejděte na kartu Skupiny a nasazení .
Vyberte Přidat skupinu a vytvořte novou skupinu.
V seznamu vyberte značku IoT Hub a Třídu zařízení. Pak vyberte Vytvořit skupinu.
Po vytvoření skupiny uvidíte, že se aktualizuje graf dodržování předpisů aktualizací a seznam skupin. Graf dodržování předpisů aktualizací zobrazuje počet zařízení v různých stavech dodržování předpisů: Při nejnovější aktualizaci, jsou k dispozici nové aktualizace a probíhá Aktualizace. Přečtěte si o dodržování předpisů aktualizací.
Měli byste vidět nově vytvořenou skupinu a všechny dostupné aktualizace pro zařízení v nové skupině. Pokud existují zařízení, která nesplňují požadavky na třídu zařízení skupiny, zobrazí se v odpovídající neplatné skupině. Pokud chcete nasadit nejlepší dostupnou aktualizaci do nové uživatelem definované skupiny z tohoto zobrazení, vyberte Nasadit vedle skupiny.
Přečtěte si další informace o tom, jak přidávat značky a vytvářet skupiny aktualizací.
Nasazení nového firmwaru
Po vytvoření skupiny by se pro vaši skupinu zařízení měla zobrazit nová aktualizace s odkazem na aktualizaci v části Nejlepší aktualizace. Možná budete muset provést aktualizaci jednou. Přečtěte si další informace o dodržování předpisů aktualizací.
Vyberte cílovou skupinu tak, že vyberete název skupiny. Budete přesměrováni na podrobnosti o skupině v části Základy skupiny.
Nasazení spustíte tak, že přejdete na kartu Aktuální nasazení . V části Dostupné aktualizace vyberte odkaz pro nasazení vedle požadované aktualizace. Nejlepší dostupná aktualizace pro danou skupinu je označená zvýrazněním Nejlepší .
Naplánujte nasazení tak, aby se spustilo okamžitě nebo v budoucnu. Potom vyberte Vytvořit.
Tip
Ve výchozím nastavení je počáteční datum a čas 24 hodin od aktuálního času. Pokud chcete, aby nasazení začalo dříve, nezapomeňte vybrat jiné datum a čas.
V části Podrobnosti nasazení se Stav změní na Aktivní. Nasazená aktualizace je označená znakem (nasazení).
Prohlédněte si graf dodržování předpisů a podívejte se, že aktualizace právě probíhá.
Po úspěšné aktualizaci zařízení uvidíte, že se graf dodržování předpisů a podrobnosti o nasazení aktualizovaly tak, aby odrážely totéž.
Monitorování nasazení aktualizace
V horní části stránky vyberte kartu Historie nasazení .
Vyberte Podrobnosti vedle nasazení, které jste vytvořili.
Vyberte Aktualizovat a zobrazte nejnovější podrobnosti o stavu.
Teď jste dokončili úspěšnou kompletní aktualizaci image pomocí služby Device Update pro IoT Hub na integrovaném zařízení Azure RTOS.
Další kroky
Další informace o Službě Azure RTOS a o tom, jak funguje s IoT Hub, najdete na webové stránce Azure RTOS.