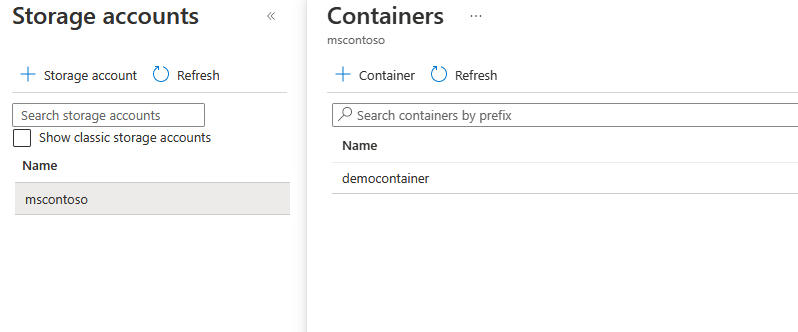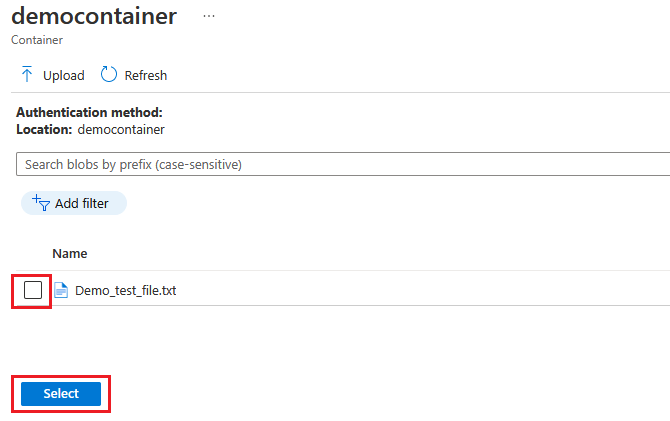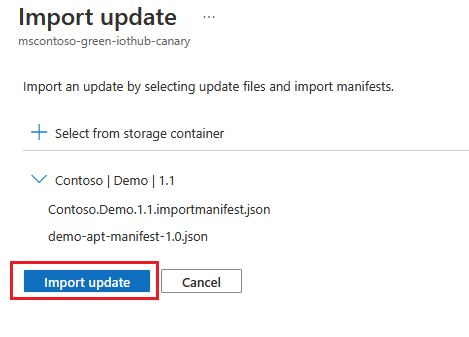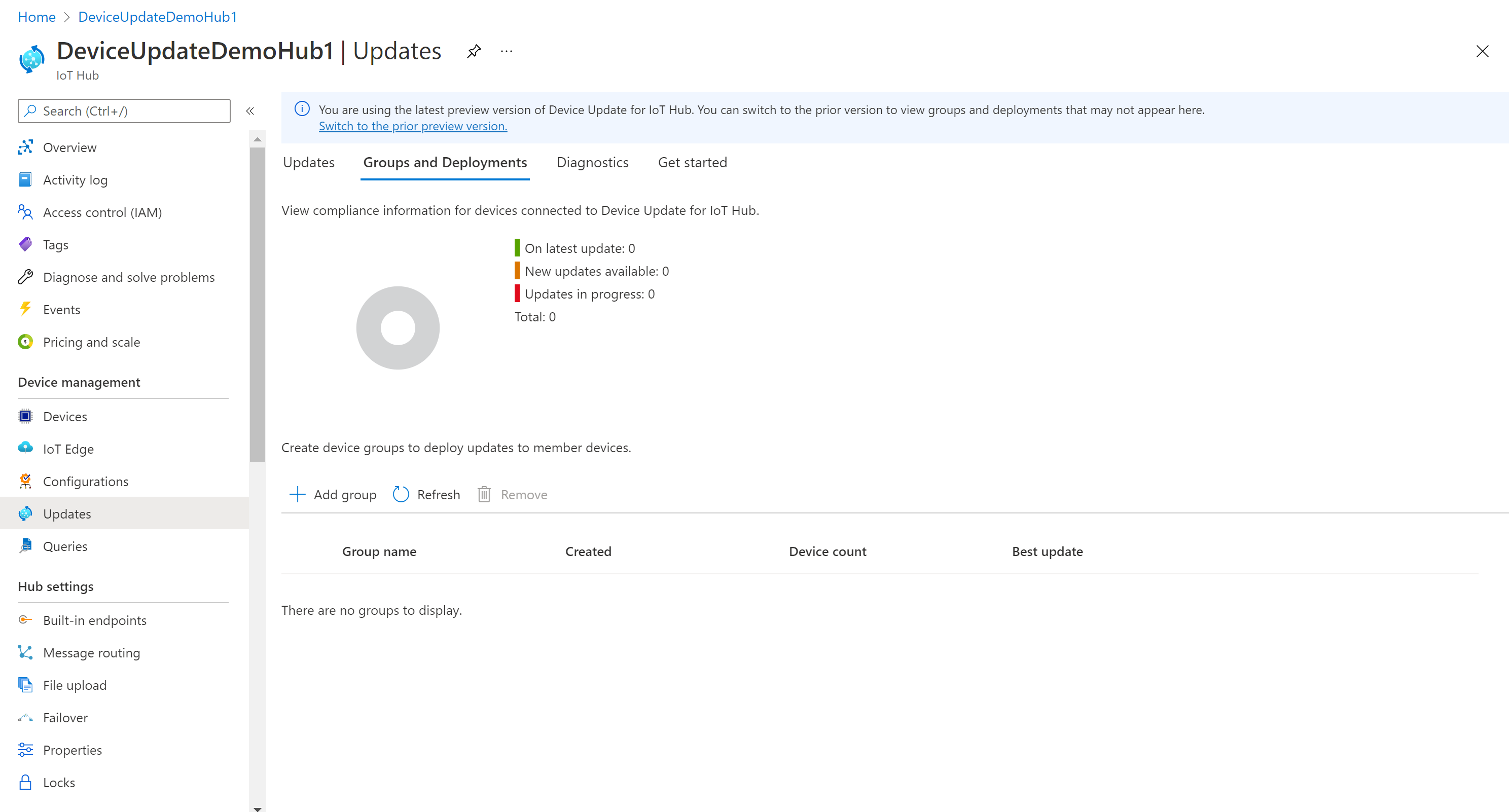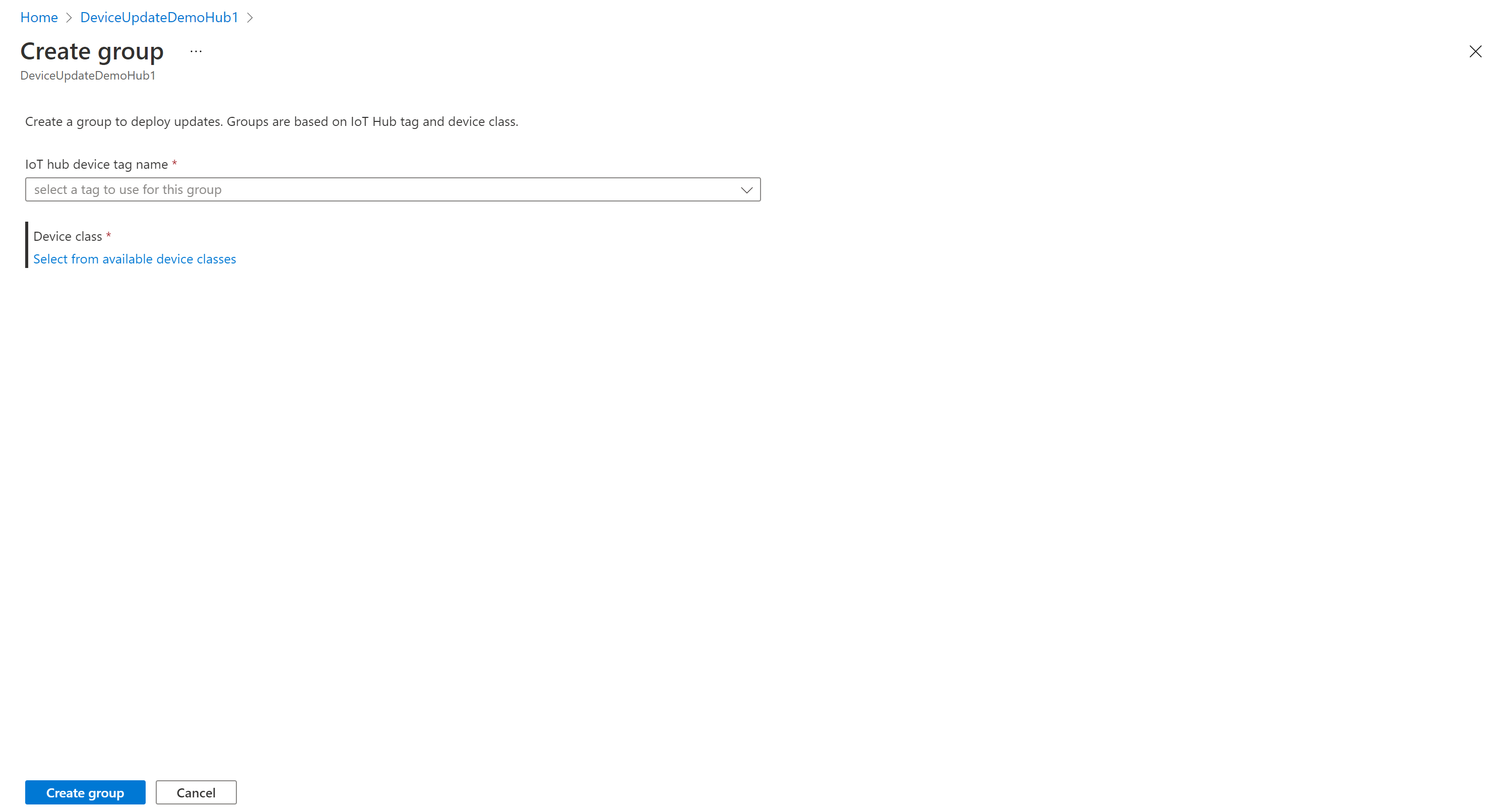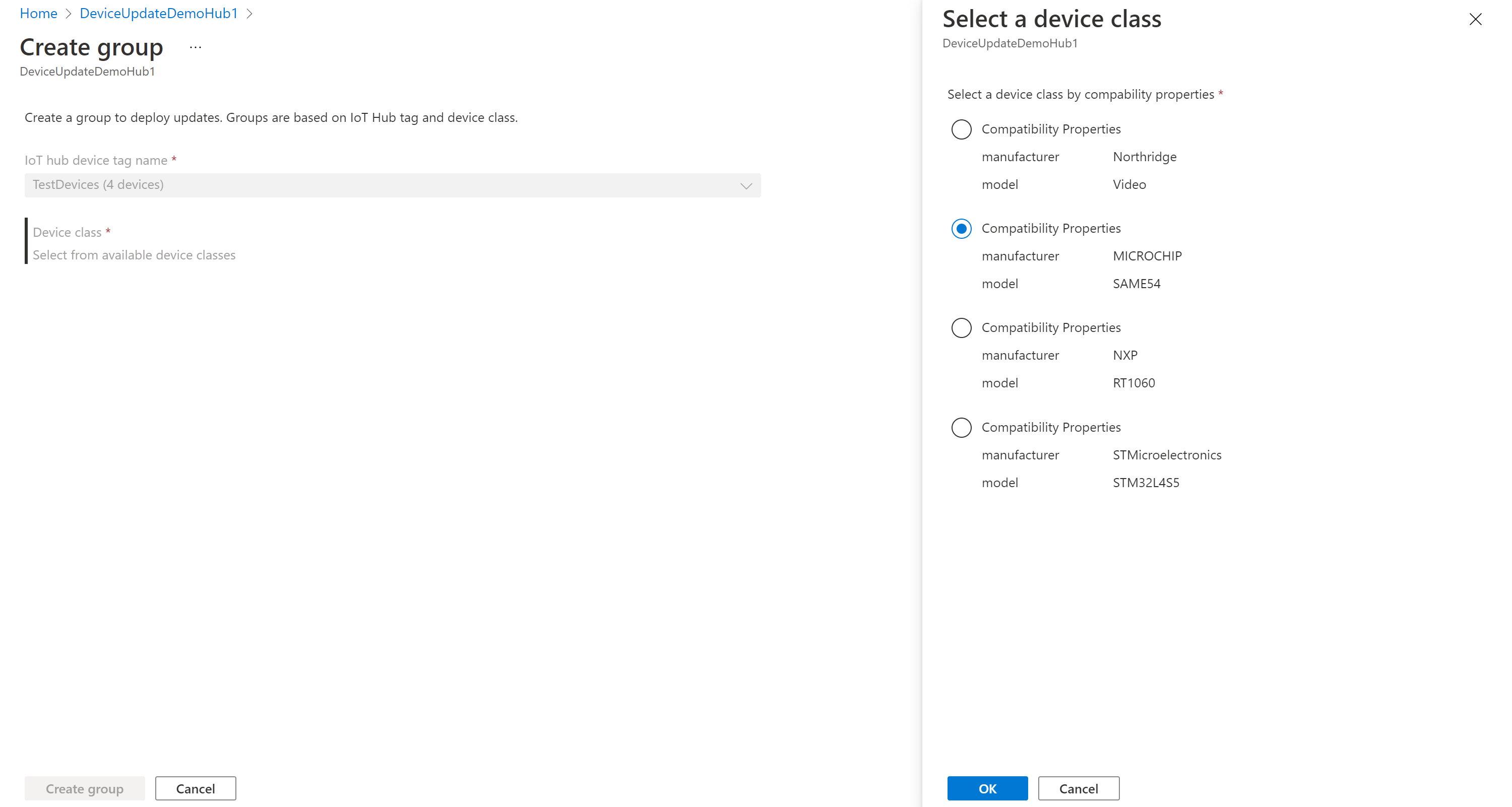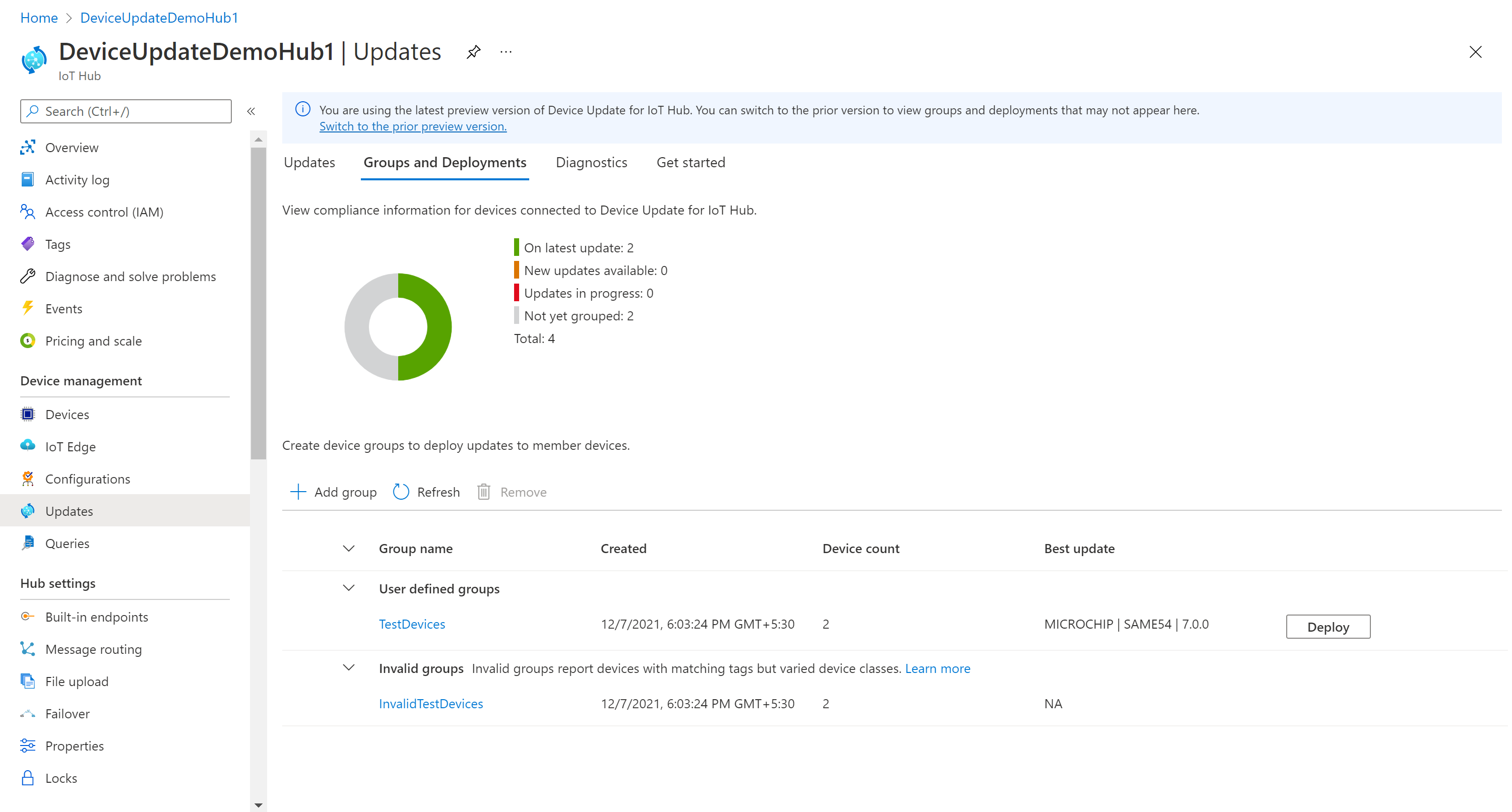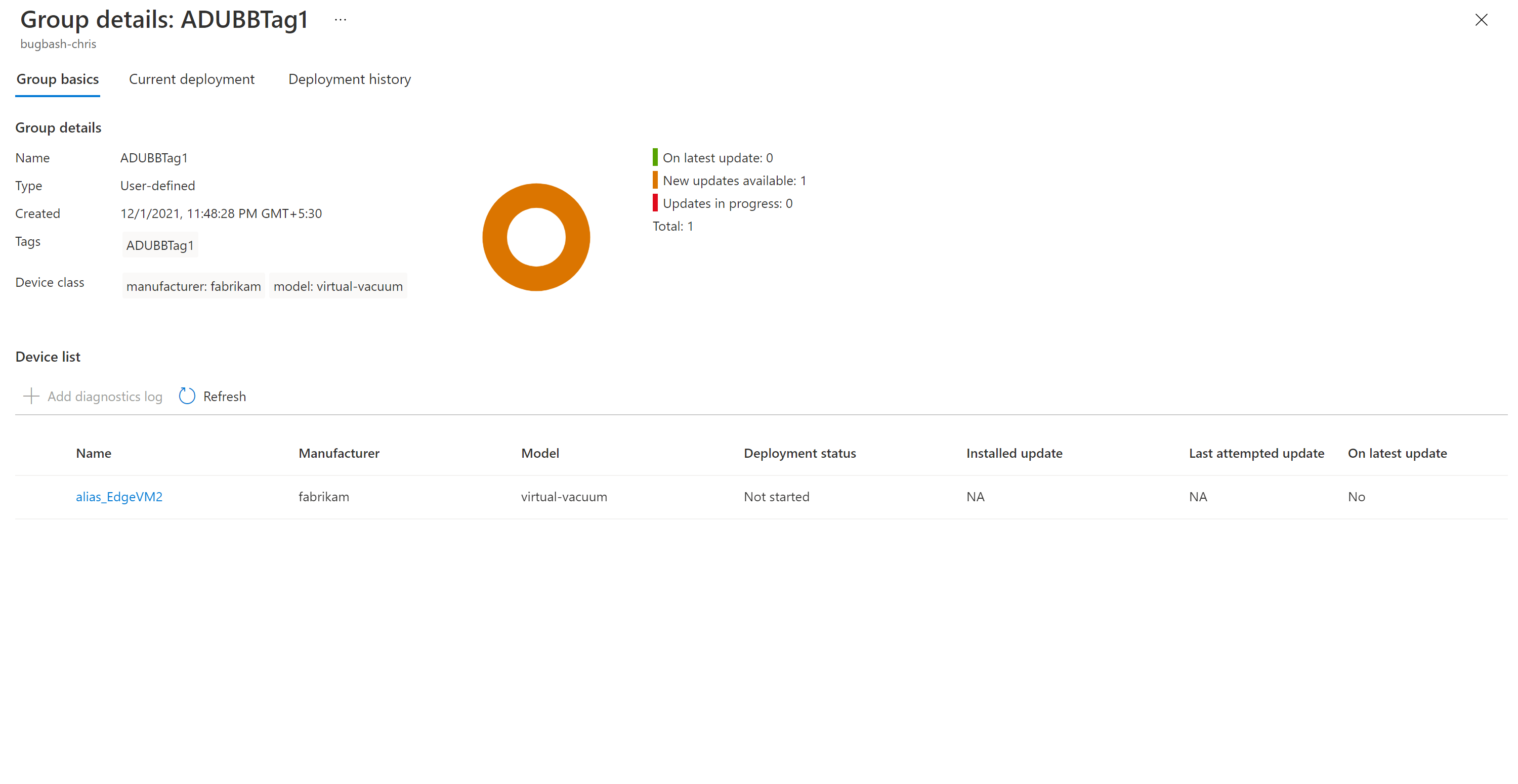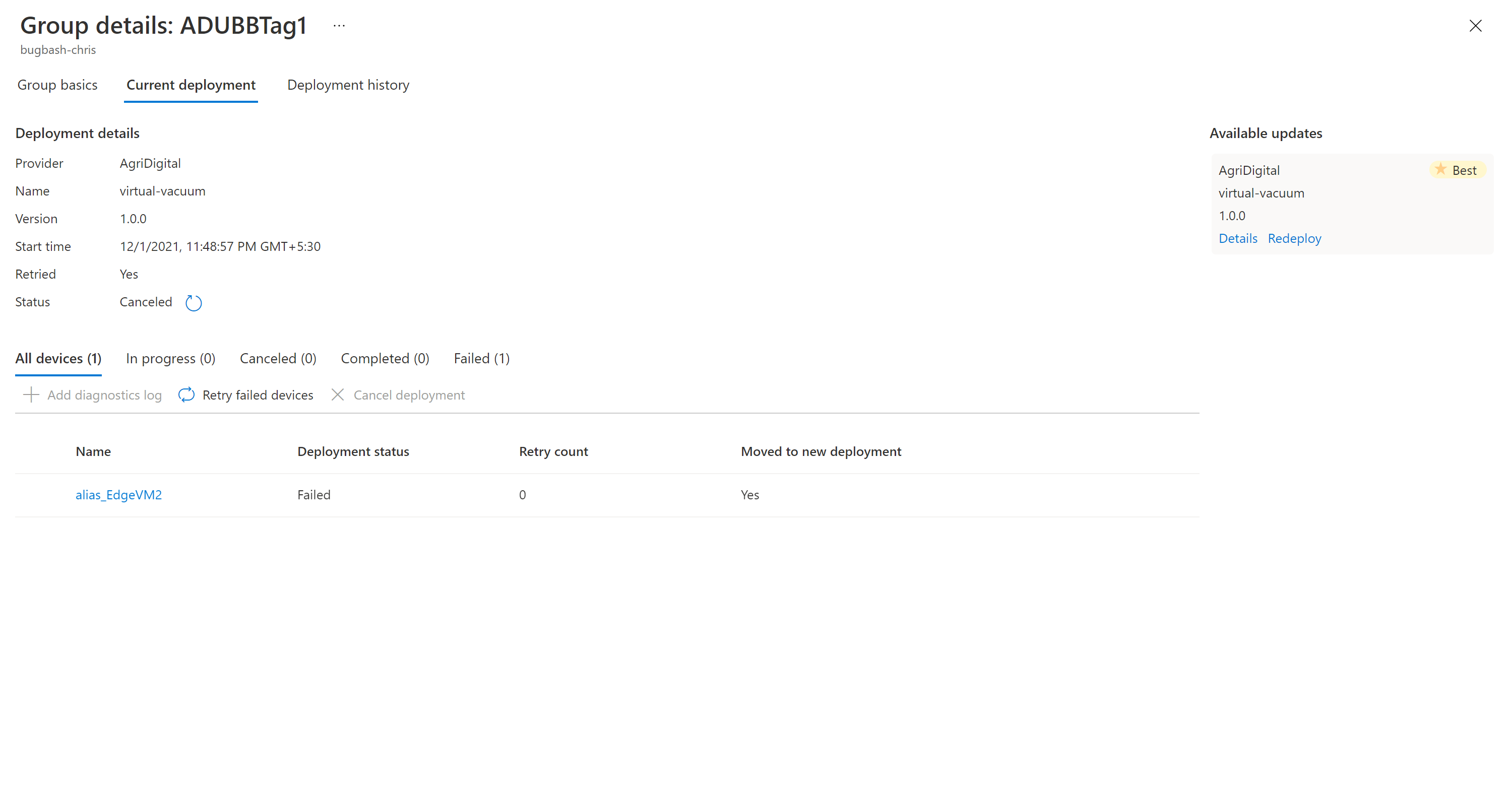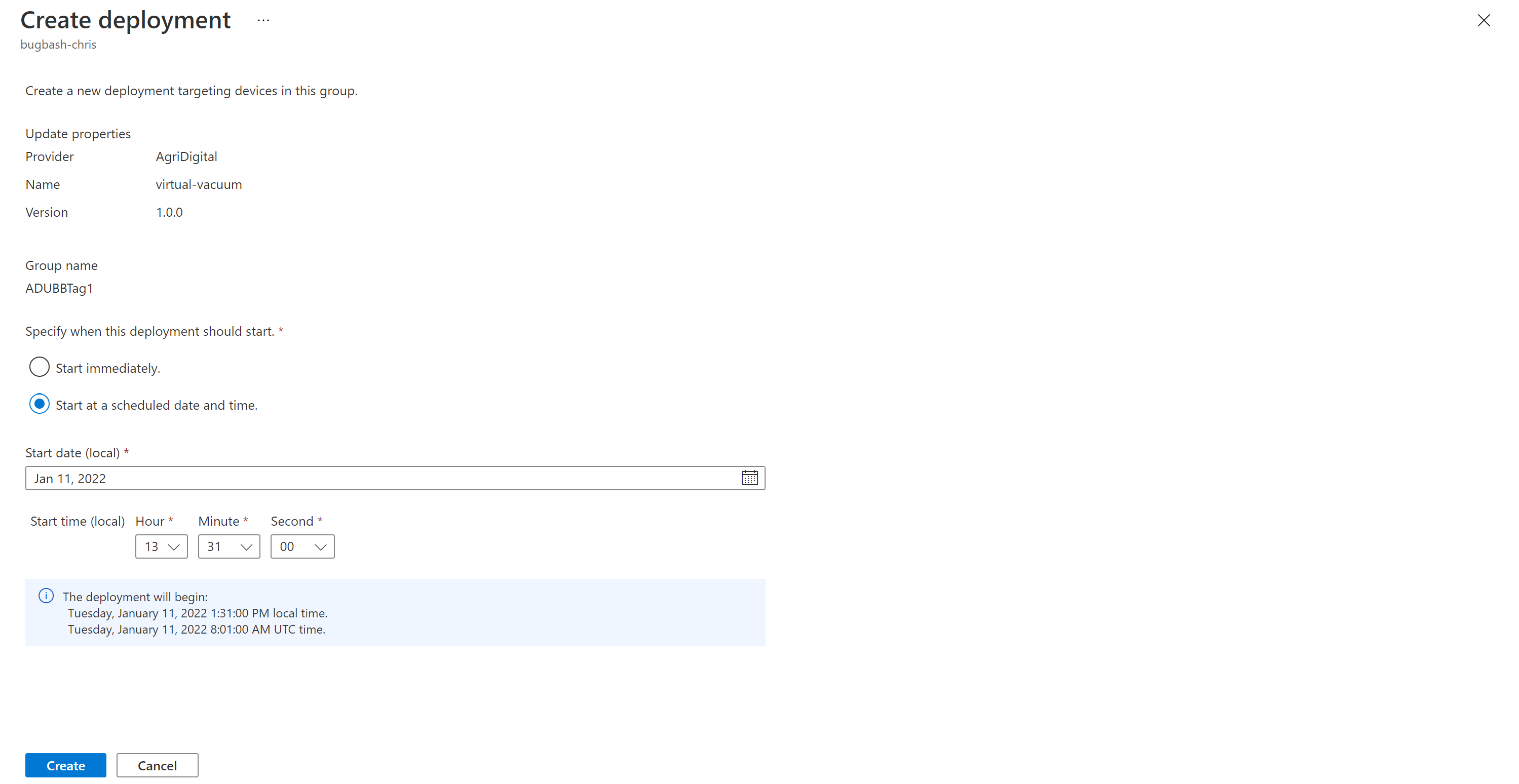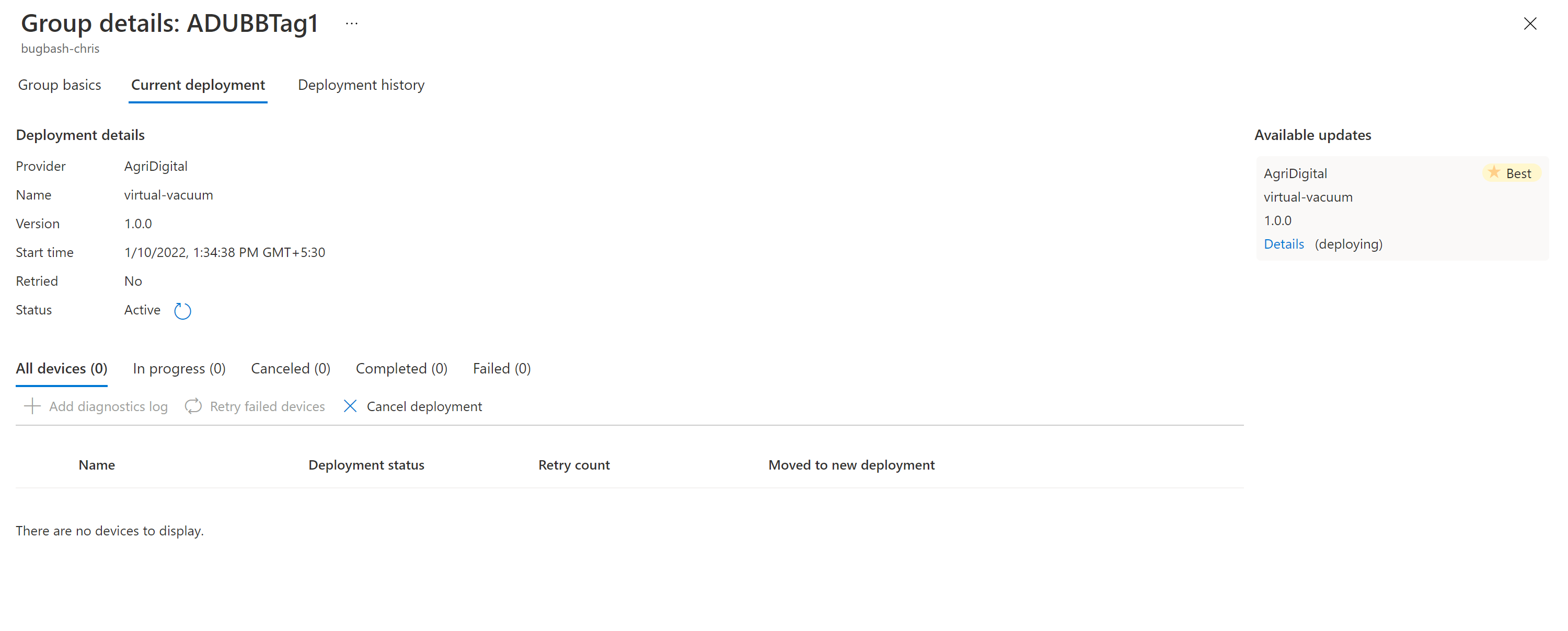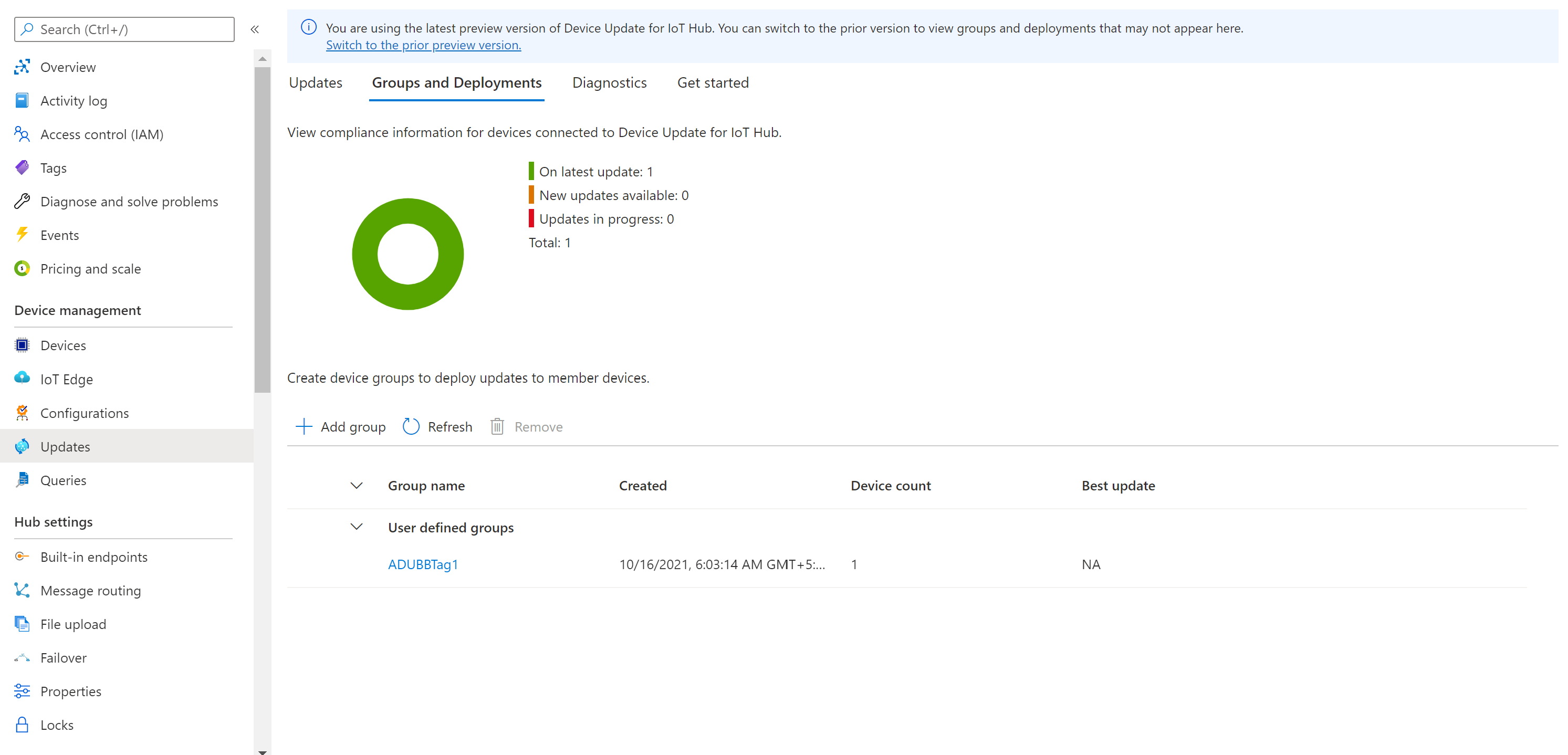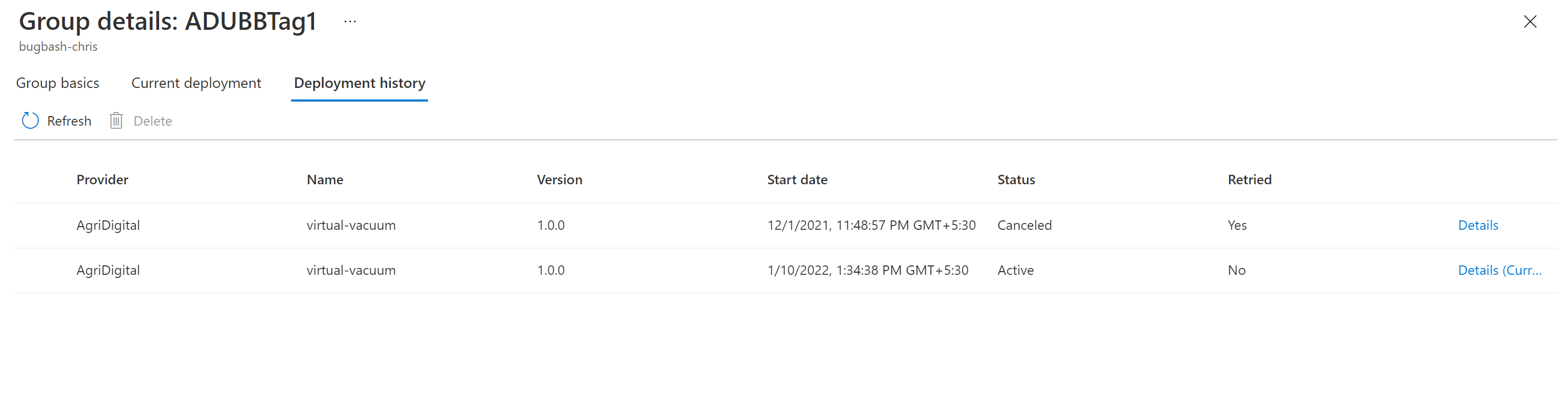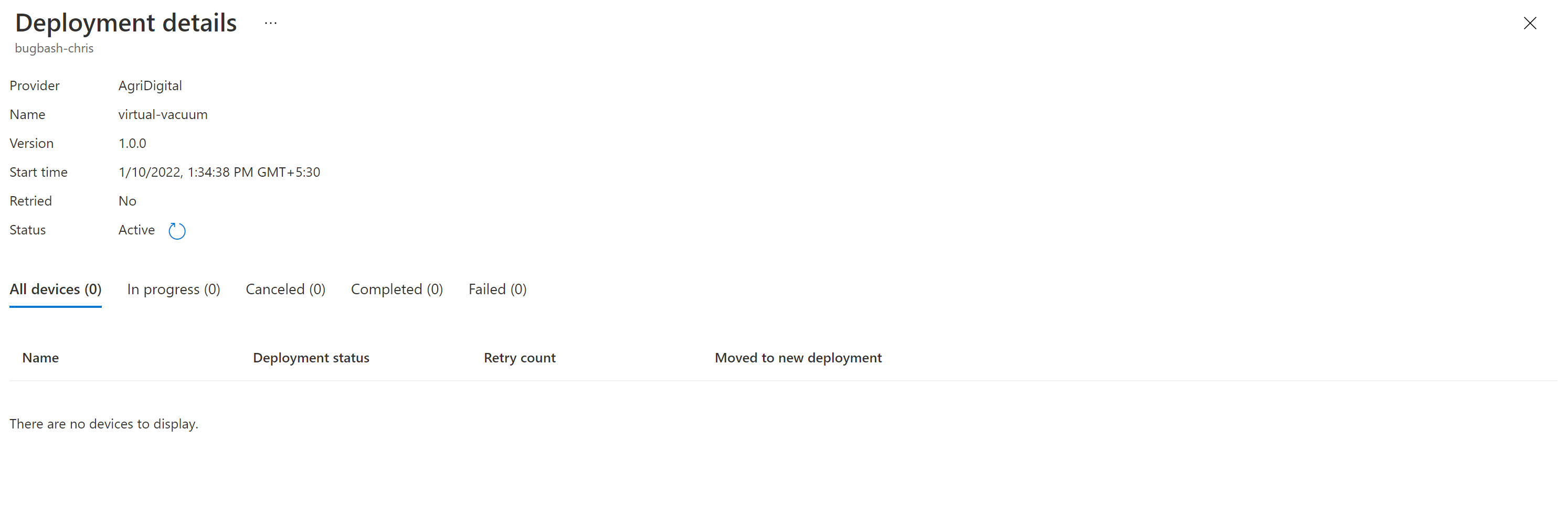Kurz: Aktualizace zařízení pro Azure IoT Hub pomocí referenčního agenta simulátoru Ubuntu (18.04 x64)
Aktualizace zařízení pro Azure IoT Hub podporuje aktualizace založené na imagích, balíčky a skripty.
Aktualizace imagí poskytují vyšší úroveň spolehlivosti koncového stavu zařízení. Obvykle je jednodušší replikovat výsledky aktualizace image mezi předprodukčním prostředím a produkčním prostředím, protože to nepředstavuje stejné problémy jako balíčky a jejich závislosti. Vzhledem k jejich atomické povaze můžete také snadno přijmout model převzetí služeb při selhání A/B.
Tento kurz vás provede postupem dokončení kompletní aktualizace založené na imagích pomocí aktualizace zařízení pro IoT Hub.
V tomto kurzu se naučíte:
- Stáhněte a nainstalujte image.
- Přidejte značku do zařízení IoT.
- Naimportujte aktualizaci.
- Vytvořte skupinu zařízení.
- Nasazení aktualizace image
- Monitorujte nasazení aktualizace.
Požadavky
Pokud jste to ještě neudělali, vytvořte účet a instanci služby Device Update a nakonfigurujte centrum IoT.
Stáhněte si soubor ZIP s názvem Tutorial_Simulator.zip z release Assets v nejnovější verzi a rozbalte ho.
Přidání zařízení do Azure IoT Hub
Po spuštění agenta aktualizace zařízení na zařízení IoT musíte zařízení přidat do IoT Hub. Z IoT Hub se pro konkrétní zařízení vygeneruje připojovací řetězec.
V Azure Portal spusťte aktualizaci zařízení pro IoT Hub.
Vytvořte nové zařízení.
V levém podokně přejděte na Zařízení. Pak vyberte Nový.
V části ID zařízení zadejte název zařízení. Ujistěte se, že je zaškrtnuté políčko Automaticky vygenerovat klíče .
Vyberte Uložit.
Teď se vrátíte na stránku Zařízení a zařízení, které jste vytvořili, by mělo být v seznamu. Vyberte toto zařízení.
V zobrazení zařízení vyberte ikonu Kopírovat vedle položky Primární připojovací řetězec.
Vložte zkopírované znaky někam pro pozdější použití v následujících krocích:
Tento zkopírovaný řetězec je připojovací řetězec vašeho zařízení.
Nainstalujte agenta aktualizace zařízení a otestujte ho jako simulátor.
Postupujte podle pokynů k instalaci modulu runtime Azure IoT Edge.
Poznámka
Agent aktualizace zařízení nezávisí na IoT Edge. K získání identity a připojení k IoT Hub se ale spoléhá na démon služby Identity Service IoT, který je nainstalovaný s IoT Edge (1.2.0 a novější).
I když se tento kurz nezabývá démonem služby Identity Service IoT, je možné nainstalovat samostatně na zařízeních IoT se systémem Linux. Pořadí instalace je důležité. Agent balíčku aktualizace zařízení musí být nainstalovaný po službě IoT Identity Service. V opačném případě nebude agent balíčku zaregistrovaný jako autorizovaná komponenta pro navázání připojení k IoT Hub.
Pak nainstalujte balíčky .deb agenta aktualizace zařízení.
sudo apt-get install deviceupdate-agent deliveryoptimization-plugin-aptSpuštěním následujícího příkazu zadejte do konfiguračního souboru primární připojovací řetězec vašeho zařízení IoT (nebo zařízení v závislosti na tom, jak jste zařízení s aktualizací zařízení zřídili):
sudo nano /etc/adu/du-config.jsonNastavte agenta tak, aby běžel jako simulátor. Spusťte na zařízení IoT následující příkaz, aby agent aktualizace zařízení vyvolal obslužnou rutinu simulátoru pro zpracování aktualizace balíčku pomocí APT ('microsoft/apt:1'):
sudo /usr/bin/AducIotAgent --register-content-handler /var/lib/adu/extensions/sources/libmicrosoft_simulator_1.so --update-type 'microsoft/apt:1'Pokud chcete zaregistrovat a vyvolat obslužnou rutinu simulátoru, použijte následující formát a vyplňte zástupné symboly:
sudo /usr/bin/AducIotAgent --register--content-handler <full path to the handler file> --update-type <update type name>V požadavcích budete potřebovat soubor ze staženého
Tutorial_Simulator.zipsouborusample-du-simulator-data.json.Otevřete soubor
sample-du-simulator-data.jsona zkopírujte obsah do schránky:nano sample-du-simulator-data.jsonVyberte obsah souboru a stiskněte Ctrl+C. Stisknutím kombinace kláves Ctrl+X zavřete soubor a neukládejte změny.
Spuštěním následujícího příkazu vytvořte a upravte
du-simulator-data.jsonsoubor ve složce tmp:sudo nano /tmp/du-simulator-data.jsonStisknutím kombinace kláves Ctrl+V vložte obsah do editoru. Kliknutím na Ctrl+X uložte změny a pak vyberte Y.
Změnit oprávnění:
sudo chown adu:adu /tmp/du-simulator-data.json sudo chmod 664 /tmp/du-simulator-data.jsonPokud /tmp neexistuje, pak:
sudo mkdir/tmp sudo chown root:root/tmp sudo chmod 1777/tmpSpuštěním následujícího příkazu restartujte agenta Aktualizace zařízení:
sudo systemctl restart adu-agent
Aktualizace zařízení pro software Azure IoT Hub podléhá následujícím licenčním podmínkám:
Před použitím agenta si přečtěte licenční podmínky. Vaše instalace a používání představují váš souhlas s těmito podmínkami. Pokud s licenčními podmínkami nesouhlasíte, nepoužívejte službu Device Update pro IoT Hub agenta.
Poznámka
Po testování pomocí simulátoru spusťte následující příkaz, který vyvolá obslužnou rutinu APT a nasadí aktualizace balíčků přes air:
# sudo /usr/bin/AducIotAgent --register-content-handler /var/lib/adu/extensions/sources/libmicrosoft_apt_1.so --update-type 'microsoft/a pt:1'
Přidání značky do zařízení
Přihlaste se k Azure Portal a přejděte do centra IoT.
V levém podokně Zařízení najděte své zařízení IoT a přejděte k dvojčeti zařízení nebo dvojčeti modulu.
Ve dvojčeti modulu agenta aktualizace zařízení odstraňte všechny existující hodnoty značek Aktualizace zařízení tak, že je nastavíte na hodnotu null. Pokud používáte identitu zařízení s agentem aktualizace zařízení, proveďte tyto změny na dvojčeti zařízení.
Přidejte novou hodnotu značky Device Update, jak je znázorněno na obrázku:
"tags": { "ADUGroup": "<CustomTagValue>" }
Import aktualizace
Budete potřebovat soubory
TutorialImportManifest_Sim.importmanifest.jsonaadu-update-image-raspberrypi3.swuze staženýchTutorial_Simulator.zipv požadavcích. Aktualizační soubor se znovu použije z kurzu Raspberry Pi. Vzhledem k tomu, že aktualizace v tomto kurzu je simulovaná, nezáleží na obsahu konkrétního souboru.Přihlaste se k Azure Portal a přejděte do centra IoT pomocí aktualizace zařízení. V levém podokně v části Automatické Správa zařízení vyberte Aktualizace.
Vyberte kartu Aktualizace.
Vyberte + Importovat novou aktualizaci.
Vyberte + Vybrat z kontejneru úložiště. Vyberte existující účet nebo vytvořte nový účet pomocí + Účet úložiště. Pak vyberte existující kontejner nebo vytvořte nový kontejner pomocí + Container. Tento kontejner se použije k vytvoření aktualizačních souborů pro import.
Poznámka
Doporučujeme, abyste při každém importu aktualizace použili nový kontejner, abyste se vyhnuli náhodnému importu souborů z předchozích aktualizací. Pokud nepoužíváte nový kontejner, nezapomeňte před dokončením tohoto kroku odstranit všechny soubory z existujícího kontejneru.
V kontejneru vyberte Nahrát a přejděte na soubory, které jste stáhli v kroku 1. Po výběru všech souborů aktualizací vyberte Nahrát. Pak se výběrem tlačítka Vybrat vraťte na stránku Importovat aktualizaci .
Tento snímek obrazovky ukazuje krok importu. Názvy souborů se nemusí shodovat s názvy použitými v příkladu.
Na stránce Importovat aktualizaci zkontrolujte soubory, které se mají importovat. Potom vyberte Importovat aktualizaci a spusťte proces importu.
Spustí se proces importu a obrazovka se přepne do části Historie importu . Když sloupec Stav označuje, že import proběhl úspěšně, vyberte záhlaví Dostupné aktualizace . Importovaná aktualizace by se teď měla zobrazit v seznamu.
Přečtěte si další informace o importu aktualizací.
Vytvoření skupiny aktualizací
V horní části stránky přejděte na kartu Skupiny a nasazení .
Vyberte Přidat skupinu a vytvořte novou skupinu.
V seznamu vyberte značku IoT Hub a Třídu zařízení. Pak vyberte Vytvořit skupinu.
Po vytvoření skupiny se aktualizuje graf dodržování předpisů aktualizací a seznam skupin. Graf dodržování předpisů aktualizací zobrazuje počet zařízení v různých stavech dodržování předpisů: Při nejnovější aktualizaci, jsou k dispozici nové aktualizace a probíhá Aktualizace. Přečtěte si o dodržování předpisů aktualizací.
Měli byste vidět nově vytvořenou skupinu a všechny dostupné aktualizace pro zařízení v nové skupině. Pokud existují zařízení, která nesplňují požadavky na třídu zařízení skupiny, zobrazí se v odpovídající neplatné skupině. Pokud chcete nasadit nejlepší dostupnou aktualizaci do nové uživatelem definované skupiny z tohoto zobrazení, vyberte Nasadit vedle skupiny.
Přečtěte si další informace o tom, jak přidávat značky a vytvářet skupiny aktualizací.
Nasazení aktualizace
Po vytvoření skupiny by se pro vaši skupinu zařízení měla zobrazit nová aktualizace. Odkaz na aktualizaci by měl být v části Nejlepší aktualizace. Možná budete muset provést aktualizaci jednou. Přečtěte si další informace o dodržování předpisů aktualizací.
Vyberte cílovou skupinu tak, že vyberete název skupiny. Budete přesměrováni na podrobnosti o skupině v části Základy skupiny.
Nasazení spustíte tak, že přejdete na kartu Aktuální nasazení. V části Dostupné aktualizace vyberte odkaz pro nasazení vedle požadované aktualizace. Nejlepší dostupná aktualizace pro danou skupinu je označená zvýrazněním Nejlepší .
Naplánujte nasazení tak, aby se spustilo okamžitě nebo v budoucnu. Potom vyberte Vytvořit.
V části Podrobnosti nasazení se Stav změní na Aktivní. Nasazená aktualizace je označená znakem (nasazení).
Prohlédněte si graf dodržování předpisů a podívejte se, že aktualizace právě probíhá.
Po úspěšné aktualizaci zařízení uvidíte, že se graf dodržování předpisů a podrobnosti o nasazení aktualizovaly tak, aby odrážely totéž.
Monitorování nasazení aktualizace
V horní části stránky vyberte kartu Historie nasazení .
Vyberte Podrobnosti vedle nasazení, které jste vytvořili.
Vyberte Aktualizovat a zobrazte nejnovější podrobnosti o stavu.
Teď jste dokončili úspěšnou kompletní aktualizaci image pomocí aktualizace zařízení pro IoT Hub pomocí referenčního agenta simulátoru Ubuntu (18.04 x64).
Vyčištění prostředků
Pokud už ho nepotřebujete, vyčistěte účet služby Device Update, instanci, centrum IoT a zařízení IoT.