Konfigurace uživatelského nastavení nasazení
Uživatelské prostředí v ALM Accelerator for Power Platform můžete přizpůsobit pomocí uživatelských nastavení nasazení k zapnutí nebo vypnutí některých funkcí v uživatelském rozhraní. Abyste pomohli všem tvůrcům efektivně používat aplikaci, můžete vytvořit samostatné prostředí pro uživatele, kteří neznají správu životního cyklu aplikací (ALM), a pro ty, kteří jsou zkušenější. Nastavení uživatele jsou spojena s profily nasazení.
V této části je popsáno, jak používat aplikaci pro správu ALM Accelerator ke konfiguraci uživatelských nastavení. Nemusíte to však dělat ručně. Pokud uživatel nemá přiřazené prostředí, aplikace ALM Accelerator ho automaticky vytvoří, když se uživatel přihlásí. Výchozí uživatelské nastavení má aktivní všechny funkce aplikace, včetně importu, odstranění a všemi pokročilými funkcemi.
Vytvoření uživatelských nastavení pomocí aplikace pro správu
Otevřete administrační aplikaci ALM Accelerator a poté vyberte Uživatelská nastavení nasazení.
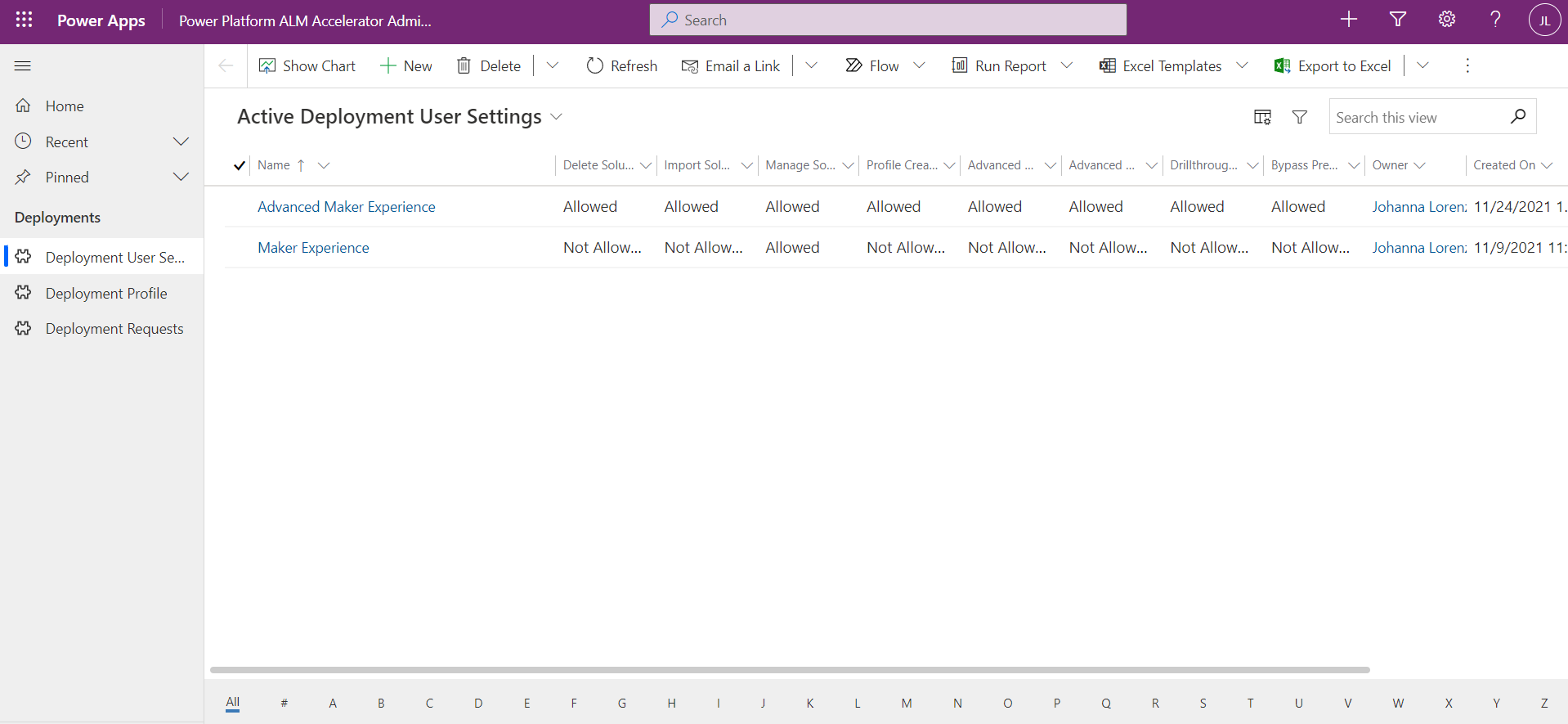
Vyberte Nový.
Zadejte název nastavení uživatele. Název se zobrazí pouze uživatelům, kteří mají přiřazené více než jedno uživatelské nastavení.
Vyberte následující Uživatelské funkce, které chcete zapnout nebo vypnout v aplikaci plátna ALM Accelerator:
- Importovat řešení: Povolte této funkci zobrazit v aplikaci příkaz Import řešení .
- Odstranit řešení: Povolte této funkci zobrazit v aplikaci příkaz Odstranit řešení .
- Spravovat řešení: Povolte této funkci zobrazit v aplikaci příkaz Spravovat řešení .
- Stav podrobností: Povolte tuto funkci, abyste uživatelům umožnili proniknout do zvýšit úroveň a nasadit běhy kanálů v aplikaci.
- Vytvoření profilu: Povolením této funkce umožníte uživatelům vytvářet v aplikaci profily nasazení.
- Aktualizace profilu: Povolením této funkce umožníte uživatelům aktualizovat profily nasazení v aplikaci.
- Advanced Deploy: Povolte tuto funkci, abyste umožnili uživatelům určit zdrojovou a cílovou větev pro požadavek na stažení pomocí pokročilé funkce nasazení.
- Pokročilé zvýšit úroveň: Povolte tuto funkci, abyste uživatelům umožnili zadat zdrojovou a cílovou větev nebo vytvořit větev pomocí pokročilé funkce zvýšit úroveň.
- Obejít přípravu: Povolte tuto funkci, abyste uživatelům umožnili přeskočit přípravu krok během propagace řešení a vynechali tak nutnost konfigurovat nastavení nasazení před tím, než se zavázali ke kontrole zdroje.
- Bypass Prepare Default: Nastaví přepínač Bypass Prepare na True nebo False v aplikaci ALM Accelerator v závislosti na tom, zda Příprava bypassu je povolena.
- Konfigurace nasazení: Povolením této funkce umožníte uživatelům přeskočit přípravu krok během propagace řešení a obejít nutnost konfigurovat nastavení nasazení předtím, než se zavážou ke kontrole zdroje.
- Zobrazit všechna řešení: Povolením této funkce umožníte uživatelům zobrazit všechna řešení ve vybraném prostředí.
- Bypass Approval: Povolte tuto funkci, abyste uživatelům umožnili přeskočit schvalování jejich požadavků na stažení během nasazení řešení do testovacích prostředí.
- Bypass Approval Default: Nastaví přepínač Bypass Approval v aplikaci ALM Accelerator na hodnotu True nebo False v závislosti na tom, zda Schválení bypassu je povoleno.
- Potvrdit portály: Povolte tuto funkci, abyste uživatelům umožnili zahrnout Power Apps portál a Power Pages webové stránky, když se řešení zavázalo ke kontrole zdroje.
- Potvrdit výchozí portály: Nastaví přepínač Zahrnout Power Apps Portál/Power Pages na hodnotu True nebo False v aplikaci ALM Accelerator v závislosti na tom, zda nebo ne Povolit portály je povoleno.
- Publikovat přizpůsobení: Povolte tuto funkci, abyste uživatelům umožnili publikovat přizpůsobení, když se řešení zavázalo ke kontrole zdroje, nebo přeskočte publikování, abyste ušetřili čas.
- Publish Customizations Default: Nastaví přepínač Publish Customizations na True nebo False v aplikaci ALM Accelerator v závislosti na tom, zda Publikovat přizpůsobení je povoleno.
- Povolit import spravovaných: Povolením této funkce umožníte uživatelům importovat spravovaná a nespravovaná řešení do prostředí jejich tvůrců.
- Import Managed Default: Nastaví přepínač Povolit import Managed na hodnotu True nebo False v aplikaci ALM Accelerator v závislosti na tom, zda Povolit spravovaný import je povoleno.
Nakonfigurujte Uživatelské popisky. Tyto hodnoty se také zobrazují v zobrazení Historie nasazení pod akcí, která byla provedena.
- Nasadit řešení: Zadejte popisek nebo nastavte hodnotu na prázdnou, chcete-li použít výchozí popisek, DEPLOY SOLUTION.
- Commit Solution: Zadejte popisek nebo nastavte hodnotu na prázdnou, chcete-li použít výchozí popisek, COMMIT SOLUTION.
- Import řešení: Zadejte štítek nebo nastavte hodnotu na prázdnou, chcete-li použít výchozí štítek, IMPORTOVAT ŘEŠENÍ.
- Odstranit řešení: Zadejte štítek nebo nastavte hodnotu na prázdnou, chcete-li použít výchozí štítek, DELETE SOLUTION.
Zvolte Uložit.
Sdílení uživatelských nastavení s aplikací pro správu ALM Accelerator
Chcete-li sdílet uživatelská nastavení vytvořená pro konkrétní uživatelský profil, doporučuje se sdílet řádek uživatelských nastavení s týmem skupiny Microsoft Entra. Sdílení s týmem skupiny Microsoft Entra vám umožňuje spravovat přístup k uživatelským nastavením a profilům nasazení přidáním uživatele do skupiny v Microsoft Entra ID.
Vytvoření týmu skupiny Microsoft Entra
Pokud již máte tým skupiny Microsoft Entra v Microsoft Dataverse pro sdílení uživatelských nastavení, přeskočte tuto sekci.
Přihlaste se do Centra pro správu Power Platform a poté vyberte prostředí, do kterého jste nainstalovali aplikaci ALM Accelerator.
V části Přístup – Týmy vyberte zobrazit vše a poté vyberte Vytvořit tým.
Zadejte požadovaná pole a poté vyberte Tým skupiny Microsoft Entra jako Typ týmu.
Vyberte Skupinu Microsoft Entra, kterou chcete pro tento tým použít, a pak vyberte Další.
Vyberte Přístup k ALM Power App a Základní uživatel jako role pro tým.
Zvolte Uložit.
Sdílení uživatelských nastavení s týmem skupiny Microsoft Entra
Otevřete aplikaci pro správu ALM Accelator a přejděte na Uživatelská nastavení nasazení.
Otevřete uživatelské nastavení, které chcete sdílet se svým týmem, a poté vyberte Sdílet.
Pomocí Pokročilého vyhledávání vyhledejte a vyberte svůj tým skupiny Microsoft Entra v týmech skupiny zabezpečení Microsoft Entra vaší organizace.
Vyberte Hotovo.
V části Správa sdíleného přístupu vyberte tým a poté vyberte Číst a Připojit jako privilegia.
Vyberte Sdílet.