Rozšířené prostředí pro tvůrce ALM Accelerator for Power Platform
Ukázka: prostředí pokročilého tvůrce ALM Accelerator
Podívejte se na ukázkové video, kde se dozvíte více o pokročilém prostředí tvůrce v ALM Accelerator.
Konfigurace nastavení pro pokročilé tvůrce
Následující tabulka popisuje, jak nakonfigurovat nastavení Uživatelské funkce v aplikaci ALM Accelerator pro zapnutí pokročilého prostředí tvůrce.
| Pole | Hodnota | Popis |
|---|---|---|
| Import řešení | Povoleno | Po zapnutí této funkce se v aplikaci zobrazí příkaz Import řešení. |
| Odstranit řešení | Povoleno | Po zapnutí této funkce se v aplikaci zobrazí příkaz Odstranit řešení. |
| Spravovat řešení | Povoleno | Zapněte tuto funkci k zobrazení příkazu Spravovat řešení v aplikaci. |
| Stav podrobné analýzy | Povoleno | Tato funkce umožňuje uživatelům podrobně se podívat na spuštění kanálů propagace a nasazení v aplikaci. |
| Vytvoření profilu | Povoleno | Zapněte tuto funkci, chcete-li uživatelům umožnit vytváření profilů nasazení v aplikaci. |
| Aktualizace profilu | Povoleno | Zapněte tuto funkci, chcete-li uživatelům umožnit aktualizaci profilů nasazení v aplikaci. |
| Pokročilá propagace | Povoleno | Zapnutím této funkce umožníte uživatelům určit zdrojovou a cílovou větev nebo větev vytvořit pomocí pokročilé funkce propagace. |
| Pokročilé nasazení | Povoleno | Zapnutím této funkce umožníte uživatelům určit zdrojovou a cílovou větev pro požadavek na stažení pomocí pokročilé funkce nasazení. |
| Obejít přípravu | Povoleno | Zapnutím této funkce umožníte uživatelům přeskočit přípravný krok během propagace řešení, a obejít tak nutnost konfigurovat nastavení nasazení před potvrzením do správy zdrojového kódu. |
| Zobrazit všechna řešení | Povoleno | Zapněte tuto funkci k umožnění uživatelům vidět všechna řešení ve zvoleném prostředí. |
Následující tabulka ukazuje, jak jsou konfigurovány Uživatelské popisky pro pokročilé prostředí tvůrce.
| Pole | Popis |
|---|---|
| Nasadit řešení | Zadejte popisek nebo nastavte hodnotu na prázdnou, chcete-li použít výchozí popisek NASADIT ŘEŠENÍ. |
| Potvrdit řešení | Zadejte popisek nebo nastavte hodnotu na prázdnou, chcete-li použít výchozí popisek POTVRDIT ŘEŠENÍ. |
| Importovat řešení | Zadejte popisek nebo nastavte hodnotu na prázdnou, chcete-li použít výchozí popisek IMPORT ŘEŠENÍ. |
| Odstranit řešení | Zadejte popisek nebo nastavte hodnotu na prázdnou, chcete-li použít výchozí popisek ODSTRANIT ŘEŠENÍ. |
Podrobný návod: Akcekerátor ALM pro rozšířené prostředí tvůrce
Administrační aplikace ALM Accelerator byla použita ke konfiguraci následujícího uživatelského prostředí. Administrátorská aplikace je nainstalována s ALM Accelerator. Naučte se používat aplikaci pro správu ke konfiguraci a sdílení zkušeností.
Spuštění prostředí pokročilého tvůrce ALM Accelerator
Zvolte Aplikace>ALM Accelerator for Power Platform.
Vytvořte připojení a po zobrazení výzvy udělte souhlas.
Pokud jste vyzváni k vytvoření HTTP pomocí připojení Microsoft Entra, zadejte https://graph.microsoft.com jako Základní adresu URL prostředku i Identifikátor URI prostředku Azure AD.
Po zobrazení výzvy vyberte Vytvořit pro každé připojení.
Při prvním otevření aplikace vyberte prostředí.
Až aplikaci příště otevřete, bude si pamatovat, v jakém prostředí jste pracovali.
Zobrazí se seznam nespravovaných řešení v prostředí. V závislosti na nastavení nasazení uživatele jsou k dispozici následující možnosti pro každé řešení:
- Potvrdit řešení: Potvrdí všechny změny, které jste v řešení provedli, do vašeho systému správy verzí. Kanály nasazení se vytvářejí jako součást procesu potvrzení.
- Deploy Solution: Umožňuje přesunout změny napříč prostředími.
- Vybrat profil: Umožňuje nakonfigurovat, do jaké organizace, projektu, úložiště, cílové větve a prostředí lze nasadit vaše řešení.
- Smazat řešení: Odstraní řešení. V případě potřeby ho znovu importujte ze správy zdrojového kódu s nejnovějšími změnami.
- Importovat řešení: Importuje nespravované řešení do vašeho prostředí tvůrce z kontroly zdroje.
- Historie požadavků (>): Uvádí potvrzení a nasazení požadovaná a dokončená pro řešení.
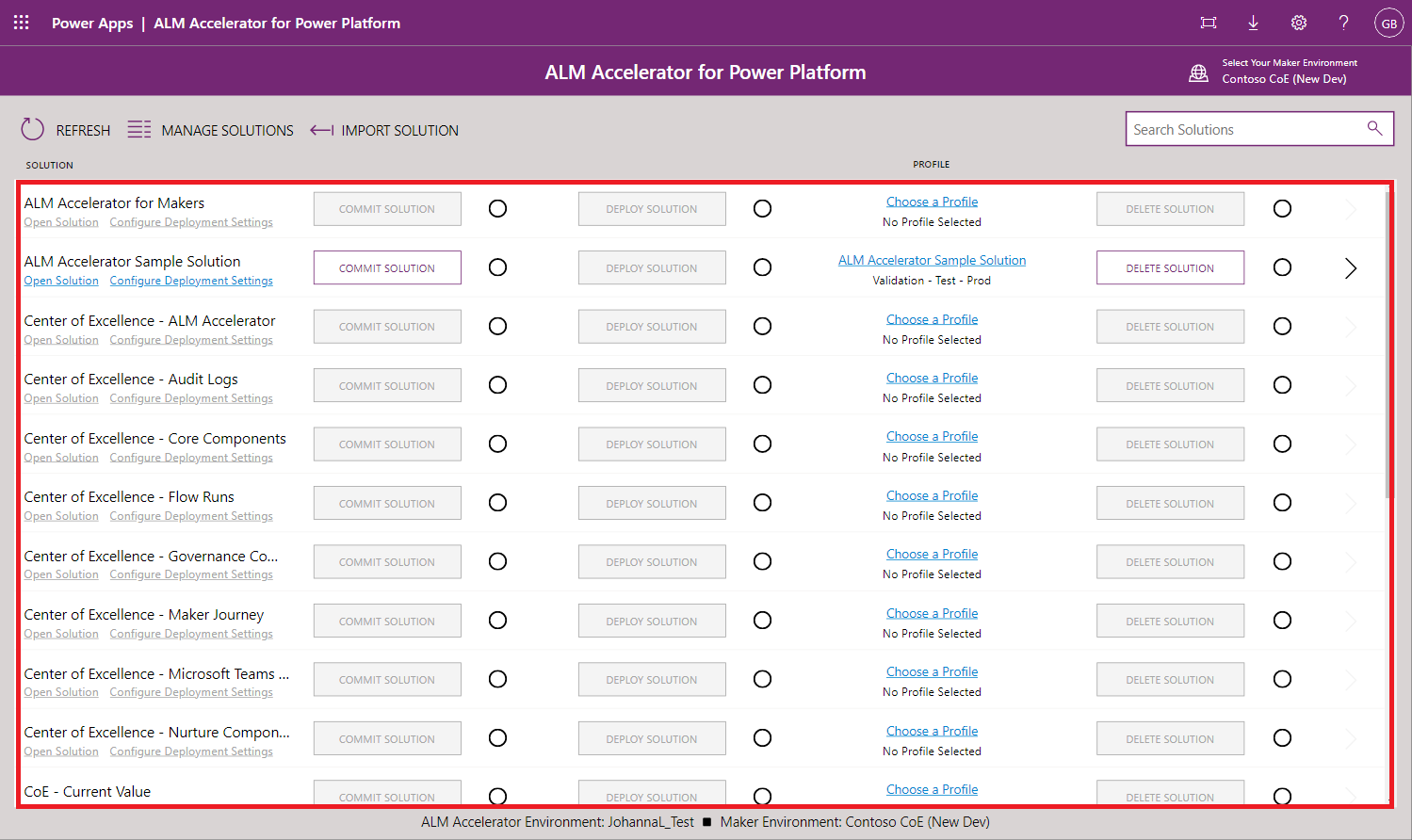
Výběr profilu nasazení pro řešení
Vytvořte řešení v Power Apps design studiu nebo importujte nespravované řešení z projektu Azure DevOps. Poté vyberte profil pro přiřazení řešení ke konkrétní organizaci, projektu, úložišti, cílové větvi a prostředím, kam ho můžete nasadit.
Chcete-li importovat řešení, vyberte Import řešení a poté vyberte Profil, Zdroj řešení, Složku řešení a Konfiguraci.
Profil: Odkazuje na organizaci a projekt v Azure DevOps.
Zdroj řešení: Vyberte větev v Azure DevOps , která obsahuje projekt, který jste vybrali v konfiguraci.
Složka řešení: Ze seznamu složek ve vybrané větvi, které obsahují složku SolutionPackage z předchozího exportu, vyberte tu, která obsahuje vaše řešení. .
Konfigurace (Volitelné): Vyberte adresář v adresáři config ve Složce řešení , který obsahuje nastavení nasazení a konfigurační data. Přečtěte si další informace o nastavení konfigurace nasazení.
Buď vyžádáte nejnovější změny z větve řešení, nebo budete chtít vyžádat další větev tvůrců do svého vlastního prostředí. Nastavení Konfigurace zajišťuje, aby ve vašem prostředí existovaly veškeré nezbytné konfigurace a data po importu řešení.
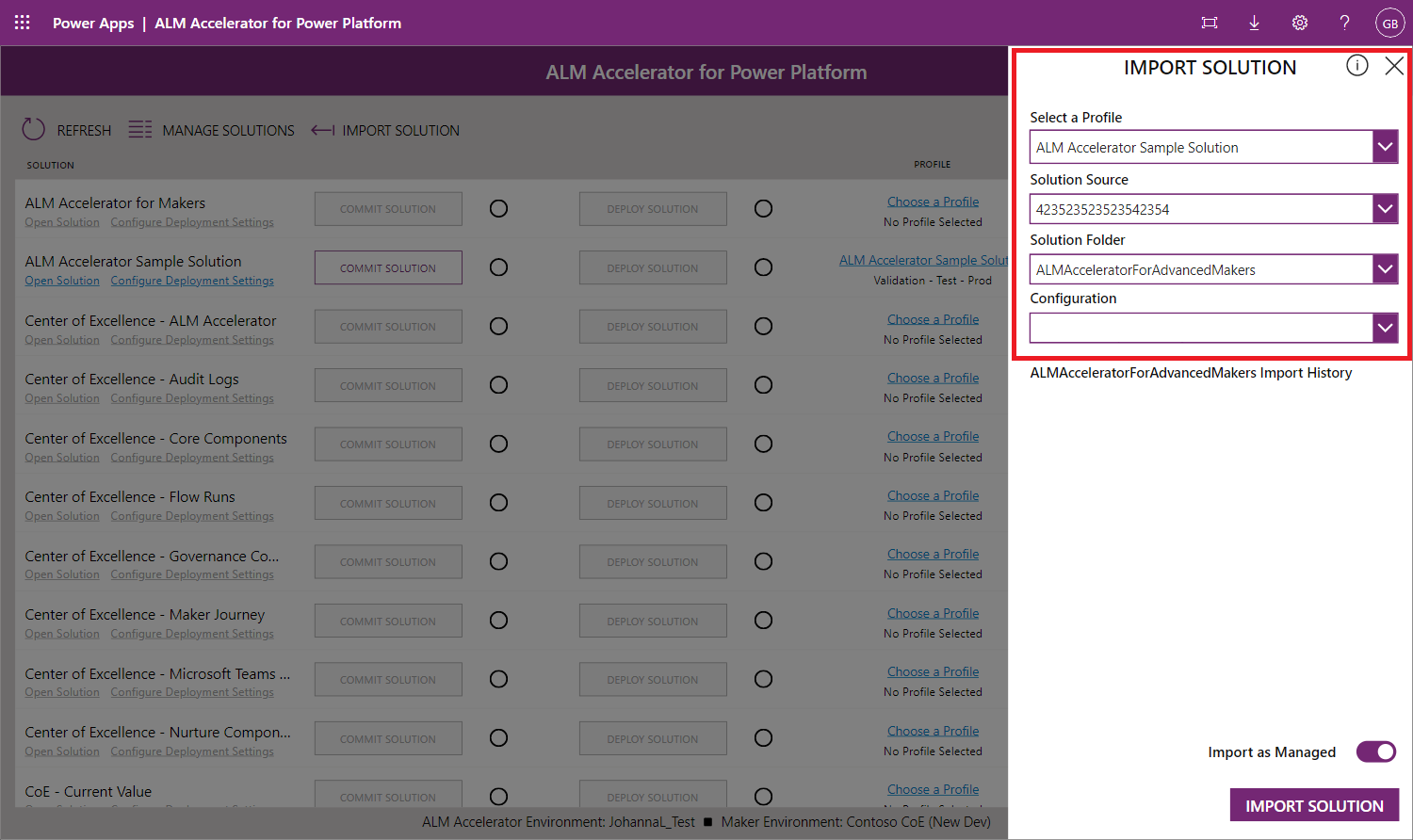
Vyhledejte řešení v seznamu a vyberte Vybrat profil.
Vyberte profil a potom vyberte Uložit.
Poznámka:
Pokud jste správce, zde můžete vytvářet profily nasazení. Pokud jste tvůrce, správce vám mohl zpřístupnit některé profily, ze kterých si můžete vybrat. Pokud požadovaný profil není k dispozici, kontaktujte svého správce, aby ho pro vás vytvořil.
Konfigurace řešení pro nasazení
Jakmile budete mít přidružený profil s řešením, můžete konfigurovat své řešení pro nasazení.
Pod názvem řešení vyberte Konfigurace nastavení nasazení.
Nakonfigurujte tato nastavení:
Seznam prostředí nasazení
- Uvedená prostředí jsou ta, která jsou nakonfigurovaná v krocích nasazení v profilech nasazení. Vyberte prostředí, do kterého chcete nasadit řešení.
Odkazy na připojení
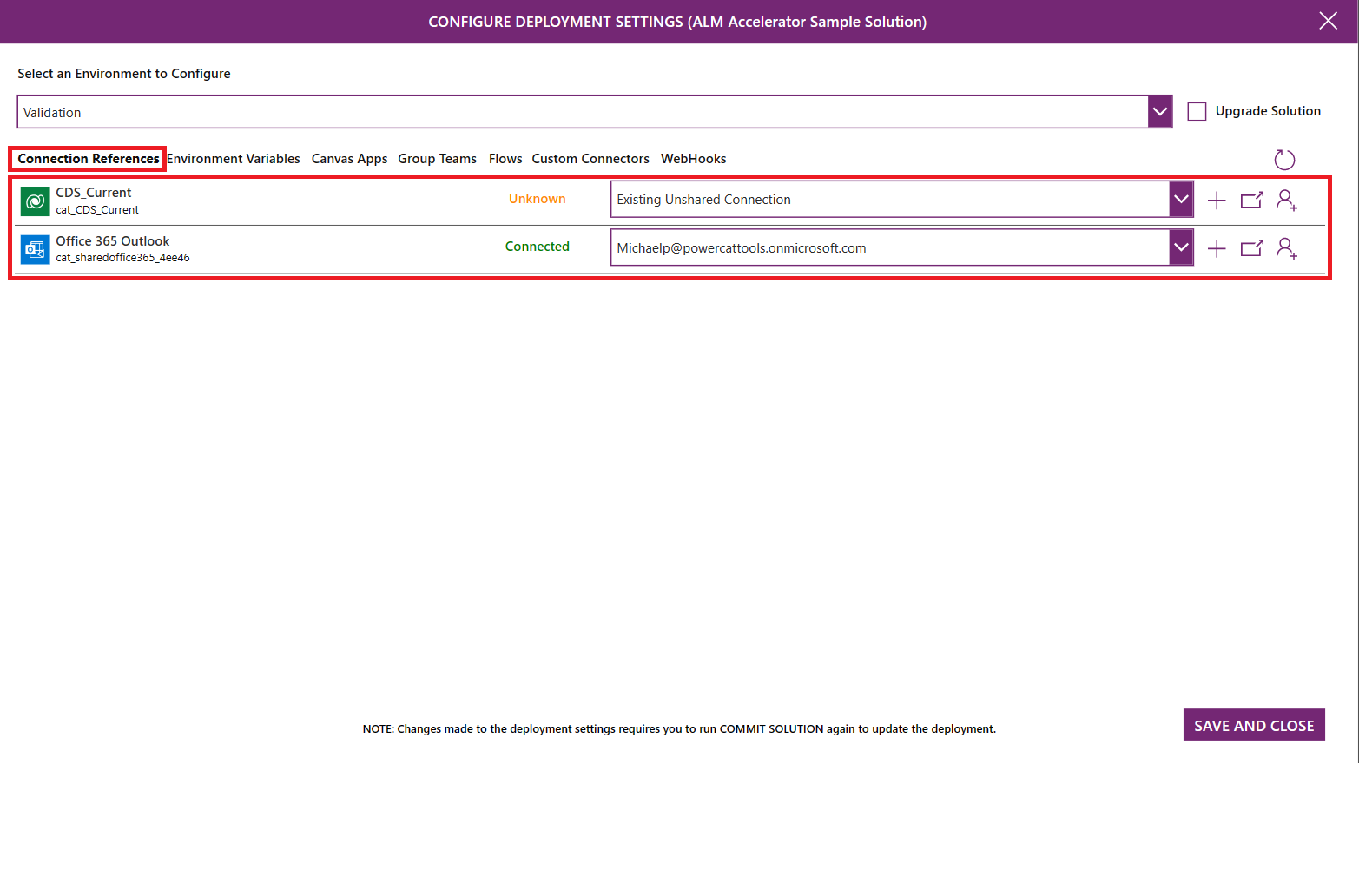
- Jsou uvedeny všechny informace o připojení ve vašem řešení. Uživatelé mohou vytvářet připojení ve svých downstreamových prostředích a připojit tak odkazy na připojení v cílovém prostředí.
- Volbou + vytvořte připojení. Po vytvoření připojení vyberte Obnovit v pravém horním rohu k aktualizaci seznamu.
- Chcete-li vybrat připojení v cílovém prostředí, vyberte připojení z rozevíracího seznamu.
- Chcete-li najít připojení v cílovém prostředí, vyberte název nebo stav připojení.
Proměnné prostředí
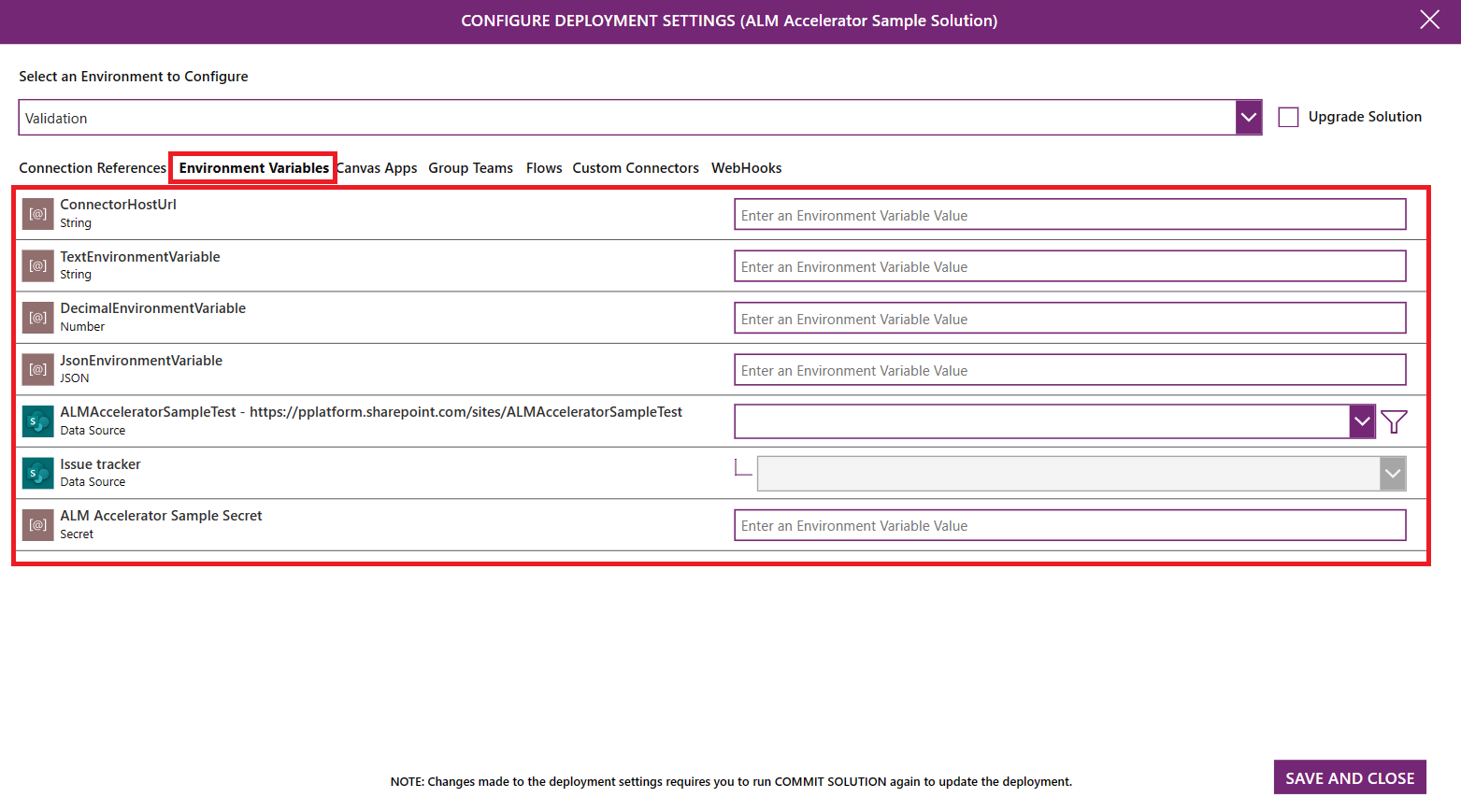
- Jsou uvedeny všechny proměnné prostředí ve vašem řešení. Uživatelé mohou nastavit hodnotu proměnných prostředí ve svých downstreamových prostředích.
- U standardních proměnných prostředí, jako je řetězec, číslo a JSON, zadejte hodnotu do textového pole napravo od názvu proměnné.
- Pro proměnné prostředí zdroje dat použijte rozevírací seznamy k výběru vhodného zdroje dat k použití v následném prostředí.
Aplikace na plátně
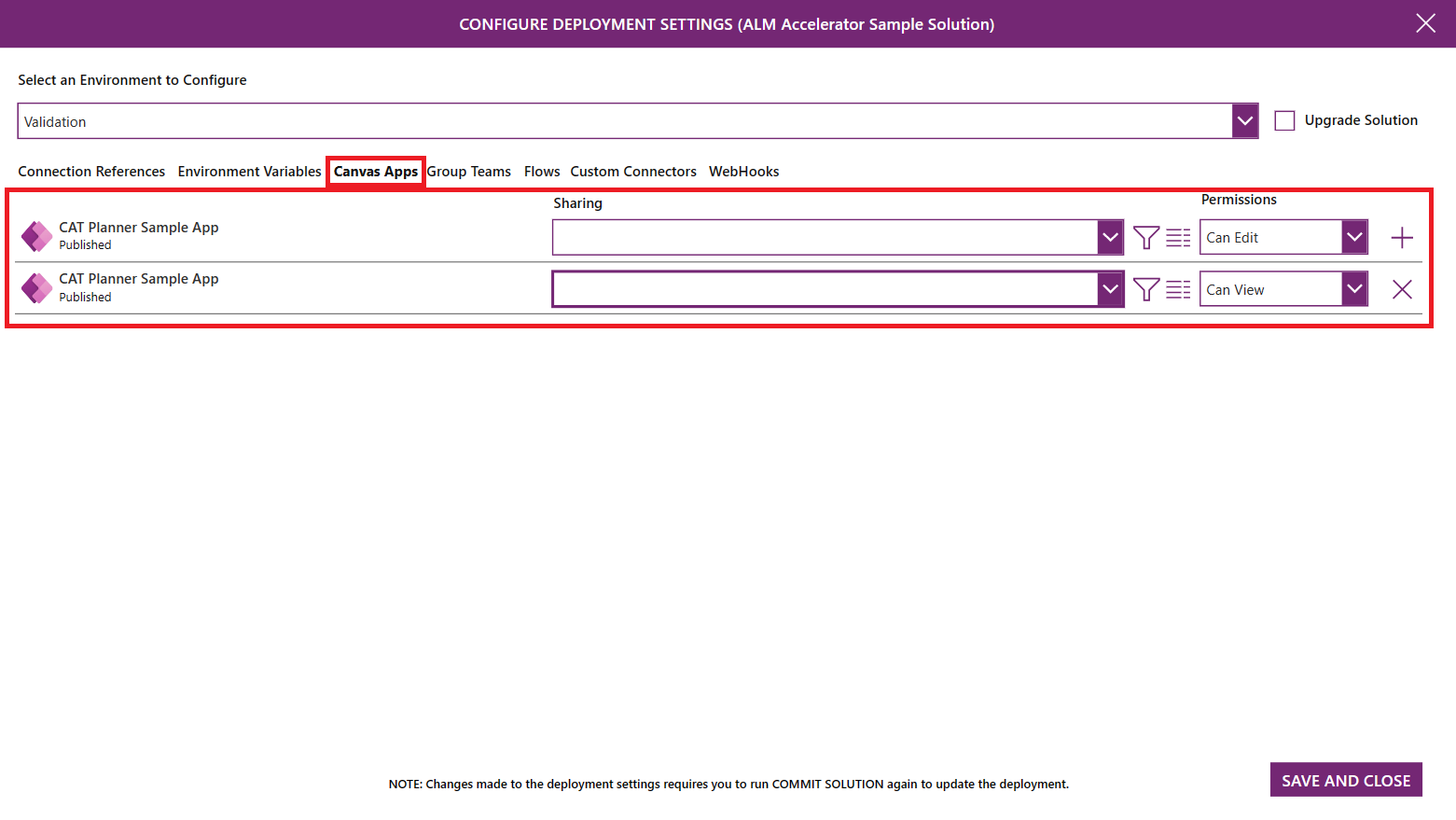
- Jsou uvedeny všechny aplikace ve vašem řešení. Uživatelé je mohou sdílet ve svých downstreamových prostředích se skupinou Microsoft Entra.
- Pomocí rozevíracího seznamu vyberte Skupinu Azure AAD, se kterým chcete aplikaci sdílet.
- Chcete-li zobrazit podrobnosti skupiny, vyberte ikonu podrobností. Toto tlačítko otevře kartu prohlížeče s odkazem na skupinu Microsoft Entra v Azure Portal.
- Vyberte rozevírací seznam oprávnění k nastavení oprávnění na Může zobrazit, Může upravit nebo Může zobrazit a sdílet.
Skupinové týmy
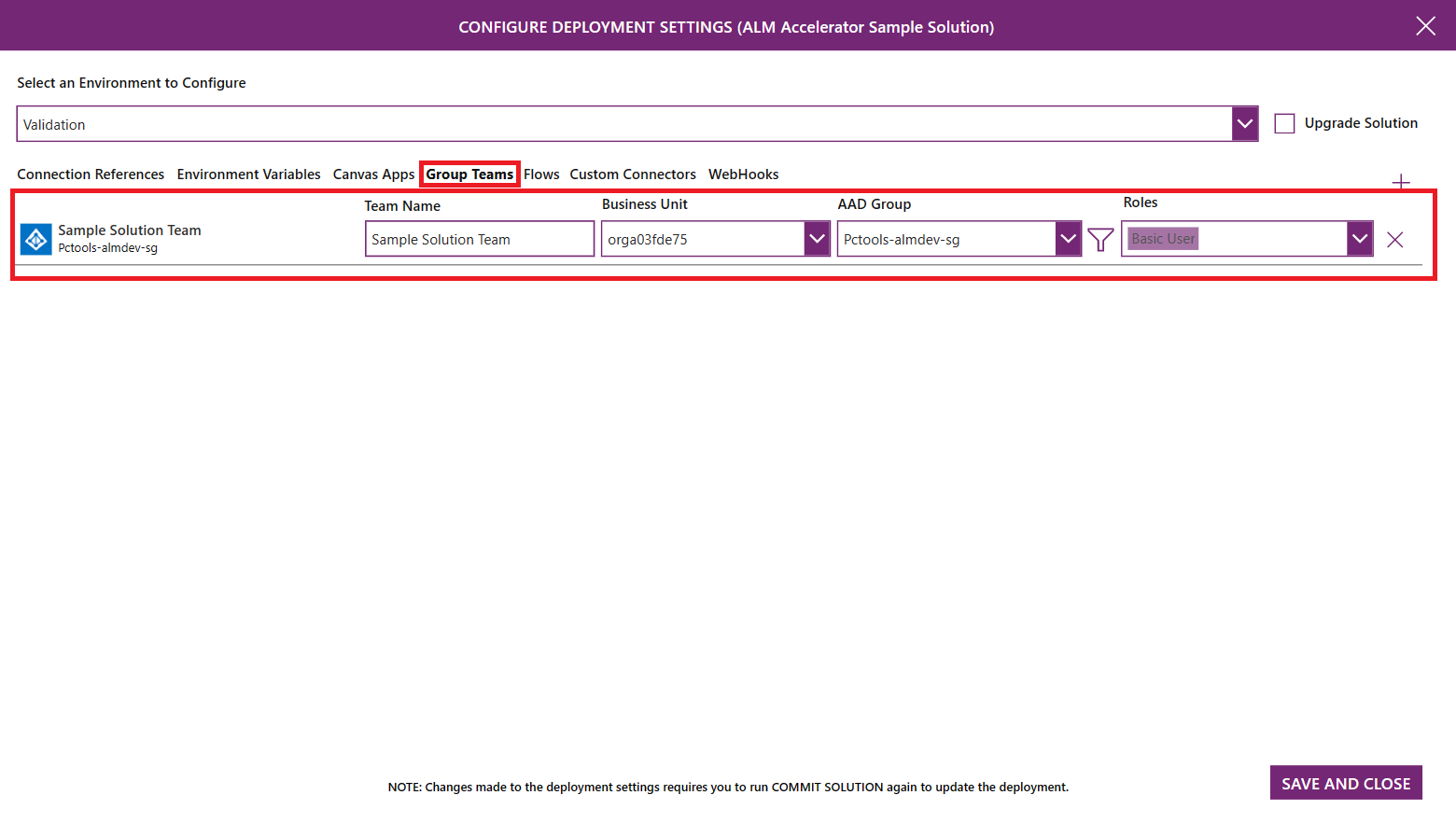
- Jsou uvedeny týmy Dataverse typu Skupina zabezpečení AAD. Uživatelé mohou nakonfigurovat nové skupinové týmy pro sdílení toků a vlastních konektorů.
- Vyberte +, pokud chcete přidat novou konfiguraci týmu skupiny. Zadejte Název týmu, vyberte skupinu AAD, se kterou bude tým propojen, a podle potřeby vyberte možnost Role zabezpečení. Seznam rolí zabezpečení je založen na rolích, které jsou k dispozici ve vybraném vývojovém prostředí. Ujistěte se, že jste do řešení přidali jakékoli vlastní role zabezpečení, abyste zajistili dostupnost rolí zabezpečení v cílovém prostředí.
Toky
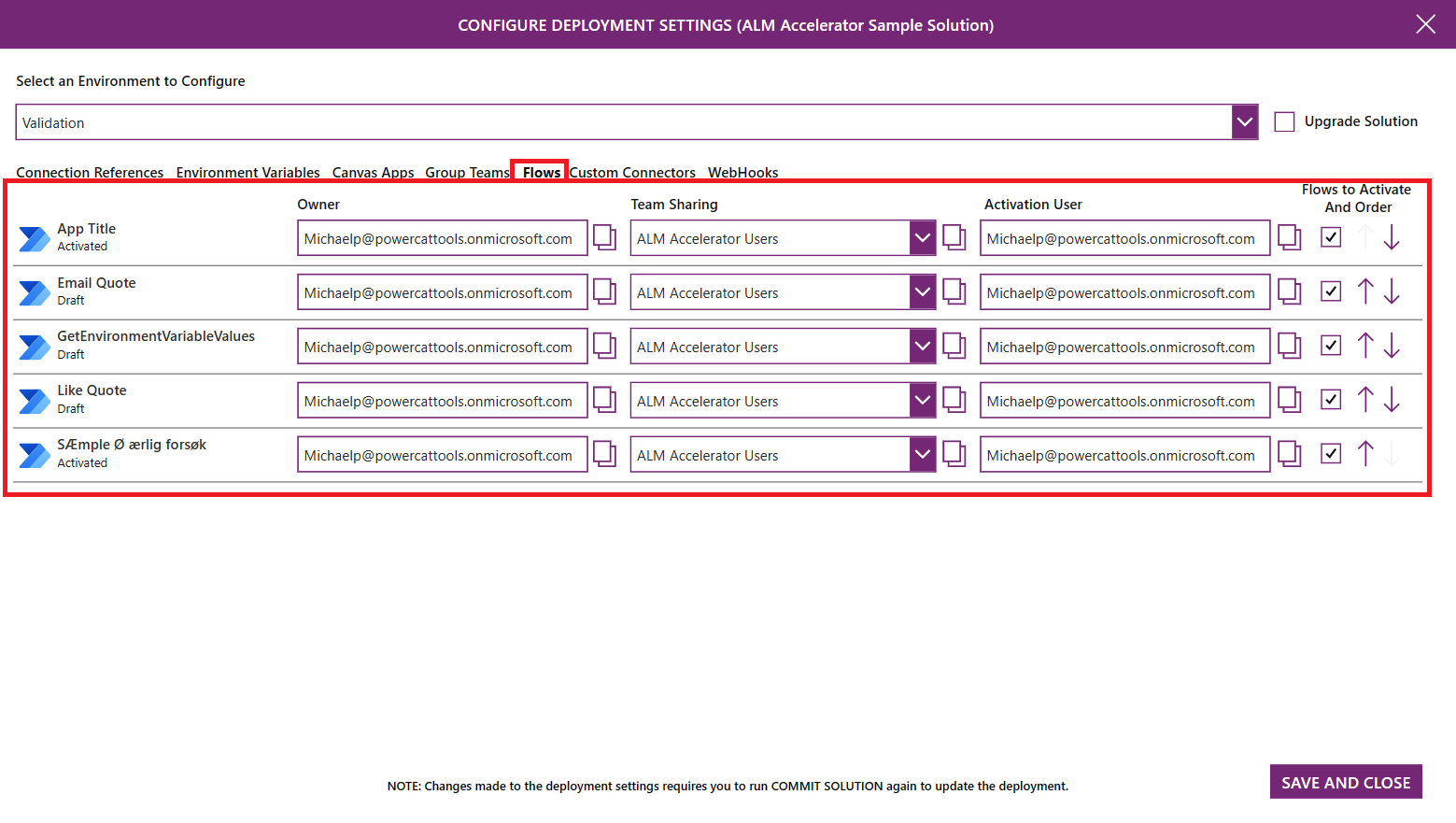
- Jsou uvedeny všechny toky ve vašem řešení. Uživatelé mohou konfigurovat vlastníka toku, sdílení týmu Dataverse, uživatele, se kterým se tok aktivuje, zda by se tok měl aktivovat nebo ne, a sekvenci aktivace toku v následném prostředí.
- Chcete-li tok zobrazit, vyberte jeho název. Definice toku se otevře v nové kartě prohlížeče.
- Pomocí seznamu Vlastník vyberte uživatele Dataverse, který má vlastnit tok v následném prostředí.
- Pro výběr týmu Dataverse, se kterým se má sdílet tok, použijte seznam Týmové sdílení. Tento seznam zobrazí týmy Dataverse v následném prostředí a týmy Dataverse nakonfigurované v nastavení skupinových týmů.
- V seznamu Uživatel aktivace vyberte uživatele, který bude použit k aktivaci toku.
- Ve sloupci Toky k aktivaci a seřazení zaškrtněte políčko k určení toho, zda má být tok aktivován, nebo ne. Pomocí šipek nahoru a dolů umístěte řádky v pořadí, ve kterém by měly být aktivovány. Sekvence aktivace je zvláště užitečná, pokud řešení zahrnuje nadřazené a podřízené toky, kde podřízené toky musejí být aktivovány před nadřazenými toky.
Vlastní konektory
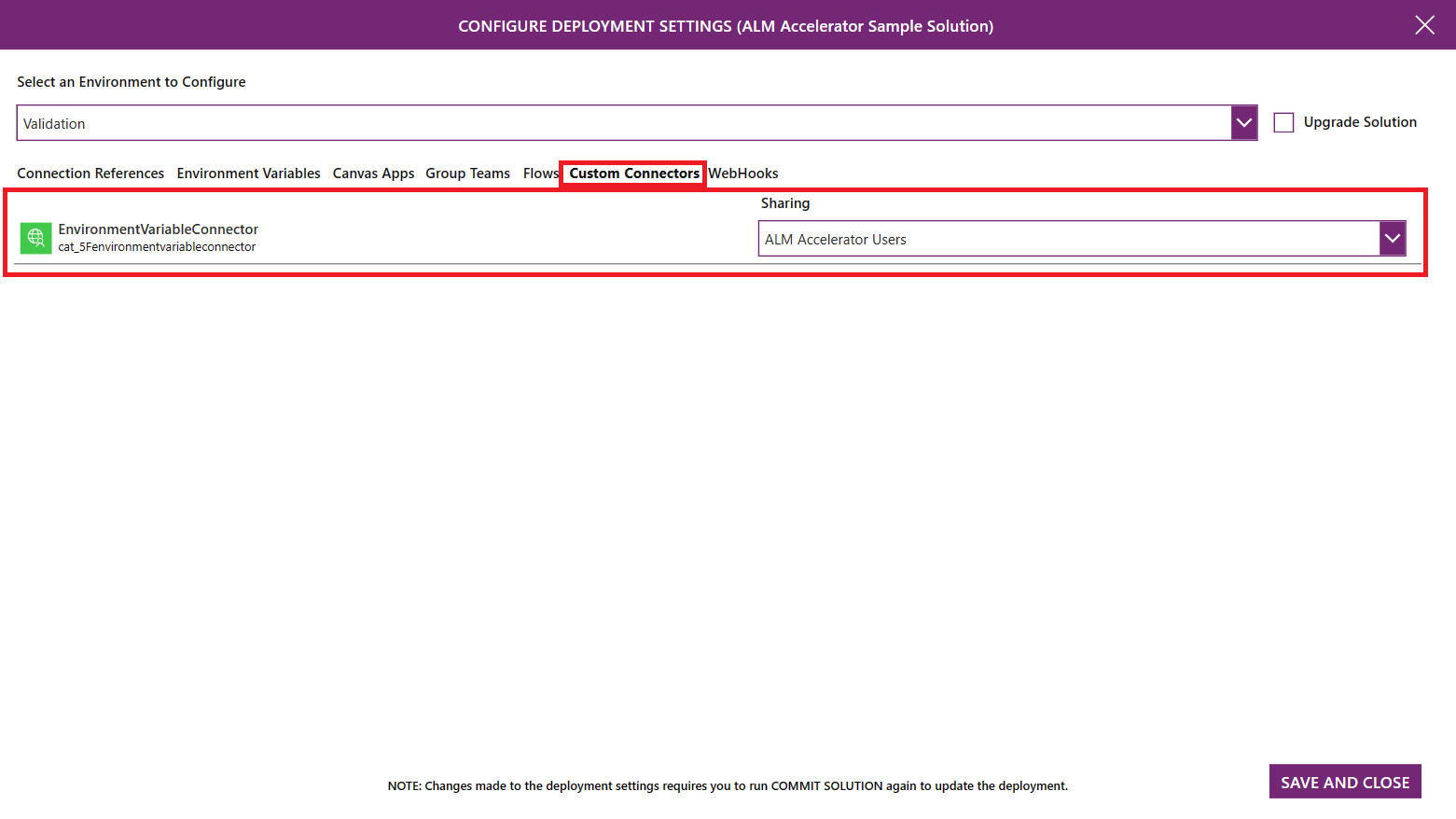
- Jsou uvedeny všechny vlastní konektory v řešení. Uživatelé mohou konfigurovat sdílení vlastních konektorů pro týmy Dataverse v následných prostředích.
- Pro výběr týmu Dataverse, se kterým se má sdílet vlastní konektor, použijte seznam Sdílení. Tento seznam zobrazí týmy Dataverse v následném prostředí a týmy Dataverse nakonfigurované v nastavení skupinových týmů.
Publikujte všechny změny aplikace.
Výběrem možnosti Potvrdit řešení odešlete změny do Git.
Před zahájením potvrzování nezapomeňte publikovat všechny změny aplikace.
V závislosti na vašich oprávněních možná budete moci vybrat Zobrazit pokročilé a poté vybrat větev nebo vytvořit větev s konkrétní konvencí pojmenování. Pokud nemáte tato oprávnění, aplikace vytvoří větev na základě vašeho uživatelského jména a údajů profilu nasazení.
Zadejte komentář k potvrzení. Použijte notaci s hashtagem (například #123), chcete-li propojit změny s konkrétní pracovní položkou v Azure DevOps.
Vyberte Připravit řešení.
Potvrďte konfiguraci řešení a poté vyberte Potvrdit řešení.
Jakmile začne odesílání, objeví se indikátor čekání. Když je odesílání úspěšné, objeví se zaškrtávací políčko. Červené X znamená, že se odesílání se nezdařilo. Chcete-li vidět průběh nabídky, vyberte indikátor průběhu, který vás přenese do běžícího kanálu v Azure DevOps.
Poznámka:
Použití odkazů ikon průběhu k vizualizaci toho, co se děje v kanálech v Azure DevOps, lze pro tvůrce deaktivovat.
Nasazení řešení
Až budete připraveni nasadit změny v jiných prostředích, vyberte Nasadit řešení.
V závislosti na oprávněním možná budete moci vybrat Pokročilého nastavení, zadat Zdrojovou a Cílovou větev a zadat Nadpis a Komentář pro vaši žádost o stažení. Pokud tato oprávnění nemáte, vyberte prostředí, kam se má nasadit.
Vyberte Nasadit řešení.
Další kroky závisí na typu schválení kroku nasazení.
Žádost o stažení: Pro vaše změny se vytvoří žádost o stažení. Zbývající kroky ke sloučení a uvolnění do testovacího prostředí probíhají v Azure DevOps. V závislosti na zásadách větve a spouštěčů nakonfigurovaných pro vaši cílovou větev může uživatel Azure DevOps schválit nebo odmítnout vaši žádost o přijetí změn na základě svých zjištění v odeslaných změnách. Stav žádosti o přijetí změn se zobrazí v aplikaci.
Prostředí: Je spuštěn kanál pro nasazení řešení do cílového prostředí. Zbývající schvalovací kroky proběhnou v Azure DevOps.
Chcete-li zahájit upgrade řešení v cílovém prostředí, přidejte štítek solution-upgrade k požadavku na schválení změn.
Nasazení vašeho řešení do vybraného prostředí začíná schválením požadavku na přijetí změn nebo provedení kanálu v závislosti na typu schválení. Když se zobrazí indikátor průběhu, znamená to, že nasazení bylo zahájeno. Vyberte pravou šipku (>) pro zobrazení historie požadavků.
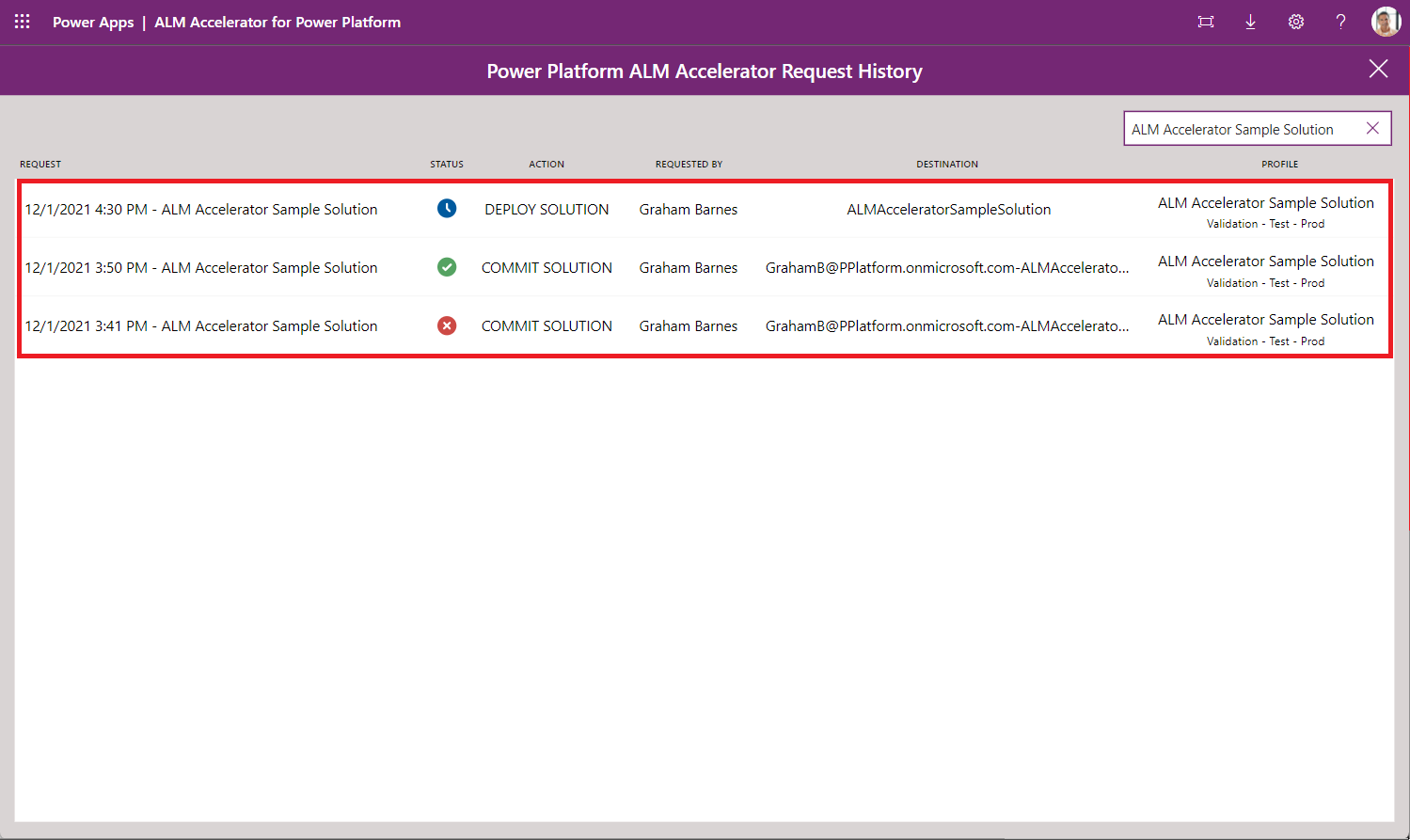
Pro nasazení do produkce můžete otevřít Pokročilá nastavení a vybrat hlavní větev, která se používá ke spuštění nasazení, nebo vytvořit požadavek na přijetí změn přímo v Azure DevOps.