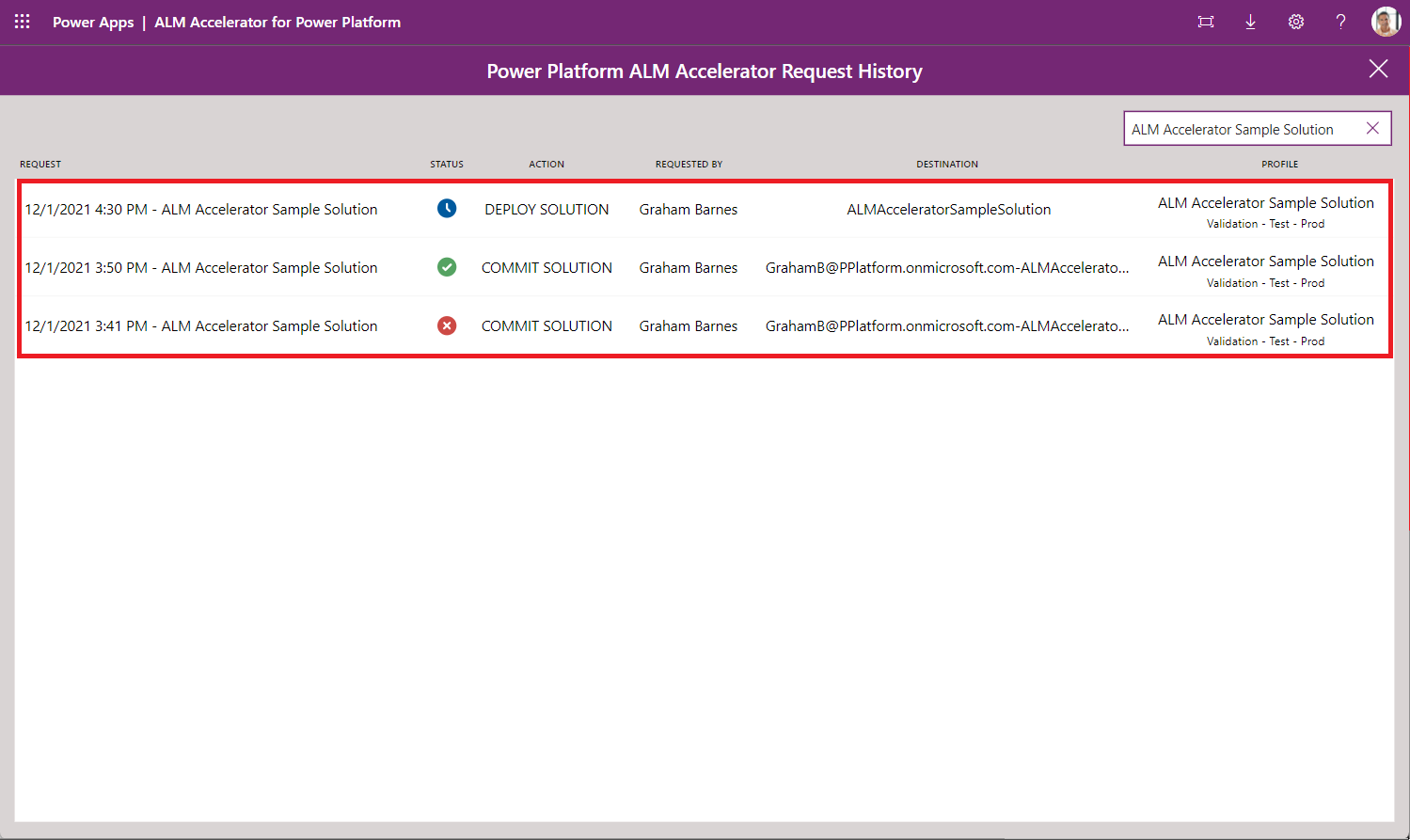Nové prostředí pro tvůrce ALM Accelerator for Power Platform
Ukázka: prostředí nového tvůrce v aplikaci ALM Accelerator for Power Platform
Podívejte se na ukázkové video, kde se dozvíte více o novém prostředí tvůrce v ALM Accelerator.
Konfigurace nového nastavení tvůrce
Následující tabulka popisuje, jak nakonfigurovat nastavení Uživatelské funkce v aplikaci ALM Accelerator pro zapnutí nového prostředí tvůrce.
| Pole | Hodnota | Popis |
|---|---|---|
| Import řešení | Není povoleno | Vypněte tuto funkci pro skrytí příkazu Import řešení v aplikaci. |
| Odstranit řešení | Není povoleno | Vypněte tuto funkci pro skrytí příkazu Odstranit řešení v aplikaci. |
| Spravovat řešení | Povoleno | Zapněte tuto funkci k zobrazení příkazu Spravovat řešení v aplikaci. |
| Stav podrobné analýzy | Není povoleno | Vypněte tuto funkci, pokud nechcete, aby se uživatelé mohli podrobně dívat na spuštění kanálů v aplikaci. |
| Vytvoření profilu | Není povoleno | Vypněte tuto funkci, chcete-li uživatelům zabránit ve vytváření profilů nasazení v aplikaci. |
| Aktualizace profilu | Není povoleno | Vypněte tuto funkci, chcete-li uživatelům zabránit v aktualizaci – nebo vytváření – profilů nasazení v aplikaci. |
| Pokročilá propagace | Není povoleno | Vypnutím této funkce deaktivujete pokročilou funkci propagace. Změny budou potvrzeny do výchozí větve uživatele. |
| Pokročilé nasazení | Není povoleno | Vypnutím této funkce deaktivujete pokročilou funkci nasazení. Uživatelé mohou vybrat cíloví prostředí, která jsou aktivována pro nasazení. |
| Obejít přípravu | Není povoleno | Vypnutím této funkce přinutíte uživatele projít přípravným krokem během propagace řešení. |
| Zobrazit všechna řešení | Není povoleno | Vypnutím této funkce zobrazíte pouze řešení, pro která má uživatel v nastavení uživatele profil nasazení. |
Následující tabulka ukazuje, jak jsou konfigurovány Uživatelské popisky pro nové prostředí tvůrce.
| Pole | Popis |
|---|---|
| Nasadit řešení | Zadejte popisek nebo nastavte hodnotu na prázdnou, chcete-li použít výchozí popisek NASADIT ŘEŠENÍ. |
| Potvrdit řešení | Zadejte popisek nebo nastavte hodnotu na ULOŽIT ŘEŠENÍ. |
| Importovat řešení | Toto tlačítko je skryto nastavením Uživatelské funkce popsaným v předchozí tabulce. |
| Odstranit řešení | Toto tlačítko je skryto nastavením Uživatelské funkce popsaným v předchozí tabulce. |
Podrobný návod: ALM Accelerator pro nové prostředí tvůrce
Administrační aplikace ALM Accelerator byla použita ke konfiguraci následujícího uživatelského prostředí. Administrátorská aplikace je nainstalována s ALM Accelerator. Naučte se používat aplikaci pro správu ke konfiguraci a sdílení zkušeností.
Spuštění nové prostředí tvůrce Akcelerátoru ALM
Zvolte Aplikace>ALM Accelerator for Power Platform.
Vytvořte připojení a po zobrazení výzvy udělte souhlas.
Pokud budete vyzváni k vytvoření HTTP pomocí připojení Microsoft Entra, zadejte
https://graph.microsoft.comjako Základní adresu URL prostředku i jako Identifikátor URI Azure AD.Po zobrazení výzvy vyberte Vytvořit pro každé připojení.
Při prvním otevření aplikace vyberte prostředí.
Až aplikaci příště otevřete, bude si pamatovat, v jakém prostředí jste pracovali.
Zobrazí se seznam nespravovaných řešení v prostředí. V závislosti na nastavení nasazení uživatele jsou k dispozici následující možnosti pro každé řešení:
- Uložit řešení: Uloží aktuální stav řešení do správy verzí, aby bylo možné sledovat všechny provedené změny. Kanály nasazení se vytvářejí jako součást procesu ukládání.
- Publikovat řešení: Umožňuje požádat o přesun řešení napříč prostředími.
- Vybrat profil: Umožňuje přiřadit řešení k profilu řešení. Pokud si nejste jisti, jaký profil vybrat, požádejte správce, aby vám poskytl název profilu pro vaše řešení.
- Historie požadavků (>): Zobrazí seznam uložení a nasazení požadovaných a dokončených pro řešení.
Konfigurace nastavení nasazení
Vyhledejte řešení v seznamu a vyberte Vybrat profil. Váš výběr určí, do jakých prostředí můžete řešení nasadit.
Vyberte profil a potom vyberte Uložit.
Poznámka:
Pokud nenajdete profil řešení, který by vyhovoval vašim potřebám, požádejte správce, aby ho pro vás vytvořil.
Pod názvem řešení vyberte Konfigurace nastavení nasazení.
Nakonfigurujte tato nastavení:
Seznam prostředí nasazení
- Prostředí v seznamu jsou ta, která jsou specifikována v profilu řešení. Odpovídají prostředím, ve kterých bude vaše řešení dostupné po zveřejnění. Vyberte prostředí, do kterého chcete nasadit řešení.
Odkazy na připojení
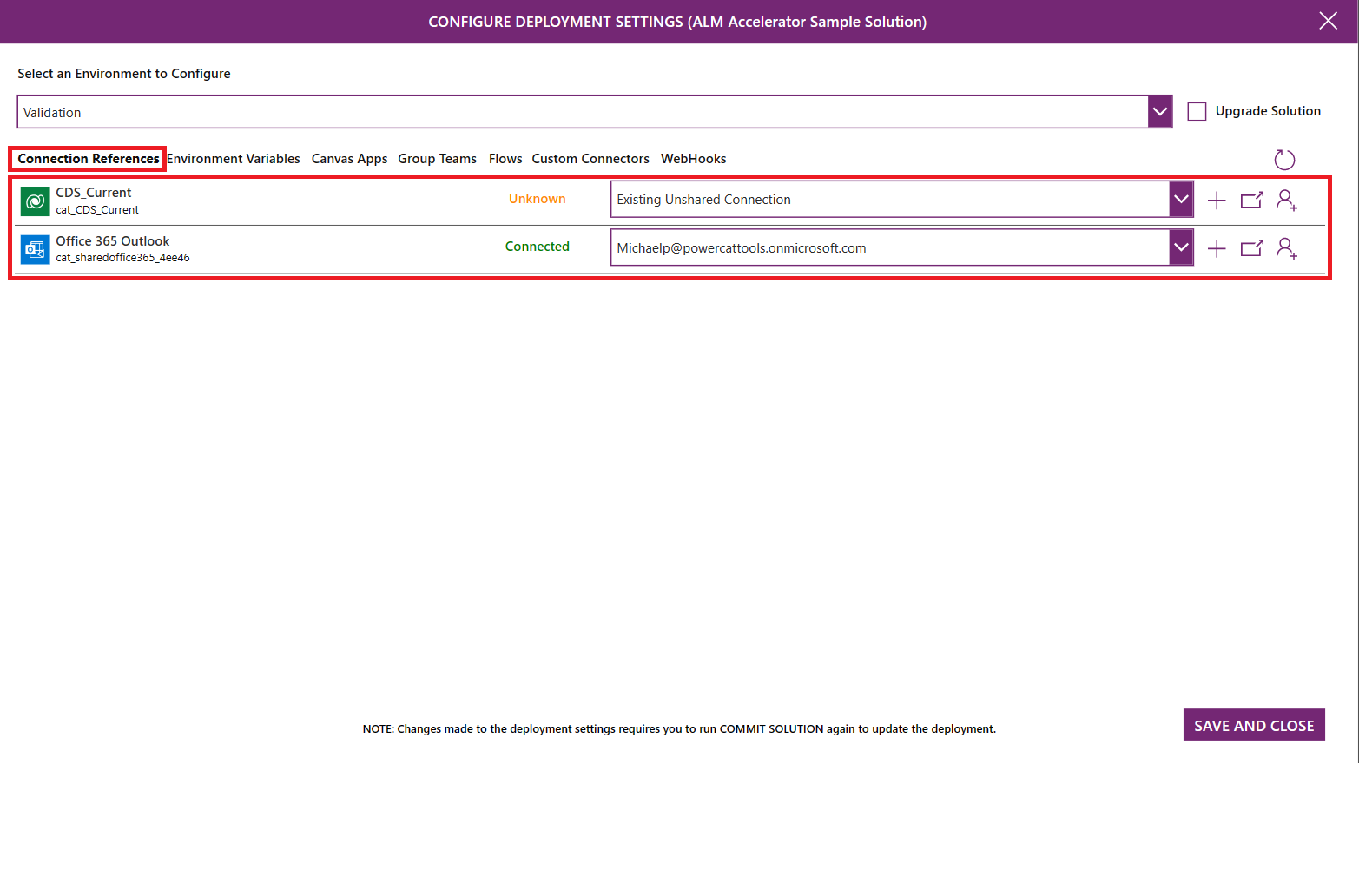
- Jsou uvedeny všechny informace o připojení ve vašem řešení. Uživatelé mohou vytvářet připojení ve svých downstreamových prostředích a připojit tak odkazy na připojení v cílovém prostředí.
- Pokud máte oprávnění k vytváření připojení v cílovém prostředí, zobrazí se tlačítko +. Volbou + vytvořte připojení. Po vytvoření připojení vyberte Obnovit v pravém horním rohu k aktualizaci seznamu.
- Chcete-li vybrat připojení v cílovém prostředí, vyberte připojení z rozevíracího seznamu.
- Chcete-li otevřít připojení v cílovém prostředí, vyberte název nebo stav připojení.
- Pokud nemáte oprávnění k vytváření připojení v cílovém prostředí, tlačítko + je neaktivní. Požádejte jiného uživatele, aby za vás vytvořil připojení:
- Vyberte Zažádat o připojení.
- Zadejte jméno člena týmu, kterého potřebujete k vytvoření připojení, a vyberte uživatele.
- Chcete-li otevřít předformátovaný e-mail, vyberte Odeslat. Předformátovaný e-mail obsahuje odkaz pro příjemce k vytvoření připojení.
Proměnné prostředí
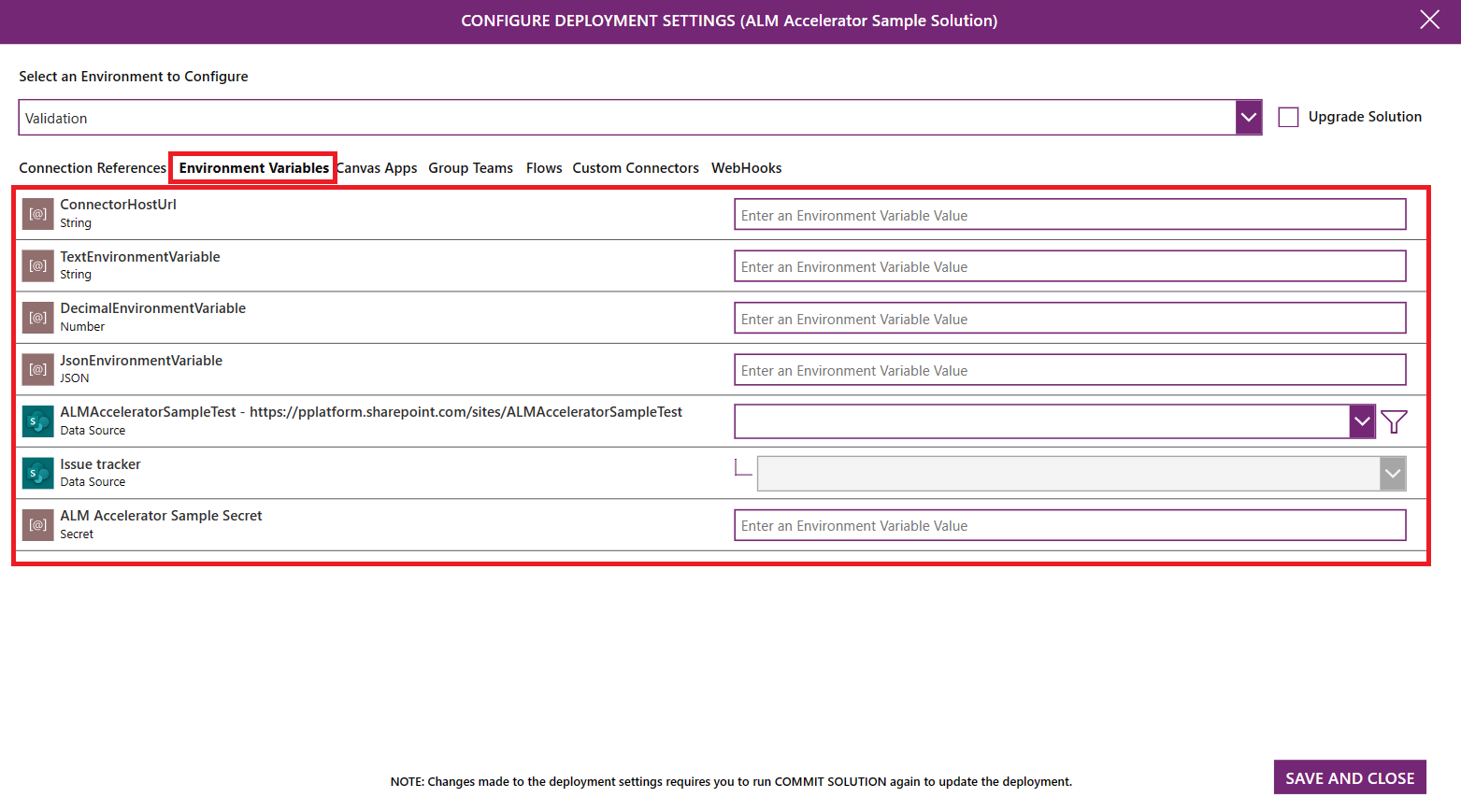
- Jsou uvedeny všechny proměnné prostředí ve vašem řešení. Uživatelé mohou nastavit hodnotu proměnných prostředí ve svých downstreamových prostředích.
- U standardních proměnných prostředí, jako je řetězec, číslo a JSON, zadejte hodnotu do textového pole napravo od názvu proměnné.
- Pro proměnné prostředí zdroje dat použijte rozevírací seznamy k výběru vhodného zdroje dat k použití v následném prostředí.
Aplikace na plátně
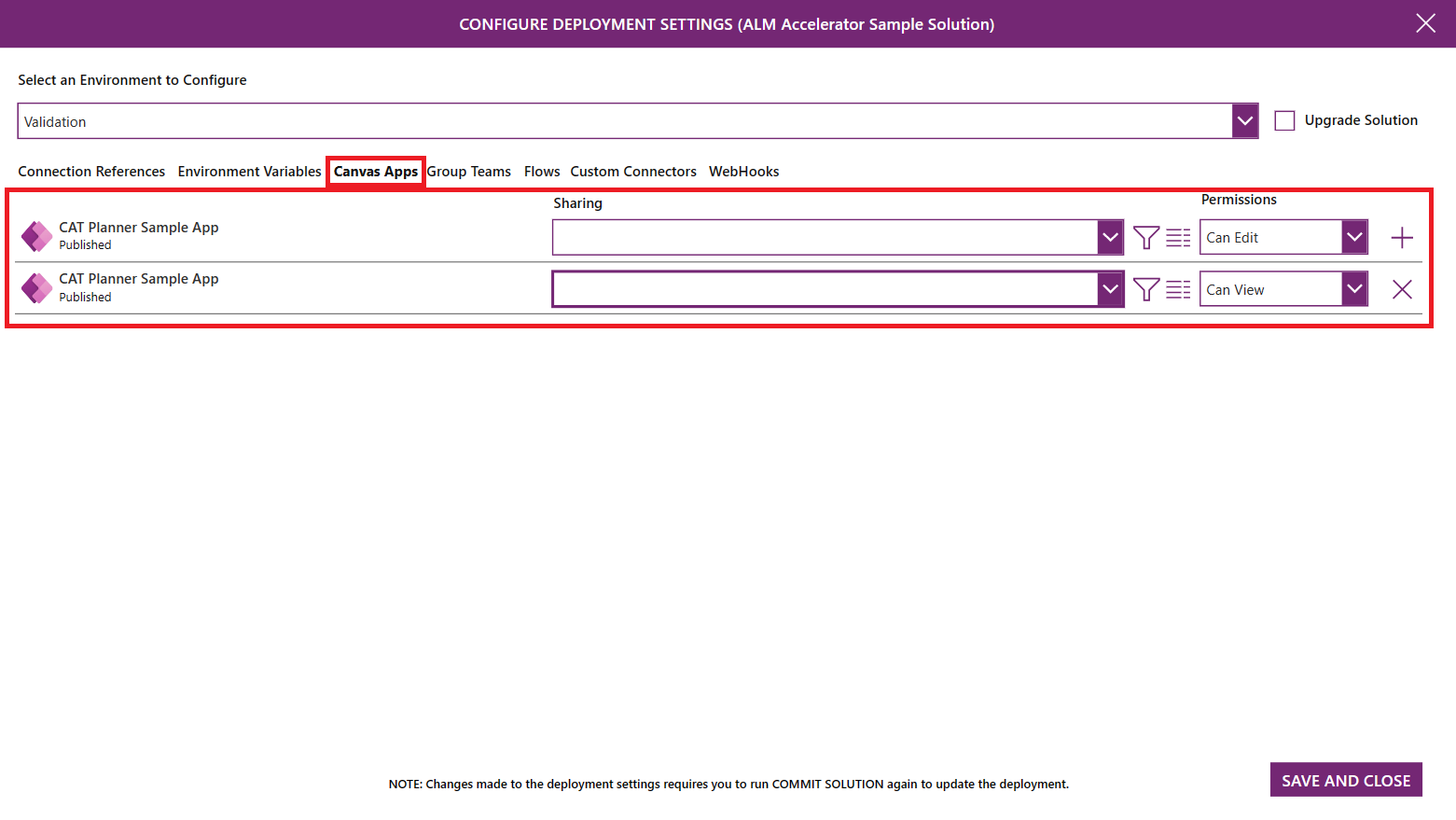
- Jsou uvedeny všechny aplikace ve vašem řešení. Uživatelé je mohou sdílet ve svých downstreamových prostředích se skupinou Microsoft Entra.
- Pomocí rozevíracího seznamu vyberte Skupinu Azure AAD, se kterým chcete aplikaci sdílet.
- Vyberte Podrobnosti, chcete-li zobrazit podrobnosti skupiny. Toto tlačítko otevře kartu prohlížeče s odkazem na skupinu Microsoft Entra v Azure Portal.
- Vyberte rozevírací seznam oprávnění k nastavení oprávnění na Může zobrazit, Může upravit nebo Může zobrazit a sdílet.
Skupinové týmy
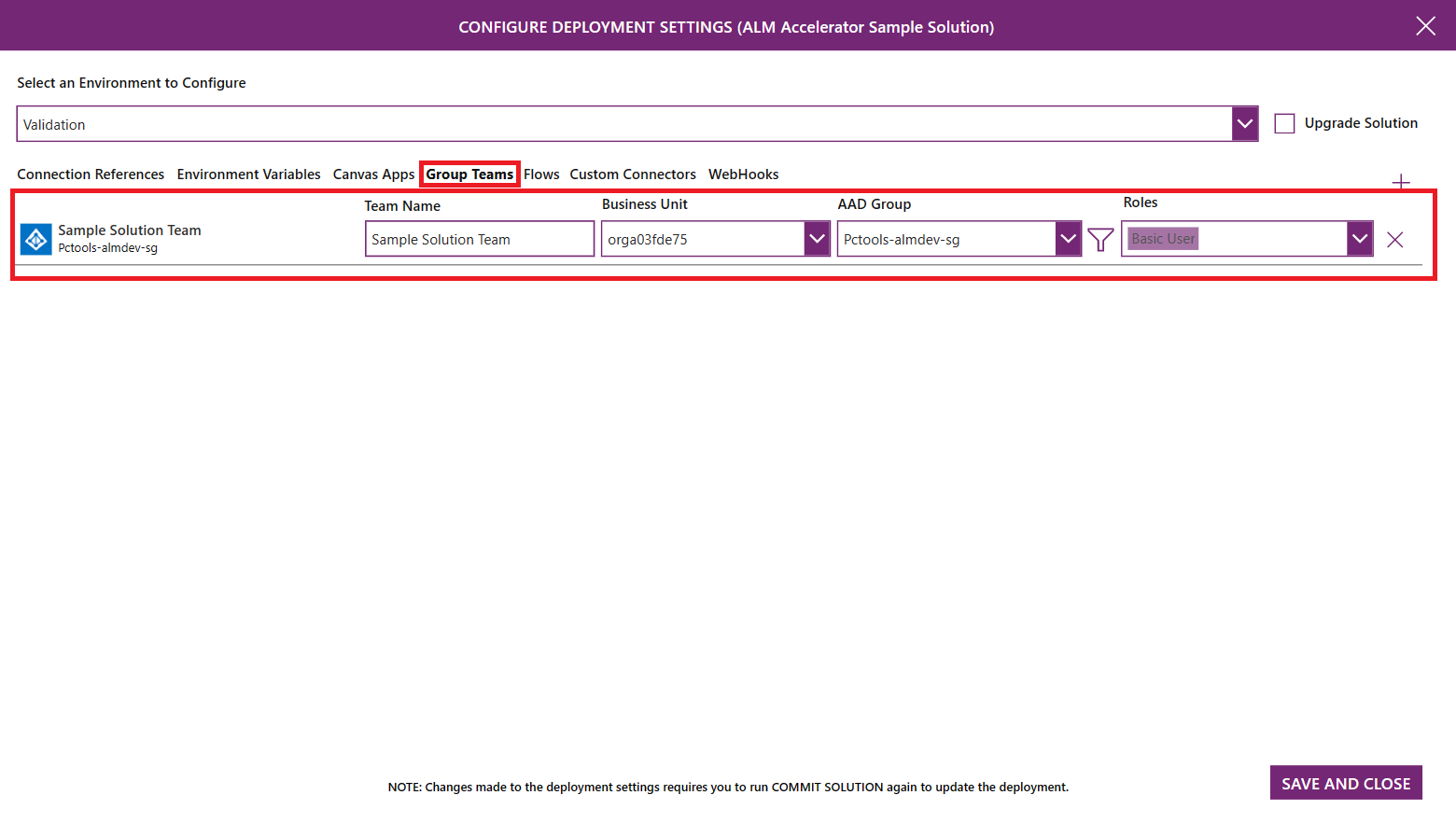
- Jsou uvedeny týmy Dataverse typu Skupina zabezpečení AAD. Uživatelé mohou nakonfigurovat nové skupinové týmy pro sdílení toků a vlastních konektorů.
- Vyberte +, pokud chcete přidat novou konfiguraci týmu skupiny. Zadejte Název týmu, vyberte skupinu AAD, se kterou bude tým propojen, a podle potřeby vyberte možnost Role zabezpečení. Seznam rolí zabezpečení je založen na rolích, které jsou k dispozici ve vybraném vývojovém prostředí. Ujistěte se, že jste do řešení přidali jakékoli vlastní role zabezpečení, abyste zajistili dostupnost rolí zabezpečení v cílovém prostředí.
Toky
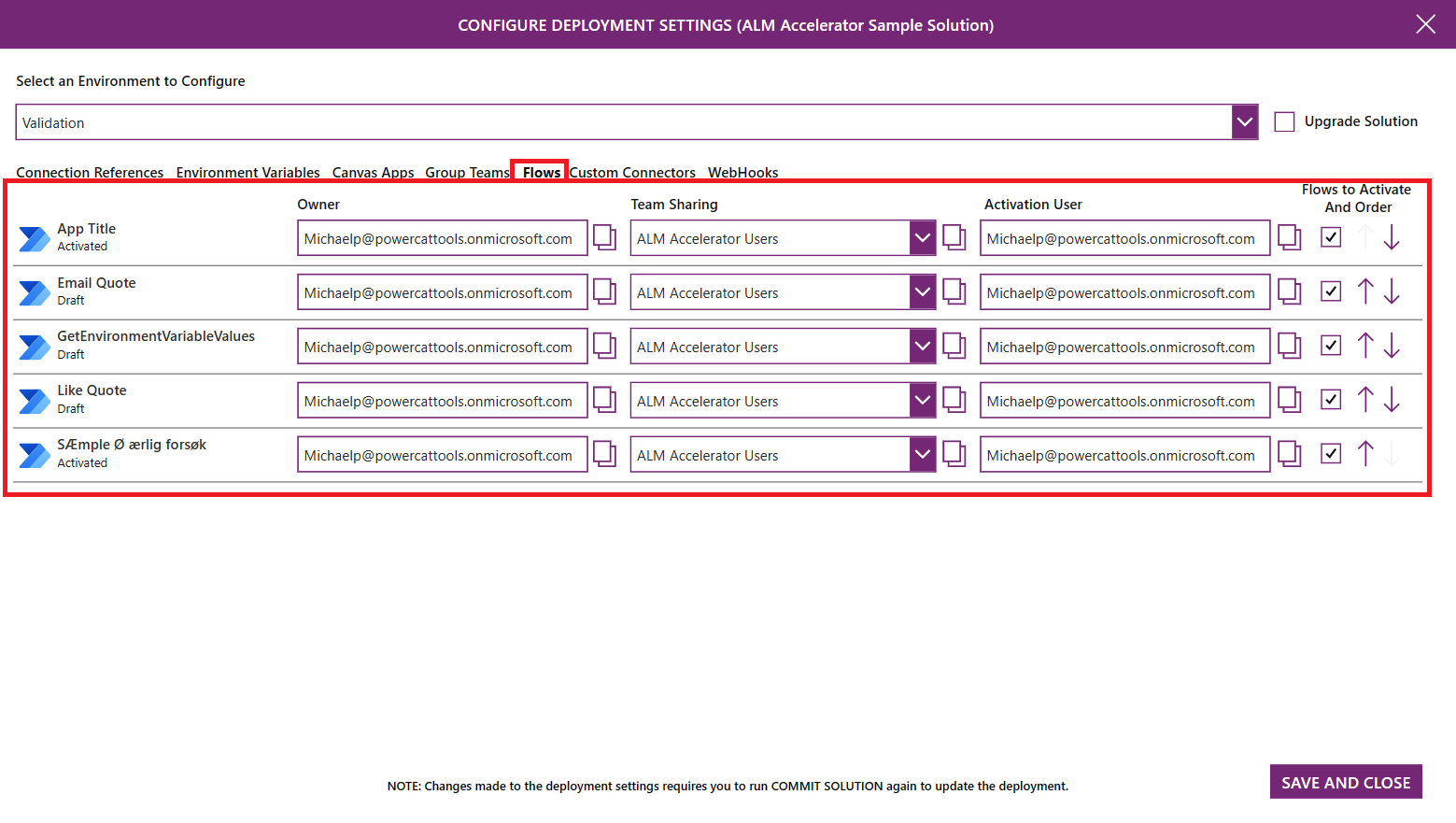
- Jsou uvedeny všechny toky ve vašem řešení. Uživatelé mohou konfigurovat vlastníka toku, sdílení týmu Dataverse, uživatele, se kterým se tok aktivuje, zda by se tok měl aktivovat nebo ne, a sekvenci aktivace toku v následném prostředí.
- Chcete-li tok zobrazit, vyberte jeho název. Definice toku se otevře v nové kartě prohlížeče.
- Pomocí seznamu Vlastník vyberte uživatele Dataverse, který má vlastnit tok v následném prostředí.
- Pro výběr týmu Dataverse, se kterým se má sdílet tok, použijte seznam Týmové sdílení. Tento seznam zobrazí týmy Dataverse v následném prostředí a týmy Dataverse nakonfigurované v nastavení skupinových týmů.
- V seznamu Uživatel aktivace vyberte uživatele, který bude použit k aktivaci toku.
- Ve sloupci Toky k aktivaci a seřazení zaškrtněte políčko k určení toho, zda má být tok aktivován, nebo ne. Pomocí šipek nahoru a dolů umístěte řádky v pořadí, ve kterém by měly být aktivovány. Sekvence aktivace je zvláště užitečná, pokud řešení zahrnuje nadřazené a podřízené toky, kde podřízené toky musejí být aktivovány před nadřazenými toky.
Vlastní konektory
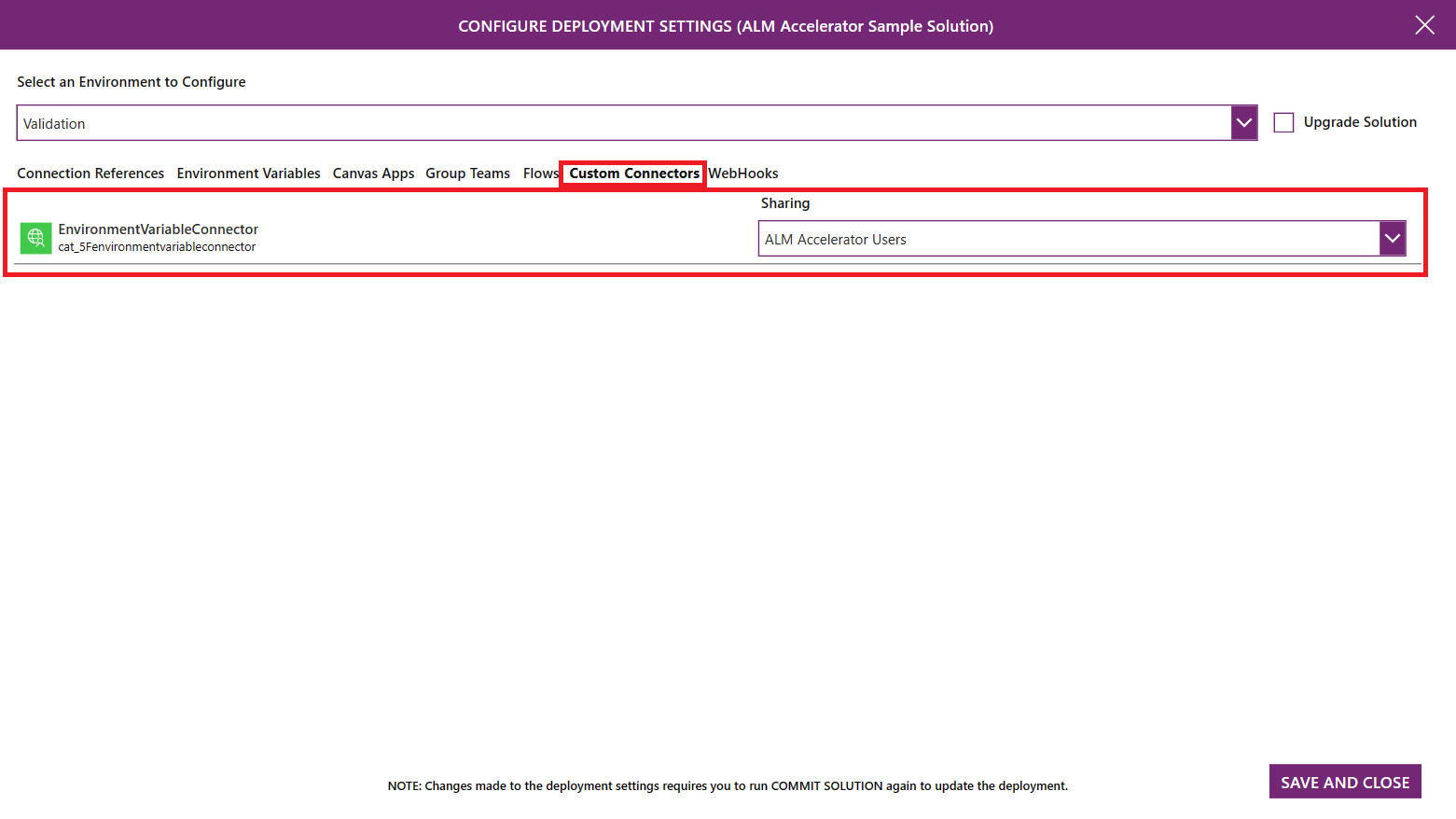
- Jsou uvedeny všechny vlastní konektory v řešení. Uživatelé mohou konfigurovat sdílení vlastních konektorů pro týmy Dataverse v následných prostředích.
- Pro výběr týmu Dataverse, se kterým se má sdílet vlastní konektor, použijte seznam Sdílení. Tento seznam zobrazí týmy Dataverse v následném prostředí a týmy Dataverse nakonfigurované v nastavení skupinových týmů.
Uložení a nasazení řešení
Publikujte všechny změny aplikace.
Výběrem možnosti Uložit řešení odešlete změny do Git.
Před zahájením ukládání nezapomeňte publikovat všechny změny aplikace.
Na pozadí přenese aplikace vaši změnu do správy verzí a automaticky vytvoří větev. Při provádění změn řešení opakujte kroky, aby byla zachována historie změn.
Během tohoto kroku jste požádáni o konfiguraci nastavení nasazení.
Jakmile začne odesílání, objeví se indikátor čekání. Když je odesílání úspěšné, objeví se zaškrtávací políčko. Červené X znamená, že se odesílání se nezdařilo.
Až budete připraveni nasadit změny v jiných prostředích, vyberte Nasadit řešení.
Zadejte Název a Poznámky pro požadavek na odeslání, který je vytvořen v Azure DevOps.
Vyberte prostředí, do kterého chcete nasadit řešení.
V závislosti na konfiguraci Profilu řešení aplikace buď vytvoří požadavek na příjetí změn, který je třeba dokončit v Azure DevOps, nebo spustí kanál, který musí někdo schválit, aby se spustil a dokončil publikování.
Když se zobrazí indikátor průběhu, znamená to, že nasazení bylo zahájeno. Vyberte pravou šipku (>) pro zobrazení historie požadavků.